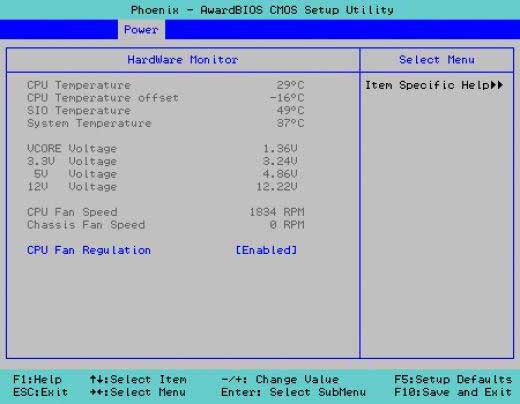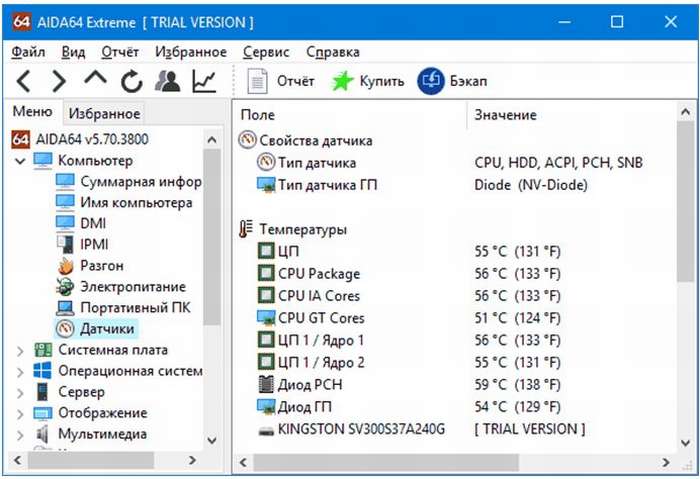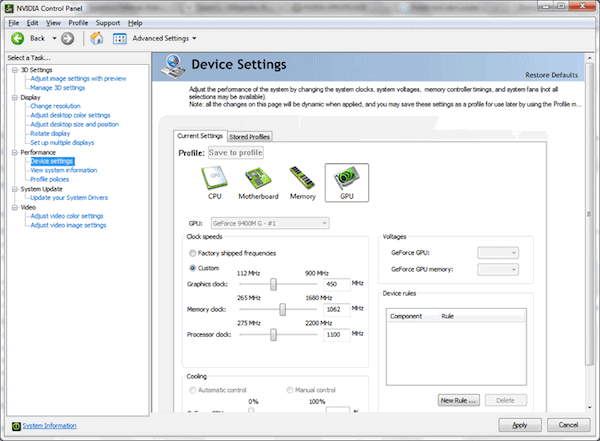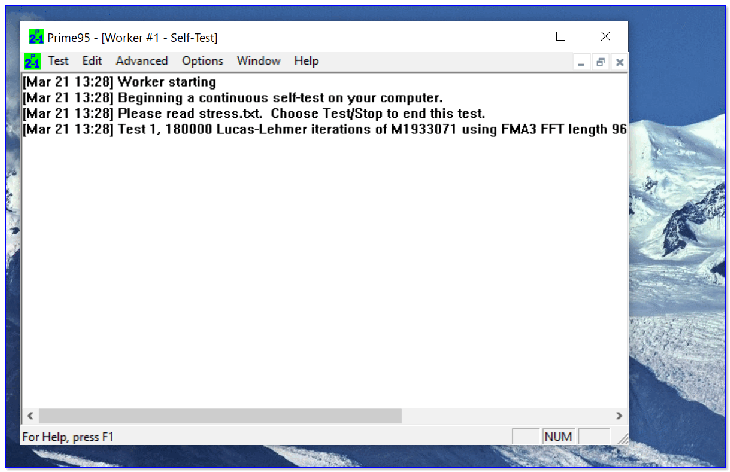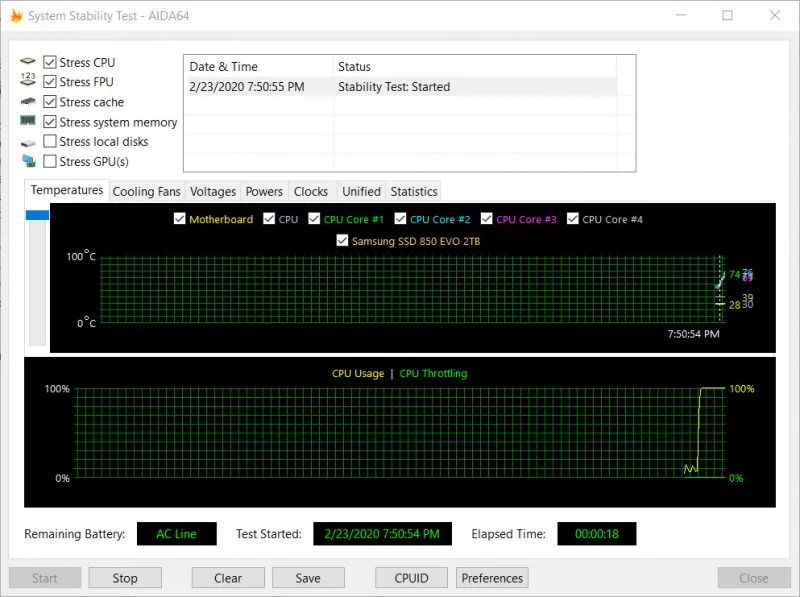Как вести мониторинг температуры процессора, видеокарты, диска в режиме реального времени (т.е. видеть датчики с показателями в системном трее)
Содержание:
- Нормальная температура комплектующих
- Выполняем в AIDA64 стресс тест стабильности системы
- Как использовать AIDA64 для наших целей
- Шаг второй. Узнаём температуру процессора
- Как узнать характеристики компьютера в AIDA64
- Дизайн и возможности
- Шаг второй. Узнаём температуру процессора
- Как запустить тест стабильности системы в AIDA64
- Нормальная температура процессора
- Для чего проверять блок питания
- Вышла из строя видеокарта что делать
- Как узнать параметры оперативной памяти через средства AIDA64
- Функции, выполняемые южным и северным мостом
- Где посмотреть температуру вашего процессора в БИОС и UEFI?
- Тест стабильности в AIDA64
- Интерес (Interest)
- Помощь при утере кормильца
- Запуск стресс-теста процессора в AIDA64
- Рекомендуем
- Возможности AIDA64 Extreme Edition
- Программа Аида 64
- Важная информация
- Стресс-тест
Нормальная температура комплектующих
В каких же пределах должна держаться температура для различных комплектующих.
Процессора
- До 42 oC. Процессор в режиме простоя.
- До 65 — 70 oC (в зависимости от модели). При нагрузке.
- До 61 — 72 oC (в зависимости от модели). Максимально рекомендуемая.
А также:
- 94 — 105 oC. Включение троттлинга — снижения производительности.
- Более 105 oC. Выключение компьютера с целью предотвращения сгорания.
Обратите внимание, что данные показатели могут постоянно меняться, так как меняются технологии. Если необходимо узнать точную информацию по конкретному процессору, можно воспользоваться подсказками в различных программах, например, в представленной выше Core Temp:
Таким образом, данные цифры условны — норма зависит от производителя (Intel, AMD …) и конкретной модели. Также, норма для процессоров большинства ноутбука ниже. Правильнее всего зайти на страничку конкретного процессора и посмотреть его норму по температуре.
Видеокарты
В большей степени, рабочая температура видеокарты зависит от ее класса — для точного определения стоит изучить документацию. Средние показатели, примерно, следующие:
- До 45 oC. В режиме простоя.
- До 85 oC. При нагрузке.
- До 100 oC. Максимально рекомендуемая.
Свыше 100 oC видеокарта запускает процесс троттлинга и, если он не помогает — выключает компьютер.
Диска
- До 45 oC. В режиме простоя.
- До 53 oC. Максимально рекомендуемая.
При температуре выше 53 градусов значительно увеличивается амортизация диска, что приводит к ускорению его выхода из строя. Максимально допустимый порог SSD дисков чуть выше и может доходить до 70 градусов.
Минимальная рабочая температура диска должна быть в пределах 24-26 градусов. При более низких показателях возможны повреждения. Поэтому, если мы принесли с улицы холодный носитель, не стоит его сразу использовать в работе. Таким образом, комфортная температура для диска — от 25 до 45 градусов по Цельсию.
Данные цифры справедливы как для внутренних дисков, так и внешних, так как, по сути, последние — это те же самые диски, помещенные в отдельные боксы.
Выполняем в AIDA64 стресс тест стабильности системы
В AIDA64 производится диагностика оборудования с помощью стресс теста стабильности системы. С помощью тестов создается полная нагрузка на процессор, видеокарту, подсистему памяти, диски, выполняется диагностика монитора. По выбору пользователя, нагрузка создается на все компоненты системы или тестируются только отдельные устройства компьютера.
В главном окне AIDA64, в меню «Сервис» выберите один из возможных вариантов для тестирования:
- Тест диска — выполнение тестирования диска компьютера в AIDA64 Disk Benchmark (произведите выбор нужного локального диска, если на ПК несколько дисков).
- Тест кэша и памяти — проведение проверки оперативной памяти, кэша памяти разных уровней в AIDA64 Cache & Memory Benchmark.
- Тест GPGPU — тестирование графической подсистемы компьютера в AIDA64 GPGPU Benchmark (тест отдельной видеокарты, тест всех графических устройств одновременно в OpenCL).
- Диагностика монитора — проверка состояния настроек монитора (калибровка, цвет, настройки LCD или CRT экранов и т. д.).
- Тест стабильности системы — тестирование стабильности компьютера в целом или проверка отдельных компонентов.
- AIDA64 CPUID — запуск панели с детальной информацией о процессоре, наборе команд, размере кэша, напряжении, тактовой частоте, технологии изготовления.
Выполните проверку аппаратных компонентов компьютера при применении экстремальных нагрузок, в течение продолжительного периода времени.
Вам также может быть интересно:
- Speccy — информация об аппаратных компонентах компьютера
- SIW — информация о системе и оборудовании
- CPU-Z для информации о технических характеристиках
Тест стабильности системы включает в себя следующие типы стресс тестов:
- Stress CPU — стресс тест центрального процессора.
- Stress FPU — стресс тест кулера.
- Stress cache — стресс тест кэша процессора.
- Stress system memory — стресс тест оперативной памяти.
- Stress local disk — стресс тест локального жесткого диска.
- Stress GPU(s) — стресс тест видеокарты или нескольких видеокарт.
Если при полной нагрузке во время теста в течение нескольких часов, система не перезагрузится, не появятся ошибки или сбои, значит, оборудование компьютера работает стабильно.
Как использовать AIDA64 для наших целей
Теперь мы можем наблюдать температуры:
- ЦП — Процессора
- Ядро 1\2\3\4 — Ядер процессора (это такая главная штучка в нём)
- ГП — Графического процессора (видеокарта)
- Память ГП — памяти графического процессора (память видеокарты)
- Системная плата — температура материнской (основной и самой большой) платы на компьютере, а именно температура её чипсета (такой главной штучки в ней)
Что же это за температуры, что из них можно узнать и зачем они вообще нужны?
Температура играет важнейшую роль в производительности и работоспособности компьютера. При превышении определенной отметки (у каждого компонента она своя) начинаются разные проблемы такие, как, например, подтормаживания, самовыключение программ, синие экраны смерти, перезагрузка компьютера, некорректное отображение графики и так до полного выхода из строя некоторых компонентов.
Дабы избежать всего этого и спасти свой компьютер, необходимо хотя бы периодически следить за вышеуказанными температурами, особенно в жаркие летние дни.
Шаг второй. Узнаём температуру процессора
- В главном меню AIDA64 сделайте двойной клик по самой верхней вкладке «Компьютер» или же нажмите на стрелочку рядом с этой вкладкой. После этого откроются следующие вкладки.
Дважды кликаем по самой верхней вкладке «Компьютер»
- Чтобы посмотреть температуру процессора, необходимо один раз нажать на последнюю вкладку с именем «Датчики».
Нажимаем на последнюю вкладку с именем «Датчики»
- В окне справа появится много информации, но нам нужна вкладка «Температуры», где, собственно, и будет показана температура процессора (ЦП), а также температура диода процессора (ЦП диод). Как правило, температура диода процессора показывает температуру, передаваемую датчиком, встроенным в сам процессор, а температура просто процессора показывает температуру в разъёме процессора, в так называемом сокете.
В правом окне во вкладке «Температура», смотрим на пункты «ЦП» и «ЦП диод»
Какой должна быть нормальная температура компьютера?
Рабочая температура процессора в простое (не запущено требовательных приложений, может быть открыт браузер или прослушиваться музыка, во общем нагрузка на процессор очень мала) – не более 40-45 градусов. При средней нагрузке процессора(30-60%) эта температура поднимается до 60-65 градусов, а может и ниже, в зависимости от процессора и кулера. А при нагрузке под 100% температура может доходить до 90, а то и до 100 градусов, но помните, что при длительном нахождении процесса в таком состоянии его срок службы значительно уменьшается.
Оптимальная температура при работе процессора
- найдите через поиск нужную Вам модель;
Выбираем язык, кликаем мышкой по значку поиск
Вводим название модели
- посмотрите вкладку «Max Temps», «TJUNCTION» или «Максимальная температура».
Открываем вкладку «Характеристика», находим пункт «Макс. Температура»
Раскрываем вкладку «Системная плата», далее «ЦП», в правом окне смотрим пункт «Тип ЦП»
Как узнать характеристики компьютера в AIDA64
AIDA64 позволяет посмотреть подробные характеристики компьютера под управлением Windows 10. Непосредственно в самой программе можно узнать общую информацию и более подробные данные комплектующих.
Например, можно узнать не только, какая материнская плата установлена, а и всю физическую информацию о системной плате. А также доступны данные не только о типе и объёме оперативной памяти, но и её таймингах (латентности), частотах и режима работы и другие. Если же установленные разные модули, пользователь может посмотреть характеристики каждой планки отдельно.
Для просмотра общих характеристик перейдите в раздел Компьютер > Суммарная информация. Все данные распределены по соответствующим категориям. Достаточно выбрать нужную категорию и посмотреть интересующие характеристики компьютера.
Например, подробные данные о центральном процессоре можно найти в разделе Системная плата > ЦП или CPUID. В текущем расположении уже отображается не только модель процессора, но и объём кэш памяти, рабочие частоты, максимальная потребляемая мощность и другие данные.
Дизайн и возможности
Интерфейс состоит из нескольких функциональных частей:
- главное меню, предоставляющее доступ ко всем функциям, которые дублируются посредством выпадающих контекстных меню;
- вкладки в виде дерева, где можно выбрать необходимый нам инструмент;
- окно с информацией;
- панель инструментов.
В каждом разделе собраны соответствующие инструменты.
Компьютер
– здесь отображается суммарная информация о вашей машине, данные со всех датчиков и основные сведения о конфигурации, все запротоколированные системные события, отчеты об ошибках и предупреждениях, сведения о разгоне, если он осуществлялся.
Системная плата
– всё о материнской плате, её спецификации, чипсете, оперативной памяти и центральном процессоре, а также BIOS.
Операционная система
– больше данных об используемой ОС вы не найдёте даже в штатном Диспетчере задач.
Здесь находятся данные обо всех программах, процессах, службах, драйверах устройств, динамических библиотеках, сертификатах безопасности и многое другое, в том числе статистика работы вашей операционки: когда установлена, сколько проработала.
Сервер
– касается использования сети: общие и расшаренные ресурсы, группы, в которых состоит учётная запись, и все о созданных аккаунтах.
Отображение – профессиональный информационный модуль для извлечения данных о графической составляющей:
- сведения о мониторе, графическом ускорителе и его компонентах (память, процессор);
- используемые драйверы;
- свойства и эффекты Проводника;
- поддерживаемые видеорежимы и технологии (CUDA, PhysX, DirectX), и всё о них.
Мультимедиа содержит данные о звуковой подсистеме компьютера, в том числе установленные кодеки и используемые аудиоустройства.
Хранение данных
– перечень характеристик и текущего состояния устройств для долговременного хранения цифровой информации: физических, логических, съемных, оптических (дисководы), сетевых, а также SMART данные.
Сеть
– сведения о сетевой карте, используемых сетях и ресурсах, интернете, портах.
Устройства
– поподробнее о физических, логических устройствах, PCI и USB.
Программы
– покажет автозагрузку, инсталированный на ПК софт, содержимое планировщика заданий, присутствующие на компьютере лицензии и зарегистрированные расширения файлов.
Конфигурация
– все настройки Windows в одном месте, а также содержимое основных конфигурационных файлов Windows.
Тест
– здесь собраны различные алгоритмы проверки стабильности и оценки производительности компонентов компьютера (ЦП, видеокарта, оперативная память), а также сравнение полученных результатов с итогами тестирования других составляющих.
Шаг второй. Узнаём температуру процессора
-
В главном меню AIDA64 сделайте двойной клик по самой верхней вкладке «Компьютер» или же нажмите на стрелочку рядом с этой вкладкой. После этого откроются следующие вкладки.
-
Чтобы посмотреть температуру процессора, необходимо один раз нажать на последнюю вкладку с именем «Датчики».
-
В окне справа появится много информации, но нам нужна вкладка «Температуры», где, собственно, и будет показана температура процессора (ЦП), а также температура диода процессора (ЦП диод). Как правило, температура диода процессора показывает температуру, передаваемую датчиком, встроенным в сам процессор, а температура просто процессора показывает температуру в разъёме процессора, в так называемом сокете.
Какой должна быть нормальная температура компьютера?
Рабочая температура процессора в простое (не запущено требовательных приложений, может быть открыт браузер или прослушиваться музыка, во общем нагрузка на процессор очень мала) – не более 40-45 градусов. При средней нагрузке процессора(30-60%) эта температура поднимается до 60-65 градусов, а может и ниже, в зависимости от процессора и кулера. А при нагрузке под 100% температура может доходить до 90, а то и до 100 градусов, но помните, что при длительном нахождении процесса в таком состоянии его срок службы значительно уменьшается.
Оптимальная температура при работе процессора
-
найдите через поиск нужную Вам модель;
-
посмотрите вкладку «Max Temps», «TJUNCTION» или «Максимальная температура».
Раскрываем вкладку «Системная плата», далее «ЦП», в правом окне смотрим пункт «Тип ЦП»
Как запустить тест стабильности системы в AIDA64
Тест стабильности системы может понадобиться в ситуации тестирования новых или разогнанных комплектующих. В разделе главного окна программы Сервис выберите Тест стабильности системы. После чего достаточно выбрать стресс тест каких компонентов нужно выполнить. Например, для тестирования процессора выберите Stress CPU и Stress FPU и нажмите кнопку Start.
Важно! Тест стабильности системы показывает состояние комплектующих и уровень сборки компьютера в целом. В процессе тестирования контролируйте температуру тестируемых комплектующих
В случае превышения нормального температурного уровня сразу же выключайте тестирование. Все данные с датчиков выводятся в графическом виде, и всё лишнее можно отключить.
Нормальная температура процессора
Температуру процессора Windows можно узнать в BIOS или с помощью утилит SpeedFan, AIDA64, CAM, Speccy. Следующие значения температур считаются допустимыми для CPU:
- При низкой нагрузке температура процессора должна находиться в диапазоне от 30 до 50°C.
- При высоких нагрузках, например, при работающих программах с интенсивными вычислениями, возможно повышение температуры до 95°C. Такие высокие значения, однако, снижают продолжительность срока эксплуатации CPU.
- В любом случае, максимальная температура, до которой может нагреться процессор вашего ПК, должна быть ниже 100°C.
Обратите внимание, что при низких температурах воздуха охлаждается и «железо» вашего компьютера. Из-за этого на нем может образоваться водяной конденсат, который способен навредить ПК
Например, если ваш ноутбук стоит на лоджии или попал домой с морозной улицы, прогрейте устройство до привычной комнатной температуры и подождите около часа, прежде чем включать «переохлажденный» компьютер.
Для чего проверять блок питания
Работа AIDA64 основывается на показаниях встроенных в материнскую плату датчиков. Блок питания по своей конструкции не слишком сложное оборудование, в котором нет множества микросхем и чипсетов. Он не влияет на скорость работы и передачи данных. При этом крайне необходим, потому что без него компьютер просто не включится.
При перегреве блок питания может выйти из строя. Температура зачастую повышается из-за перегрузок, пыли или вибраций. А если падает мощность, то это сигнал о том, что неисправна система охлаждения или другие компоненты системы. Проверка блока питания важна, так же как и других составляющих платы.
Вышла из строя видеокарта что делать

Ответ на этот вопрос довольно простой. Если у вас выйдет из строя видеокарта, то первым делом её нужно понюхать (перед этим сняв крышку системного блока). Если запаха гари нет, а видеокарта не работает, её нужно отнести в сервисный центр на ремонт. Если же от неё идёт сильный запах гари, то она скорее всего сгорела, и вам её уже не починить.
Что делать? Приобретать новую. Это накладно в финансовом плане, но другого выхода нет. Или просто вытащить её из системного блока. При этом, в большинстве случаев ПК продолжит работать (если у вас на материнской карте есть встроенная видеокарта). Но в сложные игры вы играть не сможете. В этом ни чего страшного нет. Замена графической карты процесс быстрый. Если же у вас графическая карта на гарантии, просто отнесите компьютер в сервисный центр. При этом, не вздумайте открывать системный блок и срывать пломбы.
Как узнать параметры оперативной памяти через средства AIDA64
С помощью AIDA64 возможно узнать о характеристиках оперативной памяти. Чтобы их проверить, следуйте инструкции:
- Запустите утилиту.
- В панели слева во вкладке «Меню» найдите раскрывающийся список «Системная плата» и кликните по нему.
- Чтобы узнать сведения об объеме памяти и степени ее занятости, перейдите в пункт «Память».
- Пункт SPD предназначен для отображения частоты ОЗУ, типа и напряжения модуля, а также других важных параметрах.
После этого проще подобрать новую плашку так, чтобы она была совместима с материнской платой и другими компонентами ПК или ноутбука.
Увидеть объем установленного ОЗУ также можно в свойствах операционной системы. Для этого достаточно щелкнуть правой кнопкой мыши по иконке «Мой компьютер» на рабочем столе и перейти в пункт «Свойства».
Функции, выполняемые южным и северным мостом


Каждая из микросхем согласовывает работу прикрепленных за ней элементов
Пользователям современных компьютеров важно знать, как узнать температуру южного и северного моста. Северный мост согласовывает работу с чипами памяти, процессором и гнездом видеоадаптера
Южный мост согласовывает работу устройства ввода-вывода. С северным мостом работают шины с высокой скоростью передачи данных. Это обусловлено тем, что важные вычислительные процессы происходят при работе именно c этой микросхемой. Если хоть один из компонентов северного моста выйдет из строя, то дальнейшая работа компьютера будет невозможной. Поэтому очень важно для предотвращения серьезных неисправностей материнской платы своевременно проверять температуру северного и южного моста. Если на ноутбуке греется северный мост, то проверить его температуру можно таким же способом, что и для стационарного компьютера.
Где посмотреть температуру вашего процессора в БИОС и UEFI?
Существует метод мониторить температуру штатными средствами ОС. Один из таких способов подразумевает манипуляции в BIOS. Следуйте инструкции:
- Во время включения вашего ПК или ноутбука, жмите одну из клавиш F2, Del или F1 (зависит от конкретной модели устройства);
- После входа в BIOS (появится синий экран), следует найти один из разделов PC Health Status, Hardware Monitor или Power;
- Далее смотрим пункт CPU Temp либо Temperature, напротив него доступно отображение температуры.
Не забывайте, что используя такой метод, вы получаете лишь общие данные. Это исключает возможность увидеть, какая в настоящее время температура при нагрузках процессора, ведь компьютер будет находиться в режиме простоя.
Владельцы новых версий ОС Виндовс, смогут увидеть нужную информацию при помощи PowerShell:
- В поисковой строке или через поиск в меню Пуск начните вводить слово PowerShell;
- Запустите программу от имени администратора;
- В командной строке введите get-wmiobject msacpi_thermalzonetemperature -namespace «root/wmi» и нажмите Enter;
- Поле CurrentTemperature отображает информацию в Кельвинах, умноженных на 10. Для перевода градусов по Цельсию, разделите имеющееся значение на 10, после чего отнимите от него 273,15.
Если у вас нет средства ПоверШелл, можно использовать обычную командную строку с правами администратора. После открытия интерпретатора, выполняем команду wmic /namespace:\\root\wmi PATH MSAcpi_ThermalZoneTemperature get CurrentTemperature.
Примечательно, что более достоверные и детальные сведения о процессоре, кулере и других комплектующих корпуса ПК, можно получить при помощи специализированного софта, представленного в вышеприведенных пунктах нашей статьи.
Для большинства компьютеров, нормальная температура CPU должна быть следующей:
- От 28 до 41 градусов по Цельсию при простое. К примеру, запущен десктоп без дополнительных фоновых процессов.
- От 40 до 65 градусов во время работы игр, программ, а также при выполнении различных задач рендеринга, виртуализации и архивирования. В некоторых случаях показатель может быть на несколько градусов выше для моделей Core i7 (на первый взгляд высокая температура, около 70 градусов, будет считаться нормальной).
- От 67 до 72 — максимально допустимая температура, рекомендуемая корпорациями Intel и AMD.
Если показатели долго колеблются в пределах 100 градусов по Цельсию, многие устройства запускают процедуру троттлинга, обеспечивающего пропуск тактов в целях защиты от перегрева процессора. Функция включается/выключается в автоматическом режиме, её задача — своевременное охлаждение процессора и его нормальная работа.
Стоит помнить, что должный мониторинг температуры ноутбука или PC, поможет вам организовать надлежащую систему отвода тепла и значительно продлить срок службы своего компьютера, повысить его производительность, комфортно запускать «тяжёлые» игрушки, ресурсоёмкие приложения и многое другое. В конце концов, исправное функционирование всех компонентов устройства, является самым важным для здоровья вашего «железного» друга.
Тест стабильности в AIDA64
Если в блок питания встроены датчики, необходимые для диагностики AIDA64, то можно провести тест стабильности системы и посмотреть его состояние при максимальных нагрузках.
Для этого сделайте следующее:
- Нажмите на меню сверху «Сервис».
- Выберите пункт «Тест стабильности системы».
- В появившемся окне нажмите на кнопку Start.
- Через несколько минут, можно закончить проверку, кликнув по кнопке Stop.
В окне схематически отображается температура выбранных компонентов и нагрузка на центральный процессор. Проводить тест более часа не рекомендуется, так как это может привести к перегреву платы или компонентов.
Интерес (Interest)
Второй шаг в модели AIDA — сохранение интереса клиента (I — интерес).
Какой бы товар вы не рекламировали, это будет что-то каким-то образом помогающее клиенту сэкономить:
- Время
- Деньги
- Сократить путь
Какова бы ни была эта польза, она должна быть показана клиенту так, чтобы он ясно увидел как их жизнь или рабочий процесс изменится к лучшему.
Также заинтересовать можно:
- Уникальным торговым предложением
- Скидками
- Ограничением срока продажи
А можно даже оригинально оформленными списками или иконками на рабочем столе.
Допустим, ваш заголовок привлек внимание потенциального клиента 20%-ой скидкой на сумку качественной торговой марки. Далее, разбирая модель AIDA, нужно усилить интерес
Опишите преимущества этой сумки, чтобы интерес читателя зашкаливал. На примере это может выглядеть так:
«Сумка фирмы К прошла трехкратный контроль качества. Дефекты недопустимы».
Обязательно укажите отличительные особенности товара ( например, качество и стиль).
Помощь при утере кормильца
Людям, кормилец которых умер, оказывается поддержка в виде пенсионных выплат. Так, иждивенцы и родители-пенсионеры могут рассчитывать на пенсию по старости умершего, если он успел набрать хотя бы минимальный стаж. Если нет, нетрудоспособным членам его семьи назначаются социальные выплаты. Если почивший был космонавтом, летчиком-испытателем, военным или пострадавшим в Чернобыле, выплаты полагаются иждивенцам его семьи вне зависимости от стажа умершего. Такая выплата называется государственной.
В зависимости от вышеперечисленных условий заявителю потребуется собрать определенный пакет документов, в который могут входить:
- паспорт;
- СНИЛС;
- бумаги о периодах рабочей деятельности умершего кормильца, родственных отношений с ним заявителя, справка о его смерти;
- бумаги, подтверждающие, что заявитель был иждивенцем при кормильце;
- справка о получении образования в учебном заведении на очной форме;
- документы, подтверждающие нетрудоспособность обоих родителей;
- бумаги о том, что нетрудоспособный заявитель занят воспитанием сестер, братьев, детей или внуков умершего кормильца, которым еще нет 14 лет;
- бумаги о признании кормильца безвестно отсутствующим;
- справка о смерти второго родителя;
- документы о том, что умершая мать имела статус матери-одиночки;
- справка, подтверждающая, что почивший кормилец не получал ежемесячного пожизненного пенсионного содержания после возникновения права на страховые выплаты.
Запуск стресс-теста процессора в AIDA64
Чтобы протестировать процессор в AIDA64, следуйте инструкции:
- Запустите программу и откройте меню «Сервис» в верхней панели.
- В списке выберите «Тест стабильности системы».
- Откроется окно, где будет отображаться процесс нагрузки и нагрева ЦП.
- Чтобы запустить стресс-тест, нажмите на кнопку Start.
Сколько длится проверка? Пользователь может сам определить время. Рекомендуется тестировать не более одного часа
Но при этом важно внимательно следить за показателями. Если температура приближается к критической, то нужно нажать на кнопку Stop
Иногда датчики для определения перегрева не срабатывают.
В окне стресс-теста также можно произвести проверку диска, оперативной памяти или видеокарты. Для этого отметьте галочками нужные компоненты перед началом теста.
Если выяснилось после проверки, что с процессором все в порядке, но проблема не решена, рекомендуется провести тест видеокарты в AIDA64. Это можно сделать и другим способом: нажать на меню «Сервис», затем выбрать «Тест GPGPU».
В появившемся окне необходимо отметить галочками компоненты для проверки и нажать на кнопку Start Benchmark.
AIDA64 дает всю необходимую информацию об основных компонентах системы. Также с помощью приложения легко выявить неисправность ЦП или видеокарты. Это помогает в том случае, если ПК или ноутбук стал перегреваться или выключаться. По результатам стресс-теста можно сделать выводы: нужно ли поменять компонент или просто очистить его от пыли и поменять термопасту.
Рекомендуем
Возможности AIDA64 Extreme Edition
- Предоставляет подробный отчет о моделях установленного оборудования;
- Мониторинг аппаратной части и разнообразных системных компонентов;
- Тест на скорость вращения вентиляторов, замер температуры и напряжения;
- Выводит подробную информацию о состоянии памяти компьютера;
- Выявление ошибок, сбоев и неполадок;
- Тестирование видеокарт AMD Radeon и NVidia GeForce;
- Диагностика оперативной памяти и HDD, SSD;
- Отличные показатели оптимизации с Windows XP, Vista, а также Windows 7 и 8, 10;
- Обладает удобным интерфейсом на русском языке;
- Предоставление детальной информации о диагностическом процессе;
- Незаменима в деле разгона — отображает частоты, на которых работает графический адаптер, его температуру и т.д.
Преимущества
- Имеются различные тесты производительности ОС;
- Эффективная диагностика материнской платы и других компонентов;
- Разработчик FinalWire стабильно обновляет программу;
- Пробную версию утилиты, для анализа устройств ПК можно получить бесплатно;
- Исследование неполадок, связанных с ОЗУ и прочих системных компонентов компьютера;
- Приложение проверяет установленные программы и выводит информацию о них;
- Существует несколько разных выпусков программы для разных целей: Aida64 Business Edition, Ultimate, Engineer Edition, Network Audit и т.д.
Недостатки
- Утилита обладает ограниченным сроком действия бесплатной версии, лицензия требует финансовых затрат;
- Нет инструментов, отвечающих за устранение выявленных неисправностей после тестирования компьютера.
Программа Аида 64
Аида 64 – одна из лучших профильных программ для тестирования, диагностики и мониторинга персонального компьютера. Программа очень проста в использовании, предоставляет информацию о системе, а также дает возможность тестирования всех компонентов компьютера. Далее подробней разберемся, как же пользоваться правильно приложением Aida64. Остановимся более подробно на версии Экстрим, которая популярна среди начинающих пользователей.
Начиная с 2010 года, программа стала платной с пробным периодом. Стоимость довольно высока для такого приложения – 40 долларов, однако в сети достаточно просто найти ключ активации для нужной версии. Когда процесс активации будет закончен, перейдем к изучению работы полезного ресурса. Инструкция по применению, равно как и видео по тому, как работать в приложении, находится в сети в довольно большом количестве. Постараемся довольно ёмко ответить на все главные вопросы по работе Aida64.
Функционал Аида64
Какой конфигурацией располагает компьютер? Где посмотреть температурный режим устройств, а также его возможность перегрева при стрессовых нагрузках? Не возникают ли скачки напряжения? На эти и многие другие вопросы отвечает в своей работе ресурс Aida64.
Как проверить компьютер с помощью Aida64
Список функций версии Extreme Edition включает в себя следующее:
- Обнаружение устройств на персональном компьютере. Разработчики отмечают, что приложение обладает самой обширной базой распознавания оборудования.
- Мониторинг измерений рабочих характеристик. Поддерживаются датчики температуры, напряжения, энергопотребления и многие другие.
- Экранное отслеживание и уведомления. При помощи Аида можно непрерывно следить за состоянием ПК, в критических моментах будут немедленно срабатывать оповещения и выключение устройства.
- Тестирование оборудования. Здесь содержится ряд тестов, используемых для оценки оборудования и производительности в целом.
- Сведения о программном обеспечении. Большая база данных о характеристиках ПО и параметрах работы Windows.
Определение оборудования
Самая полная среди аналогичных программ база диагностируемого оборудования нарабатывалась долгое время. Проверить это можно, соблюдая нашу короткую пошаговую инструкцию пользования данной функцией.
- Открыть вкладку Меню.
- Найти интересующую составляющую и ознакомиться со сведениями об установленном «железе».
- Чтобы посмотреть данные по материнской плате – Системная плата – Чипсет, BIOS. Для оперативной памяти Системная плата – Память. Для Видеокарты – Отображение. Для жесткого диска — Хранение данных и звуковой карты — Мультимедиа. Полные данные об компьютере и ОС – Суммарная информация.
Советы по использованию приложения
Следует отметить еще несколько полезных функций программы, которые помогут воспользоваться преимуществами Аида 64.
Как узнать температуру с помощью Aida64
- Ресурс аккумулятора ноутбука можно узнать через меню Компьютер – Электропитание. Меню находится в главном окне программы.
- Для того, чтобы увидеть лицензионный ключ ОС Windows и Office, необходимо перейти в Меню – Программы – Лицензии. Платный установщик обновлений не рекомендуется устанавливать, поскольку денег за него просят довольно много, а многие обновления устанавливать вредно или бессмысленно.
- Инструмент Monitor Diagnostics позволяет настроить дисплей. Это способ позволяет обнаружить проблемы с конфигурацией и неисправностями. Данные можно найти через Сервис – Диагностика монитора.
- Во вкладке Меню также можно пройти в Датчики и посмотреть температуру оборудования. Те же данные отображаются и в процессе тестов.
- Вкладка Статистика поможет сравнить результаты тестов с исходными значениями.
Достоинства приложения
- Уведомления о критических ситуациях.
- Полное тестирование всего оборудования.
- Сбор полных сведений об устройствах компьютера.
- Бесплатный пробный период.
- Русскоязычная версия.
Важная информация
В связи с отсутствием стандартизации в области программных средств обработки информации от датчиков, AIDA64 может выдавать ошибочные значения. Это происходит очень редко, но, все же, случается. Понять, что имеют место сбой и искажение показателей можно, например, по большой разнице между значениями соседних датчиков: ЦП и Диод ЦП.
Чтобы подстраховаться, в спорных случаях, стоит поискать программное обеспечение от производителя оборудования: системной платы, процессора, видеокарты. На ошибку в отображении значений температуры может указывать и очевидный при проверке на ощупь сильный нагрев металла кулера, в то время как программные данные отображают приемлемую температуру.
Стресс-тест
Чтобы проверить насколько эффективно функционирует охлаждение в AIDA64 предусмотрен модуль проверки. Получить доступ к нужному разделу можно, открыв меню «Сервис» и выбрать раздел «Тест стабильности системы». Здесь, чтобы не перегружать систему сбором ненужных в конкретном случае данных и не затягивать время проведения проверки, стоит проставить галочки только в указанных на иллюстрации чекбоксах.
Нажатием кнопки «Старт» запускается режим тестирования. За ростом и динамикой температуры можно следить по верхнему графику, нижний же – показывает уровень загрузки процессора, который во время проведения проверки всегда равен 100%.
Нет ничего сложного в том, чтобы узнать насколько хороши условия работы процессора и вовремя предпринять меры, когда подводит охлаждение.