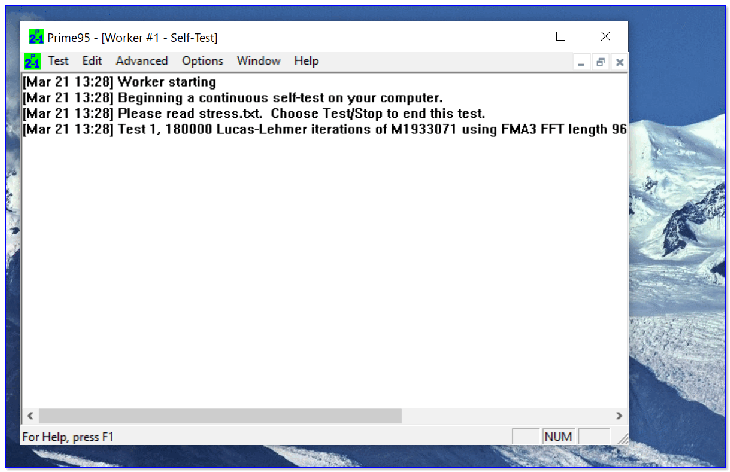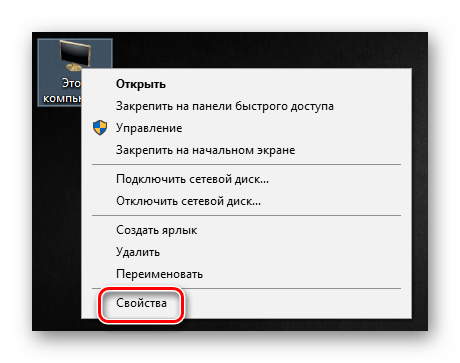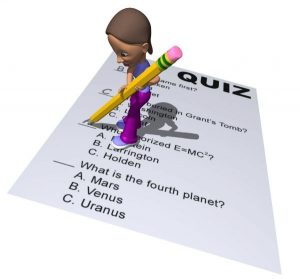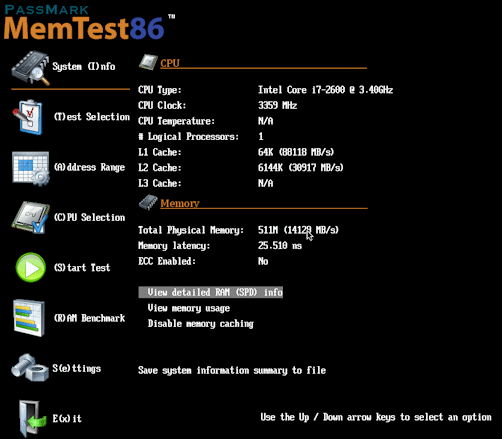Стресс тест видеокарты
Содержание:
- Особенности проведения теста видеокарты nVidia
- FurMark
- GPU Stress Test Tools
- Стресс тест видеокарты в Furmark
- Как осмотреть при покупке с рук?
- Предпочитаемые условия тестирования
- CPU Stress Testing
- Подготовка к стресс тесту видеокарты
- Использование классов .Net в 1С для новичков Промо
- Тестирование видеокарты программой Furmark | Обзор и тестирование видеокарт NVIDIA
- Sorting an Array
- Как протестировать память видеокарты?
- ОССТ — проверит стабильность работы видеокарты и других систем ПК
- Скачайте FurMark для Windows 10 на русском бесплатно
- Заключение
Особенности проведения теста видеокарты nVidia
В сети существует совсем малое количестве online-сервисов, позволяющих выполнить тестирование видеоадаптера. Связано это с трудностями при реализации подобных сетевых проектов, позволяющих максимально нагрузить видеокарту, а затем и грамотно считать все её показатели при максимальной нагрузке.
Потому даже непосредственный разработчик графических карт NVIDIA Corporation свернула свой ранее существовавший сервис онлайн-тестинга по адресу nvidia.ru/object/gpu-analyzer. Ранее по переходу на данный ресурс можно было запустить анализатор производительности и посмотреть, как поведёт себя видеокарта при запуске той или иной игры (при условии обязательного наличия Java на ПК). Сейчас вместо вариантов игр пользователя встречает лишь пустая страница. Судя по всему, компания Нвидиа признала подобный сервис неэффективным.
Пустая страница вместо сервиса проверки видеокарт Нвидиа
Кроме указанного закрывшегося сервиса, существуют другие сетевые альтернативы, позволяющие провести тест. Несмотря на то, что они не способны нагрузить видеоадаптер вашего ПК в «стрессовом» режиме, они могут снабжать нас информацией об характеристиках вашей видеокарты и её графических возможностях. Пару таких сервисов мы разберём ниже.
Также ранее мы рассмотрели, как проверить видеокарту на работоспособность.
FurMark
Простая и удобная программа, с помощью которой можно проверить работу видеокарты на ноутбуке или компьютере. Утилита проводит стресс-тестирование – нагревает адаптер до максимально возможного значения. Таким образом, проверяется стабильность видеоплаты. Если посмотреть системные требования, то можно увидеть, что утилита отлично функционирует на всех версия ОС, включая Windows 7, 8 и 10, так что, смело пользуйтесь.
Чтобы начать работу с программой нужно:
Далее необходимо:
- Закрыть все открытые приложения, сильно нагружающие ПК.
- Запустить программу. Она в автоматическом режиме определит модель графического адаптера, режимы резолюции экрана и температуру.
- Выбрать резолюцию и запустить бублик тест, щелкну по кнопке «GPU Stress test» или «Present 720» — если разрешение вашего экрана составляет 1280х720пикс и «Present 1080» — для ПК с FullHD (1920х1080пикс) разрешением.
- Далее будет запущено тестирование, по время которого не рекомендуется трогать ПК. Длительность всей процедуры обычно составляет несколько минут.
- По завершению теста программа выдаст вам результаты: будет показана вся информация по характеристикам и параметрам устройства, температура видеокарты и прочие показатели.
Также вы сможете сравнить полученные данные с показателями других пользователей. Для этого нажмите кнопку «Submit», после чего результаты будут отправлены и автоматически запустится браузер, в нем вы увидите таблицу сравнения.
Однако, если, вы не хотите использовать сторонний софт, можете воспользоваться онлайн способом, о котором написана отдельная статья.
GPU Stress Test Tools
For GPU stress testing, the benchmarks listed below will give you a variety of options that will push your GPU to the max.
1. Heaven & Valley Benchmarks (Unigine)

Uningine’s Heaven & Valley benchmark tests are some of the more popular options to stress test your graphics card, either after overclocking it and testing for stability, or just as a synthetic benchmark to see how your graphics card performs. Unigine’s newer Superposition benchmark is worth considering as well, especially if you’re looking for a GPU benchmark that has VR features included in it.
2. 3DMark

3DMark is another commonly used GPU stress testing tool that can be used on a variety of devices (PCs, laptops, phones, tablets, etc.). 3DMark also monitors the clock speed, framerate, load, and temperatures during each benchmark as well. There is a basic edition of 3DMark that is free to use, but the full version will run you ~$30 on Steam.
3. FurMark

FurMark is another common GPU stress test option that is worth noting. However, FurMark doesn’t get a lot of love among hardware enthusiasts as it has been known to put an unrealistic amount of stress on your graphics card. FurMark can be used for short periods of times, but probably isn’t the best overall option for stress testing your graphics card.
Стресс тест видеокарты в Furmark
После запуска Furmark перед вами появится окно с достаточно большим количеством кнопок и настроек. Например, здесь можно включить или выключить полноэкранный режим (Fullscreen), выбрать разрешение (Resolution) и способ сглаживанию (Anti-aliasing).
Также здесь есть кнопка «Settings», после нажатия на которую появляется окно с дополнительными опциями.
Но, для того чтобы провести стресс тестирование видеокарты в программе Furmark вам не обязательно разбираться с настройками. Вполне допустимо просто запустить тест со стандартными настройками. Для этого достаточно просто нажать на кнопку «GPU Stress Test».
Также стресс тестирование можно запустить с помощью кнопок с пресетами. В этом случае тест запустится с одним из стандартных пресетов.
Дальше появится окно с предупреждением. Здесь сообщается, что Furmark создает высокую нагрузку и вы запускаете программу на свой страх и риск. Чтобы продолжить нажмите на кнопку «GO».
После запуска тестирования необходимо внимательно следить за графиком в нижней части экрана. Он отображает температуру графического процессора вашей видеокарты.
На начальном этапе тестирования (первых несколько секунд) температура будет быстро повышаться, а график будет почти вертикальным.
Но, потом график должен начинать выравниваться и переходить с вертикального в горизонтальный. Это означает, видеокарта достигла своей максимальной температуры.
В дальнейшем, на продолжении всего тестирования, температура видеокарты должна оставаться на одном уровне, а график должен быть полностью горизонтальным.
Подобным образом должна вести себя любая исправная видеокарта. Сначала температура быстро повышается, но через несколько секунд начинают раскручиваться вентиляторы, и температура стабилизируется на определённой отметке. Обычно такой отметкой является 65-80 градусов.
Как осмотреть при покупке с рук?
Самое первое и необходимое действие – осмотр.
Перекупщики часто предлагают изношенные комплектующие: нерабочая или выжатая при майнинге видеокарта кое-как чинится и выставляется на продажу.
Чтобы выявить, кто перед вами — поинтересуйтесь картой, не называя модель. Вопрос о том, какая именно видеокарта интересует — выдаст перекупщика.
Покупая подержанную видюху, можно столкнуться с механическими поломками или последствиями интенсивного использования предыдущим владельцем:
- тесный, пыльный корпус или поломка системы охлаждения может привести к перегреву;
- разгон – высокая нагрузка на чип, его перегрев и деградация;
- некачественный блок питания может привести к выходу из строя конденсаторов, дросселей, резисторов, диодов, коннекторов и других элементов;
Рассмотрим, как проверить видеокарту и убедиться в её исправности.
Внешние признаки
Даже при беглом осмотре можно понять, стоит ли покупать видеокарту. Аккуратный вид и чистота — хороший знак. Если видеокарта грязная, со следами повреждений и в пыли — от покупки лучше отказаться.
Пыль в радиаторе — повод отказаться от покупки
По возможности, загляните под радиатор.
Подтекание термопасты — нормальное явление, но вокруг видеочипа должно быть чисто.
Поинтересуйтесь, сохранились ли коробка от видеокарты, документы и гарантийный талон. Их наличие – положительный момент.
Следы вскрытия и ремонта
Все наклейки с серийным номером должны быть ровно приклеены и без следов демонтажа. Обычно на одном из болтов производитель специально клеит специальную пломбу.
Если пломба на винте нарушена — радиатор снимался
Если на винтах, фиксирующих систему охлаждения, пломбы отсутствуют — видеоадаптер вскрывался. Исключение: графический процессор Gigabyte не пломбируется.
Если продавец говорит, что термопаста на видеокарте менялась — что-то с ней не так. Видеокарта не нуждается в этом, даже если использовалась ежедневно на протяжении двух лет в стандартном режиме.
Выявление перегрева
Видеокарту, прогретую феном, либо используемую в режиме постоянно повышенной температуры, не так-то просто выявить. Снимите радиатор и осмотрите пространство вокруг чипа на наличие потемнений текстолита или жирность от жидкого флюса.
На перегрев указывают:
- потемнение белой шелкографии, которой окантованы детали и наименования узлов;
- тёмные пятна вблизи чипа или мостов питания.
Мнение эксперта
Егор Разумный
Умею собирать и разбирать компьютеры, ноутбуки, планшеты, телефоны. Иногда успешно. Мастерски владею навыками диагностики поломок с помощью Google и Yandex.
Если термопаста поменяна, это не всегда признак чрезмерной заботы. Скорей всего, видеокарту грели. Заводская паста чаще всего серого цвета и легко соскребается. Если она осталась, а графический процессор не «артефачит» при запуске тестов — видеокарту можно смело покупать. После снятия кулера термопасту поменяйте.
Следы высокой температуры могут быть заметны невооружённым глазом
Проверка вентилятора
Кулер должен легко и без лишних звуков прокручиваться пальцем. Люфта при качании лопастей в сторону не должно быть. Наличие большого зазора, когда крыльчатка болтается, а не держится на оси — признак того, что вентилятор потребуется срочно сменить.
Если вертушки заменены недавно — это признак ремонта или эксплуатации в условиях сильных перегрузок. Задайте вопрос продавцу и отследите реакцию.
Предпочитаемые условия тестирования
Итак, запустил пользователь приложение FurMark. Как пользоваться программой? Совершенно просто.
Большинство специалистов рекомендует сразу же параллельно запустить утилиты GPU-Z и GPU Shark, чтобы отслеживать критические температуры в режиме реального времени. По желанию можно установить полноэкранный режим тестирования (что, кстати, является оптимальным вариантом). В поле чуть ниже желательно указать время проведения теста, выраженное в миллисекундах (но чрезмерной длительностью увлекаться не стоит). Оптимальный порог – 60000 ms.
Установить температурный показатель теста можно в окне дополнения GPU-Z на вкладке сенсора или непосредственно в настройках основного приложения. Но вот если на текущий момент бездействия системы температура видеокарты составляет порядка 70-90 градусов, стресс-тест запускать не рекомендуется ни в коем случае.
Если требуется записать лог производимого тестирования, следует поставить флажок на специальном поле.
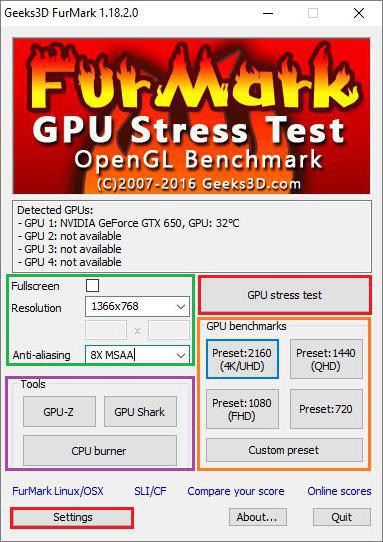
В качестве дополнительного инструмента, так сказать, для удобства проведения проверки можно установить фильтр сглаживания (Anti-alias), которому следует определить значение «8x MSAA» (иногда 4x, если это поддерживается чипом).
Отдельно обратите внимание, что при установленной тревоге, достигнув критических температур, программа тест не остановит. Она всего лишь выдаст уведомление о том, что данный показатель достигнут, а если температура превысит показатель в 100 градусов — дальнейшую проверку вообще рекомендуется остановить или производить ее на свой страх и риск, иначе никто не даст гарантии, что видеокарта просто не выйдет из строя (после такого перегрева ее можно будет разве что выбросить)
CPU Stress Testing
Prime 95 (Free)
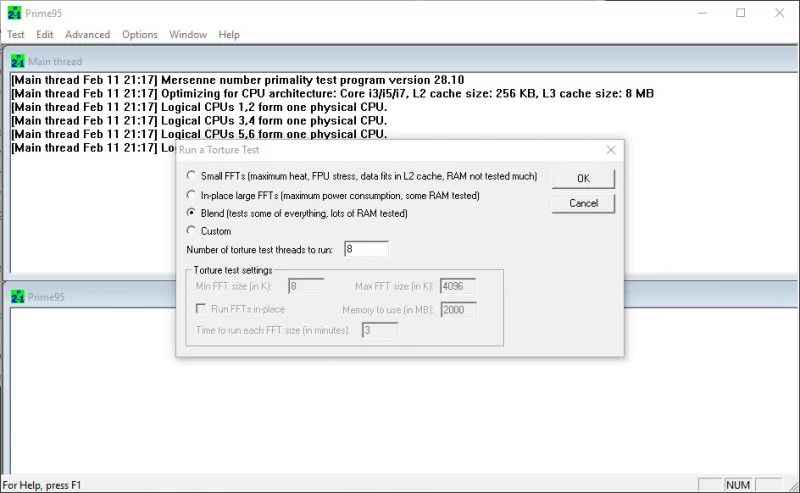
For CPU stress testing, one of the oldest and best free CPU stress testing utilities is Prime95. Prime95 essentially utilizes the CPU to find Mersenne prime numbers and in the process, generates a very heavy workload on the CPU. Generally an uninterrupted 6 hour run of Prime95 indicates that the CPU is good and will not have issues over its usable lifetime. However, it’s important to ensure temperatures are kept in a reasonable range.
There are several options when using Prime95 to stress test the CPU. The most intense test is the Small FFTs stress test which stresses the CPU the most ensuring that any possible issues will reveal itself early on. Another good test is the blended test which not only stresses the CPU, but the RAM as well. If you’re limited on time, this is a good way to test both the CPU and RAM at the same time.
Intel Processor Diagnostic Tool (Free)
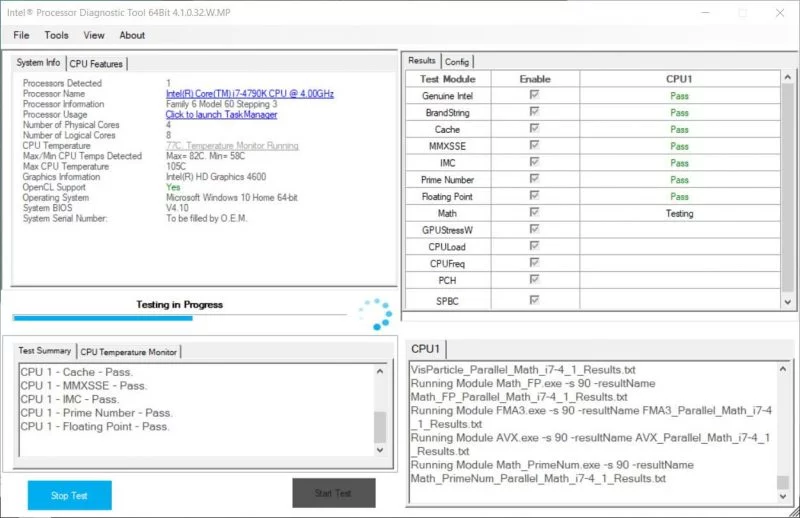
If you own an Intel CPU based system, one of the best CPU stress testing tools actually comes directly from the company who manufactured your processor. Intel’s Processor Diagnostic Tool will verify the processor, its operating frequency, test all of its onboard functionality, then proceed to stress testing it in one of the most intense ways possible. This test can be set to run on a loop and the test can even be set to automatically shut itself down if the CPU overheats.
CPU-Z (Free)
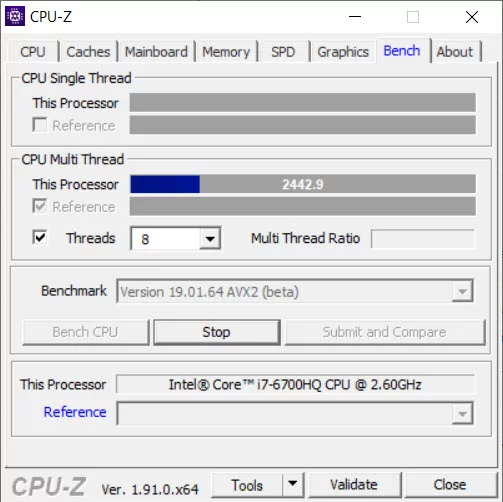
CPU-Z is a great lightweight tool for checking the specifications of your CPU, memory, motherboard, and RAM and it’s almost always one of the first tools I install in any system I setup. Since it’ll most likely already be installed, I always also do a quick run of CPU-Z’s CPU stress test, which isn’t as intense as Prime95, but it does stress the CPU out enough that if you’re right on the edge in terms of stability, you’ll still have a chance to turn it down a notch.
Cinebench R20 (Free)
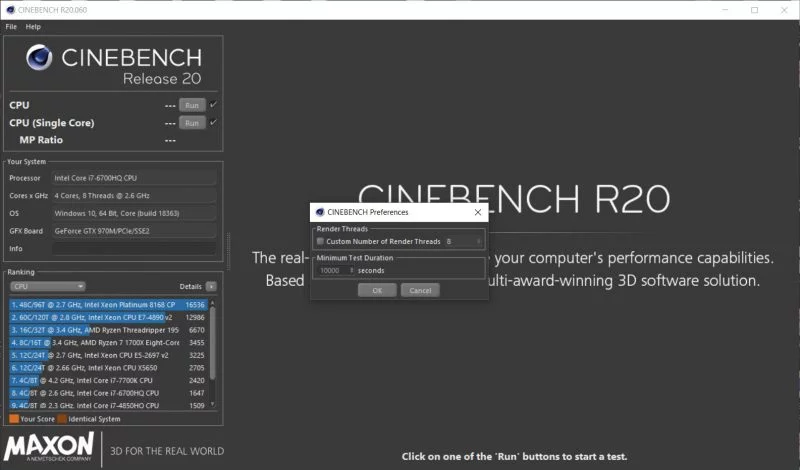
Cinebench has been one of our favorite free benchmarking tools for years and with the long overdue Cinebench R20 version, the test is now even more challenging thanks to a significantly more complex scene that must now be rendered.
Along with the increase in difficulty, Cinebench R20 now also features the capability to set a minimum time for the benchmark to run, which turns the benchmarking tool into an incredibly tough CPU stress test that simulates 3D video rendering loads. If you plan on using your PC for rendering video, 3D modeling, or photo editing, this test is definitely for you.
AIDA64 (Paid)
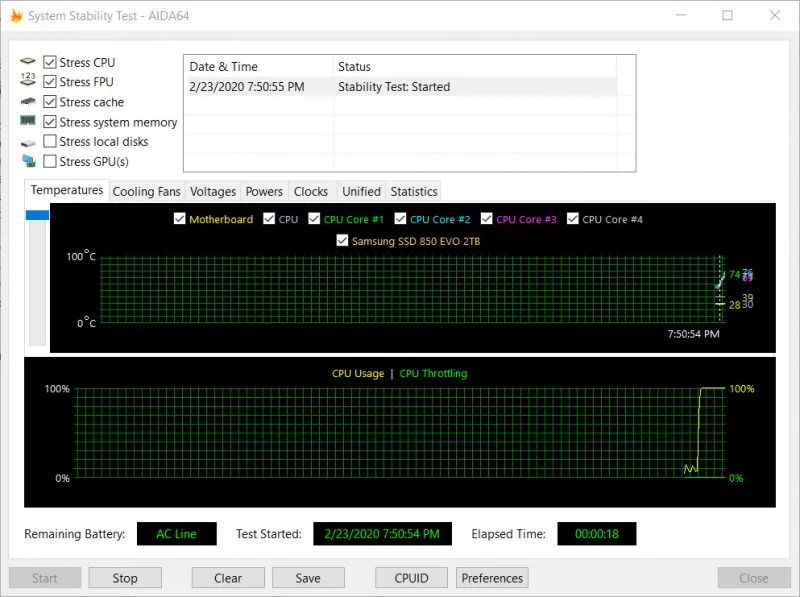
AIDA64 is a very comprehensive full system diagnostic utility typically aimed at engineers, IT professionals, and systems enthusiasts. Among other tools, one of the best tools AIDA64 offers is the System Stability Test which has the ability to stress everything from the CPU to RAM to the GPU.
What’s great about AIDA64 however, is that it will tell you if the CPU begins throttling, or slowing itself down when the temperatures are too high. If the CPU throttles, then it’s a good idea to check that the CPU cooler is properly installed, purchase a new cooler, or if you’ve been overclocking, it may be time to reduce the overclock.
Подготовка к стресс тесту видеокарты
Прежде чем провести стресс тест видеокарты необходимо удостовериться в готовности к данному процессу. Для начал убедитесь, что на компьютере установлены самые свежие драйвера для вашего видеоадаптера. При необходимости обновления, скачивайте их только с официального сайта производителя. Также следует закрыть все ресурсоемкие приложения. К ним относятся игры, видео и графические редакторы, торренты и пр. Не лишним будет сохранить и закрыть все открытые документы. Не исключено, что в ходе выполнения процедуры машина зависнет. А иногда при стресс тесте видеокарты комп выключается.
Еще одним шагом перед началом нагрузочного теста видеокарты является получение полных сведений относительно вашей карточки. Для этого можно использовать одну из множества имеющихся в сети утилит (например, GPU-Z или HWiNFO). Они отображают пользователю необходимый набор данных. Среди которых:
- тактовая частота видеопроцессора и памяти;
- температура GPU;
- процент использования видеочипа и контролера памяти;
- нагрузка на шину данных;
- напряжение питания GPU и пр.
Выполнив все указанные пункты, можно приступать к процессу.
Использование классов .Net в 1С для новичков Промо
Тестирование видеокарты программой Furmark | Обзор и тестирование видеокарт NVIDIA
Видеокарта – важная часть компьютерного железа. Если на экране появляются различные дефекты, артефакты, бывают срывы синхронизации, полосы и шум, выясните, что служит тому причиной. Дефекты могут появляться в результате перегрева, устаревших драйверов, ошибок в памяти графической карты и т.д. Чтобы провести тестирование используют различные программы, но для проверки всех характеристик одновременно, а также в стрессовом режиме рекомендуется применять бесплатную программу Furmark. Еще её называют «волосатый куб», «волосатый бублик». Почему? Это вы узнаете во время использования программы.
Внимание! Все описанные ниже манипуляции вы совершаете на свой страх и риск. Администрация сайта GTX-FORCE.RU не несет никакой ответственности за последствия, возникшие в результате использования вами программы Furmark
Программа на английском языке, но работать с ней не составит никакого труда, тем более в этой статье мы все подробно объясним. Для начала скачиваем последний дистрибутив с сайта разработчика. Установка проходит легко и останавливаться на этом мы не будем.
Итак, после запуска, если вы хотите узнать данные о видеокарте — нажмите GPU-Z или GPU Shark. Далее в строке Resolution в выпадающем меню установите подходящее разрешение или режим полного экрана (Fullscreen), а также желаемое сглаживание (Anti-aliasing). Кнопка Setting вызывает окно настроек теста. Здесь советуем установить GPU temperature alarm и указать максимальное значение температуры. Это нужно для того, чтобы не повредить перегревом процессор видеокарты. Ниже можно установить время продолжения теста в миллисекундах (Benchmark duration ms). При желании включите лог температуры, мощности и прочих параметров.
Чтобы запустить тест с применением ваших установок, нажмите не кнопку Benchmark (user’s setting). Не запускайте тестирование, если температура видеокарты находится в районе 70-90 градусов! Узнать температуру можно в окнах GPU Shark или GPU-Z. Сначала позаботьтесь о хорошем охлаждении. Проверьте работу кулера, плотность соприкосновения радиатора с процессором видеокарты.
При запуске теста появится окно с предупреждением о риске использования программы. Чтобы продолжить нажмите GO, а если хотите отменить — Cancel.
В окне теста вы увидите значения параметров и график изменений температуры. Нужно заметить, что при превышении установленной температуры выскочит сообщение в окне программы, но выполнение теста при этом продолжается. Не оставляйте этот процесс без внимания. Температура более 100 градусов способна нанести повреждения процессору видеокарты!
При завершении теста выведется окно с результатами тестирования. Вам останется лишь проанализировать полученные значения.
Чтоб запустить тест в остальных режимах используйте прочие кнопки. При нажатии клавиши F1 во время теста, мы получим список клавиш и их назначений: F9 – сделать скриншот, ESC – выйти. Также есть возможность отключить ненужную информацию в окне теста.
Удачи!
Sorting an Array
Как протестировать память видеокарты?
Причиной артефактов при воспроизведении графики высокого качества может быть сбой видеопамяти. Для тестирования применяются специальные утилиты.
Video Memory stress Test
Позволяет протестировать память видеоадаптера с помощью DirectX, CUDA и OpenGL. В скачанном архиве присутствует справочная информация на русском языке.
Замечание. Утилита не всегда корректно работает с видеокартами, объём памяти которых выше 2 Гб.
MemtestG80 (MemTestCL)
Подойдет для видеокарт nVidia и OpenCL AMD/ATI.
Снабжены консольным интерфейсом. Руководство пользователя — на английском.
Чтобы запустить тестирование, в команде укажите параметры:
MemtestCL/MemtestG80 <Номер_карты> <Объем_памяти_в_Mб> <количество_тестов>
Команда для 100 проходов тестирования видеопамяти Intel ноутбука с одной картой в 64 Мб будет выглядеть так:
MemtestCL 1 64 100
Тестирование прерывается нажатием клавиш Ctrl + C.
EVGA OC Scanner X
Эта программа запускает стресс-тесты, при которых проявляются графические ошибки и неполадки видеопамяти. Скачивается после бесплатной регистрации на сайте EVGA.com.
При запуске следует выбрать тест 3D, указать нужное разрешение и выставить флажок для выявления артефактов.
OCCT Perestroika
Тестирует память видеокарты nVidia, содержит функции сканирования. Количество циклов в тесте устанавливается пользователем. Для начальной проверки достаточно 4–6 проходов.
ОССТ — проверит стабильность работы видеокарты и других систем ПК
«OCCT» – это бесплатная программа для для проверки стабильности вашей системы. В её функционал встроены 4 теста, предназначенные для теста процессора, видеокарты и питания. ОССТ мониторит температуру, вольтаж и скорость работы кулера, а также ряд системных констант, таких как использование процессора, памяти и нужный нам FPS (при тестах 3Д-графики).
Порядок действий:
- Запустите программу.
- Перейдите на вкладку «GPU:3D». Рекомендуем поставить галочку на опции «Проверка на» для тестирования видеопамяти, при необходимости выберите другие необходимые опции.
- Для запуска теста нажмите на кнопку «On».
Скачайте FurMark для Windows 10 на русском бесплатно
| Версия | Платформа | Язык | Размер | Формат | Загрузка |
|---|---|---|---|---|---|
 FurMark |
Windows 10 |
English | 7.81MB | .exe |
Скачать |
Обзор FurMark
FurMark – утилита для стресс-тестирования видеоплат, совместимых с API OpenGL. Позволяет определять производительность и стабильность работы устройства в экстремальных условиях. Предназначена для профессионального использования оверклокерами на предварительно проверенной и настроенной системе, с обновленными до последней версии драйверами.
Скриншоты
Похожие программы
SpeedFan
Google Earth
DirectX — пакет библиотек, необходимый системе для работы с мультимедиа
ArtMoney
Andy
Hamachi
Tunngle
Game Maker Studio — разработка игр и приложений под различные платформы
IObit Malware Fighter — для удаления вредоносных программ – троянов, кейлоггеров
Mobogenie
Nokia PC Suite
BlueStacks — программа для запуска android приложение на windows
360 Total Security — условно-бесплатное антивирусное программное обеспечение
Fences
Hotspot Shield
7-Zip — бесплатный архиватор для windows
Origin
CPU-Z
Driver Booster Free — программа для поиска и установки новых драйверов
Acronis Disk Director — пакет инструментов для работы с жесткими дисками компьютера
DriverPack Solution — для автоматической установки и обновления драйверов
Cheat Engine
VirtualBox — создание вирутальных машин
Reg Organizer — программное обеспечение для оптимизации и очистки компьютера
Bandicam — программа для снятия скриншотов и записи видео с экрана
Nox App Player — программа для запуска андроид игр и приложений на windows
2GIS
Razer Game Booster — программа для отключения неиспользуемых процессов
Punto Switcher
Radmin
Mathcad
Ammyy Admin
3DMark
Action!
FurMark
Xpadder
Adobe Dreamweaver
Driver Genius — сканирования и обновление драйверов на компьютере
PowerDVD — проигрыватель мультимедийных файлов
CheMax
GOM Player — медиапроигрыватель для Windows
FBReader
Cool Reader
Samsung Kies — подключение телефонов и смартфонов компании Samsung к ПК
Connectify Hotspot
MyPublicWiFi
Nero Burning ROM
Free Studio — пакет объединяющий более 40 мультимедийных программ
WinSCP
ImgBurn
FB2 Reader
FastStone Capture
EasyBCD
STDU Viewer
NVIDIA PhysX
ManyCam
Virtual Router
Dropbox
Adguard
Dr.Web CureIt! — бесплатная утилита для лечения компьютера от вредоносного ПО
Яндекс.Диск
Kaspersky Free — бесплатная версия антивируса от лаборатории Касперского
NOD32 — хороший антивирус для компьютера
iTunes — программа для синхронизации между мобильными устройствами Apple
Rufus
PRO100
Arduino
CGMiner
Maple
Visual Studio
Bitcoin Core
Глаз.ТВ
Kingo Root
Android Studio
Scratch
Firebird
Charles
NVIDIA GeForce
MinerGate
Microsoft .NET Framework — платформа создающая условия установки компьютерного ПО
Eclipse
NVIDIA Inspector — для работы с графической подсистемой
HWMonitor
Core Temp
Display Driver Uninstaller — для удаления устаревших драйверов видеокарт
VueScan
CrystalDiskInfo — диагностическая утилита для проверки жестких дисков
HDD Low Level Format Tool — утилита, предназначенная для форматирования жестких дисков
Ускоритель компьютера — оптимизация операционной системы Windows
Classic Shell
WinThruster — оптимизация операционных систем семейства Windows
Avast Free Antivirus — бесплатный Аваст антивирус для компьютера
Mcafee — антивирусная программа, для защиты компьютера от внешних угроз
Intel Driver
ASUS Update — утилита, предназначенная для обновления BIOS на компьютере
Clownfish
Evernote
GeForce Experience — автоматического поиск драйверов видеокарт компании Nvidia
Облако Mail.ru
CPU Control
Microsoft Security Essentials — антивирус для защищиты операционной системы
ActiveSync
BlueSoleil
Malwarebytes Anti-Malware — частично бесплатная антивирусная утилита
TV Player Classic
CyberGhost VPN
RivaTuner
PuTTY
Trend Micro HijackThis
VMWare Workstation
Supremo
AnyDesk
Rainmeter
RocketDock
Lightshot
TunnelBear
AMD Catalyst Control Center — программа для настройки видеокарт AMD Radeon
Аудио | Видео программы
Графические программы
Microsoft Office
Игры
Интернет программы
Диски и Файлы