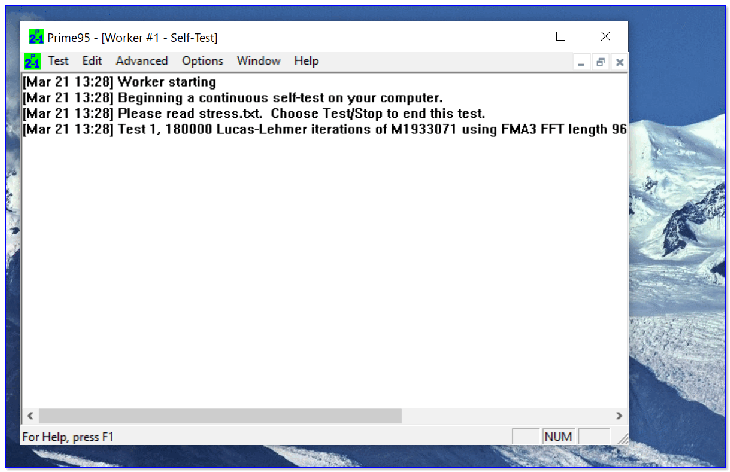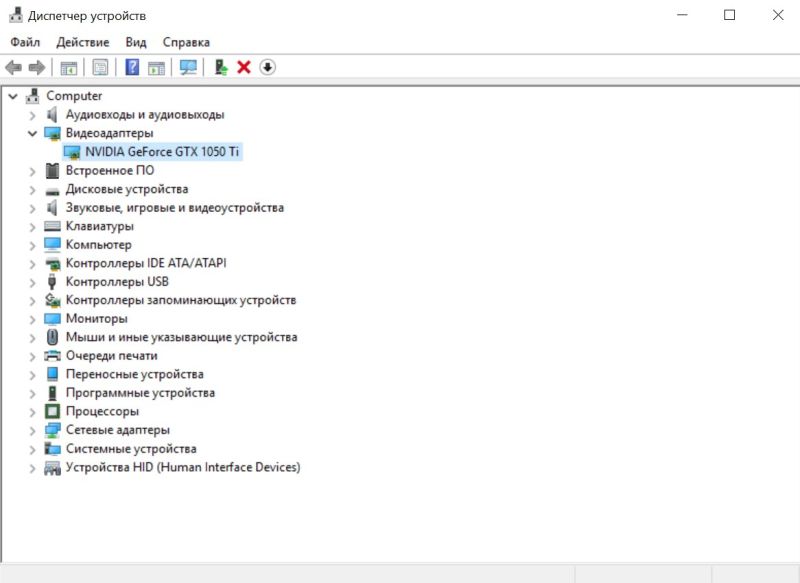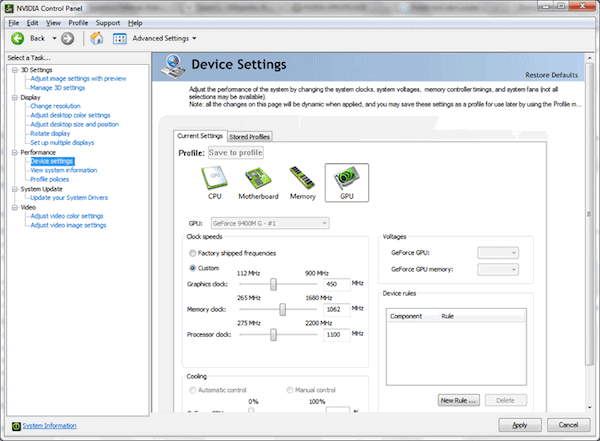Проверка работоспособности видеокарты
Содержание:
- Как узнать модель сгоревшей видеокарты на ноутбуке
- Выбираем необходимый драйвер для видеокарты
- WEB 3.0 BASEMARK – софт для проверки PC онлайн
- 1Различие между Thunderbolt 3 и USB-С
- Программа для проверки видеокарты на работоспособность
- 4. Mackintosh – 700 руб.
- Что это такое?
- Как узнать, какая видеокарта установлена на компьютере в диспетчере устройств?
- Проверка видеокарты на ноутбуке
- Как протестировать память видеокарты?
- Способ проверки мощности и производительности компьютера
- Как проверить температуру видеокарты?
- Используем разный софт
- Как определить модель видеокарты своего компьютера при помощи программы AIDA64 или GPUZ?
- Особенности проведения теста видеокарты nVidia
- Проверяем видеокарты 3DMark
- Как узнать модель видеокарты
- Получаем идеальную перспективу на снимке
Как узнать модель сгоревшей видеокарты на ноутбуке
Когда сгорает видеочип на ноутбуке, видеокарту сложнее идентифицировать, чем на компьютере, так как для этого требуется полностью разобрать лэптоп, а без специальных навыков это крайне сложно. Для чего вообще нужно знать модель сгоревшей видеокарты? Проблема в том, что в отличии от ПК, в ноутбук можно смонтировать лишь абсолютно аналогичный видеочип, и даже если вы знаете какая видеокарта стоит в устройстве, этого недостаточно, так как для подбора необходимо знать маркировку видеочипа.
На материнской плате видеочип можно легко определить с помощью окруженных модулей памяти. Также могут присутствовать схожие чипы – северный и южный мосты, но их не спутаешь, так как северный мост находится в северной части материнской платы, а южный мост в южной части.
В нынешних моделях ноутбуков чаще встречаются хабы, это когда в один чип встроено несколько микросхем, например, процессор, северный и южный мосты. Повторюсь, вокруг видеочипа расположены модули памяти, они могут быть также с обратной стороны платы.
А вот маркировку можно посмотреть на кристалле самого чипа. AMD и nVidia маркируются по-разному. Например, видеокарта AMD Mobility Radeon HD 6470 имеет маркировку 216-0809000.
А видеокарта nVidia GeForce GTX 850M имеет марк N15P-GT-A2.
Зная маркировку чипа, можно узнать название видеокарты, достаточно эту маркировку ввести в поисковую систему и вы получите модель видеокарты.
Выбираем необходимый драйвер для видеокарты
Чтобы найти софт для видеокарты, нужно знать, какая модель адаптера установлена на вашем компьютере. Поэтому поиск драйверов начинается именно с этого. Мы разберем весь процесс нахождения и установки пошагово.
Шаг 1: Определение модели видеокарты
Это можно узнать разными способами, к примеру, посредством использования специального ПО. Существует много программ для диагностики и тестирования компьютера, позволяющих посмотреть характеристики видеокарты.
Одной из самых известных является GPU-Z. Эта утилита выдает полную информации о параметрах видеокарты. Здесь можно увидеть не только модель, но и версию используемого ПО.
Для получения данных:
- Скачайте и запустите программу GPU-Z . При запуске открывается окно с характеристиками видеокарты.
В поле «Name» указана модель, а в поле «Driver Version» — версия используемого драйвера.
Другие способы Вы можете узнать из статьи, полностью посвященной данному вопросу.
Подробнее: Как узнать модель видеокарты на Windows
После определения названия видеокарты нужно найти для нее нужный софт.
Шаг 2: Поиск драйверов на видеокарту
- В окне «Поиск материалов для загрузки» введите название Вашей видеокарты.
Нажмите на пиктограмму «Поиск».
В окне поиска можете конкретизировать запрос, выбрав конкретно Вашу OC и тип загрузки «Драйверы».
Кликните по найденному ПО.
В новом окне доступна загрузка драйвера, скачайте его.
Если производитель карты ATI или AMD, то скачать софт можно на официальном сайте.
- Заполните на сайте производителя форму для поиска.
Нажмите «Показать результат».
Появится новая страница с Вашим драйвером, скачайте его.
Если у вас установлена видеокарта от компании nVidia, то для поиска софта нужно воспользоваться соответствующей официальной страницей.
- Воспользуйтесь вариантом 1 и заполните форму.
Нажмите на «Поиск».
Появится страница с нужным ПО.
Нажмите « Загрузить сейчас».
Также возможно обновление программного обеспечения автоматически, прямо из Windows. Для этого сделайте следующее:
- Войдите в «Диспетчер устройств» и выберете вкладку «Видеоадаптеры».
- Выберите Вашу видеокарту и кликните по ней правой мышкой.
- В появившемся меню выберите «Обновить драйверы».
Далее выберете «Автоматический поиск…».
Дождитесь результата поиска. В конце процесса система выдаст сообщение о результате.
Часто в ноутбуках используются интегрированные видеокарты производства Intel или AMD. В этом случае устанавливать софт нужно с сайта производителя ноутбука. Это объясняется тем, что они адаптированы под конкретную модель ноутбука и могут отличаться от тех, что размещены на официальном портале производителя.
Например, для ноутбуков ACER данная процедура выполняется следующим образом:
Шаг 3: Установка найденного программного обеспечения
- Если ПО скачано в исполняемом модуле с расширением .exe, то запустите его.
- Если при скачивании драйвера загрузился архивный файл, распакуйте и запустите приложение.
- Если же в качестве программного обеспечения скачан не установочный файл, то запустите обновление через свойства видеокарты в «Диспетчере устройств».
- При обновлении вручную укажите путь к скаченному модулю.
После установки драйверов, чтобы изменения вступили в силу, перезагрузите компьютер. В случае, если установка софта прошла некорректно, рекомендуется вернуться к старой версии. Для этого воспользуйтесь службой «Восстановление системы».
Более подробно читайте об этом в нашем уроке.
Урок: Как восстановить систему Windows 8
Опишите, что у вас не получилось.
Наши специалисты постараются ответить максимально быстро.
WEB 3.0 BASEMARK – софт для проверки PC онлайн
Тестинговые продукты финской компании «BASEMARK» известны пользователям по всему миру. Кроме известных стационарных решений, компания предлагает своим пользователям тесты производительности. Последний носит название «WEB 3.0 BASEMARK» и пользуется большой популярностью в сети. При этом компания отмечает, что тест носит неофициальный характер, потому особо уповать на его результаты не стоит.
Выполните следующее:
- Перейдите на basemark.com;
- Закройте в браузере все другие вкладки, оставив только текущую;
- Нажмите на круглую кнопку «Start» в центре для запуска тестирования;
- Дождитесь окончания теста (понадобится около 10 минут);
- Просмотрите полученные результаты.
1Различие между Thunderbolt 3 и USB-С
Для начала необходимо немного сказать о том, что такое Thunderbolt и что такое USB type-C (USB тип C или просто USB-C), так как даже консультанты в магазинах компьютерной техники зачастую путают эти понятия. Но вообще говоря, такая постановка вопроса некорректна. Сравнивать технологию Thunderbolt с разъёмом типа USB-C это как сравнивать холодное с мягким.
Во-первых, надо понимать, что USB-C – это просто название разъёма, с помощью которого одно устройство подключается к другому. Существуют также USB коннекторы типа A и типа B, а также различные их вариации. На иллюстрации приведены наиболее распространённые типы USB соединителей.
Распространённые типы USB разъёмов
Во-вторых, наличие порта USB-C в компьютере или телефоне ещё не означает, что ваш гаджет имеет высокоскоростной современный интерфейс USB 3.0, USB 3.1 или тем более Thunderbolt 3. А вот какой интерфейс «скрывается» за разъёмом – это имеет самое существенное значение.
Не все USB-C коннекторы одинаково полезны 🙂
Например, USB 3.0 имеет пропускную способность до 5 Гбит/сек, USB 3.1 – 10 Гбит/сек, а Thunderbolt 3 обеспечивает пропускную способность до 40 Гбит/сек (или 5 Гбайт/сек, что в 4 раза выше, чем в USB 3.1). А этого уже хватает, чтобы передавать даже качественный видеосигнал.
Сравнение производительности технологий USB и Thunderbolt 3
Ещё одна особенность технологии Thunderbolt 3 состоит в том, что по одной шине можно подключить до 6-ти устройств, поддерживающих данную технологию. Например, подключить к компьютеру несколько мониторов и внешних жёстких дисков.
Подключение нескольких Thunderbolt устройств по цепочке
Интерфейс Thunderbolt также поддерживает «горячее подключение», как и обычный USB, поэтому можно подключать и отключать устройства в процессе работы компьютера или ноутбука.
Кроме того, Thunderbolt 3 обеспечивает до 100 Вт при зарядке и до 15 Вт мощности для устройств, питающихся от шины, что гораздо выше, чем для USB 3.0 (5 Вт).
Мощность порта Thunderbolt 3
Краткое техническое описание технологии Thunderbolt 3 можно найти в этом документе.
Программа для проверки видеокарты на работоспособность
Существует десяток программ для тестирования видеокарт Nvidia и AMD, в том числе:
- 3D Mark;
- OCCT;
- FurMark.
В качестве примера будет использована последняя – FurMark. Это отличная утилита, которая на 100% нагружает видеокарту и позволяет проверить ее производительность, температуру и, разумеется, работоспособность.
FurMark – убийца видеокарт. Именно так называют эту программу простые пользователи. У нее имеются определенные фишки, и если их не знать, то ваша видеокарта просто сгорит.
Итак, чтобы проверить, работает ли видеокарта AMD или Nvidia, Вам необходимо установить эту программу с оф. сайта (ссылка).
Нажимаете кнопку «Download FurMark», и в открывшейся странице ищете ссылку для загрузки.
Устанавливаете утилиту и запускаете ее.
Прежде чем начинать тестирование видеокарты Geforce Nvidia или AMD, необходимо зайти в настройки и убедиться, что там все выставлено правильно. Для этого нажимаете кнопку «Settings» и проверяете, чтобы стояли галочки в следующих 2 пунктах.
Установите галочки в следующих пунктахКрайне не рекомендуется ставить птичку в пункте «Xtreme burn-in». Он создает слишком высокую нагрузку, а это совсем не нужно. Чтобы проверить работоспособность видеокарты на компьютере, достаточно и стандартных настроек.
Выставили настройки? Далее можно поставить разрешение (пункт «Resolution») 1024х576 пикселей. Особенно рекомендуется выбирать этот пункт тем, у кого старые модели.
Когда все выставили, можно начинать стресс тест. Для этого нажмите кнопку «GPU Stress Test».
Появится предупреждающее сообщение о том, что во время тестирования компьютер может перезагрузиться (в случае слишком высокой температуры). Соглашаетесь и нажимаете кнопку «Go!».
После этого появится так называемый волосатый бублик (так его называют пользователи).
Несмотря на кажущуюся простоту, он нагрузит ваш ПК так, что ему просто не позавидуешь. Чтобы проверить видеокарту, этот волосатый бублик выжмет из нее все соки и заставит работать на 100% своих возможностей. Но в данном случае именно это и нужно.
Бублик из FurMark очень сильно нагружает ПК – эта нагрузка не сравнится ни с одной компьютерной игрой. Поэтому рекомендуется выполнять стресс тест не более 20 минут. Этого времени более чем достаточно, чтобы нагрузить видеокарту для проверки и убедиться, что она рабочая (плюс отсутствуют ошибки или артефакты).
Но при этом внимательно следите за показателями температуры. Сначала она будет невысокой (35-40 градусов), но с каждой минутой стресс теста начнет подниматься выше. Если видеокарта рабочая, то температура дойдет до отметки 80-90 градусов и остановится на ней. То есть, дальше линия на графике будет горизонтальной.
Также в окне программы можно посмотреть FPS (количество кадров в секунду) и загруженность видеокарты – GPU load (обычно загрузка всегда 100%).
Если же она имеет дефекты, то:
- Сильно вырастет температура – до 100-110 градусов (при этом Вы можете почувствовать запах паленого).
- На экране могут появиться артефакты – разноцветные полосы и т.д.
- Система Windows перезагрузится.
Также могут появляться ошибки. Например, наиболее распространенной является следующая:
Если Вы тестировали бу видеокарту, откажитесь от ее покупки. Если это был стресс тест вашего компьютера, тогда нужно искать причину неисправности. Проблемы с волосатым бубликом могут возникать из-за:
- накопившейся пыли на радиаторе или кулере (их нужно почистить);
- высохшей термопасты (нужно нанести новую);
- банальной поломки.
Во всех этих случаях рекомендуется обратиться в сервисный центр. Особенно, если Вы не умеете менять термопасту или чистить ПК от пыли. К тому же мастер осмотрит видеокарту и сообщит точную причину ее неисправности.
4. Mackintosh – 700 руб.
Что это такое?
Видеокарта – это устройство, которое преобразует изображение из памяти компьютера в видеосигнал монитора. Как правило, она представляет плату расширения, которую вставляют в специальный, предназначенный для нее разъем на материнской плате.
Иногда, она бывает интегрированной в саму материнскую плату. Имеет встроенный графический процессор (GP), он занимается обработкой информации. В общем, это устройство, которое выводит графическую информацию на дисплей компьютера.
У современных видеоадаптеров есть:
- процессор;
- своя память;
- охлаждающее устройство;
- питание.
Важно! От того, какую мощность и объем памяти имеет карта, зависит то, какого уровня графическую информацию она сможет обрабатывать
Фото: видеокарта XFX ATI Radeon HD 5570
Зачем нужно определять карту:
- у трехмерных игр высокие технические требования. Они попросту не запустятся, при их несоответствии. Правда, здесь важна еще и мощная оперативная память компьютера;
- для запуска HD фильмов высокого качества, также есть свои требования, если у вас параметры слабее, фильмы не запустятся;
- для работы с приложениями, для которых качество графики не имеет особого значения, будет вполне достаточно имеющихся функций встроенных в систему.
То есть, узнать видеокарту в компьютере нужно для того, чтоб понять отвечают ваши параметры, требованиям приложения или нет. В любом случае, у вас всегда есть возможность легко определить модель своей видеокарты, вне зависимости от того, какая ОС у вас установлена.
Как узнать, какая видеокарта установлена на компьютере в диспетчере устройств?
Это самый быстрый и простой способ посмотреть данные о видеокарте на компьютере под управлением Windows XP и новее. Придерживайтесь нижеприведенной инструкции:
- Зажимаем клавиши Win + R, вызываем командную строку, вводим devmgmt.msc и жмём ОК;
- Сюда же можно попасть ещё одним методом, кликните правой кнопкой мыши на рабочем столе по иконке «Компьютер» и выберите «Свойства»;
- В открывшемся окне выбираем раздел «Видеоадаптеры», здесь можно увидеть доступную информацию о нашей видеокарте.
В последних версиях Windows 10 попасть в диспетчер также можно кликом по кнопке Пуск и в появившемся контекстном меню выбрать соответствующий пункт.
Если на названии видеокарты написано «Стандартный VGA графический контроллер», значит установлен только стандартный драйвер Виндовс. Для определения модели и поиска драйверов используйте следующий метод.
Проверка видеокарты на ноутбуке
Если всё оборудование работает исправно, система загружается, но экран не подает признаков жизни — причина может быть в памяти или видеоадаптере.
Аппаратные неисправности
Дополнительные признаки:
- звучат характерные сигналы;
- мигают световые индикаторы;
- изображение искажено;
- появляются полосы.
Причиной неудовлетворительной работы ноутбука часто является неисправность видеокарты. Следует её заменить или отремонтировать.
На современных ноутбуках для того, чтобы добраться к чипу видео, потребуется полностью разобрать устройство. Не делайте этого, если не уверены в своих силах!
Артефакты
Существуют два вида (фотографии смотрите выше):
- программные появляются при запуске какого-то приложения или игрушки;
- аппаратные могут наблюдаться на рабочем столе независимо от запущенного софта.
Причины появления:
- повреждение видеокарты;
- экрана;
- перегрев чипа;
- неисправность материнской платы.
Ремонт
Если спасти видеокарту нельзя, и она дискретная, требуется замена или прогрев чипа. Встроенные в материнскую плату адаптеры не всегда подлежат замене. Если ноутбук старый – не факт, что получится найти новый компонент.
Реболлинг видеокарты
Современные ноутбуки оснащены видеокартами, созданными по новой технологии. Привычные ножки микросхем отсутствуют. Вместо них на поверхности карты присутствует сетка из шариков, являющихся контактами микросхемы.
Реболлинг — это замена контактных шариков на специальном оборудовании.
Реболлинг — замена (накатка) шариков припоя чипа с использованием специального оборудования и технологии.
Замена термопасты на видеокарте ноутбука
Производится, чтобы предотвратить перегрев.
После приобретения б/у видеокарты обязательно замените термопасту! Это можно сделать и самому, операция проста и безопасна.
На мобильных видеокартах часто используются термопрокладки вместо термопасты — их менять не нужно
Программная диагностика
Применяется, если на экране присутствует изображение.
- Запустите ресурсоемкую графическую программу, например, Photoshop, или мощную игрушку. При наличии проблем с графическим адаптером начнутся лаги, подтормаживание, появление полос и системные ошибки.
- Используйте программы для проверки — FurMark, OCCT, 3D Mark.
Для долгой и качественной работы ноутбука запомните:
- чистите систему охлаждения ноутбука раз в год;
- не перегружайте его играми;
- не используйте долго в жару;
- отключите спящий режим, он способен создать проблему с видеоадаптером.
Как протестировать память видеокарты?
Причиной артефактов при воспроизведении графики высокого качества может быть сбой видеопамяти. Для тестирования применяются специальные утилиты.
Video Memory stress Test
Позволяет протестировать память видеоадаптера с помощью DirectX, CUDA и OpenGL. В скачанном архиве присутствует справочная информация на русском языке.
Замечание. Утилита не всегда корректно работает с видеокартами, объём памяти которых выше 2 Гб.
MemtestG80 (MemTestCL)
Подойдет для видеокарт nVidia и OpenCL AMD/ATI.
Снабжены консольным интерфейсом. Руководство пользователя — на английском.
Чтобы запустить тестирование, в команде укажите параметры:
MemtestCL/MemtestG80 <Номер_карты> <Объем_памяти_в_Mб> <количество_тестов>
Команда для 100 проходов тестирования видеопамяти Intel ноутбука с одной картой в 64 Мб будет выглядеть так:
MemtestCL 1 64 100
Тестирование прерывается нажатием клавиш Ctrl + C.
EVGA OC Scanner X
Эта программа запускает стресс-тесты, при которых проявляются графические ошибки и неполадки видеопамяти. Скачивается после бесплатной регистрации на сайте EVGA.com.
При запуске следует выбрать тест 3D, указать нужное разрешение и выставить флажок для выявления артефактов.
OCCT Perestroika
Тестирует память видеокарты nVidia, содержит функции сканирования. Количество циклов в тесте устанавливается пользователем. Для начальной проверки достаточно 4–6 проходов.
Способ проверки мощности и производительности компьютера
Рассмотрим данные, которые способны вывести операционные системы (ОС) Windows XP и 7. И в той и в другой проделаю следующие действия:
- найду иконку «мой компьютер» и нажму на нее правой кнопкой мыши;
- в открывшемся контекстном меню выберу «свойства» и взгляну на результаты.
Сейчас покажу, что получилось. Вначале для XP, потом для Windows 7.
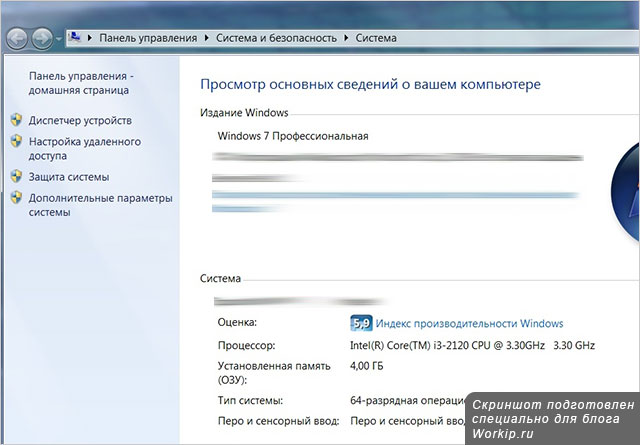
Данных о мощности компьютера и его максимальной производительности хватит лишь для поверхностной оценки. Несмотря на это, информация достаточно полезная. Узнать больше данных позволят дополнительные способы, о которых поговорим далее по тексту.
Если пользуетесь семеркой, то в вышеприведенном окне можно нажимаем на фразу «индекс производительности». Будет выведена расширенная информация о возможностях ПК.
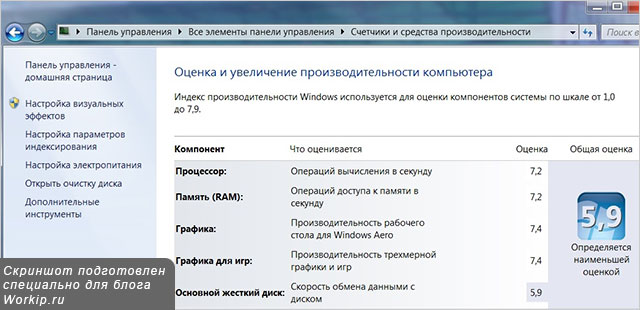
Как видите, здесь представлены более детальные оценки работы различных компонентов системы.
Как проверить температуру видеокарты?
Видеокарта очень чувствительна к повышению перегрева. Из-за этого могут появляться проблемы в работе, ошибки, лаги и т.д. Самое плохое, когда компьютер вовсе начинает самостоятельно выключаться или перезагружаться. Это может привести к скорому выходу из строя.
Согласитесь, никто не желает, чтобы компьютер перестал работать. Для этого необходимо следить за памятью, производительностью, а также за правильной работой охлаждающей системы. Ведь, если она засорится, то охлаждение будет осуществляться некорректно, а последствия не заставят вас долго ждать.
Speccy
Программа доступна пользователям совершенно бесплатно. Она позволяет следить за всей работой операционной системы. Однако нам необходимо выяснить температуру.
- Для этого входим в меню «Графические устройства», где находим вкладку под именованием «Температура».
- Если щёлкнуть на графику, то можно наглядно лицезреть изменения.
- Кроме того, пользователь может узнать всю подробную информацию о видеокарте и других устройствах.
GPU-Z
Это одна из самых популярных утилит. Благодаря ей можно узнать всю самую подробную и необходимую информацию. Пользоваться программой достаточно просто. Интерфейс очень удобный.
Во вкладке «Sensors» отображается вся информация о температуре. Здесь можно узнать не только текущую температуру, но и ту, которая была при каком-либо действии (например: игре). Также здесь есть средние, низкие и самые высокие показатели, которые были на той или иной видеокарте.
GPU Temp
Достаточно удобное бесплатное приложение, позволяющее отслеживать температуру видеокарты в любой момент. Основным её преимуществом является то, что она «дружит» с обновлениями Windows. Она висит и не подаёт о себе знаков, однако, при желании, можно всегда данные всех датчиков. Также программа покажет все данные, связанные с повышением или снижением температурных планок.
CPUID HWMonitor
Благодаря данной утилите можно быть в курсе всех нюансов. Она позволит полностью знать всю информацию о компонентах видеокарты. Здесь нет лишних данных и больших непонятных предложений. Только конкретика. Это один из лучших вариантов узнать точную информацию о видеокарте и прочих компонентах вашего компьютера.
AIDA64
Если вам нужна более честная и качественная программа, то в помощь AIDA64. Она не бесплатная в отличие от вышеуказанных. Да, есть демо-версия, предоставляемая на 1 месяц, однако она нужна всегда, поэтому проще сразу приобрести. Программа может дать подробную информацию о всех компонентах вашего компьютера, осуществить диагностику и тестирование.
Используем разный софт
Никого не удивит тот факт, что существует огромное количество программ, позволяющих узнать и мощность видеокарты, и её модель, и прочие характеристики. Какой софт можно порекомендовать? Есть несколько «неплохих» приложений. Одно из них – Speccy.
Просто запускаем эту программу. Откроется меню (причём на русском языке) с общей информацией о компьютере. Вам необходимо слева или справа выбрать раздел «Графические устройства». После чего вы увидите окно с настройками и сведениями о видеокарте. Здесь можно узнать о таких характеристиках графического адаптера, как:
- Производитель;
- Модель;
- Дата производства;
- Версия драйверов и шрейдеров;
- Температура и мн. др.
Также можно воспользоваться приложением GPU-Z. Оно как раз предназначено для работы с видеоадаптерами. Уже в главном меню программы отражается вся информация – название модели, объём памяти, частота и мн. др. С помощью GPU-Z можно узнать рабочую частоту графического ядра и тип памяти (DDR, GDRR и пр.) видеокарты.
Наконец, третье приложение, которые мы рекомендуем, это AIDA64. Его интерфейс чуть посложнее, чем у Speccy или GPU-Z. Однако любой пользователь сможет разобраться и понять, как работать с ней. Что касается того, как с помощью AIDA64 узнать параметры видеокарты, то:
- Запускаем прогу.
- В меню слева выбираем «Компьютер».
- В открывшемся списке щёлкаем на «Суммарная информация».
- Теперь посередине окошка вы сможете найти сведения о видеоадаптере, включая название и объём памяти.
- За более подробной информацией следует зайти в раздел «Отображение», а затем кликнуть на пункт ««Графический процессор».
Watch this video on YouTube
Как определить модель видеокарты своего компьютера при помощи программы AIDA64 или GPUZ?
Существует специализированные приложения, предоставляющие быстрый способ узнать характеристики видеокарты. Одними из таковых, являются утилиты GPU-Z и АИДА64. Первая программа выводит полную информацию о самом видеочипе.
Вторая — позволяет просматривать сведения о видеокарте, жестком диске, ЦП, модуле материнской платы, оперативной памяти и многое другое. Также вы сможете увидеть, какие драйвера установлены на вашем ПК или лэптопе. Софт обладает современным русскоязычным интерфейсом и удобным подсказчиком для новичков. Бесплатная версия действует 30 дней, чего вполне достаточно для реализации рассматриваемой нами задачи.
- В главном окне программы зайдите в раздел «Компьютер»;
- В списке слева найдите пункт «Суммарная информация» и кликните по нему;
- С правой части экрана есть раздел «Отображение», смотрите в нём нужные вам данные.
Теперь вы знаете, как посмотреть подробную информацию о видеокарте с помощью программного обеспечения. Помимо рассмотренного софта, можно попробовать сторонние программы Everest или Speccy, также обладающие довольно обширными функциональными возможностями и интуитивно понятным интерфейсом.
Особенности проведения теста видеокарты nVidia
В сети существует совсем малое количестве online-сервисов, позволяющих выполнить тестирование видеоадаптера. Связано это с трудностями при реализации подобных сетевых проектов, позволяющих максимально нагрузить видеокарту, а затем и грамотно считать все её показатели при максимальной нагрузке.
Потому даже непосредственный разработчик графических карт NVIDIA Corporation свернула свой ранее существовавший сервис онлайн-тестинга по адресу nvidia.ru/object/gpu-analyzer. Ранее по переходу на данный ресурс можно было запустить анализатор производительности и посмотреть, как поведёт себя видеокарта при запуске той или иной игры (при условии обязательного наличия Java на ПК). Сейчас вместо вариантов игр пользователя встречает лишь пустая страница. Судя по всему, компания Нвидиа признала подобный сервис неэффективным.
Пустая страница вместо сервиса проверки видеокарт Нвидиа
Кроме указанного закрывшегося сервиса, существуют другие сетевые альтернативы, позволяющие провести тест. Несмотря на то, что они не способны нагрузить видеоадаптер вашего ПК в «стрессовом» режиме, они могут снабжать нас информацией об характеристиках вашей видеокарты и её графических возможностях. Пару таких сервисов мы разберём ниже.
Также ранее мы рассмотрели, как проверить видеокарту на работоспособность.
Проверяем видеокарты 3DMark
3DMark — одна из наиболее популярных стационарных программ для проведения подробного теста возможностей вашей видеокарты. Множество результатов проверок видеокарт, которые вы найдёте в сети, сделаны именно с помощью данной программы.
Программа существует в нескольких вариациях, имеет версии для разных операционных систем (Windows, Android, iOS), существует также версия программы специально под DirectX 11.0.
- Рассмотрим базовую версию программы под ОС Виндовс.
- Скачиваем продукт, кликнув на «Download now» рядом с версией «Basic Edition», распаковываем архив, устанавливаем и запускаем данную программу.
- После запуска нам доступен тест «Sky Diver» для игровых и средних ПК (другие тесты являются платными, и доступны в полной версии продукта).
- Для его активации нажимаем на «Запустить».
- Тестирование будет длиться несколько минут, включая демонстрацию на экране различных графических эффектов, а в конце теста вы увидите полученный результат с определённым количеством набранных вашей системой баллов.
В конце теста ваша система получит оценку в форме определённой суммы баллов
Как узнать модель видеокарты
Есть несколько способов узнать точно, какая именно видеокарта у вас установлена.
Способ 1: Узнаем модель видеокарты с помощью идентификатора оборудования
- На рабочем столе на значке «Мой компьютер» («Этот компьютер» в Windows 10) щелкаем правой кнопкой мыши и в появившемся окне выбираем пункт «Свойства» .
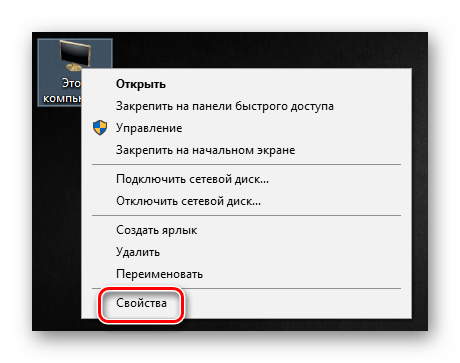
В появившемся окне находим строку «Диспетчер устройств» и нажимаем на нее.
Далее необходимо открыть ветку с разделом «Видеоадаптеры». В ней будут отображены видеокарты, подключенные к компьютеру. Если ранее драйвера уже были установлены, то вы увидите полное название и модель видеокарт.
Это может быть достаточно, если вы хотите просто обновить уже установленные драйвера. Если же драйвера совсем отсутствуют, то скорее всего вы увидите в списке видеоадаптеров строку «Стандартный VGA графический адаптер» или «Видеоконтроллер (VGA-совместимый)» .
Нажимаем по такой неопознанной видеокарте правой кнопкой мыши и в выпадающем меню выбираем пункт «Свойства» .
В списке закладок вверху находим «Сведения» и переходим туда.
Под надписью «Свойство» вы увидите выпадающее меню по которому необходимо нажать. Ищем строку «ИД оборудования» .
В поле «Значения». которое расположено ниже, вы увидите несколько строк. Необходимо выделить последнюю, нажать на ней правую кнопку мыши и выбрать в меню пункт «Копировать» .
После того, как ИД будет скопирован, переходим на следующий сайт
Если все было сделано верно, то как результат вы увидите модель видеокарты и сможете даже скачать сразу же драйвер к ней. Но вернемся к поиску драйверов чуть позже.
Способ 2: Узнаем модель видеокарты с помощью средства диагностики DirectX
Если по каким-то причинам упомянутый сайт не работает, всегда получить информацию о графическом чипе стандартными средствами Windows.
- Нажмите сочетание клавиш «Win+R» на клавиатуре. В появившемся окне необходимо вписать следующую строку
Нажимаем «Enter» .
В появившемся окне ищем вкладки «Экран» и «Преобразователь» (для ноутбуков) или просто вкладку «Экран» (для стационарных компьютеров). Открываем ее.
В появившемся окне вы сможете увидеть всю информацию о модели графического чипа видеокарты.
Способ 3: Узнаем модель видеокарты с помощью средства «Сведения о системе»
- Узнать модель видеокарты можно также с помощью системного приложения «Сведения о системе». Нажимаем клавиши «Win+R» и в появившееся поле вводим строку
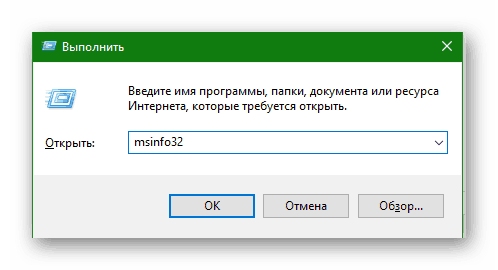
Нажимаем «Enter» .
В появившемся окне слева выбираем ветку «Компоненты». а в выпадающем меню выбираем «Дисплей» .
Справа в окне с информацией отобразится вся информация о подключенных видеокартах, в том числе будет указана и модель устройства.