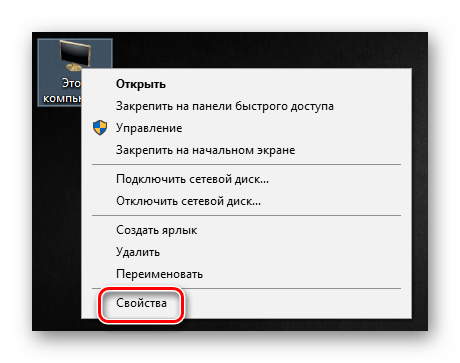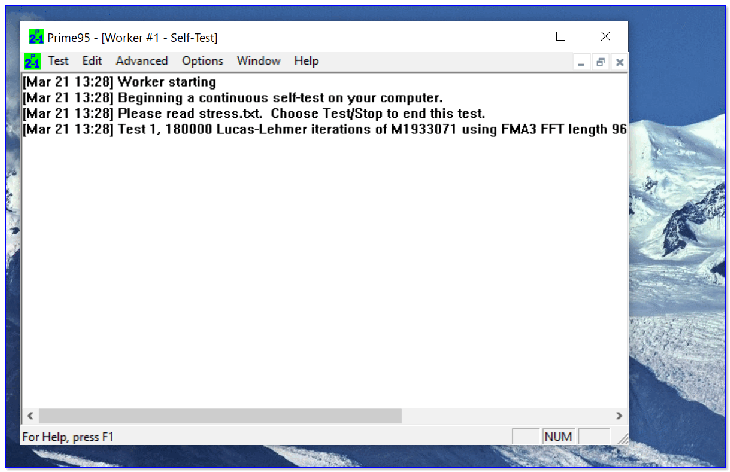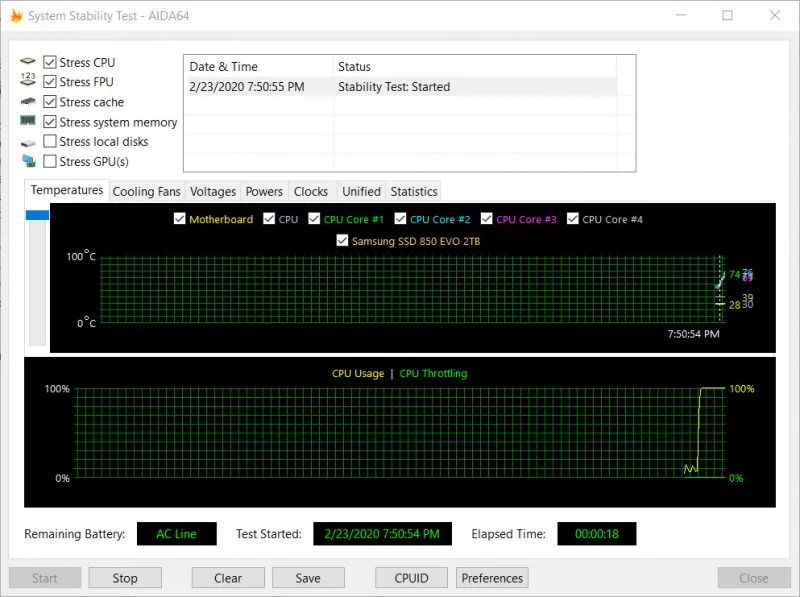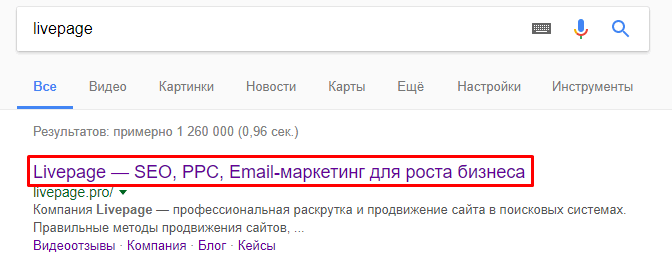Проверка видеокарты: алгоритм действий
Содержание:
- Как проверить видеокарту на работоспособность, используя программу ATITool?
- Поиск обрывов на предохранителях в цепях питания видеокарты
- Gpuboss.com – сравнение видеокарт в режиме онлайн
- AIDA64
- Компьютер не видит видеокарту
- Список полезных программ для проверки
- Как протестировать память видеокарты?
- Как проверить видеокарту на исправность и работоспособность?
- Причины выхода из строя видеокарты и способы восстановления ее работоспособности
- Параметры оперативной памяти
- Программы для тестирования
- Ноутбук видит только одну видеокарту
- Проверка видеокарты приложением FurMark
- Заключение
- Заключение
Как проверить видеокарту на работоспособность, используя программу ATITool?
- Скачайте, установите и запустите программу. Увидите вот такое окно.
- Программа покажет температуру нагрева графического процессора, частоты видеоядра и частоты памяти. Используя ползунки можно самостоятельно менять частоту (для видеокарты ATI), но делать этого не стоит.
- Кликните на «Show 3D view». В новом окне можно увидеть значения FPS (количество кадров в секунду). Я уже рассказывал недавно как увеличить фпс в играх, прочитайте обязательно.
Пусть программа работает в текущем режиме около 10 минут, при этом обратите внимание на температуру. Если значение достигло 85оС – срочно прекратите тест, иначе видеокарта может быть повреждена
Причиной высокой температуры часто является пересохшей термопаст (он расположен между процессором и кулером), его нужно будет заменить. В идеале температура нагрева должна находиться в пределах 65оС (максимум до 74оС) и это не будет поводом для беспокойств.
Попутно обращайте внимание на окно 3D. При появлении небольших желтых точек можно делать вывод о нестабильной работе устройства
— если таких точек больше 8 – блок перегрелся либо же имеет малую мощность.
Измените термопасту, чтобы температура пришла в норму.
- — если температура снизилась до нормальных значений, а желтые точки не исчезли, тогда нужно изменить видеокарту на новую.
- — если температура в норме, а желтых точек не более 5, тогда тест показывает, что состояние видеокарты хорошее.
2) Нажмите на «Scan for Artifacts».
В открывшемся окне намного больше желтых точек, картинка без движения и внизу экрана присутствует надпись «No errors for *.*.* sec». Она показывает время, которое прошло с момента обнаружения предыдущей ошибки. Любая ошибка характеризуется особым звуком системы.
Что имеем в итоге? Запустив тест на 10 минут, не обнаружив при этом ошибок, приходим к выводу, что видеокарта работает исправно.
На заметку! Недавно я рассказывал про онлайн конвертер djvu в pdf, а еще рассказывал как в скайпе добавить новый контакт. Если у вас нет на ноутбуке блютуза то читайте где скачать блютуз на ноутбук бесплатно.
С Ув. Евгений Крыжановский
Поиск обрывов на предохранителях в цепях питания видеокарты
В норме сопротивление предохранителя должно быть около нуля Ом. Их проверяют, замеряя омметром сопротивление между контактами.
Предохранитель в цепи питания 12 вольт по линии PCI-Express:
Сопротивление между правым/левым контактом этого предохранителя и пинами 1,2,3 разъема PCI-E (питание 12 вольт от материнской платы/райзера) также должно быть равным нулю:
Предохранители возле разъемов питания видеокарт Sapphire AMD серии RX580 Nitro Plus:
Видеокарты с одним разъемом питания обычно имеют по два предохранителя (например, у RX470 Nitro есть два fuse по питанию 12 V):
Обычно это предохранители на 10 ампер, которые можно легко заменить аналогами.
При выявлении сгоревшего предохранителя и его замене нужно не спешить включать карту. Прежде всего, нужно разобраться, что вызвало его выход из строя.
Gpuboss.com – сравнение видеокарт в режиме онлайн
Сервис gpuboss.com – довольно профессиональный сетевой инструмент, позволяющий сравнить две графические платы между собой online.
Он работает довольно просто:
- Вы переходите на данный сайт.
- В поле «Graphics card One» вписываете название первой видеокарты (на английском), в поле «Graphics card Two» — название второй.
- Затем жмёте на кнопку «Compare» (сравнить).
Впишите названия ваших видеокарт для сравнения, и кликните на «Compare»
Ниже будут последовательно выведены характеристики указанных двух карт, параметры их производительности в играх (Gaming), вычислениях (Computing), шуме и мощности (Noise and Power), графике (Graphics), производительности на ватт (Performance per Watt).
Разница в показателях двух карт
Чуть ниже на сервисе будет отображено описание, демонстрирующее, в чём та или иная видеоплата лучше своего конкурента. Весьма познавательно.
Отображаемая информация
AIDA64
Чтобы проверить работоспособность видеокарты с помощью этой условно-бесплатной программы, предлагающей юзеру тридцать дней пробного использования, понадобится:
Скачать (ссылка — aida64russia.com) и запустить приложение, открыть выпадающее меню «Сервис».
И выбрать пункт «Тест GPGPU».
В новом окне снять галочки с «лишних» видеокарт и адаптеров — их может быть установлено несколько штук.
И нажать на кнопку Start Benchmark.
Через несколько секунд сбора данных.
Программа выдаст в виде сводной таблицы основные параметры производительности видеокарты. Пользователь может перейти к просмотру сведений, щёлкнув по кнопке Results.
Чтобы убедиться в исправности оборудования, следует сравнить «свои» данные со средними для выбранной видеокарты — к сожалению, их можно найти только самостоятельно в Интернете.
Если параметры в целом соответствуют норме, беспокоиться не о чем; если ниже средних — стоит задуматься о приобретении новой видеокарты, а в процессе подборе идеальной модели — попробовать лучшие программы для ускорения работы компьютера под управлением Windows.
Предусмотрен в «Аиде» и так называемый стресс-тест, подразумевающий максимальную нагрузку оборудования и отслеживание ответной реакции. Чтобы запустить его, пользователь должен:
Выбрать в меню «Сервисы» пункт «Тест стабильности системы».
В открывшемся окне убрать галочки во всех чекбоксах, кроме GPU.
Нажав на кнопку Preferences, на первой вкладке задать максимально допустимый объём используемой в ходе проверки оперативной памяти (выставленные по умолчанию 95% оставлять крайне не рекомендуется) и установить галочку в верхнем чекбоксе, запрещающем на время работы переход в спящий режим.
На вкладке Clocks найти выпадающее меню с любым приятным цветом.
И задать для него значение GPU Clock.
Нажать на «ОК» и, вернувшись в основное окно стресс-теста, перейти на вкладку Clocks, затем кликнуть по кнопке Start.
Для большей наглядности снять вверху графика все галочки, кроме GPU Clock.
И понаблюдать за движением линии. Если после первичного возрастания она остаётся приблизительно на одном уровне, не дёргается и не падает, можно сделать вывод об исправности видеокарты; если присутствуют перечисленные проблемы — принять меры по избавлению от них, отнеся оборудование в сервисный центр, или купить новое устройство.
На вкладке Statistics владелец компьютера под управлением Windows может найти ту же информацию в цифровом виде: минимальные, максимальные и средние значения, полученные в ходе стресс-тестирования.
Кроме того, косвенно намекать на проблемы с видеокартой может температура CPU: даже при самой мощной нагрузке она не должна переваливать за 120°С.
Убедившись в работоспособности устройства, пользователь может нажать на Stop и завершить проверку.
Компьютер не видит видеокарту
Данная проблема, как было описано ранее, проявляется в
отсутствии изображения на экране монитора и/или характерном звуковом сигнале
(показать подсказку / открыть статью полностью).
Как проверить видеокарту в этом случае? Для начала рекомендуем произвести чистку компьютера как описано выше.
Если она не помогла или уже выполнена, то необходимо:
1. Если у вас внешняя видеокарта (вставленная в отдельный
слот на материнской плате),
- Внешняя видеокарта
- Внешняя видеокарта в компьютере
то вынуть ее из системного блока компьютера (показать подсказку / открыть статью полностью) и подключить кабель от монитора к встроенной
видеокарте (при наличии).
- Встроенная видеокарта в компьютере
- Подключение встроенной видеокарты
Если при запуске компьютера изображение появилось, значит
дело именно во внешней видеокарте и можно или попробовать ее восстановить,
перейдя к разделу Артефакты на экране монитора этой статьи, либо купить новую.
Однако, если вы не собираетесь играть в игры, то можно оставить пока
подключение от встроенной видеокарты. Ее производительности хватит, чтобы
решать офисные задачи и гулять по Интернету.
2. Если у вас внешняя видеокарта и нет встроенной, то для ее проверки нужно взять совместимую (показать подсказку / открыть статью полностью) заведомо исправную внешнюю видеокарту, вставить ее в компьютер (показать подсказку / открыть статью полностью) и попробовать включить с ней. Если изображение появилось, то как и в предыдущем пункте, можно либо попробовать реанимировать ее, либо купить новую;
3. Если у вас только встроенная видеокарта на материнской плате, то для проверки, нужно взять совместимую (показать подсказку / открыть статью полностью) заведомо исправную внешнюю видеокарту, вставить ее в компьютер (показать подсказку / открыть статью полностью) и попробовать с ней. Если на экране вашего монитора вновь появилось изображение, то можете купить себе внешнюю видеокарту. Однако, учтите, что проблемы со встроенной видеокартой свидетельствуют о проблемах с материнской платой и возможно в последствии проявят себя еще в чем-то, например, периодически не будут работать разъемы или еще что-нибудь. Поэтому, мы рекомендуем сначала самому попробовать провести диагностику материнской платы (показать подсказку / открыть статью полностью) и если ничего не вышло отнести ее в сервисный центр, уточнив у них сумму ремонта.
Таким образом, вы можете проверить видеокарту методом исключения и убедиться в ее исправности или наоборот.
Список полезных программ для проверки
Софт проверит производительность, оценит реальные возможности при работе с графикой, а также сравнит результаты с похожими моделями.
| № | Название | Назначение | Особенности |
| 1 | AIDA64 Extreme Edition | Проверка работоспособности видеокарты. Диагностика других составляющих. Поиск аппаратных ошибок. |
|
| 2 | MSI Afterburner |
Разгон видеадаптеров. Регулирование напряжения, питания, температур и охлаждения. Проверка стабильности работы в 3D-играх. Запись эпизодов игры с возможностью отправки в социальные сети. |
|
| 3 | GeForce Experience |
Возможность обновления драйверов GeForce. Запись выбранных моментов игр. Облачный сервис. Трансляция контента в YouTube. Разгон видеокарт и проверка стабильности. |
|
| 4 | FurMark | «Мохнатый бублик». Тест и определение показателя стабильности графического процессора. Диагностика системы охлаждения. |
|
| 5 | 3DMark | Тест видеокарты и процессора, сравнение с другими. Тонкая настройка параметров оборудования при работе с графикой. |
|
| 6 | GPU-Z | Оценка производительности. Определение объема и типа видеопамяти, температуры и скорости вращения кулера. |
|
| 7 | Video Memory Stress Test | Тест и побитная проверка видеопамяти без смены текущего режима. |
|
| 8 | Unigine Heaven Benchmark | Тест графических адаптеров на устройствах с поддержкой DirectX 11. |
|
| 9 | GPU Shark | Диагностика работоспособности видеоадаптера. Сведения о названии, кодовом имени, идентификаторе, текущей температуре. |
|
Удачи вам в диагностике!
Как протестировать память видеокарты?
Причиной артефактов при воспроизведении графики высокого качества может быть сбой видеопамяти. Для тестирования применяются специальные утилиты.
Video Memory stress Test
Позволяет протестировать память видеоадаптера с помощью DirectX, CUDA и OpenGL. В скачанном архиве присутствует справочная информация на русском языке.
Замечание. Утилита не всегда корректно работает с видеокартами, объём памяти которых выше 2 Гб.
MemtestG80 (MemTestCL)
Подойдет для видеокарт nVidia и OpenCL AMD/ATI.
Снабжены консольным интерфейсом. Руководство пользователя — на английском.
Чтобы запустить тестирование, в команде укажите параметры:
MemtestCL/MemtestG80 <Номер_карты> <Объем_памяти_в_Mб> <количество_тестов>
Команда для 100 проходов тестирования видеопамяти Intel ноутбука с одной картой в 64 Мб будет выглядеть так:
MemtestCL 1 64 100
Тестирование прерывается нажатием клавиш Ctrl + C.
EVGA OC Scanner X
Эта программа запускает стресс-тесты, при которых проявляются графические ошибки и неполадки видеопамяти. Скачивается после бесплатной регистрации на сайте EVGA.com.
При запуске следует выбрать тест 3D, указать нужное разрешение и выставить флажок для выявления артефактов.
OCCT Perestroika
Тестирует память видеокарты nVidia, содержит функции сканирования. Количество циклов в тесте устанавливается пользователем. Для начальной проверки достаточно 4–6 проходов.
Как проверить видеокарту на исправность и работоспособность?
Для того чтобы проверить производительность видеокарты, установленной на вашем компьютере, потребуется специальная программа, каких сегодня достаточно много.
Способ №1 FupMark
Это специальная утилита, которая позволяет узнать работает ли видеокарта. Она нагружает ваш графический процессор. Скачать её можно совершенно бесплатно на официальном сайте или в проверенных сервисах. Важным моментом является то, что она функционирует в привязке с программой под именованием CPU-Z. Эта, в свою очередь, осуществляет мониторинг процессора. Для начала скачайте и установите программы на свой компьютер. Обязательно скачивайте последние версии или обновите их, если приложения уже имеются на ПК.
Чтобы проверить нужную видеокарту, нужно её выбрать из «Graphics Card». На многих компьютерах бывает несколько карт, поэтому не стоит этого бояться. После того, как программа будет запущена, вы сможете лицезреть все необходимые данные.
Чтобы узнать больше данных, включая чистоту ядра, температуру память и многое другое, вам потребуется войти в специальную вкладку «Sensors». Далее найдите окошко с надписью FurMark, где потребуется войти в «Burn-in test. Перед вами откроется новое окно, где будет находиться предупреждение о загрузке процессора и других неполадках. В этом случае, если вы планирует исправить ошибки, нужно согласиться с их поправкой.
Теперь начнётся проверка. Её длительность составляет в среднем 15 минут. Обычно нагрузка на процессор достигает 100%, но бояться этого не нужно. Стоит остерегаться перегрева карты. Об этом могут сказать 85 градусов. В таком случае лучшим вариантом будет остановка диагностики, дабы устранить неполадку. Обычно перегрев видеокарты возникает в результате засора охлаждающего кулера. Также в GPU может высохнуть термопаста.
Бывает, что компьютер очень быстро перезагрузился. Это происходит из-за слабой мощности блока питания. Тогда вам понадобиться проверить видеокарту на более мощном компьютере, ну или же приобретите новый блок питания.
Способ №2 ATITool
Как и говорилось выше, в работе видеокарты необходимо учитывать несколько основных моментов: охлаждение, отсутствие перегрузок и ошибок, а также наличие свободной памяти. Правильная работа видеокарты не превышает 80 градусов.Для проверки графического процессора прекрасно подойдёт отличная программа под названием ATITool.
Она проста в использовании и не имеет лишних функций. Основным инструментом программы является «волосатый куб». Он очень тяжёлый для компьютера, поэтому без особых проблем выявит все лаги процессора видеокарты, включая перегрев и контакты. Стоит отметить, что это наиболее простой и быстрый способ узнать, на что способна ваша видеокарта.
Итак, как работает утилита? Запуск её осуществляется при помощи кнопки «Show 3D view». Именно она запускает вращающийся куб. Далее всё идёт по стандартной схеме. Вам требуется следить за тем, чтобы процессор не перегревался. При перегреве необходимо немедленно приостановить тестирование.
Кроме перегрева «куб» показывает ошибки видеокарты. Они выглядят в виде точек жёлтого цвета. Если за весь процесс проверки было обнаружено не более 3-х точек, то функционал видеокарты нормальный. Не стоит бояться и наличие 10 таких точек. Это проблемы с мощностью или сетью. Их исправить не так проблематично. Но если точек появилось более 10, то это уже достаточно серьёзные лаги внутри самой карты.
Для проверки памяти видеокарты необходимо воспользоваться утилитой Video Memory stress. Она поможет выяснить, сколько памяти используется при том или ином процессе. Она быстро осуществит проверку всех видеокарт, установленных на компьютере. Программа не сложная. Ей легко управлять и пользоваться. При запуске тестирования перед пользователем появится два экрана.
В верхнем можно наблюдать время теста, а нижний показывает общее время проверки. Кроме того, под ними имеется список, где будут располагаться возникшие ошибки. Если не появилось ни одной, то видеокарта функционирует превосходно. Также можно заглянуть в пункт под именованием «Журнал». Он расположен ещё ниже. Надписи, отображающиеся здесь многих настораживают. Не стоит их остерегаться. Это просто информация, которая не походит на ошибки.
Причины выхода из строя видеокарты и способы восстановления ее работоспособности
Есть две основные причины, по которым видеокарта может не работать: аппаратная (техническая) и программная.
Ошибки ПО могут быть связаны с неправильной установки драйверов. Для устранения ошибок нужно лишь переустановить драйверы. Ещё может какая-нибудь программа конфликтовать с программным обеспечением видеокарты. Такое конечно — редкость, тем не менее может быть. В этом случае нужно удалить софт, который был недавно установлен и который вы подозреваете, что конфликтует с ПО видеокарты.
А вот аппаратные неисправности почти всегда и случаются. Как правило они связаны с нарушением взаимодействия между отдельными модулями видюшки. Самому устранить такие неисправности в принципе можно, как минимум можно попробовать. Ниже рассмотрим три способа устранения аппаратных неисправностей видеокарты.
Способ 1 — прогрев видеокарты в духовке
Для прогрева (прожарки) видеокарты в обыкновенной газовой или электрической духовке вам потребуется:
- Поломанная видеокарта;
- Духовка;
- Фольга (как для запекания).
Некоторые утверждают, мол, нужен специальный тестер и термопара (для отслеживания температуры). Но обычный пользователь забьёт на такое, поэтому мы их не указываем, как необходимые вещи. Снимаем радиатор, кулеры (а также, если конденсаторы старого образца — выпаиваем, иначе они вздуются). Видеокарту обматываем фольгой, открытым оставляем лишь чипсет (под него можно вырезать квадратик в фольге), с которого предварительно очистили слой термопасты. Кладём видюху в фольге в разогретую духовку до ~200 градусов и прогреваем до 250 градусов по Цельсию. Примерно так:
- 200°с — 5 минут;
- 225°с — 5 минут;
- 250°с — 5 минут;
Отключаем духовку, видюха пусть остывает внутри. Если выпаивали конденсаторы — припаиваем. Сразу можно не намазывать термопасту, а просто поставить радиатор с кулером, чтобы быстренько глянуть, заработала ли система и в случае удачи — снять видеокарту и уже всё сделать капитально, т.е. намазать термопасту, установить радиатор, кулеры и капитально всё завинтить.
Способ 2 — прогрев видеокарты феном
Для прогрева видюхи данным способом, вам понадобится следующее:
- Поломанная видеокарта;
- Паяльный или строительный фен или паяльная станция.
Так как у меня такого оборудования не имеется и с ним я не знаком, то описывать не буду. На различных сайтах пишут, что нагрев устройства не должен превышать 280 градусов, а также фен нельзя прижимать к чипу и приближать на близкое расстояние (1-3 см) к чипу или другим элементам. Про прогрев видеокарты данным способом вы можете почитать на Пикабу по этой ссылке.
Способ 3 — прогрев видеокарты утюгом
Для прогрева видеокарты утюгом, вам понадобится следующее:
- Поломанная видеокарта;
- Утюг (режим пара выключаем);
- Фольга.
Устанавливаем плату видеокарты на поверхность, чтобы она не скользила. Например — металлический лист для запекания в духовке. На неё устанавливаем утюг, чтобы его «нос» покрывал поверхность чипа, при этом не касался других элементов платы. Утюг тоже не должен скользить. При необходимости подложите что-нибудь под рукоятку утюга, там где не нагревается (в зависимости от утюга).
Включаем утюг на 1/4 по делению от максимума. Жарим на каждом делении минут по 5-10. Можно и на 1/3 поделить и например жарить по 10 минут 3 раза, выйдет 30 минут. Я таким образом реанимировал свою GTX 460 ti в своё время на 768 мб раз 5 где-то, в общей сложности проработала около года после появления первых артефактов. Но имейте ввиду, восстанавливается работоспособность таким образом на время. Способ считаю более качественным, нежели запекать в духовке, где могут накрыться другие элементы. И с утюгом я обходился даже без фольги. Бывало, что утюг немного съезжал с чипа, тем не менее видеокарта начинала потом работать. Если не работала, значит мало прожарил и жарил снова. Отключать утюг или сразу или постепенно. Как правильней — не знаю, делал и так и так. А потом я купил новую GTX 750 ti на 2гб за 9+ тыс и после 460й она словно вертолёт и кстати без дополнительного питания. Доволен, но хочу уже на 4-6 гб какую-нибудь.
Параметры оперативной памяти
Неправильно подобранная оперативная память может сильно навредить вашему компьютеру
Именно поэтому так важно перед тем как купить оперативную память для ноутбука изучить все её параметры, а также ближе познакомиться с материнской платой, установленной в вашем ПК. К сожалению, узнать их, используя только системные файлы и программы, не получится; всё чего вы сможете добиться таким образом – это узнаете объём памяти, но кроме него есть ещё много разных параметров, влияющих на ваш дальнейший выбор
Чтобы их узнать придётся воспользоваться специальным софтом. В примере будет рассмотрена программа AIDA 64, однако, это далеко не единственная утилита, работающая подобным образом, и если вы обладаете знаниями достаточными для самостоятельного поиска параметров, то можете воспользоваться любой из них, на результате это отразиться не должно.
Программы для тестирования
На сегодняшний день есть очень много программ, с помощью которых вы можете провести успешные тесты своей видеокарты:
- FurMark
- AIDA64
- OCCT
- ATITool
- 3DMark
А также многие другие. Есть платные программы и приложения, а есть бесплатные. Самая простая в использовании и к тому же бесплатная программа для стрессовой проверки своего графического процессора — AIDA64.
Если вы скачали и установили эту программу, то после того, как вы запустите ее, в ряде функций вам нужно нажать на Тест GPGPU. После того, как вы запустите проверку, программа оценит работоспособность и пределы возможности карты по ряду признаков. После этого вы можете включить стресс-тест, который также поможет оценить общее состояние графического процессора.
Будьте особо внимательны, если включаете на своем компьютере или ноутбуке стресс-тест, ведь программа сложная и может даже вывести из строя некоторые элементы компьютера, если вы будете использовать стресс-тест неправильно. Так, для большинства ПК и ноутбуков, которые показывают среднюю производительность, будет достаточно 10-15 минут проверки в усиленном режиме. Если видеокарта изначально была не в порядке, то при большем времени искусственных нагрузок карта может окончательно сломаться.
Также хорошая программа для того, чтобы провести эффективный стресс-тест вашего графического процессора — FurMark. С помощью этой программы вы можете проверить даже игровые видеокарты (с разгоном) и видеокарты, которые выдают большую производительность. Но если вы будете проверять свою видеокарту с помощью этой программы, то перед ее запуском стоит отключить Xtreme burn-in, так как нагрузка с этой функцией слишком большая, что искажает результаты проверки. Кроме того, вам нужно будет закрыть или отключить фоновый режим у всех программ, чтобы получить самые точные результаты проверки.
Ноутбук видит только одну видеокарту
Убедиться, что по какой-то причине в ноутбуке работает только одна видеокарта, можно при помощи Диспетчера устройств. Войти в него можно одним из способов:
нажать Win+R и ввести команду devmgmt.msc;
- нажать Пуск-Панель управления, переключиться в режим отображения крупных значков в правом верхнем углу окна, запустить Система и нажать Диспетчер устройств;
- нажать Пуск, кликнуть правой кнопкой мыши на Компьютер, выбрать Управление, после чего перейти в Диспетчер устройств в левой колонке.
Если в разделе Видеоадаптеры находится только одно устройство, это не значит, что видеокарта сломалась или сгорела. Если по документации в ноутбуке установлено два графических адаптера, стоит проверить настройки БИОС. Как туда зайти, указано в документации к модели. Для этого может использоваться одна из функциональных клавиш F2, F10, кнопка Del. В ноутбуках Сони и Леново (некоторых серий) для входа в БИОС предназначен отдельный аппаратный переключатель.
В настройках материнской платы стоит искать один из разделов Configuration, Advanced, Integrated Peripherals. За переключение режимов работы адаптеров отвечают опции Init Display First, Graphics Mode, Video. Здесь нужно сделать переключение значений в зависимости от уже установленных.
- При установленном PEG, IGD — нужно переключить режим на одну из комбинаций PEG/IGD, IGD/PEG.
- Значение Integrated стоит поменять на Switchable Graphics для правильного переключения карт в Windows 10.
- Если установлено PCI, Int — значение рекомендуется сменить на комбинацию PCI/Int или Int/PCI.
Данные настройки позволяют не только инициализировать обе карты в работу для операционной системы, но и задают порядок опознавания адаптеров. Для выхода из БИОС с сохранением параметров достаточно нажать F10 и подтвердить свои действия. Проверить, работает ли видеокарта на ноутбуке после перенастройки, можно после включения и загрузки операционной системы. Если ни один из адаптеров не сгорел, два устройства появятся в диспетчере устройств в разделе видеоадаптеры.
Проверка видеокарты приложением FurMark
Самый простой и эффективный способ проверки видеокарты – это использование специально созданного для данных целей приложения FurMark. Его задачей является серьезная нагрузка графического ускорителя и проверка стабильности работы системы в стрессовом режиме.
Чтобы воспользоваться приложением FurMark, его необходимо предварительно загрузить. Сделать это можно с сайта разработчиков или других проверенных источников. Советуем загружать программу максимально поздней версии, чтобы не возникло непредвиденных конфликтов в работе приложения с видеокартой. Загрузив программу, ее потребуется установить стандартным способом.
Когда программа FurMark будет установлена, можно приступать к проверке видеокарты:
- Откройте приложение FurMark;
- Далее потребуется его настроить. Установите в графе «Resolution» разрешение монитора, с которым предполагается работа видеокарты;
- После этого нажмите на кнопку «Settings» и в открывшемся окне отметьте пункты «Dynamic Background» и «Burn-in», после чего нажмите «ОК»;
- Далее нажмите «GPU Strees test» и подтвердите свое решение в открывшемся окне, в котором сообщается, что во время тестирования видеокарта будет сильно нагружена;
- Откроется окно с изображением некоего глаза, оно и является основным тестовым инструментом.
Во время тестирования видеокарты программой FurMark на экране будет вращаться изображение с глазом, а в верхнем левом углу и снизу начнут отображаться различные параметры состояния графического процессора. Нижняя полоса показывает температуру чипа GPU, которая после старта теста резко начнет расти.
Для каждой видеокарты характерны свои показатели температуры в рабочем режиме, но можно ориентироваться на следующие данные:
- Если в течение 15-20 минут тестирования видеокарты программой FurMark температура чипа не поднимается выше 100 градусов, видеокарта исправна;
- Если температура норовит «выскочить» за 120 градусов, с охлаждением видеокарты или чипом.
Обратите внимание: Во время работы теста FurMark компьютер может самопроизвольно перезагрузиться. Это говорит о том, что сработала система защиты в видеокарте, которая не позволила ей перегреться выше максимально допустимого значения
Такая видеокарта неисправна или с ее охлаждением имеются проблемы.
Также указывать на неисправность видеокарты во время проверки тестом FurMark могут «артефакты», возникающие на экране. Если они проявляются, это говорит о том, что и в производительных играх или приложениях с работой видеокарты будут возникать различные проблемы.
Еще одной ошибкой, с которой может столкнуться пользователь во время тестирования видеокарты приложением FurMark, это предупреждение системы о том, что «Видеодрайвер перестал отвечать и был восстановлен».
Заключение
В статье мы не будем более подробно рассматривать всевозможные способы ремонта видеокарты. Ведь они уже требуют определенных умений и знаний. А мы тут сами — самоучки. Лучшим вариантом будет реболл на профессиональной инфракрасной паяльной станции. В этом случае полностью снимут чип с видеокарты, очистят поверхность от старых шариков и посадят чип на новые BGA-шары. Такая посадка чипа будет близка к заводской. А при домашнем прогреве контакты чипа плавятся и видеочип как бы садится на место и нарушенный контакт чипа с платой устраняется. Но в этом случае с каждой видеокартой — всё индивидуально. Одна может проработать несколько лет, после прогрева, а другая перестанет работать на следующий день. С каждой поломкой, после того, как видеокарта уже грелась, вероятность оживить видюху становится ниже. Если сильно не нагружать восстановленную в домашних условиях видеокарту (например — играми), то она может прослужить дольше.
Заключение
Вот так вот можно протестировать графический адаптер и вместе с ним блок питания на стабильность. После нужно тестировать карту в ваших играх или программах на нужных вам настройках. Если и там все хорошо, значить все класс. Если же тест видеокарта проходит, а в ваших программах наблюдаются глюки, то лучше показать ее сервисному центру или поменять пока не прошло 14 дней.
Видео про тестирование графического адаптера
Так же про стабильность работы видеокарты рекомендую посмотреть хотя бы первую часть видео в конце статьи. Там производитель MSI рассказывает как можно протестировать видеокарту связкой MSI Afterburner + Kombustor. А кто расскажет лучше чем разработчик о своем творении.