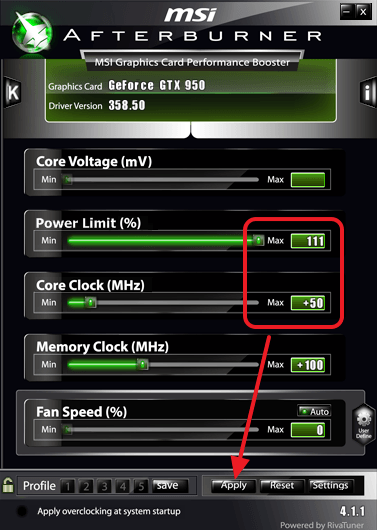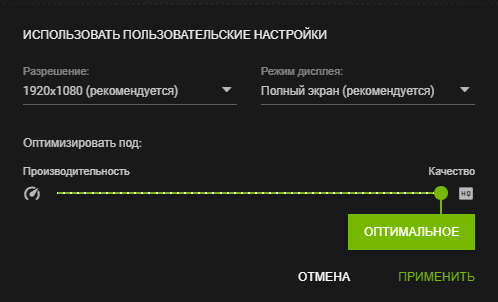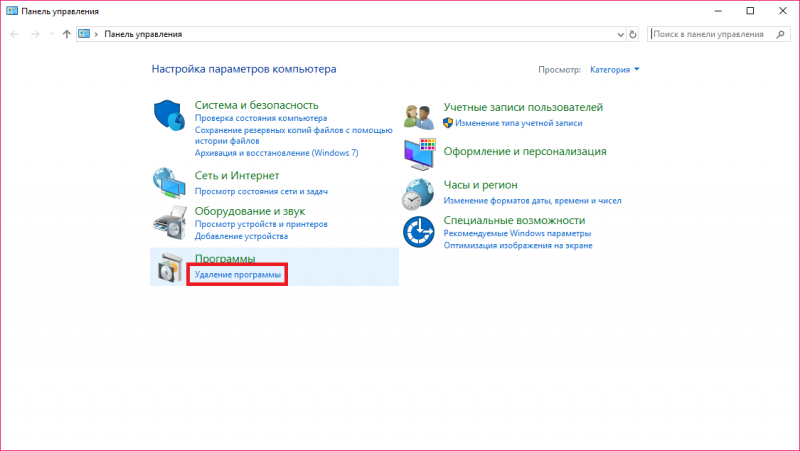Разгон видеокарты nvidia
Содержание:
- Преимущества разгона видеокарты
- Тестируем
- Безопасный разгон видеокарты AMD
- Для чего нужен разгон
- Как проверить стабильность и что дал разгон видеокарты?
- С помощью зарядок
- Шаг 3. Тестирование в играх
- Автоматический разгон видеокарты
- Краткое знакомство с интерфейсом MSI Afterburner
- Влияние ускорения на срок службы
- Какие нужны программы для разгона видеокарты
- Программы
- Разгон видеокарты с помощью MSI Afterburner
- Программы, которые понадобятся для разгона видеокарты
- Как разогнать видеокарту на ноутбуке
Преимущества разгона видеокарты
- Быстродействие. Это главная причина, почему стоит заниматься оверклокингом. Увеличенная частота улучшает работу устройства. Это дает возможность пользоваться программами и играми, которые требуют наличия мощного железа. Владельцу доступны новые компьютерные ресурсы. Многие производители указывают заниженную величину максимальной частоты, есть определенный запас. Именно он и используется при программном разгоне.
- Экономия. Самый простой способ получить более качественное железо — приобрести дорогостоящее оборудование. Можно сэкономить бюджет, и разогнать видеокарту до максимального параметра. Это актуально из-за высоких цен на комплектующие ПК, чем мощнее оборудование, тем оно дороже.
- Замена неэффективного элемента. Часты ситуации, когда видеокарта работает хуже других комплектующих. Низкая эффективность одной детали негативно сказывается на функциональности всей системы. Выявление проблемы, покупка, замена — все эти действия отнимут много времени, сил и финансов. Разгон устройства наиболее эффективен в данном случае.
- Прибыль. Данное преимущество относится к профессиональным пользователям, которые постоянно покупают, продают и меняют железо компьютера. Можно приобрести видеокарту с небольшой частотой вращения по низкой цене, и разогнать ее до более мощной величины. При перепродаже устройства будет заметная выгода. Однако есть большой риск — оверклокинг может закончится поломкой прибора.
- Азарт. Владельцы ПК, которые занимаются разгоном компьютерного оборудования уже давно, отмечают, что в процессе возникает небольшое волнение. Иногда процедура заканчивается выходом прибора из строя. Профессионализм и опыт имеют большое значение при этом, однако удача также важна. Эти ощущения нравятся профессионалам, получится ли усовершенствовать устройство, или нет. Для новичков разгон видеокарты — сложный процесс с характерными рисками.

Тестируем
Эталонным средством бенчмарка – сравнительной оценки производительности графики, опытные оверклокеры считают пакеты 3DMark от компании Futuremark. Это наборы синтетических тестов, каждый из которых нагружает тот или иной структурный блок видеоподсистемы. Всего в приложении 6 тестов, состоящих из отдельных подтестов, – 2 физических (Physics и Combined) и 4 графических. В первых подтестах программа загружает преимущественно процессор, во вторых – видеокарту.
3DMark выпускается в бесплатном и платных вариантах. Бесплатный – «Basic Edition», включает в себя те же тесты, что и платные, но не позволяет менять их параметры. Платный «Advanced Edition» ($24.95) открывает доступ к изменению параметров и позволяет запускать подтесты по отдельности, а самый полный и дорогой – «Professional» ($995), дает возможность, ко всему прочему, сравнивать качество отрисовки (рендеринга) отдельных кадров.
Версия пакета подбирается в зависимости от версии DirectX, установленной на компьютере. Последняя на сегодняшний день – 3DMark 11, поддерживает DirectX 11 и 12.
Процесс тестирования следует контролировать визуально. Появление на экране различных артефактов – ряби, «снега», выпадения текстур, а также подергивания и мерцания картинки указывает на перегрев графического процессора (ГП) или памяти, а в некоторых случаях – на их неисправность. Зависания, перезагрузки синие экраны смерти бывают следствием ошибок видеодрайвера, проблем по питанию, перегрева или, опять же, неисправности видеокарты.
Итоги сравнительных тестов бесплатной версии 3DMark отображаются в браузере на сайте Futuremark, а не в самой программе. Если вас не смущает это условие, она вполне подойдет вам для сравнения производительности графики перед разгоном и после.
Запустив 3DMark 11 Basic Edition, выберите один из двух вариантов тестов – «Benchmark tests only» (только бенчмарк) или «Full 3DMark 11 Experience» (полный набор), и нажмите «Run 3DMark 11».
Во время демонстрации тестового ролика в углу экрана отображается температура графического процессора. Если она быстро достигает 85-90 градусов, система охлаждения работает неэффективно.
Другие инструменты тестирования видеокарт
В процессе разгона необходимо контролировать стабильность работы видео в реальных условиях – в играх и 3D-приложениях, которые вы используете, а также в условиях стресса – при искусственной максимальной нагрузке.
Для проведения стресс-тестов используют утилиты FurMark (опция «Stability Test») или OCCT (опция «GPU 3D»). Последняя тестирует не только ГП, но и видеопамять, а также автоматически фиксирует артефакты.
Настройки теста «GPU 3D» показаны на скриншоте:
В ходе проверки следите за температурой ГП. Подъем выше 90-105 градусов указывает на переразгон (если вы уже приступили к нему) или на недостаток охлаждения.
Внимание! Максимально допустимая температура ГП NVIDIA составляет 90-105 градусов, AMD такие данные не публикует, но в среднем их критический уровень на 5-10 градусов ниже. Неразогнанная карточка не должна при стрессовой нагрузке разогреваться до предела
Иначе у нее не останется запаса на рост температуры после оверклока
Неразогнанная карточка не должна при стрессовой нагрузке разогреваться до предела. Иначе у нее не останется запаса на рост температуры после оверклока.
Когда и как запускать тесты
До начала разгона проведите бенчмарк-тест (для фиксации исходной оценки производительности видео) и часовой стрессовый, чтобы проверить стабильность его работы при максимальной загрузке.
После каждого шага повышения частот достаточно запускать стресс-тест или игру на 5-10 минут, отслеживая прирост температуры ГП. Если всё идет нормально, а нагрев не достигает верхнего порога, можете продолжать.
После разгона еще раз сделайте бенчмарк и заключительную проверку на стабильность в реальный условиях – например, запустите на несколько часов демо-версию любимой 3D-игры. Полезно погонять и стрессовые тесты для контроля температуры.
Безопасный разгон видеокарты AMD
Шаги по разгону видеокарты AMD такие же, как и в случае с Nvidia. Кроме утилиты MSI Afterburner можно использовать еще и ATI Tray Tools, AMD GPU Clock Tool, ATITool и т.д. Не забывайте увеличивать показатели в программе постепенно. В предыдущем примере мы брали шаг в 50 MHz, но оптимальный интервал – 5-16% от первоначального установленного значения. Кратко рассмотрим оверклокинг AMD Radeon HD7950. Смотрим в GPU-Z текущие значения GPU Clock и Memory.
Кратко рассмотрим оверклокинг AMD Radeon HD7950. Смотрим в GPU-Z текущие значения GPU Clock и Memory.
Открываем MSI Afterburner (или любую другую утилиту для AMD), перемещаем бегунок мощности до предела, сохраняем изменения. Теперь проводим манипуляции с параметром «Core Clock», отводя бегунок вправо с шагом в 5-16% от первоначального значения, запускаем в «Furmark» тест и смотрим на поведение видеокарты. Если все хорошо, еще раз переводим бегунок «Core» вправо на 5-16%, и так до тех пор, пока видеодрайвер не выдаст ошибку. Увидев сообщение о сбое, возвращаемся к предыдущему установленному значению «Core Clock», увеличиваем его уже не на 5-16%, а в несколько раз меньше, например, на 3-8%, в зависимости от того, какой интервал вы использовали до этого. Находим пороговое значение и тестируем уже его при включенной игрушке. Те же самые действия проводите отдельно и с параметром «Memory Clock». Помните о цели – найти как можно более точное пороговое значение тактовой частоты графического процессора и тактовой частоты видеопамяти, при которых на мониторе не появляются глюки. Оверклокинг завершен, когда эти значения найдены.
Для чего нужен разгон
Читай также: Как разогнать видеокарту AMD — Программные и физические способы
Причин, что бы увеличить производительность nvidia geforce существует немало:
- для того, чтобы сэкономить деньги – покупая дешевую карту, можно существенно увеличить ее производительность, разогнав до предела;
- для интереса – некоторым просто хочется провести эксперименты и поковыряться в компьютере;
- часто пользователи самостоятельно усовершенствуют свой ПК и постепенно устанавливают на него новые комплектующие, видеокарту же можно новую не приобретать, воспользовавшись способов повышения продуктивности старой модели;
- чтобы компьютер быстрее работал – первое из-за чего пользователи прибегают к таким манипуляциям;
- также, это хороший метод подзаработать, покупая дешевые видеокарты и разгоняя их до дорогих. Риск здесь в том, что можно испортить приобретение.
При позитивном результате, после проведения такой работы, пользователю станет намного комфортнее играть в видеоигры. Компьютер будет работать гораздо быстрее.
Как проверить стабильность и что дал разгон видеокарты?
Чтобы проверить стабильность, я рекомендую использовать приложение Furmark, которое позволяет сильно нагружать видеокарту (режим стресс-теста графического процессора). В то же время стоит начать мониторинг температуры, например, с помощью утилиты MSI Afterburner.
Оставляем тестовый прогон на час или на несколько часов. Не забываем отслеживать температуры в MSI Afterburner, чтобы они не превышали 100 градусов по Цельсию (выше этого предела карта может замедлять тактовые частоты и снижать производительность).
Если компьютер стабилен и на отображаемом изображении нет искажений, ПК не зависает и не перезагружается, а температуры находятся в пределах нормы, можно сделать вывод, что полученные значения стабильны. В противном случае нужно немного уменьшить и/или повысить предел мощности.
Снова запускаем тест производительности и сравниваем результаты до и после разгона. Позже можем попробовать ещё увеличить значения, чтобы получить максимально стабильное.
С помощью зарядок
Как зарядить в домашних условиях аккумулятор телефона отдельно от него, напрямую от зарядки?
Изготовить из любого старого устройства для питания гаджетов универсальный прибор для питания АКБ:
Найти в доме какое-нибудь завалявшееся зарядное устройство.
Отрезать разъем, вставляющийся в гнездо, осторожно оголить провода. Обычно они бывают синего и красного цвета
Синий несет в себе заряд со знаком «минус», а красный, соответственно, «плюс».
Металлические концы проводов соединить с аккумулятором телефона, проследив, чтобы полярность контактов совпадала — на АКБ они должны быть подписаны, закрепить соединение скотчем или изолентой.
Подождать примерно час, пока батарея заряжается, потом ее можно вставлять в гаджет и пользоваться.
Как еще проверить полярность проводков?
У некоторых зарядок проводки могут быть не этих стандартных цветов, а каких-то других. В такой ситуации ведь тоже нужно как-то определить, где какой знак. Сделать это очень просто. Понадобится всего лишь стакан с водой, в которой нужно растворить немного обычной поваренной соли.
- Оголенные концы проводов нужно опустить в этот стакан.
- Подключить устройство к сети (главное не трогать воду и сами провода, иначе можно получить удар током).
- Проследить, около какого провода вода начала бурлить и пузыриться. Он — отрицательный.
Шаг 3. Тестирование в играх
Не закрывая MSI Afterburner, запускаем мощную игру в оконном режиме. Понятие «мощная» здесь относительное. Конечно, лучше всего подойдет Crysis 2 или 3, так как там нагрузка идет в большей степени на видеокарту, чем на процессор. Играем 2-2,5 часа, параллельно наблюдая за графиком температуры. Если Вы не замечаете никаких искажений (разноцветные мельтешения) или аномалий (красные полосы по бокам экрана), то можно дальше двигать ползунки на 10-20 МГц.
То есть, следующая стадия увеличения в нашем случае будет 941 и 2092 МГц. После этого мы снова запускаем игру на 2 часа и внимательно отслеживаем артефакты. Повторяем процедуру снова.
Когда Вы дошли до предела возможностей своей видеокарты – появились искажения экрана, то тут же закрываем игру и понижаем частоты на 10 МГц. Снова проверяем. Если игра идет стабильно, то оставляем данные параметры в покое. Если же нет, то снижаем до оптимального состояния.
Для мониторинга FPS (число кадров/сек.) в игре у нас имеется программа RivaTuner Statistics Server, которая устанавливается вместе с MSI Afterburner. Запускаем ее (RTSS.exe) и ставим значение On напротив опции Show own statistics. Тогда в любой игре в левом верхнем уголке будут отображаться FPS фиолетовым цветом. Более подробно о том, как выводить все важные параметры видеокарты прямо в игре Вы можете почитать в руководстве «Как пользоваться MSI Afterburner».
Сложно сказать, на какой стадии видеокарта получит реальный прирост производительности. Но если уже при 2-ом или при 3-м повышении температура резко возросла, то лучше остановить процесс. Видеокарта переживет разгон, но в течение длительного использования под высокой температурой она может сгореть
Поэтому очень важно заранее обеспечить качественное охлаждение. Ни в коем случае не допускайте рост температуры выше 90 градусов!
Автоматический разгон видеокарты
Перед тем, как приступать к выполнению этой процедуры рекомендуется проверить характеристики, например, в тесте под названием 3D Mark. С помощью этого пользователь сможет сравнить нынешнюю производительность его персонального компьютера, а также узнать насколько она возросла.
В процессе автоматического разгона видеокарты увеличивается не только видеопамять компьютера, но и также частота графической системы
Пользователю стоит обратить свое внимание на описанные параметры, поскольку в определенных моделях они могут оказывать различное влияние на производительность устройства
Для автоматического разгона видеокарты рекомендуется использовать программу под названием MSI Afterburner. Представленная программа отличается очень понятным интерфейсом и управлением. После включения кнопки «Запуск» пользователь сможет загрузить новые настройки во время запуска системы.
Те пользователи, которые владеют видеокартой GeForce из поколения под названием Pascal (GeForce GTX 1000) или же Turing (GeForce GTX 1600 и RTX 2000) также обладают преимуществом, так как у них есть доступ к функции сканера. Эта функция использует специальные алгоритмы, которые помогают системе автоматически определять потенциальный разгон частот. Для того, чтобы воспользоваться этой опцией, пользователю необходимо просто нажать на лупу, которая расположена слева в верхнем углу. Все изменения будут вноситься в кривую.
После этого пользователь должен нажать на кнопку «Сканировать». Это делается для проверки потенциала разгона, а спустя определенное время приложение самостоятельно выставить безопасное значение для ускорения работы ядра.
Краткое знакомство с интерфейсом MSI Afterburner
Разгон видеокарты выполняется с помощью ползунков на главном экране программы MSI Afterburner. Здесь доступны следующие опции:
Core Voltage (mV) – напряжение графического чипа (GPU). Повышение напряжения может повысить стабильность работы видеокарты после разгона. Но, повышение напряжения также повышает нагрев и увеличивает риск повреждения GPU. Поэтому данный параметр лучше оставить как есть, более того на многих видеокартах он вообще не доступен.
Power Limit (%) – ограничение потребления энергии видеокартой. Повышение данного параметра улучшает стабильность работы видеокарты после разгона. Изменение данного параметра относительно безопасно, поэтому при разгоне его всего выставляют на максимум.
Core Clock (MHz) – тактовая частота графического чипа (GPU). Основный параметр для разгона. Повышается небольшими шагами с регулярным тестированием на стабильность.
Temp.Limit (C) – максимальная температура графического чипа видеокарты. Потенциально опасный параметр, поэтому его лучше оставить как есть.
Memory Clock (MHz) – тактовая частота видеопамяти
Второй по важности параметр для разгона видеокарты. Также повышается небольшими шагами с регулярным тестированием на стабильность.
Fan Speed (%) – скорость вращения кулеров видеокарты
О настройке данного параметра на сайте есть отдельная статья.
Чтобы изменить какой-либо параметр достаточно переместить ползунок и нажать на кнопку «Apply».
В правой части окна программы MSI Afterburner можно видеть огромный список графиков, которые в реальном времени отображают состояние видеокарты. Здесь можно наблюдать за температурой графического чипа, уровнем нагрузки, энергопотреблением, скоростью кулеров и т. д.
Влияние ускорения на срок службы
Как разогнать видеокарту GeForce: Увеличиваем частоту правильно
Разогнав АМД, каждый пользователь может продлить срок ее использования. Однако учтите, что большинство компонентов этого устройства способны легко работать десятилетиями.
Доказывают эти слова различные специальные карты, в том числе АМД, которые встречаются у многих жителей нашей страны.
Из-за разгона компонентов АМД их жизнь сокращается на десятилетия. Немалую роль играет вид усиления работы устройства.
Если в процессе этой процедуры просто повышается частота, обычно срок службы видеокарты сохраняется.
Когда разгон сопровождает повышение напряжения на каждом компоненте, срок службы видеоустройства значительно сокращается.
Вывод из этой ситуации прост – если в процессе усиления необходимо повысить напряжение, выполняйте его, предварительно уточнив безопасные пределы данного напряжение. Если планируется работа в рамках безопасного предела, карта АМД прослужит клиенту долго без намеков на наличие проблем.
Для разгона любых современных видеоустройств можно использовать драйвера или БИОС.
Как вариант воспользуйтесь сторонним программным обеспечением. У каждого из указанных способов имеются свои тонкости.
Разгонять это устройство через БИОС удобно, так как пользователь может получать разогнанное значение колебанийпри любом запуске гаджетов. А вот определять максимальные величины таким образом неудобно.
Какие нужны программы для разгона видеокарты
Вообще, утилит подобного рода достаточно много, и одной статьи чтобы их все собрать, наверное не хватит :). К тому же, принцип работы везде одинаков: нам принудительно нужно будет повысить частоту работы памяти и ядра (а так же прибавить скорость работы кулера для более лучшего охлаждения). В этой статье я остановлюсь на одних из самых популярных утилитах для разгона.
Универсальные
RivaTuner (свой пример разгона я покажу в ней)
Одна из лучших утилит для тонкой настройки видеокарт NVIDIA и ATI RADEON, в том числе и разгона! Несмотря на то, что утилита давненько не обновлялась, не теряет своей популярности и признания. Кроме того, в ней можно найти настройки кулера: включить постоянную скорость вращения вентилятора или определить в процентах количество оборотов в зависимости от нагрузки. Присутствует настройка монитора: яркость, контраст, гамма для каждого цветового канала. Можно разобраться также с установками OpenGL и так далее.
PowerStrip
PowerStrip (Окно программы).
Достаточно известная программа для настроек параметров видеоподсистемы, тонкой настройки видеокарт и их разгона.
Некоторые из возможностей утилиты: переключение «на лету» разрешения, глубины цвета, цветовой температуры, настройка яркости и контрастности, присвоение различным программам своих собственных цветовых настроек и т.д.
Утилиты для NVIDIA
NVIDIA System Tools (ранее называлась nTune)
Набор утилит для доступа, мониторинга и настройки компонентов компьютерной системы, включая контроль за температурой и напряжением при помощи удобных панелей управления в Windows, что намного удобнее, чем делать то же самое через BIOS.
NVIDIA Inspector
NVIDIA Inspector: главное окно программы.
Бесплатная утилита небольшого размера, при помощи которой можно получить доступ к всевозможной информации об установленных в системе графических адаптерах NVIDIA.
EVGA Precision X
EVGA Precision X
Достаточно интересная программа для разгона и настройки видеокарт на максимальную производительность. Работает с видеокартами от компании EVGA, а также GeForce GTX TITAN, 700, 600, 500, 400, 200 на базе чипов nVIDIA.
Утилиты для AMD
AMD GPU Clock Tool
AMD GPU Clock Tool
Утилита для разгона и мониторинга за показателями видеокарт на базе GPU Radeon. Одна из лучших в своем классе. Если вы хотите заняться разгоном своей видеокарты — рекомендую начать знакомство именно с нее!
MSI Afterburner
MSI Afterburner.
Достаточно мощная утилита для разгона и тонкой настройки карт от AMD. С помощью программы можно регулировать напряжение питания GPU и видеопамяти, частоту ядра, управлять скоростью вращения вентиляторов.
ATITool (поддерживает старые видеокарты)
ATI Tray Tools.
Программа для тонкой настройки и разгона видеокарт AMD ATI Radeon. Размещается в системном трее, предоставляя быстрый доступ ко всем функциям. Работает под управлением ОС Windows: 2000, XP, 2003, Vista, 7.
Утилиты для теста видеокарты
Будут нужны чтобы оценить прирост производительности видеокарты во время и после разгона, а так же проверить стабильность работы ПК. Нередко в процессе разгона (повышения частот) компьютер начинает вести себя нестабильно. В принципе, в качестве подобной программы — может служить ваша любимая игра, ради которой, например, вы и решили разогнать свою видеокарту.
Тест видеокарты (утилиты для тестирования) — https://pcpro100.info/proverka-videokartyi/
Программы
В отличии от процессора, видеокарта разгоняется с помощью сторонних утилит. Самый популярный пак, который нам в этом поможет, состоит из: MSI Afterburner, GPU-Z, Furmark. Разберем каждую программу по порядку.
GPU-Z
Данный софт позволяет нам мониторить технические характеристики видеокарты. Здесь есть все: название графического процессора, используемая технология, количество шейдерных блоков, объем видеопамяти, пропускная способность шины и т.д. Кстати существует аналогичный софт и для ЦПУ под названием CPU-Z.
Но, к сожалению, все эти параметры нельзя взять, просто так увеличить и получить бонусную производительность. Всё, с чем разработчики нам позволяют играться — это тактовая частота графического ускорителя и тактовая частота видеопамяти. На скриншоте выше это GPU Clock и Memory соответственно. Их то, мы с вами и будем разгонять.
MSI Afterburner
Самая известная и широко используемая утилита для разгона видеокарт. Помимо этого, она служит для получения подробной информации об аппаратных компонентах компьютера и предлагает дополнительные функции, такие как регулировка вентиляторов, тестирование производительности, видеозапись. Утилита MSI Afterburner является бесплатной и работает с видеокартами любых брендов.
Существуют и другие утилиты, но софт от MSI является самым комфортным для использования, а так же имеет множество вспомогательных функций, о которых мы расскажем ниже.
Furmark
Чуть ли не единственная утилита, которая позволяет протестировать разогнанную видеокарту на стабильность. С ее помощью вы так же сможете мониторить уровень энергопотребления графического процессора, и сравнить свои результаты с результатами других пользователей. Вышеупомянутый GPU-Z в качестве встроенного дополнения здесь тоже имеется.
Разгон видеокарты с помощью MSI Afterburner
Если предыдущие два варианта показались сложными, или просто первый не принес должного результата, а второй кажется сложным, то можно воспользоваться программами, которые скачиваются из интернета. Их существует большое количество, а мы рассмотрим вариант разгона при помощи утилиты MSI Afterburner. Её поддерживает подавляющее большинство пользователей, знакомых с темой материала, а сама программа положительно влияет на производительность практически всех видеокарт. Необходимо лишь четко следовать наших инструкции или посмотреть видео.
Скачайте и установите программу;
После запуска утилиты можете поменять язык на русский. Для этого в разделе «Settings» выберете вкладку «User Interface» и активируйте родной язык;
В меню «Настройки» укажите название видеокарты, которую желаете разогнать в графе «Выбор ведущего графического процессора»
Если ноутбук обладает двумя видеокартами (дискретной и встроенной), то поставьте галочку напротив опции «Синхронизировать настройки одинаковых ГП»;
Во вкладке «Основные» поставьте галочку напротив «Разблокировать мониторинг напряжения»;
Далее активируйте пункт «Включить программный пользовательский авторежим» во вкладке «Кулер»;
Выставите скорость работы вентилятора на 85-90%;
Закройте настройки и обратите внимание на основное меню программы;
Увеличьте параметры ядра на 10-20 МГц в пункте «Core Clock», передвинув вправо ползунок, и нажмите кнопку «Применить»;
Передвиньте ползунок в пункте «Memory Clock» также на 10-20 МГц и примените настройки;
Закройте программу и проверьте производительность видеокарты какой-нибудь мощной игре. Если температура не поднимается выше нормы, то можете еще на несколько пунктов увеличить показатели тактовой частоты.
Программы, которые понадобятся для разгона видеокарты
Их всего три: GPU-Z, Afterburner и Fur Mark. Все они бесплатные и скачиваются с официальных сайтов производителей. Рассмотрим эти утилиты в том же порядке, в котором следуют этапы разгона.
GPU-Z — программа, которая показывает технические характеристики видеокарты, включая частоту графического чипа GPU (Core Clock) и частоту памяти (Memory Clock) — их мы и будем изменять.
Фото: techpowerup.сom
Нижняя строка Default Clock показывает стандартную частоту графического чипа, верхняя — GPU Clock — разогнанную. То же самое — с нижними и верхними строками памяти (Memory). Если верхние показатели отличаются от нижних, значит видеокарта уже имеет заводской оверклокинг (у нашей видеокарты, как видим, такового нет). Заводской разгон можно сбросить с помощью программы Afterburner. Ну, или разогнать карту еще сильнее.
MSI Afterburner называют «золотым стандартом разгонных программ».
Фото: msi.сom
Первым делом после запуска Afterburner необходимо повысить мощность, которая подается на видеокарту (Power Limit) — для того, чтобы карта смогла «потянуть» повышенные частоты. Ползунок можно вывести на максимум.
Затем переходим к разгону частот. Рекомендуется поднимать значения Core Clock и Memory Clock по отдельности — так будет легче определить предел разгона у каждого из модулей. Если произойдет сбой из-за повышения частоты GPU, допустим, на 250 МГц, будет понятно, что это именно из-за манипуляций с частотой графического чипа.
Как разогнать видеокарту на ноутбуке
Мероприятия по разгону видеокарты на ноутбке точно такие же, как и на персональном компьютере. Используются программы для повышения производительности и последующего тестирования.
Нужно учитывать, что если в системном блоке персонального компьютера достаточно свободного места для установки дополнительного охлаждения, то в ноутбуке все комплектующие довольно плотно прилегают друг к другу.
Кроме этого, после разгона оборудования идет повышенное потребление энергии, что в свою очередь ведет за собой увеличения температуры. Поэтому перед процедурой рекомендуется почистить компьютер от пыли и заменить термопасту.