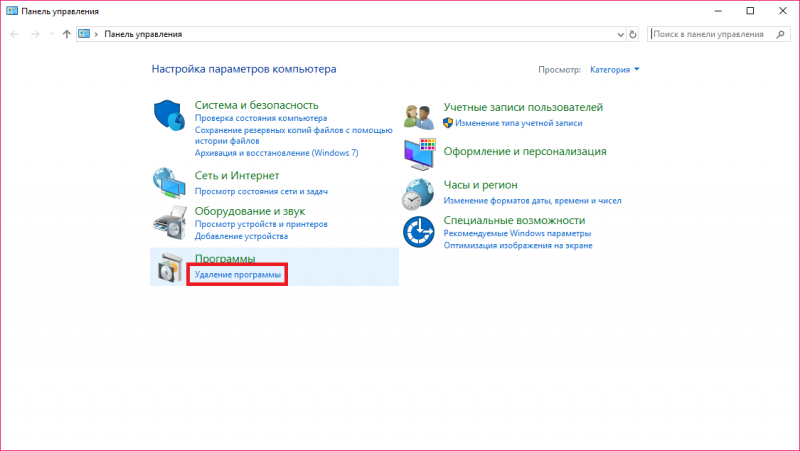Разгон видеокарт nvidia и amd для максимального хэшрейта при майнинге
Содержание:
- Microsoft word 2016 скачать торрент (torrent) бесплатно для windows 10
- Методы оверклокинга
- непредсказуемый отец учил меня жизни»
- ⇡#Конструкция
- Разгон видеокарт GeForce NVIDIA
- Что необходимо сделать перед разгоном
- Какие нужны программы для разгона видеокарты
- Процесс разгона в Riva Tuner
- Как разгонять видеокарту
- ⇡#Производительность, синтетические тесты
- Разгон памяти
- На сколько вырастет производительность?
- Over Drive
- ⇡#Выводы
Microsoft word 2016 скачать торрент (torrent) бесплатно для windows 10
Методы оверклокинга
Программный (софт) разгон. Данный тип разгона осуществляется с помощью специальных утилит, некоторые из них идут в комплекте с драйверами видеокарты.
Данный способ является более безопасным, нежели разгон с помощью перепрошивки BIOS видеокарты.
Наиболее распространенные утилиты для разгона: Riva Tuner, PowerStrip, GeForceTweaker, ATITools, TNTEdit, TNTClk.
Перепрошивка BIOS видеокарты.
Этот тип оверклокинга заключается в замене штатного BIOSа видеокарты на отредактированный, разогнанный BIOS для этой же модели или BIOS более старшей модели.
Совет! Данный вид разгон довольно опасен, поэтому не советуем заниматься данный типом разгона новичкам и людям с кривыми руками.
Перед перепрошивкой BIOS рекомендуем обзавестись источником бесперебойного питания, т.к. внеплановое отключение электропитания во время прошивки видеокарты выведет ее из строя.
непредсказуемый отец учил меня жизни»
⇡#Конструкция
В XFX R7950 DD используется референсная печатная плата, но система охлаждения — оригинальная, с двумя вентиляторами. У эталонных Radeon HD 7950 кулер выглядит по-другому, причем отличается и от такового в HD 7970: вместо турбинки — классический вентилятор с направлением потока перпендикулярно плоскости платы.
GPU охлаждается с помощью медной пластины, а микросхемы памяти и компоненты системы питания отдают тепло массивной алюминиевой раме кулера. Тепловые трубки здесь не используются, и не понятно, есть ли вообще в медной подошве испарительная камера, поэтому насколько эта конструкция лучше оригинальной системы охлаждения HD 7950, еще бабушка надвое сказала. Если все-таки лучше, то плохи дела с референсными картами. На HD 7970 кулер гораздо более мощный и тяжелый. Одно хорошо: на стандартных частотах и с автоматическим контролем вентилятора R7950 DD работает довольно тихо, и даже на полных оборотах не поражает слух.
Карта обходится без прижимной крестовины со стороны GPU. Текстолит — темно-коричневый, как на Radeon HD 6950.
Набором и расположением видеовыходов R7950 не отличается от Radeon HD 7970, XFX только вписала свой логотип в «выхлопную» решетку.
Разгон видеокарт GeForce NVIDIA
Вначале процедуры оверклокинга необходимо узнать частоту графического ядра, памяти и шейдерных блоков.
Для этой цели рекомендуем использовать бесплатную утилиту CPU-Z. После установки и запуска утилиты имеем следующие показатели
GPU Clock (частота графического ядра) — 783 МГц.
Memory (частота памяти видеокарты) — 902 МГц.
Shader (частота шейдерных блоков) — 1566.
Для изменения данных параметров будем использовать бесплатную утилиту NVIDIA Inspector. Данная утилита не требует установки и после скачивания достаточно просто ее запустить.
В правом нижнем углу программы следует нажать кнопку «Show Overclocking», а в следующем окне подтвердить открытие дополнительных параметров.
Перед нами панель разгона видеокарты:
Увеличим параметр Shader Clock на 15% от базовой частоты, передвинув ползунок вправо до значения 1800 МГц.
Обратите внимание, что вслед за ним также подымется параметр GPU Clock
Для подтверждения изменений следует нажать кнопку «Apply Clocks & Voltage». Перед тем как приступить к повышению памяти видеокарты следует протестировать уже измененные параметры.
Это можно сделать запустив какое-либо емкое графическое приложение (например, одну из игр) или специальную программу для теста графики (например, FurMark).
Важно! Во время теста незабываем следить за температурой видеокарты. Если температура превышает 90°C следует прекратить тест и уменьшить параметры, которые были изменены, после чего провести повторный тест.. Если все в порядке, открываем программу NVIDIA Inspector и увеличиваем частоту памяти передвинув ползунок в поле «MemoryClock»
Подтверждаем изменения
Если все в порядке, открываем программу NVIDIA Inspector и увеличиваем частоту памяти передвинув ползунок в поле «MemoryClock». Подтверждаем изменения.
Снова тестируем видеокарту на предмет стабильной работы.
Для стабильной работы видекарты на новых, более высоких частотах рекомендуем немного увеличить напряжения питания видеокарты (поле «Voltage»).
В нашем случае напряжение было увеличено с 1.075 В до 1.125 В.
Запускаем CPU-Z и смотрим показатели производительности: PixelFillrate (Скорость пиксельной зарисовки) 6,3 Gpixel/s — 7,2 GPixel/s, TextureFillrate (Скорость зарисовки текстур) 25,1 GTexel/s — 28,8 GTexel/s, Bandwitch 57,7 GB/s — 66,4 GB/s.
В данном случае имеем дело с линейной зависимостью — увеличение частот на 15% дало 15% прирост производительности.
Обратите внимание! Программа NVIDIA Inspector позволяет сохранять настройки в конфигурационный файл (кнопка «Create Clocks Shorcut»), который создается на Рабочем столе.
Чтобы видеокарта при запуске компьютера переходила в разогнанный режим, необходимо скопировать созданный файл в папку Автозагрузки.
Вам это будет интересно:
Что необходимо сделать перед разгоном
Перед тем как разгонять видеокарту необходимо выполнить следующие действия:
- Обновить драйверы устройства
- Настроить энергопотребление системы windows
- Позаботиться о качественном охлаждении ноутбука.
- Провести стресс тест видеокарты
Обновление драйверов
Первым делом необходимо определить марку видеокарты и обновить драйверы.
- Откройте диспетчер устройств на своем ноутбуке.
- В Windows 10 нажмите правой клавишей мыши по кнопке «Пуск» и выберите в контекстном меню «Диспетчер устройств».
- В В Windows 8/7/XP выполните правый клик мыши на ярлыке «Мой компьютер» и выберите «Управление». Затем в левой колонке откройте «Диспетчер устройств».
- В разделе «Видеоадаптеры» находится драйвер вашей видеокарты. Выполните на нем правый клик мыши. Выберите «Свойства».
Откройте раздел «Сведения» и скопируйте название драйвера комбинацией горячих клавиш Ctrl+C. (Копирование через контекстное меню здесь не работает.)
Вставьте скопированную маркировку видеокарты в поисковую строку браузера и скачайте его последнюю версию.
Для поиска драйвера в данном случае использован поисковый запрос: Catalyst Control Center AMD Radeon HD 7600M Series.
Настройки системы
Откройте батарею/Энергопотребление — затем параметры энергопитания в настройках Windows, и переключите маркер на «Высокую производительность». Сохраните настройки и перезагрузите ноутбук.
Путь к настройкам: Пуск — Панель управления — Электропитание
Также нелишним будет почистить мусор — запустите утилиту «Выполнить» (Win+R) в диалоговом окне напишите %temp% — нажмите «Ок».
Удалите всё, что хранится в этой папке «Temp». Это всё мусор, который мешает нормальной работе системы.
Отслеживание температуры: охлаждение — наше всё
Самым очевидным риском при разгоне видеокарты является перегрев. Поэтому в процессе разгона вы должны следить за температурой графического процессора. При превышении критических значений ноутбук начнёт сильно виснуть или, вообще, выключится.
Следить за температурными показателями будем при помощи утилиты FurMark. Посмотрите в сети критические значение температуры для вашей видеокарты и следите, чтобы в процессе разгона эти значения не были превышены. В нашем случае для видеокарты AMD Radeon HD 7600M Series критическая температура не должна превышать 90 градусов.
Производить мониторинг температурных показателей графического процессора в реальном времени также можно с помощью программы GPU-Z, Aida64 или Speed Fan.
Естественно, главное условие для разгона — это охлаждение. Охлаждающая подставка под ноутбук, это закон. Необязательно дорогая, какая-нибудь из Китая вполне подойдёт. Также стоит почистить ноутбук от пыли, при необходимости заменить термопасту или термопрокладку.
Рекомендации по изменению рабочих частот
Увеличивать частоту графического процессора нужно небольшими шагами. Первое увеличение частоты можно сделать на 50 единиц, потом по 10–15.
Проведение стресс теста
Прежде чем разгонять видеокарту проверьте её температуру под нагрузкой с помощью программы FurMark. Если температура во время стресс-теста резко «убежала» до 70 градусов. А после, в течение 15 минут поднялась до 80 градусов, то разгонять такую карту не рекомендуется. Если температура при нагрузке держится в районе до 70 градусов, то можно пробовать её разгонять.
При достижении критической температуры 90 градусов FurMark подаст звуковой сигнал тревоги. Для настройки сигнала необходимо зайти в настройки Setting и задать значение температуры. (см. скриншот ниже)
При тестированиии необходимо следить за показателями температуры, а также смотреть не появляются ли артефакты. Среднее время теста, если всё хорошо, должно быть не меньше 10 минут. Оптимальное время теста — около одного часа. Карта должна прогреться до максимально допустимой температуры, только тогда можно выявить какие-то артефакты.
Если во время теста температура достигла 90 градусов и прозвучал звуковой сигнал необходимо прекратить тест. В случае, если ваш компьютер завис воспользуйтесь кнопкой холодного перезапуска (reset).
Какие нужны программы для разгона видеокарты
Вообще, утилит подобного рода достаточно много, и одной статьи чтобы их все собрать, наверное не хватит. К тому же, принцип работы везде одинаков: нам принудительно нужно будет повысить частоту работы памяти и ядра (а так же прибавить скорость работы кулера для более лучшего охлаждения). В этой статье я остановлюсь на одних из самых популярных утилитах для разгона.
Универсальные
RivaTuner (свой пример разгона я покажу в ней)
Одна из лучших утилит для тонкой настройки видеокарт NVIDIA и ATI RADEON, в том числе и разгона! Несмотря на то, что утилита давненько не обновлялась, не теряет своей популярности и признания. Кроме того, в ней можно найти настройки кулера: включить постоянную скорость вращения вентилятора или определить в процентах количество оборотов в зависимости от нагрузки. Присутствует настройка монитора: яркость, контраст, гамма для каждого цветового канала. Можно разобраться также с установками OpenGL и так далее.
PowerStrip
PowerStrip (Окно программы).
Достаточно известная программа для настроек параметров видеоподсистемы, тонкой настройки видеокарт и их разгона.
Некоторые из возможностей утилиты: переключение «на лету» разрешения, глубины цвета, цветовой температуры, настройка яркости и контрастности, присвоение различным программам своих собственных цветовых настроек и т.д.
Утилиты для NVIDIA
NVIDIA System Tools (ранее называлась nTune)
Набор утилит для доступа, мониторинга и настройки компонентов компьютерной системы, включая контроль за температурой и напряжением при помощи удобных панелей управления в Windows, что намного удобнее, чем делать то же самое через BIOS.
NVIDIA Inspector
NVIDIA Inspector: главное окно программы.
Бесплатная утилита небольшого размера, при помощи которой можно получить доступ к всевозможной информации об установленных в системе графических адаптерах NVIDIA.
EVGA Precision X
EVGA Precision X
Достаточно интересная программа для разгона и настройки видеокарт на максимальную производительность. Работает с видеокартами от компании EVGA, а также GeForce GTX TITAN, 700, 600, 500, 400, 200 на базе чипов nVIDIA.
Утилиты для AMD
AMD GPU Clock Tool
AMD GPU Clock Tool
Утилита для разгона и мониторинга за показателями видеокарт на базе GPU Radeon. Одна из лучших в своем классе. Если вы хотите заняться разгоном своей видеокарты — рекомендую начать знакомство именно с нее!
MSI Afterburner
MSI Afterburner.
Достаточно мощная утилита для разгона и тонкой настройки карт от AMD. С помощью программы можно регулировать напряжение питания GPU и видеопамяти, частоту ядра, управлять скоростью вращения вентиляторов.
ATITool (поддерживает старые видеокарты)
ATI Tray Tools.
Программа для тонкой настройки и разгона видеокарт AMD ATI Radeon. Размещается в системном трее, предоставляя быстрый доступ ко всем функциям. Работает под управлением ОС Windows: 2000, XP, 2003, Vista, 7.
Утилиты для теста видеокарты
Будут нужны чтобы оценить прирост производительности видеокарты во время и после разгона, а так же проверить стабильность работы ПК. Нередко в процессе разгона (повышения частот) компьютер начинает вести себя нестабильно. В принципе, в качестве подобной программы — может служить ваша любимая игра, ради которой, например, вы и решили разогнать свою видеокарту.
Процесс разгона в Riva Tuner
Важно! Не забудьте перед разгоном обновить драйвер видеокарты и DirectX :). 1) После установки и запуска утилиты Riva Tuner, в главном окне программы (Main) нажмите на треугольник под названием вашей видеокарты, а во всплывшем прямоугольном окне выберите первую кнопку (с изображение видеокарты), см
скриншот ниже. Таким образом вы должны открыть настройки частот памяти и ядра, настройки работы кулера
1) После установки и запуска утилиты Riva Tuner, в главном окне программы (Main) нажмите на треугольник под названием вашей видеокарты, а во всплывшем прямоугольном окне выберите первую кнопку (с изображение видеокарты), см. скриншот ниже. Таким образом вы должны открыть настройки частот памяти и ядра, настройки работы кулера.
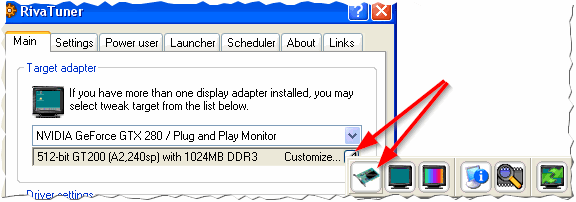
Запуск настроек для разгона.
2) Теперь вы увидите во вкладке Overlocking частоты работы памяти и ядра видеокарты (на скрине ниже это 700 и 1150 MHz). Как раз, при разгоне эти частоты увеличивают до определенного предела. Чтобы это сделать, нужно:
- поставить галочку напротив пункта Enable driver-level hardware overclocking;
- во всплывшем окне (оно не показано) просто нажмите кнопку Detect now;
- сверху, в првом углу, выберите во вкладке параметр performance 3D (по умолчанию, иногда стоит параметр 2D);
- теперь вы сможете передвинуть ползунки частот вправо, чтобы увеличить частоты (но делать этого, пока не торопитесь!).
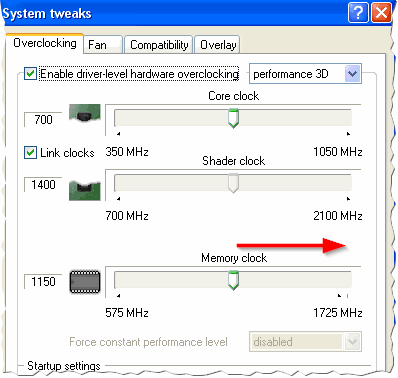
Повышение частот.
3) Следующий шаг — это запуск какой-нибудь утилиты, которая позволяет контролировать температуру в реальном времени. Можете выбрать какую-нибудь утилиту из этой статьи:
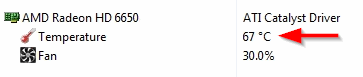
Информация из утилиты PC Wizard 2013.
Подобная утилита будет нужна, чтобы вовремя отслеживать состояние видеокарты (ее температуры) при повышении частот. Обычно, при этом, видеокарта всегда начинает греться сильнее, и не всегда система охлаждения справляется с нагрузкой. Чтобы вовремя остановить разгон (в случае чего) — и нужно знать температуру устройства.
Как узнать температуру видеокарты: https://pcpro100.info/kak-uznat-temperaturu-videokartyi/
4) Теперь передвиньте ползунок с частотой памяти (Memory Clock) в Riva Tuner вправо — например, на 50 MHz и сохраните настройки (Обращаю внимание, что сначала, обычно, разгоняют память, а затем ядро. Вместе увеличивать частоты не рекомендуется!)
Далее переходите к тесту: либо запустите свою игру и смотрите количество FPS в ней (насколько оно изменится), либо используйте спец. программы:
утилиты для теста видеокарты: https://pcpro100.info/proverka-videokartyi/.
Кстати, количество FPS удобно смотреть с помощью утилиты FRAPS (о ней подробнее можете узнать в этой статье: https://pcpro100.info/programmyi-dlya-zapisi-video/).
5) Если картинка в игре качественная, температура не превышает предельных значений (о температуре видеокарт — https://pcpro100.info/kak-uznat-temperaturu-videokartyi/) и нет артефактов — можете в Riva Tuner повысить частоту памяти на следующие 50 MHz, а затем снова тестировать работу. Так делаете до тех пор, пока картинка не станет портиться (обычно, после нескольких шагов появляются малозаметные искажения в картинке и дальше разгонять нет смысла…).
Про артефакты более подробно здесь: https://pcpro100.info/polosyi-i-ryab-na-ekrane/
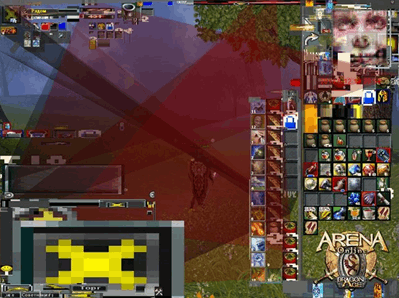
Пример артефактов в игре.
6) Когда найдете предельное значение памяти запишите его, а затем переходите к повышению частоты ядра (Core Clock). Разгонять его нужно аналогичным образом: так же небольшими шагами, после увеличения, тестируя каждый раз в игре (или спец. утилите).
Когда достигните предельных значений для своей видеокарты — сохраните их. Теперь можете Riva Tuner добавить в автозагрузку, чтобы эти параметры видеокарты были всегда активны, при включении компьютера (есть спец. галочка — Apply overclocking at Windows startup, см. скриншот ниже).

Сохранение настроек разгона.
Собственно, на этом все. Еще хочу напомнить, что для успешного разгона необходимо подумать о хорошем охлаждении видеокарты и ее питании (иногда, при разгоне недостаточно мощности блока питания).
Всего самого, и не торопитесь при разгоне!
Как разгонять видеокарту
Если в общих чертах, то разгон видеокарты выполняется по следующему алгоритму: повышаем частоты и напряжение с помощью MSI Afterburner, после чего тестируем на перегрев и стабильность с помощью программы Furmark. Если тест Furmark проходится нормально, без перегрева и без появления артефактов, значит, при данных настройках видеокарта может работать стабильно. Повышаем настройки еще немного и снова тестируем с помощью Furmark. Данный цикл нужно повторять до тех пор, пока не начнут появляться артефакты или видеокарта начнет перегреваться. При достижении данной точки нужно постепенно снижать настройки для того чтобы поймать момент с максимальными настройками и стабильной работой видеокарты. Это и будут оптимальные настройки для вашей видеокарты. С этими оптимальными настройками нужно провести дополнительное тестирование в других бенчмарках и играх. Если будут появляться артефакты, то настройки нужно понизить еще немного.
На практике это будет выглядеть примерно так. Запускаем MSI Afterburner и заходим в настройки. На вкладке «Мониторинг» нужно настроить параметры, за которыми мы будем следить при разгоне и тестировании. Это такие параметры как: Частота ГП1 (частота ядра), Частота памяти ГП1 (частота памяти), Температура ГП1 (температура ядра), частота кадров. Эти параметры нужно переместить вверх списка и включить для них функцию «Показывать в оверлейном экране».

Также в настройках MSI Afterburner на вкладке «Основные» нужно разблокировать управление напряжением и мониторинг напряжения.
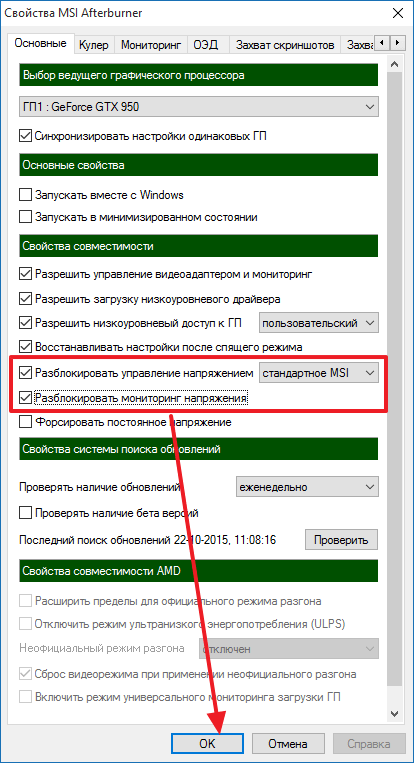
Также перед началом разгона нужно убедиться, что у вас отключена функция «Apply overclocking at system startup». Эта функция применят настройки разгона стразу после загрузки операционной системы. Если это функция будет включена, то в случае если вы завысите настройки видеокарты, ваш компьютер будет зависать при каждом включении.

После этого можно приступать непосредственно к разгону видеокарты. Стоит начать с повышения частот видеопамяти. Повысьте немного частоту видеопамяти (например, на 100 MHz), примените настройки кнопкой «Apply».
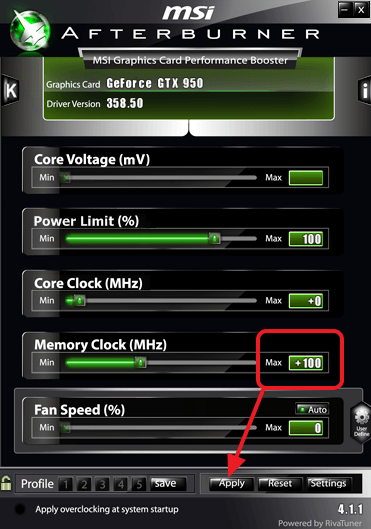
После этого прогоните тест Furmark. При тестировании внимательно следите за температурой и не оставляйте компьютер без присмотра. Если все нормально, то сохраните настройки в профиль. Дальше можно еще немного повысить частоту видеопамяти и еще раз прогнать тест Furmark. После того как вы определите оптимальный настройки для видеопамяти, можно приступать к разгону графического процессора. Для этого поднимаем значение Power Limit на максимум и немного повышаем частоту графического процессора (например, на 50 MHz).
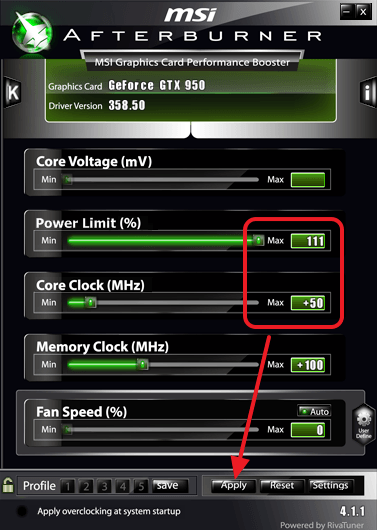
После применения настроек прогоняем тест Furmark. Если тест прошел нормально, то сохраняем настройки в профиль и еще немного повышаем частоту графического процессора видеокарты (например, на 10 MHz). Данный цикл нужно повторять до тех пор, пока во время теста не начнут появляться артефакты. При появлении артефактов можно немного повысить напряжение на ядро (например, на 5 mV). После повышения напряжения прогоняем тест Furmark. Если артефакты исчезли, то сохраняем настройки в профиль, если нет, то можно еще немного поднять напряжения и еще раз провести тест.
После определения оптимальных настроек разгона нужно провести тестирование с помощью других бенчарков. Для этого можно использовать 3DMark и Heaven Benchmark. После этих бенчмарков видеокарту можно начинать гонять в требовательных играх. Если на этом этапе появятся артефакты, перегрев или не стабильная работа, то снова возвращаемся в MSI Afterburner и немного понижаем настройки.
После окончательного тестирования и определения самых оптимальных настроек можно включить автозагрузку MSI Afterburner и функцию «Apply overclocking at system startup», для того чтобы настройки разгона применялись сразу после загрузки компьютера.
⇡#Производительность, синтетические тесты
3DMark Vantage
- Даже на минимальных частотах Radeon HD 7950 превосходит GeForce GTX 580.
- Разгон до частот 900/5500 МГц уже дает большую прибавку к производительности, а на частотах 1150/7160 HD 7950 опережает не только HD 7970, но и GeForce GTX 590.
3DMark 2011
- Radeon HD 7950 на частотах 800/5000 МГц уже не так сильно обгоняет GeForce GTX 580, как в 3DMark Vantage.
- Эффект от разгона HD 7950 также не столь велик. Парадоксально, но даже на предельных частотах он не может догнать HD 7970, не говоря уже о двухпроцессорных видеокартах. В очередной раз тесты 3DMark «радуют» нас странными результатами.
Unigine Heaven 2
- На частотах 800/5000 МГц HD 7950 все-таки заметно отстает от GeForce GTX 580.
- А вот при разгоне до 900/5500 МГц разница между HD 7950 и HD 7970 сокращается до минимума, но GeForce GTX 580 все еще немного быстрее обеих карт в режиме 1920×1080.
- На частотах 1150/7160 МГц HD 7950 опережает Radeon HD 6990 и лишь немного уступает карте GeForce GTX 590.
Разгон памяти
Теперь перейдем к разгону памяти. Для начала сбросьте частоты кнопкой Reset, чтобы не мешала увеличенная частота ядра и можно было сразу понять, что сбои начались из-за видеопамяти. После этого повторите процедуры выше: добавьте примерно 300 мегагерц к текущей частоте и дальше слегка убавьте или двигайтесь вперед по 20-40 единиц, перемежая тестами, пока не найдёте стабильное значение.Далее выставляйте на ядро ту частоту, что нашли при его разгоне. Скорее всего начнутся проблемы: сбавьте мегагерц 10 от видеопамяти, если не помогло то продолжайте сбавлять, пока стабильность не восстановится.
После всего этого нужно снова потестировать в играх полностью разогнанную видеокарту.
На сколько вырастет производительность?
Разумеется, вывести видеокарту на какую-либо сверхъестественную производительность не получится. У каждого устройства есть свой ресурс, который позволяет повысить характеристики платы до определенного значения. До какого? Зависит от нескольких факторов.
Прежде всего, оригинальность. Разогнать оригинальную видеокарту можно до большей производительности, чем китайскую.
Почему? Тут в принципе все понятно, высокое качество комплектующих играет весомую роль, чем оно выше, тем больше шансов добиться лучших параметров.
Мощность. Мы уже говорили, что многие производители скрывают определенные свойства у некоторых видеоустройств.
А вот дорогие модели наоборот, работают практически на максимуме возможностей, поэтому с ними сложнее.
Итак, в зависимости от перечисленных факторов, можно добиться следующего эффекта от тех или иных устройств.
- Неоригинальная, китайская плата – до 20%.
- Оригинальная видеокарта повышенной мощности и производительности – 20%.
- Оригинальные платы малых и средних мощностей – до 40%.
- Оверклокерские сэмплы – до 50%.
Это максимальные значения повышения производительности, на самом деле, результат может быть разным.
Где можно разогнать видеокарту?
Самостоятельно разгонять видеокарты не рекомендуется. Первая и самая главная проблема, которую не учитывают неопытные оверклокеры – возможный перегрев видеокарты, который может привести к самым различным последствиям. Кроме того, самостоятельный разгон данного компонента может привести к сокращению срока его службы и появлению всевозможных неприятностей, поэтому разгон лучше доверить профессионалам.
Наши специалисты обладают колоссальным опытом работы с устройствами самых различных производителей и различных годов выпуска, начиная от самых старых и заканчивая ультрасовременными. Кроме того, у нас есть все необходимые инструменты и софт, которые позволят раскрыть все потайные возможности вашей платы.
В нашем арсенале — все необходимые знания для того, чтобы повысить производительность видеокарты без какого-либо вреда. Компания «Эксперт» – это максимальные параметры работы вашего устройства с полным отсутствием какого-либо риска.
Over Drive
Очень часто за разгоном видеокарты AMD Radeon обращаются к этой программе. Но есть один интересный факт, который нужно знать перед ее использованием.
Дело в том, что, помимо софта с таким названием, есть одноименный раздел в фирменной программе. Оба варианта имеют одинаковые задачи. Но есть одна деталь.
Дело в том, что самостоятельная утилита нацелена на разгон процессора, а раздел специализируется по видеокартам.
Чтобы настраивать параметры графического адаптера, нужно установить AMD Radeon Software Crimson. Это программное обеспечение и драйвер для фирменных «красных» видеокарт.
Последнее обновление утилиты выпущено год назад. С тех пор она работает со многими сериями настольных адаптеров. К примеру, она легко справится с разгоном видеокарты AMD Radeon HD 7700. Чтобы улучшить эту модель, нужно перейти в программе к разделу Over Drive.
Недостаток этого варианта в том, что поднять показатели частоты можно только до установленных производителем значений. То есть прирост производительности в этом случае будет незначительным.
⇡#Выводы
Главное оружие обеих карт семейства Radeon HD 7900 – прогрессивный техпроцесс и высокие тактовые частоты. Урезанная версия флагмана легко пережила потерю части вычислительных блоков, и на близких частотах результаты HD 7950 и HD 7970 в большинстве игр различаются незначительно. Потенциал чипов Tahiti таков, что разогнать HD 7950 до уровня HD 7970 не составляет никакого труда, и мы наверняка увидим множество моделей с частотой ядра 900 МГц и выше, а потом появятся специальные оверклокерские версии с оригинальными PCB и мощными системами охлаждения. 800 МГц – это уже совсем бедно для такого GPU. Ну а если разгонять карту самостоятельно, то без всяких аппаратных модификаций и с посредственной системой охлаждения можно легко достичь такого уровня производительности, какой имеют во многих играх двухпроцессорные адаптеры предыдущего поколения (Radeon HD 6990 и GeForce GTX 590). В общем, с практической точки зрения Radeon HD 7950 вышел даже более успешным, чем HD 7970.
Одно жалко: похоже, что его никак нельзя бесплатно превратить в HD 7970. Кроме того, есть подозрение, что HD 7970 и в разгоне способен на большее: плата у него должна быть рассчитана на повышенную потребляемую мощность и система охлаждения более солидная. Проверим это в ближайших статьях, оставайтесь с нами.
Напоследок: если сравнивать Radeon HD 7950 на эталонных тактовых частотах (800/5000 МГц) с GeForce GTX 580 (772/4004 МГц), то кажется, что последний-то еще ого-го! Он даже опережает новинку в традиционно благоприятных для архитектуры Fermi условиях, например при активном использовании тесселяции DirectX 11. C нетерпением ждем от NVIDIA первых представителей архитектуры Kepler.