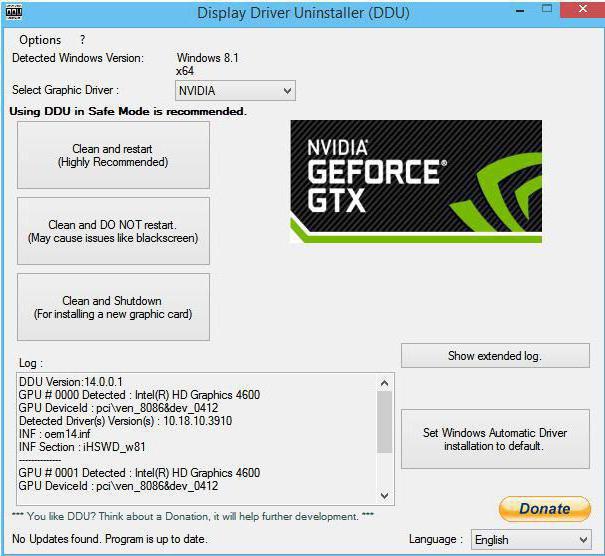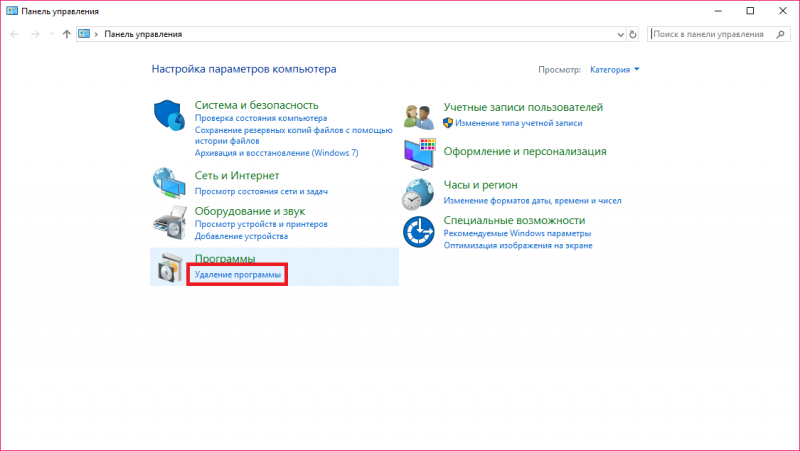Оптимальные настройки видеокарты nvidia для игр
Содержание:
- Настройка видеокарты Nvidia
- GPU-Z
- Настройка видеокарты Nvidia
- Как пользоваться программой destroy windows 10 spying — ПК Консультант
- 1 Как настроить видеокарту: обновление драйверов
- Артём Баусов
- Как открыть панель управления windows
- Причины почему зависает ноутбук
- Display Driver Uninstaller
- 2 Как настроить видеокарту: глобальные настройки
- Сравнительная таблица характеристик
- GeForce Experience & Оптимизация игр
- Настройка видеокарты Radeon
- Настройки
- Как настроить видеокарту в BIOS
Настройка видеокарты Nvidia
Если вы решили разобраться в том, как настроить видеокарту Nvidia, то изначально необходимо на рабочем столе щелкнуть правой кнопкой мыши, а потом в открывшемся окошке выбрать пункт «Панель управления Nvidia». Теперь выбирайте «Управление параметрами 3D». Если вы все сделаете правильно, то увидите окошко, в котором нужно выставить следующие настройки драйвера nvidia:
- Анизотропная фильтрация – 16x (Анизотропная фильтрация имеет лишь одну настройку – коэффициентфильтрации (2x, 4x, 8x, 16x). Чем он выше, тем четче и естественнее выглядят текстуры. Обычно при высоком значении небольшие артефакты заметны лишь на самых удаленных пикселах наклоненных текстур.)
- Тройная буферизация – Выкл. (Тройная буферизация в компьютерной графике — разновидность двойной буферизации; метод вывода изображения, позволяющий избежать или уменьшить количество артефактов.)
- Фильтрация текстур / анизотропная оптимизация по выборке – Выкл. (Анизотропная фильтрация нужна для повышение четкости изображения 3д объектов относительно камеры (персонажа, машины и т.д). Выставляем значение Application-controlled (Управление от приложения) — это означает, что приложение будет автоматически выбирать нужный режим анизотропной фильтрации или же фильтрация управляется в самом приложении (программе, игре), чем выше значение фильтрации, тем четче будет изображение. На производительность практически не влияет. Для каждого приложения данный параметр можно настроить отдельно (вкладка программные настройки), получив более высокое качество, если приложение не поддерживает или некорректно обрабатывает анизотропную фильтрацию.)
- Фильтрация текстур / отрицательное отклонение УД – Привязка (Для более контрастной фильтрации текстуры в приложениях иногда используется отрицательное значение уровня детализации (LOD). Это повышает контрастность неподвижного изображения, но на движущихся объектах появляется эффект «шума». Для получения более качественного изображения при использовании анизотропной фильтрации желательно настроить опцию на «привязку», чтобы запретить отрицательного отклонение УД.)
- Фильтрация текстур / качество – производительность
-
Фильтрация текстур / трилинейная оптимизация – Выкл. (Фильтрация текстур — трилинейная оптимизация. Возможные значения — «Вкл. » и «Выкл.» . Включение данной опции позволяет драйверу снижать качество трилинейной фильтрации для повышения производительности, в зависимости от выбранного режима Intellisample. Трилинейная фильтрация — усовершенствованный вариант билинейной фильтрации. MIP-текстурирование, повышая чёткость изображения и процент попаданий в кэш на дальних расстояниях, имеет серьёзный недостаток: ясно видны границы раздела между MIP-уровнями. Трилинейная фильтрация позволяет исправить этот недостаток ценой некоторого снижения резкости текстур. Для этого цвет пикселя высчитывается как средневзвешенное восьми текселей: по четыре на двух соседних MIP-текстурах. В случае, если формулы MIP-текстурирования дают самую крупную или самую маленькую из MIP-текстур, трилинейная фильтрация вырождается в билинейную.
С недостаточной резкостью борются, устанавливая отрицательный mip bias — то есть, текстуры берутся более детальные, чем нужно было бы без трилинейной фильтрации.) - Фильтрация текстур / анизотропная оптимизация фильтрацией – Выкл. (Возможные значения — «Вкл.» и «Выкл.». При её включении драйвер форсирует использование точечного мип-фильтра на всех стадиях, кроме основной. Включение опции несколько ухудшает качество картинки и немного увеличивает производительность.)
- Ускорение нескольких дисплеев / смешанных ГП – Режим однодисплейной производительности
- Вертикальный синхроимпульс – Адаптивный ( Вертикальный синхроимпульс выключают чтобы достичь 100 fps, но с 120 герцовым монитором, можно и не выключать. Fps_max больше 100 не поднимится, если не включить develover «1» ( fps_override ))
- Потоковая оптимизация – Вкл. (Управляет количеством GPU, использемых 3D приложениями)
- PhysX – ЦП
- Сглаживание-прозрач. – Выкл.
- Режим управления электропитанием – предпочтителен режим максимальной производительности
- Максимальное количество заранее подготовленных кадров – 1
После выставления этих настроек, нажмите кнопку «Применить». Замечу, что для разных видеокарт количество настроек может быть другим, поэтому меняйте только те, которые доступны для вашей модели. Оценить прирост производительности можно запустив какую нибудь игрушку или с помощью специальных программ, таких как 3DMark, например.
GPU-Z
Бесплатная программа от TechPowerUp для отображения технической информации о видеоадаптере работающая под ОС Microsoft Windows. Отображает технические характеристики графического процессора, видеопамяти. Определяет производителя, название и модель видеокарты, дату и версию драйвера и биоса, а также показывает поддерживаемые видеопроцессором (GPU) графические технологии и стандарты.
Может определить температуру и частоту ядра и видеопамяти, скорость вращения кулера. Провести онлайн сравнение устройства с другими аналогичными продуктами.
Отличная и удобная программка. Лучше использовать портативную версию, так как нужна она очень редко и устанавливать лишнее ПО нежелательно. Пригодится всем.
Настройка видеокарты Nvidia
Настроить видеодрайвер Nvidia можно двумя способами: вручную либо автоматически. Ручная настройка подразумевает тонкую регулировку параметров, а автоматическая избавляет нас от необходимости «ковыряться» в драйвере и экономит время.
Способ 1: ручная настройка
Для ручной настройки параметров видеокарты мы воспользуемся программным обеспечением, которое устанавливается вместе с драйвером. Называется софт просто: «Панель управления Nvidia». Получить доступ к панели можно с рабочего стола, кликнув по нему ПКМ и выбрав нужный пункт в контекстном меню.
- В первую очередь находим пункт «Регулировка настроек изображения с просмотром».
Здесь переключаемся на настройку «Согласно 3D приложению» и нажимаем кнопку «Применить». Этим действием мы включаем возможность управления качеством и производительностью непосредственно той программой, которая использует видеокарту в данный момент времени.
Теперь можно переходить к глобальным настройкам параметров. Для этого переходим в раздел «Управление параметрами 3D».
На вкладке «Глобальные параметры» мы видим длинный список настроек. О них и поговорим подробнее.
- «Анизотропная фильтрация» позволяет улучшать качество отрисовки текстур на различных искаженных или расположенных под большим углом к наблюдателю поверхностях. Поскольку «красивости» нас не интересуют, АФ отключаем (Выкл). Делается это путем выбора соответствующего значения в выпадающем списке напротив параметра, в правом столбце.
«CUDA» – особая технология Nvidia, позволяющая использовать графический процессор в расчетах. Это помогает увеличить общую вычислительную мощность системы. Для данного параметра выставляем значение «Все».
«V-Sync» или «Вертикальная синхронизация» позволяет устранить разрывы и подергивания изображения, делая картинку более плавной, при этом снижается общий фреймрейт (FPS). Здесь выбор за Вами, так как включенная «V-Sync» незначительно уменьшает производительность и ее можно оставить включенной.
«Затемнение фонового освещения» придает сценам больше реалистичности, снижая яркость объектов, на которые падает тень. В нашем случае данный параметр можно отключить, так как при высокой динамике игры мы не заметим этого эффекта.
«Максимальное значение заранее подготовленных кадров». Эта опция «заставляет» процессор обсчитывать некоторое количество фреймов с опережением для того, чтобы видеокарта не находилась в состоянии простоя. При слабом процессоре значение лучше понизить до 1, если же CPU достаточно мощный, то рекомендуется выбрать цифру 3. Чем выше значение, тем меньше времени GPU «ждет» свои кадры.
«Потоковая оптимизация» определяет количество графических процессоров, используемых игрой. Здесь оставляем значение по умолчанию (Авто).
Далее следует отключить четыре параметра, отвечающих за сглаживание: «Гамма-коррекция», «Параметры», «Прозрачность» и «Режим».
«Тройная буферизация» работает только при включенной «Вертикальной синхронизации», немного повышая производительность, но увеличивая нагрузку на чипы памяти. Отключаем, если не используем «V-Sync».
Следующий параметр – «Фильтрация текстур — анизотропная оптимизация по выборке» позволяет, немного снизив качество картинки, увеличить производительность. Включать или не включать опцию, решайте сами. Если цель – максимальный FPS, то выбираем значение «Вкл».
Как пользоваться программой destroy windows 10 spying — ПК Консультант
1 Как настроить видеокарту: обновление драйверов
Как правило, на вашем компьютере или ноутбуке может стоять две видеокарты: интегрированная и дискретная. Первая выполняет базовые задачи и не рассчитана на высокопроизводительные игры и многозадачность, второй тип видеокарт как раз подходит для сложных процессов, их выпускают такие гиганты, как NVIDIA и AMD. И та, и другая видеокарта всегда должна иметь свежие драйверы.
По умолчанию, любая дискретная видеокарта имеет свой специальный клиент, который постоянно обновляет драйверы и не дает им устареть. Но иногда бывает и такое, что вы просто его забыли установить. Тогда драйверы придется менять своими руками. В этом пункте вы узнаете, как установить драйверы самостоятельно, а также установить клиент для вашей видеокарты.
Откройте Пуск в своем компьютере и зайдите в Панель управления.
Отыщите раздел “Оборудование и звук”, выделенный зеленым цветом. Перейдите в него.
Теперь вам нужна ссылка “Диспетчер устройств”. Нажмите на нее
Обратите внимание, что рядом с этим разделом стоит иконка щита, а это означает, что зайти в нее может только администратор. Смените свою учетную запись, если это необходимо
В открывшемся окне отыщите пункт “Видеоадаптеры”. Если у вас две видеокарты, то вы увидите два пункта, если одна – то, соответственно, только один.
- Так вы узнаете точные названия ваших видеокарт и сможете установить драйверы. Нажмите правой кнопкой мыши по названию видеокарты и выберете пункт “Обновить драйверы”.
- Тут же откроется страница в браузере, на которой вы можете скачать их.
Как только вы скачаете и установите программу, появится такое темное окно. В нем есть вкладка “Драйверы”. Нажмите на нее и вы увидите сколько драйверов нужно обновить. Главное удобство заключается в том, что все ссылки уже собраны для вас в окне программы, вы можете установить драйверы по кнопке “Загрузить”.
Артём Баусов
Как открыть панель управления windows
Приветствую Вас на своем блоге! Про панель управления windows знают все пользователи, но чаще всего ее открывают стандартным способом, через меню “Пуск”. В этой статье я хочу подсказать пользователям, как можно открыть панель управления в windows 7 и windows 8 и как улучшить работу с этой панелью. Сделать это можно несколькими способами и каждый для себя решает, какой способ самый удобный для него.
Как открыть панель управления в windows 7.
Самый распространенный способ открыть панель управления windows 7, это через: “Пуск – Панель управления”.
В итоге у вас откроется стандартное окно программы. Но в windows 7 можно изменить окно панели управления так, чтобы сразу переходить к нужному пункту.
Для этого нажмите правой кнопкой мыши на панели задач или на кнопке “Пуск” и выберете пункт “Свойства”, в открывшемся меню.
Здесь перейдите во вкладку “меню Пуск”. Если вы нажмете пкм сразу на кнопке “Пуск”, то эта вкладка будет открыта сразу. Нажмите кнопку “Настроить…”.
Найдите элемент “Панель управления” и активируйте у него радиокнопку “Отображать как меню”.
После этого, как только вы наведете мышкой на на пункт “Панель управления”, у вас откроется список всех разделов и вы сможете сразу выбрать тот, который вам нужен.
Следующий способ добраться до панели управления, это через проводник системы. Откройте проводник нажав Win+E или “Мой компьютер” windows 7.
Затем нажмите клавишу Alt и выберите пункт “Сервис-Параметры папок…”.
Или перейдите по пути: “Упорядочить – Параметры папок и поиска”.
Затем перейдите во вкладку “Общие” и в разделе “Область переходов” отметьте галочкой пункт “Показать все папки”.
После этого, меню панели инструментов у вас появится в окне проводника, где вы сможете сразу найти нужный вам раздел.
Также можно создать ярлык панели управления на рабочем столе windows.
Для этого нажмите на рабочем столе правой кнопкой мыши и выберите в меню пункт “Персонализация”.
Далее выберите пункт “Изменение значков рабочего стола”.
И отметьте в разделе “Значки рабочего стола” галочкой “Панель управления”.
Или нажмите кнопку “Пуск”, затем нажмите правой кнопкой мыши на надпись “Панель управления” и выберите пункт “Отображать на рабочем столе”.
Самый просто способ, это просто нажать на надпись “Панель управления” левой кнопкой мыши и не отпуская ее, перетащить курсор на рабочий стол и создать на нем ярлык.
Как открыть панель управления в windows 8.
В windows 8 управление системой немного изменилось и способы открыть панель управления тоже. Первый способ, это через параметры системы.
Наведите курсор мыши в правый верхний угол экрана или нажмите сочетание клавиш Win+C и вам станет доступна чудо-кнопка, т.е боковая панель windows 8, затем нажмите “Параметры”.
Далее нажмите “Панель управления”.
Чтобы сразу открыть боковую панель параметров системы, нажмите сочетание кнопок Win+I и откроется нужная вам боковая панель, где вы сразу увидите в меню “Панель управления”.
Если нажать сочетание клавиш Win+X, то вам откроется меню основных настроек системы, где вы также можете перейти в панель управления системы.
Кнопку “Панель управления” можно установить и в главном окне системы.
Для этого откройте стартовый экран системы, нажав кнопку “Пуск” или клавишу Win и нажмите на стрелку, чтобы открыть все установленные по умолчанию приложения windows 8. Найдите “Панель управления” и нажмите левой кнопкой мыши на ней, так вы откроете это приложение.
Если вы нажмете на это приложение правой кнопкой мыши, то вы увидите меню, где можно выбрать нужную вам задачу.
Закрепить на начальном экране – так вы закрепите это приложение в начальном экране. Закрепить на панели задач – так вы установите ярлык панели управления на панели задач.
Остальные кнопки и так понятны.
Так будет выглядеть кнопка панели управления в стартовом окне, где можно изменить ее размер.
А так иконка панели управления будет выглядеть на панели задач.
Также меню панели управления можно вывести и в проводнике windows 8, почти также, как и в “семерке”.
Откройте “Мой компьютер”, нажав сочетание кнопок Win+E, затем перейдите во вкладку “Вид”. Нажмите на кнопку “Область навигации”. Поставьте галочки в пунктах “Область навигации” и “Отобразить все папки”.
После этого панель управления появится у вас в меню окна “Мой компьютер”.
Это были некоторые способы добраться до панели управления, которые нам предоставляет сама система.
Но есть еще один способ – это программа Win-Master, которую я написал специально для вас.
С помощью этой программы, вы быстро откроете нужное вам приложение, например “Панель управления” и “Все элементы панели управления”, нажав всего одну кнопку. Удачи!
С уважением Юрий Хрипачев.
Причины почему зависает ноутбук
Display Driver Uninstaller
Данная утилита (сокращенно DDU) поможет полностью удалить из операционной системы драйверы видеокарт от AMD, NVIDIA и Intel, а так же некоторые драйверы звуковых карт. При этом она не оставит кучу ненужных файлов (включая ключи реестра, папки и файлы).
DDU предназначена для использования в случаях, когда стандартными способами драйвера не удаляются, или когда нужно тщательно удалить драйверы видеокарты. После использования этого инструмента будет так, будто драйверов не было, как при чистой установке системы.
Более подробно по работе с DDU, читайте в статье про корректное удаление драйверов видеокарт.
2 Как настроить видеокарту: глобальные настройки
Теперь вы можете перейти к более серьезным настройкам, которые будут затрагивать оптимизацию и производительность.
Откройте трей компьютера и отыщите иконку вашей видеокарты. Нажмите на нее правой кнопкой мыши и выберите “Панель управления”. Пример будет показан на карте NVIDIA.
В открывшемся окне есть всего три пункта. Вам придется зайти в каждый из них, чтобы выполнить настройку корректно. В первом меню “Регулировка настроек изображения” вам нужно поставить ползунок в нужное место на ленте.
- В одном конце находится слово “Производительность”, а на другом – “Качество”.
- Если вы потянете ползунок в сторону Качества, то картинка в игре будет четче и лучше, но на это понадобится больше ресурсов.
- Если же вы не уверены, что ваш компьютер справится с этим, то лучше отдать предпочтение производительности, пожертвовав качеством графики.
Во второй вкладке “Управление 3D” вам предстоит самостоятельно задать тип видеокарты для того или иного процесса. В разделе “Программные настройки” выберете в первом пункте программу или игру, а во втором – видеокарту, которая будет выполнять этот процесс. Например, для сложных задач, редакторов и игр лучше поставить дискретную, а для легких – интегрированную.
В последней вкладке “Установка конфигурации PhysX” лучше установить автовыбор. Так клиент сам определит, когда переносить процесс на дискретную видеокарту, а когда – на внутреннюю.
Сравнительная таблица характеристик
GeForce Experience & Оптимизация игр
В ПО GeForce Experience для оптимизации игр нужно нажать несколько клавиш. Установленные приложения автоматически добавляются в раздел игр. Выбрав нужную игру в списке нажмите Подробнее. Возле кнопки Оптимизировать выберите Пользовательские настройки.

Оптимизация выполняется путём изменения игровых настроек графики. В зависимости от Ваших комплектующих перетяните ползунок в сторону Повышенной производительности или Лучшего качества. И теперь можете нажать кнопу Оптимизировать.
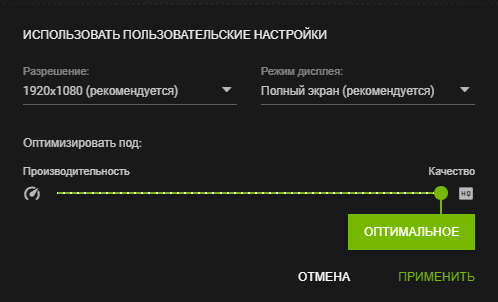
Заключение
Настройка видеокарты NVIDIA для максимальной производительности в играх приводит к потере качества. Если же Вы хотите много кадров в секунду, тогда придётся пожертвовать изображением. Старайтесь оптимально настроить все параметры, исходя их Ваших требований.
Рекомендуем проверить оптимально ли настроена панель управления NVIDIA. Некоторые параметры могут отсутствовать, тогда нужно будет обновить драйвера видеокарты. Для тонкой настройки графики можно использовать программное обеспечение NVIDIA Profile Inspector.
Настройка видеокарты Radeon
Настройка видеокарты Radeon имеет тот же принцип, что и NVidia, но в данном случае несколько отличается сам процесс работы. Множество опций, в данном случае, схожи, но доступ к ним нужно искать в других местах. Да и само по себе меню настройки имеет ряд отличий. Итак, для начала процедуры также необходимо открыть соответствующий раздел, где мы увидим целый ряд различных опций. Далее поговорим о них поподробнее.
Настройка начинается с пункта OpenGL. Для этого, в уже открытом меню, нужно зайти в соответствующий раздел и можно начинать устанавливать подходящие нам параметры:
- Анизотропная фильтрация. Разбирая предыдущий раздел, мы уже говорили о данной функции. Она позволяет максимально снизить количество дефектов картинки, при этом улучшая ее качество.Особенностью видеокарт Radeon является одна важная опция, которая применима на линейке устройств, маркировка которых начинается с R3. В их настройках есть специфический режим, который дает возможность одновременно использовать и трехлинейную и анизотропную фильтрацию. Если есть такая возможность, его рекомендуется включить.
- SmoothVision. Это особая функция, позволяющая установить необходимые параметры сглаживания картинки.Она подбирается исходя из производительности видеоадаптера и всего компьютера в целом. При работе с видеокартами данного производителя, эта опция считается одной из важнейших. Именно от нее зависит качество работы ПК с приложениями, предусматривающими работу с 3Д текстурами.
- Уровень четкости. Позволяет максимально повысить четкость выводимого на экран изображения. Перед установкой на наивысшее значение, необходимо отключить некоторые другие функции.
Итак, на этом первый этап с видеокартой Radeon можно считать завершенным. Но сама по себе настройка на этом не заканчивается, ведь далее мы переходим к аналогичной процедуре с Директом. Для этого переходим с вкладки OpenGL на подменю Direct и устанавливаем там следующие параметры:
- Поддержка 32-разрядной глубины;
- Поддержка DXT;
- Альтернативный центр пикселей.
Тонкая настройка
Данные параметры являются наиболее важными для линейки семитысячных видеокарт Radeon, а также для видеоадаптеров с обозначениями 9100 и 9200. В остальных устройствах отсутствует первая опция, но вторая и третья остаются неизменными. Подбираем значения под собственные требования и производительность ПК. Поддержку DXT советуют активировать, а все остальные функции – отключить.
Также в настройках видеокарт данного производителя присутствует и такая опция, как VPU Recover, которая будет оповещать пользователя о всевозможных проблемах с видеокартой. У множества пользователей часто возникает такая проблема, как сброс графического ускорителя, но многие не обращают на нее внимания.
Если VPU Recover выдает вам какие-либо оповещения, значит, ваш видеоадаптер по какой-либо причине работает некорректно. Это может запуск слишком «тяжелых» приложений для чипа, перегрев устройства и ряд других устройств. Опцию рекомендуется включать, чтобы получать информацию о потенциальных неполадках.
Существуют и альтернативные варианты настроек видеокарт от различных производителей. Это специальные программы, которые иначе называются твикерами. Они дают возможность не только изменить базовые настройки видеоадаптера, но и получить доступ к изменению скрытых параметров. Например, с их помощью можно добиться изменения частот работы видеопамяти и графического процессора. Но непрофессионалам их использовать не рекомендуется.
Существует ряд правил и особенностей работы таких программ. Если вы будете бесконтрольно увеличивать параметры, в надежде получить картинку идеального качества, вы попросту сожжете свою видеокарту. Часто они попросту не рассчитаны на ту производительность, которой вы хотите от нее добиться, поэтому если вы не знаете о том, как правильно настраивать устройство, лучше не рискуйте.
Собственно, все основные настройки видеокарты сводятся к единому – это поиск баланса между качеством изображения и производительностью видеоадаптера или системы в целом. Непрофессионалам не рекомендуется производить какие-либо манипуляции самостоятельно. Причина тому очень проста: вы можете чрезмерно повысить нагрузку на устройство, что приведет к ее выходу из строя.
Настройки
Программа GeForce Experience NVIDIA предоставляет большой набор полезных инструментов и настроек.
Функция, которая позволяет запускать прямые трансляции, создавать скриншоты, записывать геймплей. Включить или отключить общий доступ можно в настройках.
Перейдите в раздел опций «Общие». В окне «Общий доступ» нажмите на «переключатель». Когда инструмент включен, переключатель горит зеленым цветом.
Мгновенный повтор
Что такое мгновенный повтор в Geforce Experience NVIDIA? Функция мгновенного повтора реализуется с помощью Shadow Play. Во время игры вы можете сохранить последние 30 секунд геймплея на жестком диске. Для этого нужно нажать на заданную горячую клавишу. По умолчанию ALT+Z.
После этого в игре откроется небольшое меню (оверлей) где нужно выбрать пункт «Мгновенный повтор».
Записанный 30-секундный ролик можно напрямую загрузить на YouTube или Facebook.
Счетчик FPS
Далее расскажем, как в Geforce Experience включить ФПС. Эта функция используется многими геймерами. Счетчик ФПС нужен для отслеживания количества кадров в игре. Чтобы его включить, откройте оверлей (ALT+Z) и выберите пункт настроек (иконка шестеренок).
В настройках выберите расположение HUD и пункт «Счетчик частоты кадров».
Теперь счетчик FPS будет отображаться в выбранном углу.
Также показать FPS Geforce Experience можно сочетанием клавиш ALT+F12.
Горячие клавиши
Чтобы запустить некоторые функции (например, открыть оверлей) или упростить процесс навигации в приложении воспользуйтесь горячими клавишами Geforce Experience NVIDIA. Посмотреть назначение клавиш по умолчанию можно в настройках оверлея.
Вызовите оверлей и откройте раздел опций. Выберите пункт «Горячие клавиши» в меню.
После этого можно посмотреть все клавиши, а также изменить их на более удобные варианты.
Запись
Еще одна полезная функция Shadow Play – запись игрового процесса. Вы можете записывать видеоролики любой продолжительности в разрешении 4K и 60 кадрах в секунду.
Для этого откройте оверлей и выберите пункт «Запись».
Прямые трансляции
Эта функция позволяет создавать прямые трансляции на популярных стриминговых площадках:
- Twitch.
- Yutube.
- Facebook Live.
Функция запускается через оверлей.
GeForce Experience автозагрузка
Функция для автоматической загрузки обновлений драйверов. Включить автозагрузку NVIDIA Geforce Experience можно в настройках.
Откройте опции и перейдите в раздел «Общие». В окне «Загрузок» установите галочку возле пункта, отвечающего за автоматические загрузки.
Уведомления
Также в настройках GeForce Experience имеется возможность включения уведомлений для рабочего стола. В опциях можно выбрать два пункта для получения оповещений: обновления драйверов и награды.
Настройка учетной записи
Внести изменения в учетную запись можно в разделе опций программы. Перейдите в раздел «Учетная запись».
Здесь можно сменить персональные данные, аватар, безопасность и конфиденциальность.
Как настроить видеокарту в BIOS
Как и все операции в BIOS, настройку видеоадаптера следует проводить строго по инструкции, так как неверные действия могут привести к значительным сбоям в работе ПК. Придерживаясь описанных ниже действий, вы сможете выполнить настройку своей видеокарты:
Запустите компьютер или в том случае, если он уже был включен, перезагрузите.
Сразу же после запуска ПК нажмите на «Delete» или клавиши от F2 до F12. Это необходимо сделать, чтобы попасть непосредственно в меню BIOS
Здесь очень важно успеть нажать на нужную кнопку до того, как начнётся загрузка ОС, поэтому рекомендовано жать её постоянно, вплоть до того момента, пока не осуществится переход в настройки. Некоторые компьютеры имеют свои уникальные клавиши, которые помогают попасть в БИОС
Вы можете узнать о них, просмотрев документацию к ПК.
Нажмите на значение «Chipsetsettings». Этот пункт может иметь и другое название, но в любом случае оно будет содержать такой фрагмент – «Chipset». Иногда необходимый раздел можно обнаружить в меню «Advanced». Все пункты и наименования настроек схожи между собой, вне зависимости от используемого компьютера. Чтобы перескочить с одного пункта на другой, воспользуйтесь стрелочками клавиатуры. Обычно в нижней части экрана отображается подсказка, как переходить с одной позиции на другую. Для подтверждения перехода в раздел нажмите кнопку Enter.
Перейдите в раздел «Graphics Aperture Size», который также может иметь и другое название — «Aperture Size». В любом случае нужный пункт будет содержать частицу «memory» или «size». В открывшемся окне вы можете указать любой необходимый объем памяти, но он не должен превышать объём вашей текущей оперативной памяти. Желательно не отдавать больше 20% вашей ОЗУ под нужды видеокарты, так как это может замедлить работу компьютера.
Крайне важно правильно закончить работу в BIOS. Для этого нажмите кнопку Esc или выберите пункт Exit в интерфейсе БИОС. Обязательно выберите пункт «Save Changes» и нажмите Enter, после чего останется только нажать на клавишу Y. Если не выполнить пошагово последний описанный пункт, произведенные вами настройки не сохранятся и все придется начинать заново.
Компьютер автоматически перезагрузится с соблюдением настроек, указанных в BIOS.
Как вы смогли убедиться, настроить видеокарту не так сложно, как кажется на первый взгляд. Самое главное – следовать инструкциям и не предпринимать никаких действий, кроме тех, которые описаны в этой статье.
Опишите, что у вас не получилось.
Наши специалисты постараются ответить максимально быстро.