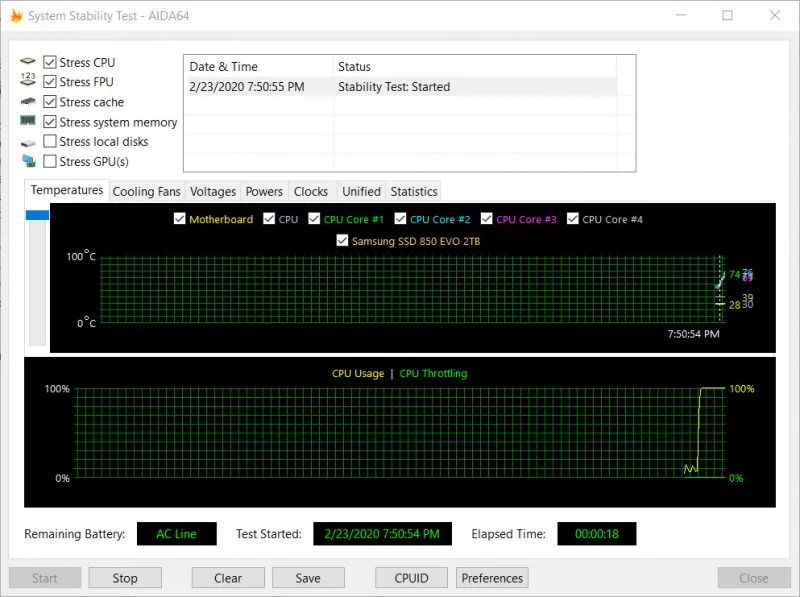Как сделать тест онлайн в формах google (новая версия)
Содержание:
- Как группировать задания тестов
- Регулярные выражения
- Invoking the Tests
- Дополнительные опции Google C++ Testing Framework
- Как создать или изменить задание с тестом
- Другие особенности
- Создаем форму
- Подготовка
- Как создать тест с ответами
- Как оценить успешность прохождения теста
- Introduction: Why googletest?
- Шаг 6. Добавляем в тест новые вопросы
- Заключение
Как группировать задания тестов
Существует три подхода к группировке тестовых заданий:
- все задания выводятся случайным образом — для хорошо использовать программы тестирования или онлайн-сервисы тестирования;
- задания выводятся в порядке усложнения — сначала простые, потом сложные. Это позволит ученикам быстро продвинутся вперед, а не «сидеть» со сложным заданием в начале тестирования, потратив все отведенное на тест время. В порядке усложнения даются задания ЕГЭ;
- задания группируются по типу или теме — таким образом, ученик может приспособится к типу задания, а не настраиваться на каждый тип задания, затрачивая время.
Регулярные выражения
Если вы хотите, чтобы ответы респондентов соответствовали нескольким критериям, используйте регулярные выражения. Они позволяют сравнивать ответы с заданным вами шаблоном.
Примеры регулярных выражений
Таблица содержит примеры некоторых регулярных выражений, поддерживаемых Google Документами. Вам доступны не только они, но и многие другие.
| Выражение | Описание | Пример | Результаты поиска | Не отобразится в результатах |
|---|---|---|---|---|
| . | На месте точки может быть любой символ. | с. | сом, стол, осока | том, порт |
| * | Символ перед звездочкой может присутствовать в слове, отсутствовать или повторяться несколько раз. | со* | сон, сн, сооон | сОн, соль |
| + | Символ перед знаком плюса повторяется один или несколько раз подряд. | со+н | сон, сооон | сн, сОн, соль |
| ? | Символ перед знаком вопроса может присутствовать или не присутствовать в слове. | со?н | сн, сон | сОн, соль |
| ^ | Знак вставки в начале регулярного выражения означает, что результат начинается с указанных в скобках символов или их сочетания. | ^он | сон, тон | не сон, и тон |
| $ | Знак доллара ставится в конец регулярного выражения. Это означает, что результат заканчивается одним или несколькими символами, расположенными перед $. | он$ | сон, тон, и тон | сонм, тонна |
| {A,B} | Часть выражения, заключенная в скобки, повторяется от А до В раз (на месте А и В нужно указать числа). | с(о{1,2})н | сон, соон | сн, сооон, сОн |
| , , | Только один символов, указанных в квадратных скобках, может содержаться в результате поиска. В скобки можно поместить любое выражение, в том числе одно из описанных выше в таблице. Например, запрос может выглядеть так: | cн | сон, сан | сн, сОн, сооон |
| Поиск символа в заданном диапазоне. Обычно используются диапазоны а-я, А-Я и 0-9. Их можно объединять между собой () или комбинировать с другими выражениями из данной таблицы (. | cн | сан, син, сен, сон | сн, сОн, сын | |
| Здесь знак вставки означает поиск символа, который не входит в указанный диапазон. | сн | сон, сОн, сын, с$н | сн, сан, сен | |
| \s | Все символы пробелов. | с\sн | с н, сн | сн, сон, стон |
Примечание. Хотите найти в таблице символ, который входит в регулярные выражения (например, ^ или $)? Поставьте в начале запроса обратную косую черту (\). Например, чтобы найти все упоминания символа $, введите \$.
Вот несколько примеров использования регулярных выражений для поиска по таблице:
Поиск ячеек, содержащих суммы, указанные в долларах
Введите в строку поиска запрос ^\$(+)?+
Это значит, что вы ищете сумму в долларах, которая начинается с любой цифры от 0 до 9 (или с запятой). Цифра может повторяться или не повторяться. Затем следует любая цифра от 0 до 9, повторяющаяся один или более раз. В результатах может отобразиться любая из следующих сумм: $4,666, $17,86, $7,76, $0,54, $900 001,00, $523 877 231,56.
Поиск почтовых индексов США
Введите в строку поиска следующую команду: {5}(-{4})?
Так вы найдете почтовые индексы США, состоящие из пяти цифр, дефиса (опционально) и четырехзначного цифрового кода.
Поиск имен, начинающихся со строчной буквы
Введите в строку поиска следующую команду: ^.*
Так вы найдете текст, начинающийся со строчной буквы, за которой следуют другие символы. В результатах поиска отобразятся ячейки, содержащие, например, такие слова: катя, лена, дМИТРИЙ, люБа.
Invoking the Tests
and implicitly register their tests with googletest. So,
unlike with many other C++ testing frameworks, you don’t have to re-list all
your defined tests in order to run them.
After defining your tests, you can run them with , which
returns if all the tests are successful, or otherwise. Note that
runs all tests in your link unit—they can be from
different test suites, or even different source files.
When invoked, the macro:
-
Saves the state of all googletest flags.
-
Creates a test fixture object for the first test.
-
Initializes it via .
-
Runs the test on the fixture object.
-
Cleans up the fixture via .
-
Deletes the fixture.
-
Restores the state of all googletest flags.
-
Repeats the above steps for the next test, until all tests have run.
If a fatal failure happens the subsequent steps will be skipped.
Availability: Linux, Windows, Mac.
Дополнительные опции Google C++ Testing Framework
Из видно, что функция принимает и загружает аргументы в тестовую инфраструктуру. В этом разделе рассматриваются некоторые полезные действия, которые вы можете проделывать с этими аргументами.
Вы можете выгрузить вывод в файл формата XML, указав в командной строке опцию . Конечно, вы можете заменить имя любым другим на свое усмотрение.
Существуют определенные тесты, которые иногда завершаются с ошибкой, но в большинстве случаев выполняются успешно. Это присуще проблемам, связанным с ошибкой в памяти. В таких случаях возможность выявить ошибку будет выше, если тесты выполняются множество раз. Если вы укажете в командной строке опции , то один и тот же тест будет выполнен дважды. Если тест завершается с ошибкой, автоматически вызывается отладчик.
Не все тесты бывает необходимо запускать каждый раз, особенно если вы вносите изменения в код только определенных модулей. Для этого система тестирования от Google предоставляет в ваше распоряжение опцию . Маска представляет собой набор регулярных выражений, разделенных двоеточиями (:). Например, опция запускает все тесты, а опция запускает только тесты группы . Если вы хотите запустить тесты группы только для положительных значений, используйте опцию
Обратите внимание на то, что маска включает выполнение всех тестов группы , а маска исключает выполнение тестов, имена которых начинаются с Zero
В приведен пример запуска группы тестов с использованием опций , и .
Листинг 5. Запуск тестов с опциями , и
./test_executable --gtest_output="xml:report.xml" --gtest_repeat=2 -- gtest_filter=SquareRootTest.*-SquareRootTest.Zero* Repeating all tests (iteration 1) . . . Note: Google Test filter = SquareRootTest.*-SquareRootTest.Z* Running 1 test from 1 test case. Global test environment set-up. 1 test from SquareRootTest SquareRootTest.PositiveNos ..\user_sqrt.cpp (6854): error: Value of: sqrt (2533.310224) Actual: 50.332 Expected: 50.3321 SquareRootTest.PositiveNos (2 ms) 1 test from SquareRootTest (2 ms total) Global test environment tear-down 1 test from 1 test case ran. (20 ms total) 0 tests. 1 test, listed below: SquareRootTest.PositiveNos 1 FAILED TEST Repeating all tests (iteration 2) . . . Note: Google Test filter = SquareRootTest.*-SquareRootTest.Z* Running 1 test from 1 test case. Global test environment set-up. 1 test from SquareRootTest SquareRootTest.PositiveNos ..\user_sqrt.cpp (6854): error: Value of: sqrt (2533.310224) Actual: 50.332 Expected: 50.3321 SquareRootTest.PositiveNos (2 ms) 1 test from SquareRootTest (2 ms total) Global test environment tear-down 1 test from 1 test case ran. (20 ms total) 0 tests. 1 test, listed below: SquareRootTest.PositiveNos 1 FAILED TEST
Как создать или изменить задание с тестом
Как создать задание с тестом
Шаг 1. Создайте задание
-
Перейдите на страницу classroom.google.com и нажмите Войти.
Войдите в аккаунт Google, например imya@shkola.edu или imya@gmail.com. Подробнее…
- Выберите курс откройте страницу Задания.
- В верхней части страницы нажмите Создать Задание с тестом.
- Введите название и добавьте инструкции.
- Чтобы запретить учащимся открывать сайты при выполнении теста на управляемых устройствах Chromebook, включите параметр Режим блокировки на устройствах Chromebook .
- Если нужно импортировать оценки, включите параметр Импорт оценок .
Шаг 2. Настройте тест в Google Формах
При создании задания с тестом Класс создает пустой тест в Google Формах и прикрепляет его к заданию.
Откройте соответствующее приложение в нужном задании и настройте тест. Вы можете сделать так, чтобы учащиеся видели свои баллы сразу после сдачи теста. Если вы измените имя файла теста на Google Диске, его название изменится и в Классе.
Инструкции можно найти в статье Как создавать и оценивать тесты в Google Формах.
Как настроить режим блокировки на время выполнения теста на устройствах Chromebook
Если учащиеся используют в учебном заведении управляемые устройства Chromebook, вы можете блокировать их на время выполнения теста. В этом случае учащиеся не смогут открывать в браузере другие вкладки. Если учащийся закроет тест и снова откроет его, вы получите уведомление по электронной почте. Открыть тест в Google Формах можно будет только на управляемых устройствах.
Специальные возможности
В режиме блокировки на устройстве Chromebook доступны следующие специальные возможности:
- ChromeVox (программа чтения с экрана);
- режим высокой контрастности;
- полноэкранная и закрепленная лупа.
Если вы не можете найти какую-либо специальную функцию, запустите ее с помощью сочетания клавиш.
Как сделать работу удобнее и эффективнее с помощью расширений Chrome
Попробуйте воспользоваться перечисленными ниже расширениями Chrome от наших партнеров.
- Quizbot
- Snap&Read
- Co:Writer
- EquatIO
- Read&Write для Google Chrome
Подробнее о том, как включить специальные возможности на устройстве Chromebook…
Как создать сообщение с подтверждением о выполнении теста
Когда учащиеся отправляют выполненный тест в Формах, они получают сообщение с подтверждением. Его можно настроить специально для того или иного теста, например указать дату выставления оценки и возвращения работы.
- В Google Формах откройте тест.
- Нажмите на значок «Настройки» Презентация.
- Введите текст в поле Текст подтверждения и нажмите Сохранить.
Как изменить значение максимального балла для вопросов в тесте
По умолчанию значение максимального балла равно нулю. Чтобы изменить его, выполните следующие действия:
- В Google Формах откройте тест.
- В верхней части страницы нажмите на значок «Ещё» Настройки.
- Чтобы изменить максимальный балл для всех вопросов, установите флажок Количество баллов по умолчанию, введите нужное значение и нажмите Сохранить.
- Чтобы изменить максимальный балл для одного вопроса:
- В вопросе нажмите Ответы.
- Укажите значение и нажмите Готово.
Как разрешить учащимся загружать файлы при работе с тестом
Другие особенности
Интересной особенностью является тот факт, что приложение напрочь лишено какой бы то ни было рекламы. А еще продукт совершенно бесплатен. Нет никаких pro версий. Как нет и премиум-аккаунта.
Стоит заметить, что каждый фильм обладает собственным рейтингом. Также у каждого имеется описание и средняя оценка пользователей. Это помогает выбрать качественный контент для просмотра.
Присутствует мощный поисковый механизм. Он позволяет искать фильмы по названию, по жанру, а также по другим параметрам. Существенно помогают в поиске разнообразные фильтры (включая те, что были созданы пользователями).
Создаем форму
Сервис предлагает примерно 20 шаблонов: от формы заказа до приглашения на мероприятие.
Вам откроется страница с анкетой, где вы можете редактировать ее: создавать вопросы, добавлять варианты ответов, менять оформление и т. д..
Документ состоит из нескольких частей. Основная из них — конструктор вопросов. Изначально там есть всего 2 параметра: заголовок и описание формы.
Чтобы создать новый вопрос, кликните по значку “+” в панели инструментов. Есть несколько способов оформить область для ответов:
- Текстовое поле, куда участник вручную пишет ответ
- Список ответов, из которых нужно выбрать один или несколько
- Шкала или сетка для оценки разных параметров, например, скорости обслуживания и качества товара
Важные вопросы можно сделать обязательными: участник не сможет завершить опрос, пока не ответит на них. Если вопросов слишком много, поделите их на разделы: каждый следующий блок станет доступен после завершения предыдущего. Также можно разбавить вопросы картинками и видео.
После сборки формы приступаем к визуальному оформлению. В верхней части справа вы найдете иконку в виде палитры, которая открывает меню для изменения дизайна. Доступны 3 параметра: тема шапки, цвет фона и шрифт. Экспериментируйте и пробуйте разные варианты — хороший дизайн сделает опрос привлекательней.
Доступны дополнительные настройки: например, можно создать тест, задав заранее правильные ответы, или сделать так, чтобы каждый раз вопросы перемешивались. А еще можно напечатать форму, настроить скрипты и установить дополнения. Не будем останавливаться на каждом параметре — их слишком много =)
После настройки нажмите на иконку глаза в правом верхнем углу страницы: вам откроется окно предпросмотра. Оцените, как выглядит опрос для участников, и если надо — внесите изменения.
Если все устраивает, нажмите кнопку отправить и выберите удобный способ приглашения участников. Поздравляю, опрос готов!
Подготовка
- Электронная почта. Присоединиться к группе тестировщиков может только пользователь с аккаунтом Google (@gmail.com) или G Suite.
- Изменения монетизации. Если вы меняете цену приложения, это влияет на все существующие версии приложения, а также на те, которые будут добавлены в дальнейшем.
- Изменение доступности по странам. Если вы меняете список стран и регионов, где доступно приложение, это влияет на все существующие версии приложения, а также на те, которые будут добавлены в дальнейшем.
- Примечание. При проведении внутреннего тестирования действуют исключения для распространения по странам и для оплаты. Подробности можно найти в разделе .
Выпуск:
- Перед выпуском рабочей версии необходимо протестировать приложение.
- Если вы впервые публикуете версию для открытого, закрытого или внутреннего тестирования, ссылка станет доступна пользователям в течение нескольких часов. Примерно через такое же время тестировщики смогут увидеть изменения, внесенные в опубликованную версию.
Добавление организаций к тестированию.
- Чтобы добавить тестировщиков, связанных с организацией, которая использует , перейдите на вкладку Managed Google Play, затем откройте Расширенные настройки приложения (Настройка > Расширенные настройки) и установите флажок «Включить расширенные функции корпоративного Google Play».
- Для внутренних приложений также необходимо , связанную с тестированием, в список таргетинга.
Отзывы тестировщиков не влияют на общедоступную оценку приложения.
Платные приложения. При открытом или закрытом тестировании платного приложения тестировщикам нужно будет его купить. При внутреннем тестировании тестировщики смогут устанавливать приложение бесплатно.
Как создать тест с ответами
- Откройте Google Формы и нажмите на значок плюса .
- В правом верхнем углу экрана нажмите на значок «Настройки» .
- Выберите вкладку Тесты включите параметр Тест.
- Если вы хотите сохранять адреса электронной почты респондентов, выберите вкладку Общие установите флажок Собирать адреса электронной почты.
- Нажмите Сохранить.
Как указать правильные ответы, назначить баллы и добавить комментарии
Вы можете указать, каким должен быть правильный ответ, если он относится к одному из следующих типов:
Как добавить ответы
- Нажмите на значок «Добавить вопрос» .
- Введите вопрос и ответы на него.
- В левом нижнем углу вопроса нажмите Ответы.
- Выберите правильные ответы.
- В правом верхнем углу вопроса укажите, во сколько баллов вы его оцениваете.
- Чтобы написать разъяснительный комментарий к ответу или прикрепить видео YouTube с таким комментарием, нажмите Добавить пояснение.
- Если нужно изменить вопрос или ответ, нажмите на него.
Примечание. Назначать баллы и добавлять комментарии можно независимо от типа вопроса.
Что будут видеть респонденты во время и после выполнения теста
Вы можете указать, должны ли быть видны пользователям незачтенные и правильные ответы, а также максимальные баллы.
- Откройте тест в Google Формах.
- В правом верхнем углу экрана нажмите на значок «Настройки» .
- Выберите Тесты.
- Установите нужные флажки в разделе «Видно пользователю».
Как отправить тест пользователям вне рабочего или учебного домена
- Открыв тест, нажмите на значок «Настройки» .
- Выберите Общие.
- В разделе «Требуется вход в аккаунт» снимите флажок Только для пользователей домена .
Подробнее о том, как отправить форму респондентам…
Как оценить успешность прохождения теста
Вам доступны создаваемые автоматически сводки по ответам всех респондентов. Эти сводки содержат:
- список вопросов, на которые часто даются неправильные ответы;
- диаграммы, показывающие процент правильных ответов;
- информацию о среднем и медианном количестве баллов, а также об их диапазоне.
Как оценить ответы отдельного респондента
Если вы собираете адреса электронной почты респондентов, у вас есть возможность назначать баллы и оставлять комментарии для отдельных пользователей. Не забывайте сохранять изменения после проверки ответов каждого пользователя.
- Откройте тест в Google Формах.
- Нажмите Ответы в верхней части формы.
- Выберите Отдельный пользователь.
- Чтобы переключаться между пользователями, нажимайте на значок «Предыдущий» или «Следующий» .
- Выберите вопрос, который нужно оценить.
- В правом верхнем углу укажите количество баллов, которое заслуживает ответ.
- Под ответом нажмите Добавить личный комментарий.
- Оставьте комментарий и нажмите Сохранить.
- Нажмите Сохранить в нижней части экрана.
Как посмотреть результаты теста
- Откройте тест в Google Формах.
- Нажмите Ответы в верхней части формы.
- Выберите Сводка.
Как оценить все ответы на каждый вопрос
- Откройте тест в Google Формах.
- Нажмите Ответы в верхней части формы.
- В открывшемся разделе выберите вкладку Вопрос.
-
Выставьте баллы за группу ответов.
- Максимальные баллы: нажмите на значок «Пометить как правильные» .
- Частично правильные ответы: введите количество баллов, которое хотите присудить.
- Без баллов: нажмите на значок «Пометить как неправильные» .
- Чтобы написать комментарий к вопросу или прикрепить видео YouTube с комментарием, нажмите Отзыв.
- Чтобы переключаться между вопросами, нажимайте на значок «Предыдущий» или «Следующий» в верхней части экрана.
- Когда все оценки будут выставлены, нажмите Сохранить.
Introduction: Why googletest?
googletest helps you write better C++ tests.
googletest is a testing framework developed by the Testing Technology team with
Google’s specific requirements and constraints in mind. Whether you work on
Linux, Windows, or a Mac, if you write C++ code, googletest can help you. And it
supports any kind of tests, not just unit tests.
So what makes a good test, and how does googletest fit in? We believe:
- Tests should be independent and repeatable. It’s a pain to debug a test
that succeeds or fails as a result of other tests. googletest isolates the
tests by running each of them on a different object. When a test fails,
googletest allows you to run it in isolation for quick debugging. - Tests should be well organized and reflect the structure of the tested
code. googletest groups related tests into test suites that can share data
and subroutines. This common pattern is easy to recognize and makes tests
easy to maintain. Such consistency is especially helpful when people switch
projects and start to work on a new code base. - Tests should be portable and reusable. Google has a lot of code that is
platform-neutral; its tests should also be platform-neutral. googletest
works on different OSes, with different compilers, with or without
exceptions, so googletest tests can work with a variety of configurations. - When tests fail, they should provide as much information about the problem
as possible. googletest doesn’t stop at the first test failure. Instead, it
only stops the current test and continues with the next. You can also set up
tests that report non-fatal failures after which the current test continues.
Thus, you can detect and fix multiple bugs in a single run-edit-compile
cycle. - The testing framework should liberate test writers from housekeeping chores
and let them focus on the test content. googletest automatically keeps
track of all tests defined, and doesn’t require the user to enumerate them
in order to run them. - Tests should be fast. With googletest, you can reuse shared resources
across tests and pay for the set-up/tear-down only once, without making
tests depend on each other.
Since googletest is based on the popular xUnit architecture, you’ll feel right
at home if you’ve used JUnit or PyUnit before. If not, it will take you about 10
minutes to learn the basics and get started. So let’s go!
Шаг 6. Добавляем в тест новые вопросы
Попробуйте разные типы вопросов.
Вопросы открытого типа
Текст (одна строка), Текст (абзац) — когда ученик сам находит ответ и вписывает в поле. Можно задать определенные правила.
Вопросы закрытого типа
Один из списка, Несколько из списка, раскрывающийся список — когда ученику предстоит выбрать из готовых вариантов ответа. Такие задания в свою очередь, делятся на:
- тесты, в которых можно выбрать один вариант ответа. Ответ засчитывается, если ученик выбрал его правильно. Варианты:
- простой выбор — один ответ из 4-5;
- простой выбор из множества — один ответ из 6-15;
- выбор наиболее точного ответа из представленных.
- тесты, в которых можно выбрать несколько вариантов ответа, но правильным может быть как один, так и несколько вариантов ответа. Варианты:
- сложный выбор — двух и более правильных ответов из 4-5;
- сложный выбор из множества — двух и более правильных ответов из 6-15
При выборе из множества стоит сделать раскрывающийся список, он не будет занимать на странице теста лишнее место.
Если вы добавите вариант «Другое», пользователи смогут ввести короткий ответ.
Респондентов можно перенаправлять в разные разделы формы в зависимости от ответов. Как настроить показ вопросов на основе ответов…
Шкала оценок
Шкала оценок или шкала Лайкерта названа в честь своего разработчика Рэнсиса Лайкерта. Такой тип вопроса необходим в анкете, если вы хотите измерить чье-либо мнение или отношение к проблеме. Частый вариант использования шкалы — респондентов просят указать степень своего согласия или несогласия с заданным утверждением. Для этого задаются варианты ответов в диапазоне от минимума до максимума.
Шкалу Лайкерта, состоящую из 5 позиций можно записать и в текстовом формате:
- Полностью согласен
- Частично согласен
- Трудно сказать,
- Частично не согласен
- Совершенно не согласен
Такой вариант ее представления удобен для ее восприятия респондентом. Но может применяется цифровое обозначение, где «совершенно не удовлетворен» соответствует единице, а «полностью удовлетворен» — цифре «5».
При использовании этого типа ответов в Гугл:
- Респонденты могут давать оценку по некоторой шкале.
- Шкала может начинаться с 0 или 1.
- Шкала может заканчиваться целым числом от 2 до 10.
- Вы можете задать метку для начала и конца шкалы.
Сетка
С помощью этого типа вопросов можно измерить отношение к проблеме по разным критериям
При использовании этого типа ответов:
- Респонденты выбирают один или несколько предложенных вариантов из сетки.
- Чтобы ограничить возможность выбора (по одному ответу на строку или столбец), нажмите на значок в правом нижнем углу вопроса.
- Чтобы перемешать строки, нажмите на значок в правом нижнем углу вопроса.
Заключение
В этой статье мы лишь поверхностно рассмотрели платформу Google C++ Testing Framework. Подробная документация по этой платформе доступна на сайте компании Google. Для профессиональных разработчиков я рекомендую ознакомиться с дополнительными материалами об открытых платформах регрессионного тестирования, таких как Boost unit test framework и CppUnit. Для получения дополнительной информации обратитесь к разделу .
Похожие темы
- Оригинал статьи «A quick introduction to the Google C++ Testing Framework» (EN).
- Прочитайте статью Google TestPrimer (EN), чтобы начать работу с Google C++ Testing Framework.
- Для более подробного изучения Google C++ Testing Framework ознакомьтесь с руководством Google TestAdvancedGuide (EN).
- На странице Google TestFAQ (EN) вы найдете советы и ответы на часто задаваемые вопросы, касающиеся платформы Google C++ Testing Framework.
- Прочитайте статью «Open source C/C++ unit testing tools, Part 1: Get to know the Boost unit test framework» (EN) (developerWorks, декабрь 2009).
- Прочитайте статью «Open source C/C++ unit testing tools, Part 2: Get to know CppUnit» (EN) (developerWorks, январь 2010).
- Для получения дополнительной информации о сравнении чисел с плавающей запятой ознакомьтесь со статьями What Every Computer Scientist Should Know About Floating-Point Arithmetic (EN) Дэвида Голдберга (David Goldberg) и Comparing floating point numbers (EN) Брюса Доусона (Bruce Dawson).
- Загрузите Google C++ Testing Framework.
- Загрузите ознакомительные версии программного обеспечения IBM или работайте с онлайновыми пробными версиями на странице IBM SOA Sandbox. Познакомьтесь с инструментами для разработчиков и межплатформенными приложениями от DB2, Lotus, Rational, Tivoli и WebSphere.