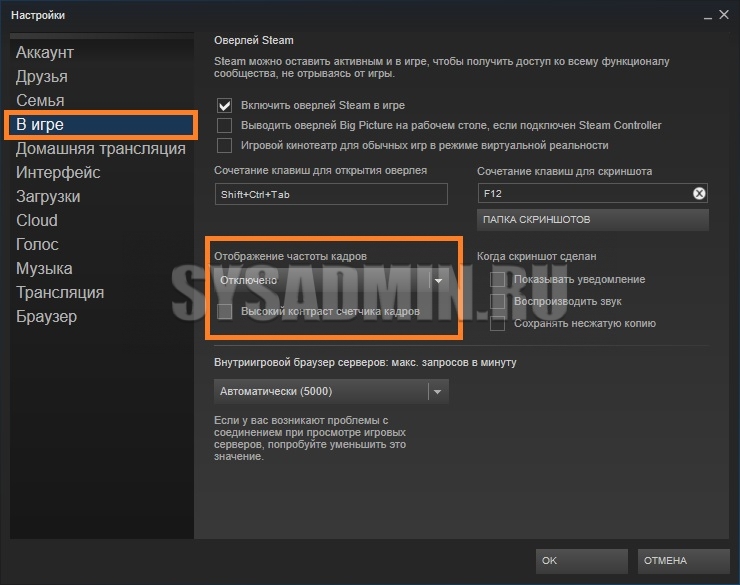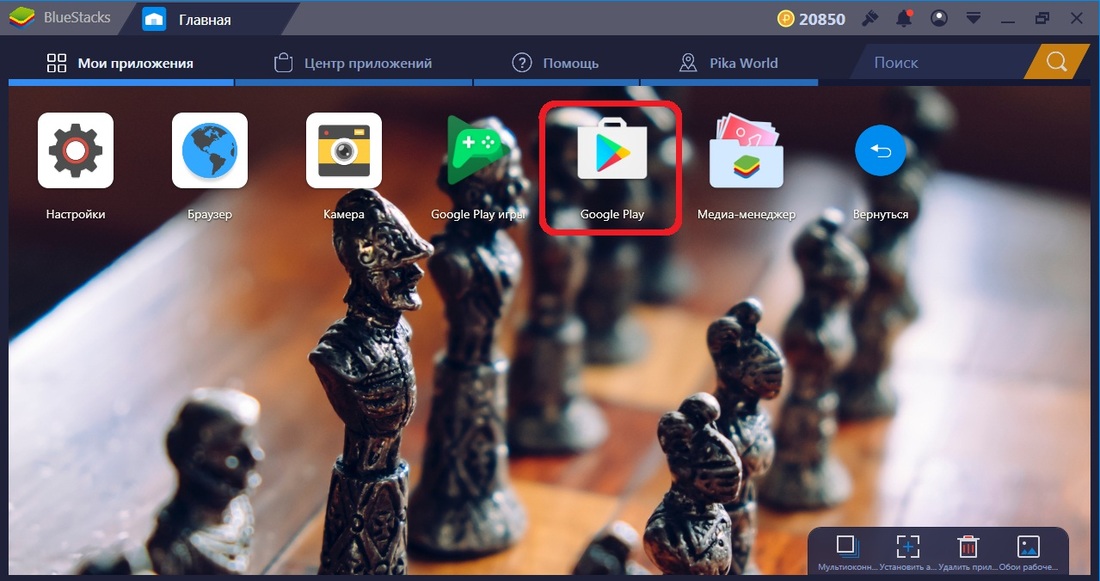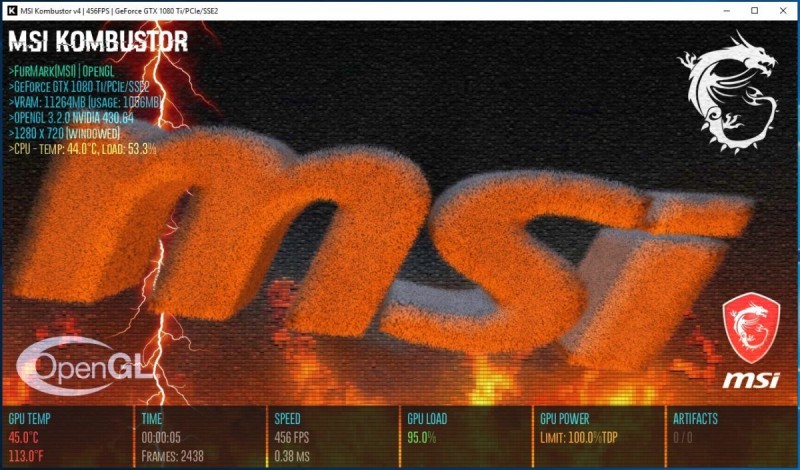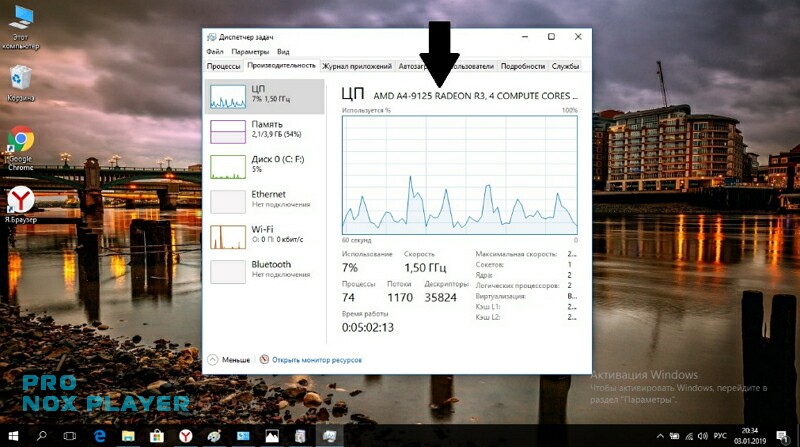Msi afterburner: как включить мониторинг в игре
Содержание:
- FPS MONITOR
- AIDA64
- САМ
- CPU-Z
- Fraps
- CAM
- Причины перегрева и как снизить температуру
- nVidia GeForce Experience
- Зачем необходим мониторинг системы в играх?
- Универсальные программы
- HWiNFO
- Топ программ для мониторинга и диагностики вашего ПК в Windows 10
- MSI Afterburner
- Другие программы мониторинга ресурсов системы
- Штатная утилита
- Сборники утилит для чистки и оптимизации
- Полное описание
FPS MONITOR
FPS Monitor – специальная программа, которая отображает не только показатель FPS, но и множество других параметров, характеризующих поведение вашего оборудования в игре.
FPS Monitor отслеживает состояние компонентов ПК и показывает информацию прямо поверх экрана игры. Благодаря этому больше не нужно переключаться из игры на рабочий стол или подключать второй монитор для контроля состояния оборудования, поскольку всё необходимое FPS Monitor покажет в игровом оверлее!
Это, по сути, единственный в своем роде инструмент, позволяющий проверить практически всё оборудование, так или иначе влияющее на геймплей. Для начала можно использовать бесплатную демонстрационную версию, дабы узнать, стоит ли инструмент вашего времени и денег. Если всё подходит, то лицензия стоит 350 рублей.
AIDA64
Данный продукт является платным с 30-дневной пробной версией. Инструмент предоставляет широкие возможности по мониторингу и обслуживанию вашего персонального компьютера. С его помощью можно просмотреть подробную информацию обо всех компьютерных компонентах, например операционной системе, материнской плате, мультимедиа, сети, выполнить различные тесты, касающиеся стабильности системы, памяти, процессора и т. д.
Программа может быть загружена с официального веб-сайта AIDA. Доступна в четырех различных версиях: Extreme, Engineer, Network Audit и Business.
Версия Extreme содержит все функции, которые необходимы для обычных пользователей, поэтому именно ее мы выбрали для знакомства с основными возможностями инструмента. Кроме того, она не требует лицензии для бизнеса и имеет очень приемлемую цену ($39.95).
Основной интерфейс программы очень прост и чрезвычайно лёгок в использовании. Он состоит из панели меню (которая включает в себя шесть кнопок: «Файл», «Вид», «Отчет», «Избранное», «Сервис» и «Справка») и «Панели инструментов и команд».
Главное окно разделено на две части. На левой стороне находятся основные категории – компьютер, материнская плата, операционная система и т. д., а справа вы можете полностью просмотреть подробную информацию о каждом компоненте компьютера.
AIDA64 Extreme – мощная программа для диагностики и тестирования персональных компьютеров. Продукт предлагает широкий спектр инструментов для мониторинга и управления всеми компонентами компьютера. Пользователю предлагается широкий набор различных тестов для CPU, GPU, RAM, HDD и SSD.
AIDA64 Extreme содержит более 150 инструментов, позволяющих контролировать температуру, напряжение, скорость вентилятора и т. д. С помощью программы вы можете получить подробную информацию об оборудовании (процессоре, материнской плате, видеокарте и т. д.) и программном обеспечении (операционной системе, драйверах и т. д.).
* * *
Персональный компьютер – это сложная и дорогостоящая техника, нуждающаяся в своевременном и качественном обслуживании. Пыль, длительная эксплуатация без чистки системы охлаждения и замены термопасты приводит к тому, что узлы компьютера работают в неблагоприятных условиях при температурах, значительно превышающих допустимые значения. Это приводит к быстрому износу и выходу из строя центрального процессора, видеокарты, памяти, материнской платы и других комплектующих.
В этой статье мы рассказали вам о нескольких программных инструментах, которые позволят вам всегда быть в курсе состояния узлов вашего ПК, что в свою очередь позволит принимать своевременные решения об их обслуживании. Мы надеемся, что данная информация поможет выбрать наиболее подходящую для вас программу, и с ее помощью вы значительно продлите срок службы вашего компьютера.
САМ
CAM – это программное обеспечение, используемое для определения ресурсов и разгона ПК. Кроме того, софт выполняет измерения производительности компьютера во время запуска игр – отображение наиболее важных статистических данных, включая, например, количество кадров в секунду (FPS) и температуру процессора и видеокарты. Кроме того, приложение CAM отображает расширенную статистику компонентов, демонстрируя обширные графики работы как процессора, GPU, материнской платы, RAM, так и HDD или SSD. CAM также отлично работает при разгоне комплектующих. Для этого предоставляются необходимые для настройки компьютера параметры – увеличение напряжения ядра или памяти.
ВАЖНО. Чтобы получить доступ ко всем функциям, на веб-сайте производителя должна быть настроена и зарегистрирована учётная запись пользователя
В сети можно найти множество различных типов приложений – как бесплатных, так и платных – которые используются для оптимизации системы под современные игры и предоставляют полную информацию об использованных ресурсах ПК. Благодаря им настоящие геймеры смогут добиться максимальной производительности и наслаждаться любимыми и новейшими играми.
CPU-Z
Бесплатная утилита для диагностики оборудования компьютера. Воспользовавшись данной программой, вы сможете получить исчерпывающую информацию о процессоре, материнской плате, видеокарте и оперативной памяти. В частности, вы узнаете производителя вашего оборудования, частоту CPU и GPU, количество ядер, объем кэша всех уровней и много других параметров.
К сожалению, в CPU-Z нельзя посмотреть температуру процессора. Тем не менее утилита позволяет провести тест CPU на стрессоустойчивость и проверить работоспособность ПК под высокими нагрузками. По этой причине рекомендуется использовать CPU-Z в совокупности с другими программами для мониторинга системы компьютера.
Fraps
Это условно-бесплатная программа является признанным лидером в сегменте разработок для отображения игрового FPS.
Максимально простая утилита, разработанная под Windows. Контролирует всё происходящее вокруг, пока геймер увлечён игровым процессом.
В бесплатной версии можно получить счётчик ФПС на экране, функцию скриншотов и запись видео. Правда, в последнем случае это 30 секунд записи и не удаляемый водяной знак.
После установки и запуска программы появляется несколько вкладок.
СОВЕТ. Запускать программу лучше от имени Администратора.
Это значительно расширит функционал и минимизирует количество проблем в процессе работы с программой.
Среди возможностей стоит отметить такие:
- создание скриншотов;
- запись видео;
- отображение минимальных, средних и максимальных параметров FPS;
- сохранение статистики FPS в виде текстового файла;
- работа поверх окон;
- поддержка горячих клавиш;
- запуск по таймингу.
Несмотря на определённые недостатки, именно Fraps является до сих пор безоговорочным лидером среди программ для отображения FPS.
Кстати, чтобы получить пожизненную подписку на все возможности программы, достаточно будет заплатить 37 долларов. Насколько это много или мало, судить пользователям.
Что из всего этого разнообразия выбрать, каждый геймер решит для себя сам. Не стоит сразу же ориентироваться на признанного лидера. У Fraps есть множество конкурентов и аналогов. Не исключено, что именно один из них окажется более интересным, удобным и привлекательным для конкретного юзера.
CAM
Совершенно неизвестная в рунете, но весьма функциональная программа. Она, к тому же, совершенно бесплатная
Поэтому на САМ однозначно стоит обратить внимание
ПО позволяет контролировать температуру главного и графического процессора, загрузку, текущий fps, уровень заряда батареи и время, проведенное в игре. Причем все это может отображаться в таком виде, как будет удобно геймеру. Это может быть отдельное непрозрачное окно или же классический вариант – текст с прозрачным фоном поверх картинки. Уведомление может находиться в любом месте экрана, как захочет юзер.
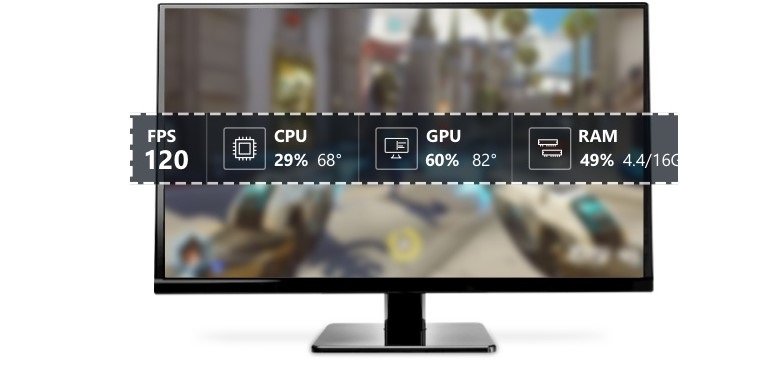 Рис. №7. Параметры, которые показывает САМ
Рис. №7. Параметры, которые показывает САМ
Но самой главной особенностью САМ является возможность разгона видеокарты. В программе отображается доступный лимит увеличения параметров.
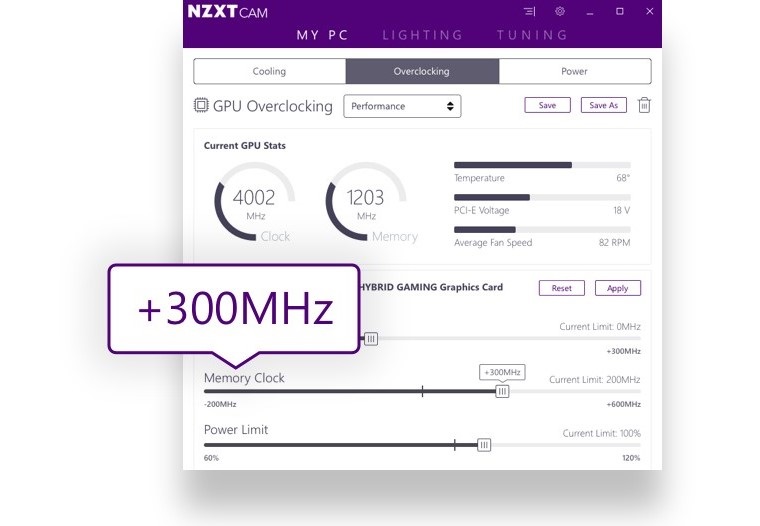 Рис. №8. Окно разгона в САМ
Рис. №8. Окно разгона в САМ
Windows Игры Обзоры программ ОС: Часто задаваемые вопросы Программы
Причины перегрева и как снизить температуру
Разберем причины, когда температура комплектующих начинает выходит за рамки допустимой.
-
Пыль. Чаще всего, грязь внутри системного блока или ноутбука является причиной ухудшения теплопроводности и повышения температуры. Для решения проблемы, разбираем компьютер и выдуваем пыль, используя баллончик со сжатым воздухом.
-
Скопление горячего воздуха внутри корпуса. Для начала можно попробовать открыть боковую крышку компьютера, если поможет — установить дополнительный вентилятор на боковую стенку. Для ноутбука можно купить охлаждающую подставку.
-
Высыхание термопасты. Снимаем кулер процессора, стираем остатки термопасты и наносим новый слой.
-
Слабая работа вентиляторов. При слабом их вращении, эффективность охлаждения будет ниже предполагаемой. Замерить скорость вращения вентиляторов можно с помощь вышеупомянутых программ, например, SpeedFan. Вентиляторы можно попробовать почистить от пыли, смазать, заменить.
-
Близкое расположение комплектующих друг к другу. Железо может греть друг друга. Если есть место, стоит разместить диски на большом расстоянии друг от друга, то же самое имеет отношение к видеокартам. Внутри корпуса все провода стоит аккуратно загнуть по краям, оставив много пространства в центре для эффективной циркуляции воздуха.
-
Высокая температура окружения. Летом требуется больше охлаждать компьютер. Также стоит следить, чтобы компьютер стоял подальше от батарей или иных источников тепла.
-
Проблема с электропитанием. При завышенной подаче электропитания, будет наблюдаться перегрев. Измерить напряжение можно вышеописанными утилитами, например, AIDA64 или HWMonitor. При превышении показателей напряжения попробуем подключить компьютер к другому источнику электроэнергии или заменить блок питания.
-
Неэффективный режим работы электропитания Windows. Если выставлен режим работы электропитания на максимальную производительность, стоит попробовать выставить сбалансированный.
- Перегрев блока питания. Некоторые модели блоков питания имеют выдувной вентилятор в сторону процессора, что ухудшает эффект от системы охлаждения последнего.
Дополнительно, о снижении температуры читайте статью Перегревается компьютер.
nVidia GeForce Experience
Джифорс Экспериенс предназначена для оптимизации видеокарт от nVidia. Широкий спектр возможностей и огромный функционал помогут оптимизировать игры, обновить драйверы для стабильной работы, запустить онлайн-трансляцию какой-нибудь игры и, конечно же, мониторить систему. Можно отслеживать нагрузку и температуру железа во время игры, а также следить за количеством кадров в секунду.
Распространяется программа абсолютно бесплатно, имеет удобный красивый интерфейс и ничего лишнего, только большой набор полезных уникальных функций.
Теперь вы знаете несколько программ, которые подходят для измерения и показа FPS в играх. Некоторое обеспечение из представленных распространяется платно, но не стоит забывать, что их функционал не ограничивается на показе количества кадров в секунду. Чаще всего, это полный мониторинг системы.
Опишите, что у вас не получилось.
Наши специалисты постараются ответить максимально быстро.
Зачем необходим мониторинг системы в играх?
Чтобы графика нормально отображалась на экране компьютера, рекомендуется пройти проверку на работоспособность. Особенно, это касается видеокарты. Здесь пользователя должно интересовать количество сменяемых кадров за один момент времени. В приложении данная функция имеет название FPS или частота кадров.
От данного показателя зависит насыщенность графики, четкость отображения всех элементов и плавность кадров. Для качественной игры показатель должен быть равен 60 FPS. Грузиться с задержками графика начинается с показателем ниже 25 FPS.
Однако, добиться максимального результата для современных игрушек достаточно тяжело. Для этого необходимо позаботиться о мощной видеокарте и процессоре, который сможет корректно обрабатывать графику.
В программах, которые отвечают за мониторинг системы в играх не только отображаются текущие показатели. С их помощью можно найти оптимальные значения, при которых не будет перегружаться система, а графика будет качественной.
Универсальные программы
Из-за различий между персональными компьютерами разных участников сообщества, разработчики программного обеспечения, сосредоточенного на мониторинге процессора и видеокарты в игре, стараются вечно искать какие-то универсальные решения, способные устроить и владельцев процессоров от Intel и AMD, и хранителей видеочипов от NVidia и AMD. Как результат – на рынке тематического софта сразу же появились инструменты MSI Afterburner и FPS Monitor, которые отслеживают температуру, отображают загрузку некоторых комплектующих и даже оценивают производительность системы в целом. Более универсальных или подходящих программ для таких целей уже не отыскать, а потому – пора пробовать!
MSI Afterburner
MSI Afterburner – мультифункциональный сервис, изначально разработанный для графических процессоров MSI, которые получалось разгонять через Afterburner, заметно увеличивая производительность и максимальное количество кадров в секунду. Но чуть позже разработчики решили двинуться дальше и прикрепили к MSI Afterburner графическую оболочку Riva Tuner. Как результат – появилась возможность собирать статистику о ПК в режиме реального времени.
К примеру, появится возможность выбрать угол, где появится счетчик кадров и собираемые в ходе мониторинга данные (температура, текущие частоты, общий уровень нагрузки). И главное – если какие-то нюансы непонятны или кажутся сложными, разработчики предлагают или заглянуть в инструкцию, или же – навести курсор на любую позицию меню – тут же появится короткое сообщение с расшифровкой.
FPS monitor
FPS Monitor – схожий по функционалу и назначению инструмент, предназначенный для анализа и мониторинга системы.
Из плюсов – полноценный перевод на русский язык, из-за чего в интерфейсе невозможно запутаться, свободный выбор отображаемых показателей, и раздел с оповещениями, которые появляются в тот момент, когда нагрузка достигает критической отметки (и нужно выходить в главное меню или менять охлаждение, или же отключать технологию Boost в настройках BIOS для процессора). Как и в случае с MSI Afterburner для взаимодействия с FPS Monitor нужно воспользоваться официальным сайтом, загрузить инструмент, а после – запустить и пройтись по меню с настройками. Появились проблемы – поможет инструкция. Ну, и поэкспериментировать немного тоже придется!
HWiNFO
Очередная бесплатная утилита, позволяющая протестировать производительность процессора, видеокарты, оперативной памяти и жесткого дика. Вместе с этим HWiNFO является мощным средством для общего мониторинга компьютера.
Программа, помимо всего прочего, умеет считывать данные с сенсоров. Таким образом, вы сможете в любой момент узнать текущую температуру процессора или видеокарты, скорость вращения различных кулеров, потребление электроэнергии отдельными компонентами и так далее.
Кроме того, в HWiNFO имеется встроенный инструмент для сравнения вашего компьютера с эталонными показателями. С его помощью вы сможете понять, в какую сторону следует двигаться, если вы хотите повысить общую производительность системы.
Топ программ для мониторинга и диагностики вашего ПК в Windows 10
В этой статье мы рассмотрим, на наш взгляд, лучшие приложения для мониторинга состояния систем персонального компьютера .
Функциональные возможности любого устройства напрямую зависят от их физического состояния. Это касается как всего компьютера в целом, так и отдельно взятых комплектующих. Сложно понять, что та или иная деталь готовится выйти из строя просто по звуку или внешнему виду девайса. Часто проблема кроется гораздо глубже.
Рассмотрим для примера жесткий диск. Всем известно, что его физическое повреждение легко идентифицировать по странным звукам во время работы. Это может быть треск, свист или просто непонятный шум. Тем не менее в некоторых ситуациях HDD может буквально сыпаться на глазах, а звуков при этом не издавать. Именно для избежания неожиданных поломок и был разработан специальный софт.
MSI Afterburner
Пожалуй, одна из самых известных программ для мониторинга системы компьютера в играх. Конечно же, MSI Afterburner в первую очередь предназначена для разгона видеокарты, но это отнюдь не мешает утилите одновременно быть еще и отличным средством для слежения за состоянием ПК.
Зайдя в настройки программы, вы сможете самостоятельно включить те параметры, которые будут отображаться на экране непосредственно во время игрового процесса. Так, например, вы можете следить за загрузкой процессора и видеокарты, температурой, используемым объемом оперативной памяти, скоростью вращения кулера, текущей частотой кадров и многими другими показателями. Благодаря MSI Afterburner для вас не составит труда быстро и безошибочно выявить ту часть вашего компьютера, которая является слабым звеном.
Другие программы мониторинга ресурсов системы
Системный трей. Если вам необходима небольшая программа, которая будет отображать все стандартные показатели в простом и понятном виде в системном трее, то вы можете использовать Process Explorer и Networx. На картинке слева как раз видно, как это будет выглядеть.
Windows Side Bar. Данную программу сложно внести в обзор, так как программа представляет собой угрозу безопасности. Даже Microsoft предупреждает об этом. И кстати, Microsoft не пытается что-либо исправить. Они идут по пути исключения ее из системы (technet.microsoft.com/en-us/security/advisory/2719662). Начиная с Windows 8 она не входит в систему. С учетом такой тенденции, программу лучше вообще не использовать.
Samurize. Предназначена для Windows, работает только в XP, 2000 и 2003. Поэтому данная программа не включена в обзор.
Советуем вам так же ознакомитья с обзором Лучшие бесплатные диспетчеры процессов.
Штатная утилита
Это прозвучит странно, но во многих случаях вам даже не нужно будет устанавливать дополнительное ПО. Провести мониторинг производительности компьютера вам поможет штатная утилита Windows, о которой наверняка знают даже пользователи, только недавно начавшие свое знакомство с ПК. Конечно же, речь идет о «Диспетчере задач».
Для того чтобы запустить эту программу, достаточно нажать «волшебную» комбинацию клавиш – «Ctrl+Alt+Del». После этого откроется окно, в котором вы сможете получить информацию о том, насколько сильно загружены важные комплектующие вашего компьютера: процессор, видеокарта, оперативная память и жесткий диск. Кроме того, вы сможете выявить приложения, потребляющие больше всего ресурсов вашего ПК.
Если же вы хотите провести более подробный мониторинг параметров компьютера, вам нужно перейти на вкладку «Производительность». Далее следует воспользоваться модулем «Монитор ресурсов», который позволит вам во всех деталях узнать о загруженности отдельных комплектующих.
К сожалению, в «Диспетчере задач» нельзя посмотреть температуру процессора и видеокарты. Для этого вам придется использовать специальные утилиты, которые будут рассмотрены далее.
Сборники утилит для чистки и оптимизации
Прежде чем начинать приводить свой перечень с описанием основных фишек тех или иных программ, хочу порекомендовать статью про увеличение FPS, которая для многих будет актуальна.
Существенное влияние на производительность ПК в играх может оказывать ОС Windows (да и не только игр, а вообще любых других приложений).
Дело в том, что со временем в ней накапливается достаточно большое количества «мусора»: старых ошибочных записей в реестре, временных файлов, файлов, оставшихся от удаленных программ, пустых ярлыков и т.д.
Всё это «добро» мешает нормальной работе. Поэтому, перед использованием утилит для ускорения, рекомендую хорошо почистить ОС от всего этого…
Advanced SystemCare
Не первый раз рекомендую эту программу: позволяет всего за один-два клика мышкой очистить Windows от мусора, исправить ошибки и неверные записи в реестре, провести оптимизацию системы, задать оптимальные настройки для более быстрой работы сети и ОС и др.
Очистить и оптимизировать System Care 12
В общем, большой добротный набор утилит, которые нельзя не использовать при оптимизации и настройке Windows (на мой взгляд ).
CCleaner
Небольшая бесплатная утилита, главная задача которой — чистка мусора из вашей системы. Делает это CCleaner настолько бережно, насколько это возможно (можете не бояться, что утилита удалит что-нибудь нужное).
Пользоваться программой очень просто: запускаете, нажимаете кнопку анализа, далее программа вам выдает, сколько места она может освободить, и что будет удалено. Вам же останется лишь согласиться (ну или внести правки ) и через пару минут получить чистую Windows…
CCleaner — чистка жесткого диска от «мусора»
Кстати, кроме чистки, в утилите есть инструменты для исправления ошибок в реестре, контроля за автозагрузкой, удаления программ (в том числе и не удаляемых) и пр. полезные штуки.
Advanced System Optimizer
Большой сборник разнообразных утилит для обслуживания Windows. Программа поможет вам оптимизировать системный реестр, очистить жесткий диск от «мусора», обезопасить свои личные данные, произвести резервное копирование важных документов.
Кстати, Advanced System Optimizer ориентирован на неподготовленного пользователя — как только вы запустите программу, вы увидите советника, который предложит вам заняться:
- безопасностью;
- очисткой;
- оптимизацией (как на скриншоте ниже).
Безопасность, очистка, оптимизация
Glary Utilities
Огромный сборник разнообразных утилит, который поможет в любых штатных и не штатных ситуациях. Количество включенных утилит просто поражает: тут вам чистка дисков, и работа с реестром, и тонкая настройка Windows, жестких дисков, работа с драйверами, управление файлами и т.д.
Так же хочу отметить, что в программе есть удобный мастер, делающий всё за 1-клик мышкой. В общем, рекомендую пакет утилит к знакомству абсолютно всем!
Все утилиты, включенные в сборник / Glary Soft
Также порекомендую вам, кроме использования перечисленных утилит, попробовать оптимизировать свою Windows. За счет оптимизации ОС, при помощи утилит для очистки и ускорения — можно добиться максимальной производительности в играх! Ссылка на статью ниже.
Полное описание
ФПС Монитор 2019 отображает более 40 различных сенсоров и датчиков, связанных с работой ЦП, ОЗУ, видеоадаптера, сетевой карты, жёстких дисков и других аппаратных составляющих ПК. Показывает все параметры поверх графического интерфейса игр и программного обеспечения. Позволяет собирать статистику за определенный промежуток времени и записывать в файл для дальнейшего анализа.
Утилита отслеживает температуру процессора и видеокарты, помогает узнать не перегревается ли тот или иной компонент и вовремя предпринять необходимые меры по устранению критических сбоев и неполадок. Вы сможете самостоятельно создать и настроить нужные пресеты и быстро переключаться между ними в ходе игрового процесса. Есть возможность подключать и размещать несколько мониторов для слежения за поведением «железа». При желании, новые шаблоны можно быстро удалять. В окне выводимых значений FPS можно увидеть минимальные, средние, текущие и максимальные цифры, а также время генерации кадра. Дополнительно настраивается шрифт, размеры, оформления сцены, цвета, заливка и отрисовка оверлеев.
Пользоваться софтом смогут как профессионалы, так и любители. Присутствует удобный подсказчик и русскоязычный справочный раздел. Примечательно, что разница демо-версии и лицензии заключается только в наличии рекламного контента и периодических просьбах ввести ключ активации.