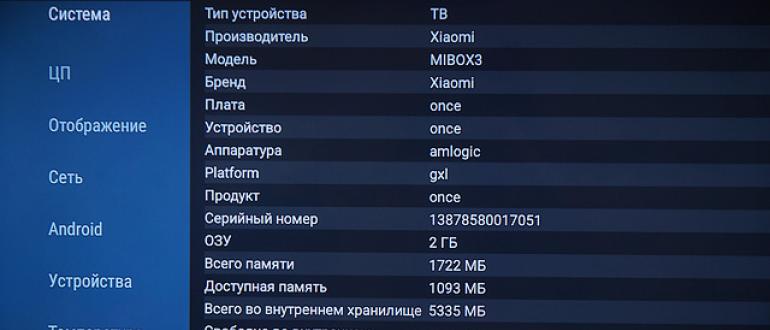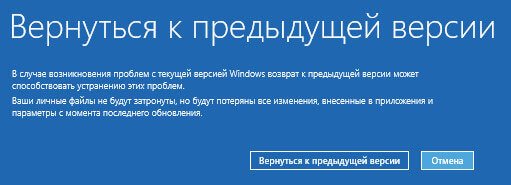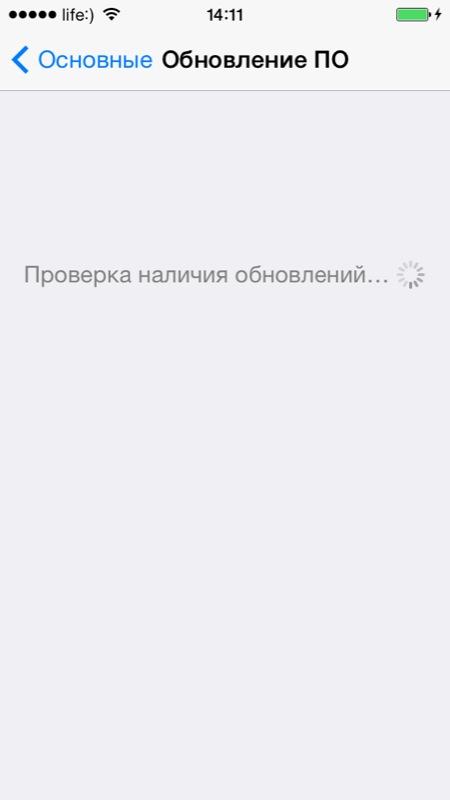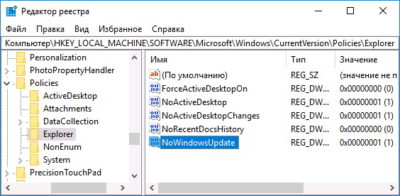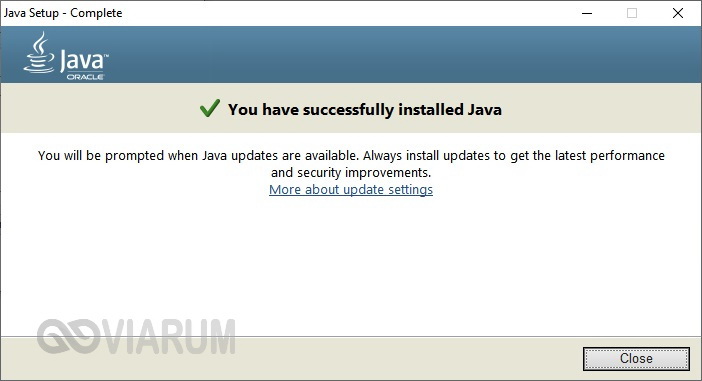Как включить обновление windows 10
Содержание:
- Содержание
- Отключаем проверку обновлений через Планировщик задач ( #8 )
- Как включить обновления
- Работа с центром обновления в Home версии
- Как отключить автоматическое обновление Windows 10 (1 способ)
- Сколько длится обновление по времени?
- Проблема с очень длительным поиском обновлений и другие возможные проблемы
- Обновление Windows 10: по шагам
- Устанавливаем обновления вручную
- Системные требования для обновления до Windows 10
- Проверка обновлений системы
- Варианты включения «Центра обновлений» на ОС Windows 10
- Отключаем службу «Центр обновления Windows» ( #1 )
- Где его найти
Содержание
Отключаем проверку обновлений через Планировщик задач ( #8 )
В операционной системе Windows автоматизация многих процессов чаще всего проводится через планировщик задач (Sheduler Task) и было бы очень странным если бы Microsoft не использовала его для целей обновлений операционки.
Следующий метод покажет, как отключить четыре задания планировщика связанные с апдейтом ОС.
Запускаем Планировщик задач, на клавиатуре нажимаем комбинацию кнопок Win + R, в окне «Выполнить» пишем команду taskschd.msc нажимаем «ОК».В открывшемся окне планировщика переходим к разделу: «Библиотека планировщика заданий» — «Microsoft» — «Windows» — «Windows Update».
Automatic App Update — автоматически обновляет приложения Магазина Windows пользователя.;
Scheduled Start — эта задача используется для запуска службы Центра обновления Windows, когда требуется выполнить запланированные операции, например проверки.;
sih — эта ежедневная задача запускает SIH-клиент, который обнаруживает и исправляет компоненты системы, имеющие важное значение для автоматического обновления установленных на компьютере операционной системы Windows и программного обеспечения Майкрософт;
sihboot — выполняет те-же действия что и предыдущее задание.
Наша задача отключить их все, чтобы не стартовали процессы связанные с обновлением.
Поочередно на каждом задании нажимаем правой кнопкой мышки и выбираем пункт «Отключить», чтобы на всех четырех заданиях пункт состояние приняло значение «Отключено».После проделанных действий, перестанут обновляться приложения в Магазине Windows, перестанет запускаться служба Центра обновления, когда ей нужно провести запланированные операции
Прекратятся запускаться задачи, которые обнаруживают и исправляют компоненты системы, имеющие важное значение для автоматического обновления
Как включить обновления
Из всего многообразия способов включения функционала центра обновления Windows, следует выделить три наиболее популярных и разнообразных вариантов, а именно:
«Через раздел «Параметры» и «Службы»»:
Откройте меню «Пуск» и перейдите в раздел «Параметры»;
Выберите вкладку «Обновление и безопасность»;
В открывшемся окне обратите внимание на первую строку «Центр обновления Windows» и нажмите на кнопку «Дополнительные параметры»;
Выберите один из 3 доступных вариантов, в зависимости от потребностей и технических возможностей;
Нажмите сочетание клавиш «WIN+R» и выполните команду «services.msc»;
В открывшемся окне «Службы» отсортируйте список по алфавитной принадлежности, и среди всех служб найдите «Центр обновления Windows» и кликом правой кнопкой мышки вызовите его свойства;
В строке «Тип запуска» выберите параметр «Автоматически»;
Нажмите на кнопку «Применить» — «ОК» для сохранения внесённых изменений и их активации. С этого момента система будет автоматически сканировать наличие обновлений и предлагать их для установки.
«С помощью командной строки»:
Нажмите сочетание клавиш «WIN+R» и выполните команду «cmd»;
В консоль командной строки введите «net start wuauserv» и нажмите на клавишу «Enter» для выполнения;
Закройте консоль и даже после перезагрузки системы, служба «Центр обновления Windows» продолжит функционировать в автоматическом режиме.
«С помощью настроек групповой политики»:
• Нажмите «WIN+R» и выполните команду «gpedit.msc»; Если в ответ на выполнение команды, у вас появится ошибка, что не удаётся найти «gredit.msc» , то на рабочем столе создайте любой текстовый документ и скопируйте в него следующее:
Нажмите на кнопку «Сохранить как» и сохраните полученный файл с расширением «.bat» и английским именем
Кликните по созданному файлу правой кнопкой мышки и выберите «Запустить с правами администратора». Дождитесь завершения выполнения последовательности команд и повторите выполнение команды «gredit.msc»
• В открывшемся окне «Редактор локальной групповой политики» найдите папку «Административные шаблоны» — «Компоненты Windows»;
• Среди имеющихся компонентов найдите «Центр обновления Windows»;
• Раскройте данный компонент и найдите «Настройка автоматического обновления», где нажмите на кнопку «Изменить параметры политики»;
• Установите флажок в пункте «Включить» и в разделе «Параметры» выберите наиболее удобное для вас расписание обновлений.
Ориентируйтесь на подробную справку, которая находится в правой части окна и по завершению изменений нажмите «ОК».
Работа с центром обновления в Home версии
Предлагаю перейти от сухих слов к активным действия. На следующих скринах показано, как открыть центр обновления. Сначала выбираем пункт «Параметры» (из меню «Пуск»):
В открывшемся окне следует выбрать правый нижний раздел – «Обновления и безопасность»:
Должно загрузиться такое окно:
Самое обидное, что нас никто не спрашивает, хотим мы устанавливать что-то или нет. Система ставит нас перед фактом, планируют перезагрузку.
И всё же, пользователь может указать свое время перезапуска, когда ПК не используется для выполнения важных задач:
Если хотите узнать, что Вам хотя «впарить», то нажмите на кнопку «Сведения». Будет показан перечень обновлений, которые загружены из сети, ожидают установки.
Чтобы узнать больше, кликните по надписи: «Требуется перезапуск». Появится расширенная информация для ознакомления.
Рекомендуем нажать на ссылку «Дополнительные параметры». В новом окне можно поставить галочку напротив пункта «Отложить обновления». Это позволит запретить установку почти всех «обнов», кроме тех, которые связаны с безопасностью системы.
Можно просмотреть ранее установленные паки, просто выбрав «Журнал». Если хотите удалить те или иные паки, которые становятся причиной системных конфликтов, то жмите по надписи: «Удалить…».
Откроется окно «Программы и компоненты», где можно оторваться на полную катушку, но следует быть внимательными, чтобы не навредить системе. Перед тем как удалять что-то, узнайте о возможных последствиях такого действия.
Чтобы вручную проверить наличие доступных паков, кликните по соответствующей кнопке:
Процесс поиска может занимать от 5 минут до получаса (зависит от скорости Интернет-соединения, загруженности серверов Microsoft).
Если доверяете разработчикам, то не стоит особо заморачиваться над этой темой. Пусть всё происходит автоматически, без Вашего вмешательства.
Но если хотите больше повлиять на процесс, тогда переходим ко второй части нашей статьи. В ней мы рассмотрим детально, как с помощью редактирования реестра внести точные настройки в процесс обновления (вплоть до его отключения).
- Как настроить живые плитки в Windows 10
- Как в Windows 10 посмотреть пароль Wi Fi
- Как быстро настроить видеокарту из Windows 10
- Как отключить встроенный антивирус Windows 10
- Все способы настройки значков области уведомлений Windows 10
Как отключить автоматическое обновление Windows 10 (1 способ)
Средства Windows 10 в автоматическом режиме обнаруживают, скачивают и устанавливают обновления на компьютер.
На Win 10 отключить обновления можно способом, при котором будет отключена служба Центра обновления Windows. Этот способ работает во всех версиях Windows 10, он обеспечивает отключение обновлений Windows навсегда.
Войдите в «Администрирование» из Панели управления, или с помощью более легкого способа: в поле «Поиск в Windows» введите выражение: «администрирование» (без кавычек), а затем откройте окно «Администрирование».
В окне «Администрирование» кликните два раза правой кнопкой мыши по ярлыку «Службы».
В открывшемся окне «Службы», в разделе «Службы (локальные)» найдите службу Центр обновления Windows.
Далее кликните правой кнопкой мыши по службе Центр обновления Windows, а в выпадающем контекстном меню выберите пункт «Свойства».
В окне «Свойства: Центр обновления Windows (Локальный компьютер)», во вкладке «Общие» измените настройку «Тип запуска» на значение «Отключена».
В настройке «Состояние» нажмите на кнопку «Остановить» для остановки службы обновления Виндовс 10.
После этого, обновления Windows 10 перестанут приходить на компьютер.
Для включения функции автоматического обновления, в окне «Свойства: Центр обновления Windows (Локальный компьютер)» выберите предпочтительный тип запуска: «Автоматически (отложенный запуск)», «Автоматически», или «Вручную».
Сколько длится обновление по времени?
Для того чтобы ПК работал без сбоев и не подвергался атаке вирусов, необходимо регулярно обновлять текущую редакцию Win 10. Пользователь может активировать автоматический прием пакетов с помощью встроенной программы Центр обновлений Виндовс, которая находится на консоли Параметры. Скачивание и установка Windows Updates длится от 5 минут до часа. Чем новее модель устройства и версия Виндовса, тем меньше времени занимает загрузка.
При активации автоматического приема новшеств от «Майкрософт» система загружает пакеты централизовано. Виндовс сам проверяет наличие доступных updates, если необходимо, скачивает их с серверов и даже устанавливает на ПК. Под конец появляется сообщение с просьбой не выключать ноутбук до завершения настройки.
Правда, иногда в ходе скачивания происходят зависания. Процесс может не завершаться на протяжении нескольких часов. Необходимо подождать минимум 2 часа, и принудительно перезагрузить ноутбук. В случае перезагрузки Виндовс просто отложит скачивание пакетов и выполнит эту процедуру позже. Система восстановит прежнюю версию Windows и будет работать нормально.
Проблемы могут возникнуть, если на накопителе не хватает места под установку апдейтов. Препятствовать загрузке могут вирусы или, наоборот, работа стороннего антивируса. В случае зависания пользователю придется перезагрузить устройство.
Проблема с очень длительным поиском обновлений и другие возможные проблемы
Как и большинство компонентов Windows, ЦО может быть подвержен влиянию ошибок. Это может быть как простые — бесконечные обновления, так и более сложные — повреждённые файлы службы вирусами или ошибками дисков.
Если возникает любая ошибка в любой службе, когда что-либо в операционной системе работает некорректно, сразу же необходимо провести диагностику ОС на наличие вирусов. Используем для этого не меньше двух разных антивирусных программ, чтобы увеличить диапазон и качество поиска. После проверки необходимо запустить средство по сканированию и восстановлению системных файлов.
- Открываем терминал «Командной строки», прописываем команду sfc /scannow и запускаем её в исполнение клавишей Enter.
- Обязательно дожидаемся, пока программа проверит и восстановит файлы, если потребуется. После перезагружаем компьютер.
Долгое обновление системы
Проблема с долгим, практически бесконечным, поиском обновлений известна многим пользователям. Часто это связано с проблемами интернета, в этом случае всё решится само собой. Однако в случае, когда на компьютере происходит сбои в работе служб, нужно лёгкое вмешательство пользователя для исправления ситуации.
- В «Командной строке» прописываем команду services.msc и запускаем её в исполнение клавишей Enter.
- В открывшемся окне служб двойным щелчком левой кнопки открываем свойства службы «Центр обновления Windows». Меняем фильтр «Тип запуска» на «Автоматически» и сохраняем изменения кнопкой OK.
- Перезагружаем компьютер, после чего повторяем процедуру поиска обновлений для операционной системы.
Обновить Windows 10 очень просто, если пользоваться инструкциями выше. Поддерживайте свою систему в наиболее актуальном состоянии и будете защищены от всех возможных угроз потери или кражи данных.
Обновление Windows 10: по шагам
ШАГ 1 — подключите устройство к интернету
Для начала необходимо удостовериться (проверить), что есть подключение к сети интернет
В большинстве случаев достаточно просто обратить внимание на значок сети в трее (рядом с часами )
Доступ к интернету есть!
Отмечу, что есть способы обновления и без подключения к сети (однако, это гораздо дольше (нужна будет спец. программа, и вам все равно понадобится какой-нибудь компьютер с интернетом)). Поэтому в этой заметке этот вариант я не рассматриваю…
ШАГ 2 — зайдите в параметры Windows
Далее нужно открыть параметры Windows (не путайте с панелью управления!).
Параметры — Windows 10
Еще один способ зайти в параметры — нажать сочетание кнопок Win+i. После чего откройте раздел «Обновление и безопасность». Пример см. на скриншоте ниже.
Это окно можно открыть, нажав сочетание Win+i
ШАГ 3 — запустите проверку и дождитесь окончания загрузки
В разделе «Обновление и безопасность» перейдите во вкладку «Центр обновления Windows» и нажмите по кнопке «Проверка наличия обновлений».
Проверка наличия обновлений / Скриншот к статье «Как обновить Windows 10»
После чего Windows проверит наличие обновлений — если они будут найдены, она автоматически приступит к их загрузке (от вас ничего более не требуется).
Отмечу, что загрузка может занять достаточно длительное время (зависит от скорости вашего интернета и размера обновлений).
Центр обновления Windows — загрузка обновлений
Обновить сейчас
После загрузки помощника по обновлению — просто запустите его и дождитесь окончания его работы. См. скриншот ниже.
Выполняется обновление
ШАГ 4 — сохраните все открытые документы и перезагрузите компьютер
Когда все обновления будут загружены и сконфигурированы, вы увидите сообщение, что требуется перезагрузка. Рекомендую предварительно сохранить все открытые документы и нажать на кнопку «Перезагрузить сейчас».
Перезагрузить сейчас
Если вы не перезагрузите компьютер вручную — Windows сделает это автоматически в не периода активности (например, когда вы отправите компьютер в сон…).
ШАГ 5 — дождитесь окончания установки
Далее увидите сообщение: «Работа с обновлениями. Завершено: 30%. Не выключайте компьютер».
Останется только дождаться окончания установки…
Работа с обновлениями — завершено 30% / Кликабельно
Кстати, чтобы просмотреть какие обновления уже установлены — можете воспользоваться спец. журналом. Ссылка на него доступна в «Центре обновления Windows» (чтобы открыть параметры Windows — нажмите Win+i).
Просмотр журнала обновлений
В журнале все обновления расположены по датам установки (см. скрин ниже ).
Обновления по датам
Как узнать текущую версию ОС
Для этого есть несколько способов. Наиболее информативный через вкладку сведения о системе. Чтобы ее открыть — нажмите сочетание кнопок Win+R, введите команду msinfo32 и нажмите OK.
msinfo32 — просмотр свойств системы
В открывшемся окне будет показана версия ОС, номер сборки, модель компьютера и т.д. Скриншот окна представлен ниже в качестве примера.
Сведения о системе
Запуск обновления через командную строку
Если обновить систему через параметры Windows не получилось, то можно попробовать выполнить это принудительно (через командную строку).
1) Для этого сначала нужно запустить командную строку от имени администратора (нажмите сочетание кнопок Ctrl+Shift+Esc, чтобы открылся диспетчер задач. Далее нажмите файл/новая задача и впишите команду cmd, нажмите OK. Пример ниже ).
Запуск командной строки от имени админа
2) В командной строку наберите последовательно две команды (скрин ниже в помощь):
- wuauclt /detectnow — производит поиск обновлений (принудительно);
- wuauclt /UpdateNow — устанавливает найденные обновления.
Обновление Windows 10 через командную строку
Как удалить определенное обновление
Центр обновления Windows — просмотр журнала / Кликабельно
В этом журнале можно не только просмотреть все установленные обновления, но и удалять их (для этого обратите внимание на ссылку под заголовком, см. пример ниже )
Журнал — удалить обновления / Кликабельно
Успешной работы!
Первая публикация: 22.04.2019
Корректировка: 14.10.2020
Устанавливаем обновления вручную
Автоматический прием апдейтов часто застает владельцев ноутбуков врасплох и выполняется в неподходящее время, когда работают важные программы. Пользователь может активировать ручную установку Windows Updates. Внести изменения удастся из консоли Панель управления.
Как поменять настройки (выставить ручной режим приема файлов):
активировать Панель управления;
перейти в подпункт «Центр…»;
кликнуть по строчке «Настройка параметров»;
активировать «Искать обновления, но решение о скачивании…принимается мной»;
нажать один раз на «ОК».
После настраивания параметров Центра установленный на ноутбуке Виндовс станет информировать пользователя о наличии новых пакетов от «Майкрософт» через значок на панели задач и уведомления. В любое время можно щелкнуть по сообщению и начать установку Windows Updates. Такой наполовину ручной способ приема пакетов новшеств позволяет игнорировать уведомления из Центра до тех пор, пока пользователь сам не решит начать загрузку. В конце скачивания обязательно выполняется перезагрузка устройства.
Системные требования для обновления до Windows 10
Одним из достоинств рассматриваемой версии OS стала её относительно лояльные технические аппетиты, которые в той или иной мере могут удовлетворить, даже устройства ещё 5 лет назад, считавшиеся устаревшими (проверено на практике)
В подтверждение этого обратите внимание на следующие основные минимальные системные требования, предъявляемые компьютеру-соискателю:
| Процессор | Процессор с частотой 1ГГц или быстрее или система на кристалле SoC |
| ОЗУ | 1 гигабайт (ГБ) для 32-разрядных систем или 2 ГБ для 64-разрядных систем |
| Место на жестком диске | 16 ГБ для 32-разрядных систем или 32 ГБ для 64-разрядных систем |
| Видеоадаптер | DirectX 9 или более поздней версии с драйвером WDDM 1.0 |
| Дисплей | 800 x 600 |
В качестве наглядной демонстрации можно привести минимальные системные требования и для Windows7:
| Процессор | 32-разрядный (x86) или 64-разрядный (x64) процессор с тактовой частотой 1 ГГц или выше |
| ОЗУ | 1 ГБ (для 32-разрядного процессора) или 2 ГБ (для 64-разрядного процессора) |
| Место на жестком диске | 16 ГБ (для 32-разрядной системы) или 20 ГБ (для 64-разрядной системы) |
| Видеоадаптер | DirectX 9 с драйвером WDDM 1.0 или более поздней версии |
| Дисплей | 800 x 600 |
Как видно из приведённых таблица, они практически идентичны, что ещё раз подтверждает обоснованность перехода на современное программное обеспечение.
Проверка обновлений системы
Windows 10 по умолчанию сама уведомляет пользователя, вышло ли для неё очередное обновление, с помощью всплывающего окна. Но если эта настройка отключена, наличие обновлений для системы можно проверить и самостоятельно.
Вся информация об обновлениях доступна пользователю в следующем месте: «Пуск — Параметры — Обновление и безопасность». Конкретно проверка обновлений осуществляется на соответствующей вкладке: «Центр обновления Windows». В этой вкладке публикуется краткая информация о доступных обновлениях. Чтобы получить подробную информацию, необходимо нажать на кнопку «Сведения».
Во вкладке «Центр обновления Windows» находится информация о доступных обновлениях
Если система пока не осуществляла поиск обновлений, то в окне будет находиться кнопка «Проверить наличие обновлений», нажатие на которую запустит поиск. Помимо этого, там будет указана дата последней проверки.
Чтобы найти обновление для системы, нужно нажать на кнопку «Проверка наличия обновлений»
Варианты включения «Центра обновлений» на ОС Windows 10
Существует несколько способов, чтобы справиться с поставленной задачей, не скачивая стороннее ПО. Об основных методах будет подробно рассказано в следующих разделах статьи. Каждый пользователь сможет выбрать подходящий для себя вариант. Например, проверять наличие ПО через системный реестр
Однако эту проверку следует выполнять осторожно
Через утилиту PowerShell или «Командную строку»
Оба средства похожи по своим функциям. С их помощью можно включить обновления Виндовс 10, если вдруг они оказались отключены по умолчанию. Данный способ прост и эффективен в действии, он подразумевает соблюдение следующего алгоритма:
- Войти в меню «Пуск».
- В поисковой строке внизу экрана прописать название нужного пользователю ПО – либо PowerShell, либо cmd.
- Запустить найденное приложение от имени администратора, чтобы узнавать его интерфейс.
- Далее в строке с мигающим курсором пользователю понадобится прописать команду«net start wuauserv», после чего тапнуть по «Enter» с клавиатуры.
- После недолгой процедуры рассматриваемая служба должна запуститься. Останется только перезагрузить операционную систему для окончательного применения изменений.
Важно! Активировать обновления можно и через окошко «Выполнить». Чтобы в него зайти, необходимо одновременно зажать на клаве ПК кнопки «Win+R»
Интерфейс окна «Выполнить» на Виндовс 10
Использование меню дополнительных параметров
Самый простой и действенный способ. Он не отнимет у юзера много времени и обязательно приведёт к положительному результату. Действовать следует так:
- Щелкнуть правой клавишей манипулятора по логотипу «Пуска».
- В меню контекстного типа нажать «Параметры».
- Далее в окне с несколькими вкладками перейти в раздел «Обновление и безопасность».
- В следующем окне в графе слева нужно нажать по строке «Центр обновления Windows».
- Пролистать вниз окна колёсиком мышки и найти раздел «Дополнительные параметры».
- Ознакомиться с информацией в подразделе «Приостановить обновления».
- Чтобы включить службу, необходимо перевести ползунок в активное положение. При этом перезагружать компьютер не обязательно.
На ПК с Windows 10 как включить обновление через редактор локальной групповой политики
В данном редакторе также содержится несколько вкладок, перейдя в которые можно активировать ту или иную функцию. При этом назначение каждого раздела подробно описано и выведено в графу слева окошка.
Включение обновлений через редактор локальной групповой политики
Процесс включения «Центра обновления Windows» десятой версии на основе рассматриваемой утилиты выглядит следующим образом:
- Вызвать окно «Выполнить» комбинацией клавиш «Win+R» с клавиатуры ПК.
- В строчке «Открыть» прописать значение «msc» и тапнуть по «Enter».
- Развернуть раздел «Конфигурация компьютера» в левом списке директорий.
- Далее перейти в «Административные шаблоны», а затем в каталог «Компоненты Windows».
- В этой ветке уже можно найти папку «Центр обновления». Её надо выделить, нажав ЛКМ.
- В графе «Состояние» в центральной части окна нужно дважды кликнуть по строке «Настройка автоматического обновления», чтобы открыть свойства данного раздела.
- Поставить тумблер в строчку «Включено», а в блоке «Параметры» можно установить расписание загрузки ПО.
- Нажать на кнопку «Применить», а затем на «Ок» и перезапустить компьютер.
Дополнительная информация! При возникновении затруднений при установке расписания загрузки обновлений, надо ознакомиться с разделом «Справка». Там всё подробно изложено.
Как включить автоматическое обновление Windows 10 через «Диспетчер задач»
В этом диспетчере пользователь может ознакомиться со всеми задачами, приложениями операционной системы, которые активны в данный момент. Кстати, здесь ещё и можно перейти к настройкам обновлений. Чтобы понять, как это сделать, необходимо выполнить несколько простых шагов:
- Войти в «Диспетчер задач». Это можно сделать либо через поисковик «Пуска», либо через контекстное меню кнопки «Пуск» в Windows 10, либо сочетанием горячих клавиш «Ctrl+Alt+Delete» с клавиатуры.
- Переключиться на раздел «Службы» в верхней графе параметров.
- В списке представленных элементов отыскать компонент «wuauserv» и тапнуть по нему ПКМ.
- В окне контекстного типа кликнуть по строчке «Запустить». На этом процесс активации будет закончен.
Отключаем службу «Центр обновления Windows» ( #1 )
Надежность данного способа не очень высокая, служба, отвечающая за обновление, включается самостоятельно, через некоторое время.
Но в совокупности с другими действиями, данное решение лишним точно не будет.
Цель данного способа, произвести отключение службы «Центр обновления Windows» (wuauserv), которая отвечает за обновление системы.
Изменяем работу «Службы»
На клавиатуре нажимаем комбинацию клавиш Win + R, откроется окно «Выполнить», вводим команду services.msc и нажать «ОК».Откроется окно со списком всех установленных служб системы. Находим строку с именем «Центр обновления Windows».
В окне свойств службы, необходимо произвести следующие изменения:Тип запуска – устанавливаем значение «Отключена»Состояние – нажимаем кнопку «Остановить», чтобы статус службы поменялся на «Остановлена»Нажимаем «ОК», изменения будет применены моментально, перезагрузки компьютера не требуется.
На этом все, служба отключена Windows Update скачиваться/устанавливаться не должны.
Важно! После данного способа журнал событий Windows, будут появляться предупреждения с кодом ошибки 0x80070422, можно не обращать на них внимание.
Центр обновления WindowsТип запускаАвтоматическиЗапустить
В интернете данный способ многие авторы называют 100% вариантом отключения обновлений, но я бы так смело об этом не говорил. От пользователей данного способа очень часто слышу, что служба может включиться сама, через несколько дней.
Хитрость с bat файлом
Чтобы себя точно обезопасить, можно сделать хитрый трюк. Создадим bat файл со следующим содержимым:
::Меняем службе тип запуска на «Отключена»
sc config “wuauserv” start= disabled
:: Останавливаем службу
net stop wuauserv
exit
планировщик заданий
Не буду перезагружать статью, информацией как создать задание в планировщике. Скоро подготовлю отдельную статью, где подробно описаны все этапы подготовки подобных заданий для автоматизации процессов.
Рекомендуем вместе с отключением службы, дополнительно произвести настройку операционной системы другими способами из этой статьи.
Где его найти
Новый Центр обновления в Windows 10 теперь находится в Параметрах системы. Найти их можно, если войти в меню «Пуск», где будет надпись «Параметры». Необходимо кликнуть на неё.
Появится новое окошко, из которого нам нужно только «Обновление и безопасность». Кликнув на этот раздел, мы попадаем в вожделенный Центр.
Нам сразу же выводится, какие апдейты уже доступны для Windows 10. Чуть ниже – настройка того, когда перезагружать устройство. Это необходимо, чтобы апдейт правильно установился. Можно выбрать время, когда устройство находится в простое (система по умолчанию предлагает 3:30 ночи следующих суток), либо же выставить этот параметр самостоятельно. Или же можно перезагрузиться прямо сейчас, чтобы неожиданная перезагрузка не застала вас врасплох.
Список скачанных пакетов можно посмотреть более подробно в окне Центра – около каждого доступны «Сведения». Там будет расписываться, что это за файл, для какой программы он необходим и так далее. Если кликнуть на ссылку «Требуется перезапуск» – то появится всплывающее окошечко следующего содержания:
- Название апдейта и его код.
- Дата скачки.
- Описание, для чего он нужен.
- Рекомендация установить как можно быстрее и предупреждение о возможной перезагрузке.