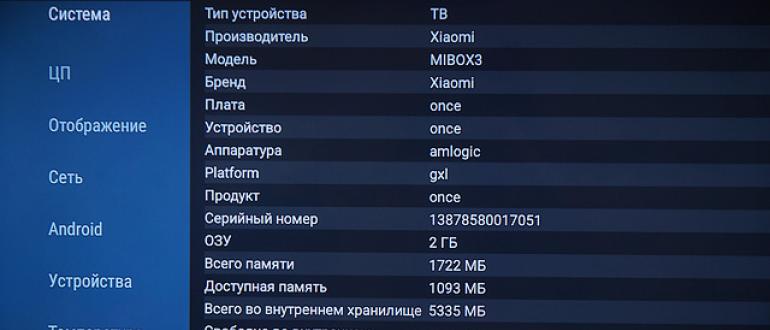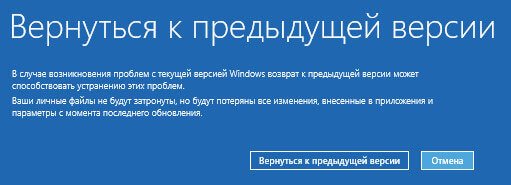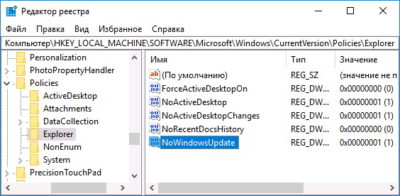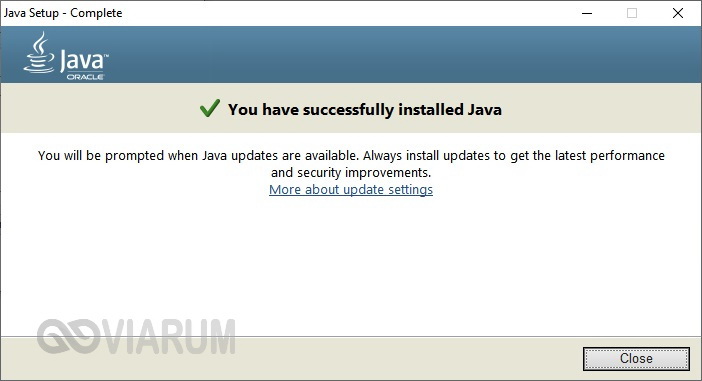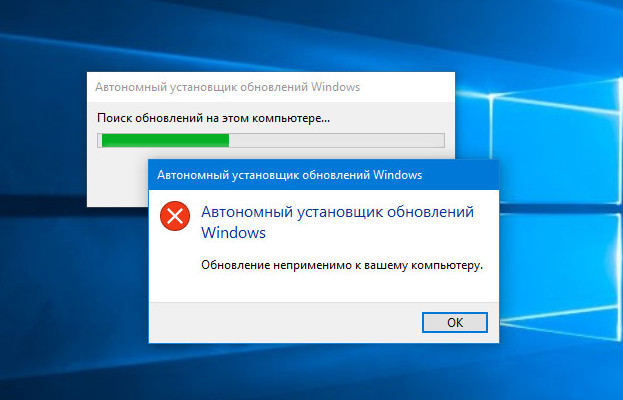Обновление windows 7 стандартной утилитой
Содержание:
- Что такое обновление Виндовс 7
- Что случилось с поддержкой Windows 7
- Автоматика
- Процесс сворачивания поддержки Windows 7
- Стандартные инструменты
- Обновления для остальных программных продуктов Майкрософт
- Как обновить Windows 7 до Windows 10 бесплатно
- Как обновить Windows 7 до Windows 10
- Включение автообновления
- Ручная сборка
- Как обновить Windows 7
- Выводы
Что такое обновление Виндовс 7
Прежде чем выяснить, как Виндовс 7 обновить, пользователю необходимо разобраться, что такое обновление и с какой целью оно используется.
Как выглядит оболочка операционной системы Windows 7
Обновления — это дополнения к основному программному обеспечению операционной системы, которые разрабатывают программисты Microsoft для устранения багов и неполадок, также повышают безопасность использования и оптимизируют работу компьютера, улучшая показатели его производительности.
Обратите внимание! Представители Microsoft рекомендуют использовать автоматическую установку файлов, именно этот метод по умолчанию и использует операционная система. Версия ОС — Home, Professional не имеет значения
Что случилось с поддержкой Windows 7
Microsoft прекратила поддержку Windows 7 14 января 2020 г., спустя немногим более десяти лет со дня ее релиза, состоявшегося в октябре 2009 г.. Теперь компания предлагает обновления для нее лишь своим корпоративным клиентам, и только за деньги. К примеру, правительству Германии поддержка Windows 7 обойдется практически в 900 тыс. евро.
Пять лет назад Windows 7 была на пике популярности
Одна из причин прекращения поддержки заключается в стремлении Microsoft перевести максимальное число пользователей на новую ОС Windows 10, минуя Windows 8 и 8.1, вышедшие в промежутке между Windows 7 и Windows 10, но не ставшие столь популярными. На момент публикации материала, согласно статистике StatCounter, Windows 7 занимала почти 21,5% рынка, тогда как у Windows 10 была 71-процентная доля. Windows 8.1 и Windows 8 удерживали 4,7% и 1,2% соответственно. Пик популярности Windows 7 пришелся на 2013-2014 гг., когда она занимала больше половины рынка Windows-компьютеров. Ее максимальная доля составила 63% В ноябре 2014 г.
Прекращение поддержки сильно отразилось на распространенности Windows 7
Windows XP, вышедшая в ноябре 2001 г., занимала 1,08% рынка. Ее поддержка была прекращена в апреле 2014 г. – в общей сложности Microsoft выпускала обновления для нее на два года дольше в сравнении с Windows 7.
Автоматика
В «Виндовс 7» корпорация «Майкрософт» побеспокоилась о том, чтобы обеспечивать свои операционные системы всеми возможными обновлениями и при этом позволять людям выбирать, ставить их или нет. В этом помогает так называемый «Центр обновления». Как раз он и поможет ответить, как обновить «Виндовс 7».
При помощи данной программы, если ее можно назвать таковой, каждый пользователь имеет прекрасную возможность посмотреть, какие обновления теперь доступны для его системы, после чего выбрать, какие загружать и устанавливать. Все это делается автоматически, быстро и бесплатно. Тем не менее не все пользуются данным способом.
Если вы решились на обновление операционной системы при помощи центра обновления, первым делом проверьте все доступные обновления. Для этого в самой службе существует соответствующая кнопка. Для работы вам необходим Интернет.
Когда процесс подойдет к концу, операционная система сообщит вам, какие обновления и какое их количество было найдено. Это помогает пользователю не запутаться и не начать загружать что-то, что ему вовсе не нужно (к примеру, языковой пакет арабского языка). Все, что остается сделать — отметить необходимое обновление и загрузить его. После этого уже можно будет говорить о самом процессе обновления операционной системы.
Процесс сворачивания поддержки Windows 7
О прекращении поддержки Windows 7 с начала 2020 г. в Microsoft заявили еще в начале 2017 г. Компания рекомендовала пользователям, особенно корпоративным, заранее перейти на Windows 10.
Системы Windows 7 перестали получать основную поддержку еще 13 января 2015 г. Сейчас производитель обеспечивает только расширенную поддержку системы. По данным сервиса сетевой статистики Netmarketshare, на конец сентября 2019 г. Windows 7 занимала вторую строчку по популярности с 28,17% установок на ПК с подключением к интернету. На Windows 10 приходилось 52,38%, на macOS 10.14 – 7,15%.
Основной период поддержки операционных систем Microsoft включает выпуск обновлений безопасности, исправление ошибок и добавление новых функций. Он продолжается в течение пяти лет со дня релиза системы или двух лет после выхода следующей версии продукта.
В период расширенной поддержки Microsoft продолжает выпускать обновления безопасности, но техническая поддержка и исправление ошибок осуществляются только на платной основе для корпоративных клиентов. Домашние пользователи в период расширенной поддержки продолжают получать только обновления безопасности.
Указанные для Windows 7 сроки прекращения поддержки в целом соответствуют общей политике Microsoft, однако инциденты с исключениями уже были. Так, выпущенная в 2001 г. и весьма популярная в свое время Windows XP лишилась поддержки только в 2014 г., то есть, спустя 13 лет после анонса.
Совсем недавно Windows 7 «исполнилось» 10 лет: эта операционная система впервые была представлена 22 октября 2009 г. Последняя версия Windows 7 (6.1.7601.23403) была представлена 22 февраля 2011 г.
- Короткая ссылка
- Распечатать
Стандартные инструменты
Изначально операционка обладает достаточным ассортиментом приспособлений для обнаружения и внедрения новых версий контента. По умолчанию эта функция поставлена на автомат и считается рекомендованной разработчиками.
Управляет всеми процессами «Центр обновления Windows». Попасть в него можно через «Панель управления», выбрав пункт «Система и безопасность», внутри которого и располагается искомый инструмент. Также есть другой метод: вызвать меню «Выполнить» сочетанием «Win+R» и вбить команду control /name Microsoft. WindowsUpdate. Здесь пять подразделов, но наибольший интерес представляют два из них.
Поиск обновлений
Тут все просто: отображается информация о дате, когда последний раз ОС искала апгрейды или принимала их. Можно делать проверку собственноручно, используя соответствующую клавишу. В результате на экран выведется количество найденных обновлений, а также их размер. Останется только нажать единственную кнопку, и появится поле, предоставляющее выбор: что ставить и чем пренебречь.
https://youtube.com/watch?v=fXFRNyN5O90
Настройка параметров
Этот экран позволяет задать конфигурацию, применяемую в ходе ключевой процедуры. На выбор здесь пять позиций:
- Важные обновления. Сразу выставлено положение «Устанавливать обновления автоматически», но его лучше изменить на «Искать обновления, но решение о загрузке и установке принимается мной», что позволит детально изучать потенциальные «заплатки». Самая нижняя строчка «Не проверять наличие обновлений» оставит доступным только личный запуск приложения. Присутствует удобная возможность настроить время включения.
- Рекомендуемые обновления. Не такие значимые, как первые, и предназначены главным образом для удобства. После проставления галочки этот раздел получит опции предыдущего.
- Разрешить инсталляцию всем учётным записям или проводить её только для используемой.
- Microsoft Update. Тут предоставляется шанс освежить продукты, не входящие в основной состав операционки, например, Office.
- Уведомления. Если система обнаружит незагруженные ранее исправления, на мониторе отобразится подсказка с предложением дальнейших действий.
Важно знать: был выпущен кумулятивный пакет обновлений для Windows 7 64 bit и 32 bit, под номером KB3125574. Своего рода SP2, который невозможно скачать из центра обновлений
Заиметь его получится только на Update Catalog, доступ к которому раньше был разрешён только браузеру Internet Explorer. Сейчас ограничения сняты, и ресурс может использоваться любым интернет-обозревателем.
Обновления для остальных программных продуктов Майкрософт
Обновить, кроме системы Windows 7, можно и другие программы от корпорации Майкрософт, включая Microsoft Office и уведомления о появлении нового программного обеспечения.
Чтобы центр обновления давал вам информацию о выходе обновлений для остальных программ необходимо выполнит следующее. В левой стороне «Центра обновления Windows» необходимо выбрать «Настройка параметров». После чего в разделе Центр обновления поставить флажок на предоставление обновления при обновлении Windows 7 для продуктов Майкрософт, а также на наличие необязательного программного обеспечения. В случае, если в автоматическом получении обновлений уже применяется «Центр обновления Microsoft», то он автоматически отобразит состояние обновления.
Если же снять флажок, то в следующий запуск настройки параметров данная опция уже присутствовать не будет. Чтобы данная опция была доступной, и получилось обновить
программы необходимо выполнить следующее:
Затем данная опция обновления для необязательного программного обеспечения появится в настройках центра обновления Windows 7 обратно.
Некоторые программы, к примеру, программы для нахождения шпионских программ и антивирусные программы, имеют ссылки, которые дают возможность выполнять проверку на присутствие обновлений, находясь непосредственно в программе, либо даются уведомления или предлагаются услуги подписки об имеющихся новых обновлениях. Рекомендуется первоначально проверить имеющиеся обновления для программ, которые связаны с безопасностью и для часто применяемых устройств и программ.
Выбор способов установки обновлений
Обновить и установить обновления компания Microsoft дает возможность различными способами. В системе Windows 7 для этого существует четыре режима. Чтобы поменять способ установки обновлений, необходимо открыть «Центр обновления», затем в левой области открыть «Настройка параметров» и выбрать в способе установки обновлений в списке «Важные обновления» тот способ, который подойдет Вам больше всего.
https://youtube.com/watch?v=K9VQTe8hEh4
Как обновить Windows 7 до Windows 10 бесплатно
1 Способ — прямо из операционной системы
Это способ хорош тем, что все ваши файлы останутся на месте, не нужно делать никаких загрузочных флешек и скачивать образы с системой из интернета. Все будет сделано в автоматическом режиме с помощью официальной утилиты от Майкрософт.
1. Скачайте утилиту Media Creation Tool с сайта Microsoft и запустите ее. В первом же окне согласитесь с условиями лицензии.
2. Установите галочку у первого пункта «Обновить этот компьютер сейчас» и нажмите на кнопку «Далее».
3. Начнется загрузка Windows 10 и создание образа, дождитесь окончания процесса и еще раз согласитесь с условиями лицензии.
4. Если хотите изменить компоненты, которые будут перенесены на новую ОС — кликните по соответствующей кнопке. Чтобы начать обновление — нажмите на кнопку «Установить».
Начнется обновление компьютера, в течение которого он будет несколько раз перезагружен. В конце вас попросят указать параметры конфиденциальности, где вы можете деактивировать вообще все галочки. После этого будет загружена уже новая ОС.
2 Способ — скачиваем образ и обновляем с него
1. Вам понадобится официальный ISO образ системы Виндовс 10, желательно скачивать последнюю сборку. После того, как загрузите — распакуйте его программой WinRAR. Можно прямо в папку, где ISO и находится.
Интересно! Скачать можете с самого сайта Майкрософт или с любого сайта, который выкладывают официальные сборки Виндовс 10.
2. Перейдите в эту папку и запустите файл setup.exe. Далее просто повторите все те же пункты, которые мы делали в первом способе. В этом случае нам просто не понадобится ждать, пока утилита скачает образ за нас.
Еще этот способ хорош тем, что вы сами можете выбрать сборку Виндовс 10, которую хотите установить — вначале загружаете то, что хотите.
После обновления
Некоторые файлы могут не перенестись, к примеру, ярлыки с рабочего стола или другие. Найти их вы можете в папке windows.old, которая находится на диске С. Нажмите на клавиатуре клавиши WIN + E и откройте в левом столбце «Этот компьютер», а затем перейдите в этот диск и далее в папку. Здесь вы найдете папку пользователя и можете все восстановить.
Также необходимо будет обновить драйвера для новой операционной системы и установить необходимые программы. Сделать вы это можете сразу же, как новая ОС загрузилась.
В заключение
Сразу после обновления можете попробовать все новые функции десятой версии операционной системы. На данный момент она работает очень стабильно и быстрее 7.
Как обновить Windows 7 до Windows 10
На самом деле все очень просто и прозаично, и не требует каких-либо специальных навыков. Корпарация Microsoft предоставляет возможность Всем желающим официально обновить Windows 7, Windows 8 или Windows 8.1 до Windows 10 совершенно бесплатно, разумеется при наличии лицензии на текущую версию операционной системы с которой Вы планируете обновление до Windows 10.
Далее будет показан и описан весь процесс обновления Виндовс 7 на Виндовс 10 пошагово. Переход с Виндовс 8 и Виндовс 8.1 на Виндовс 10 по выполняемым действиям ничем не отличается от операций производимых для «Семерки». Итак приступим.
Для начала нужно будет определить разрядность установленной версии 32 или 64 бита. Для этого кликните по кнопке «Пуск», найдите пункт «Компьютер» и кликните на нем правой клавишей мыши, в появившемся выпадающем меню выберите пункт «Свойства». Откроется новое окно с основными сведениями о Вашей системе, в строке «Тип системы» будет указана разрядность.
Определяем разрядность установленной версии Windows
Исходя из полученных знаний нужно скачать соответствующую версию программы обновления Windows 10 Media Creation Tool (ссылки приведены в конце этой страницы).
Убедитесь что компьютер или ноутбук имеет соединение с интернет, программе автоматического обновления понадобится загрузить около 4 гигабайт данных. Запустите загруженную программу Media Creation Tool, выберите пункт «Обновить этот компьютер сейчас» и кликните по кнопке «Далее»
Как обновить систему Windows 7 до Windows 10 бесплатно
Начнется загрузка Windows 10 из интернет, в это время будет отображаться индикатор хода выполнения, Вы можете продолжать пользоваться компьютером, но не перезагружайте и не выключайте его. Загрузка может длится от нескольких минут до нескольких часов в зависимости от скорости Вашего подключения к интернету.
После того как загрузка Виндовс 10 закончится появится окно с надписью «Подготовка»
Подготовка к обновлению до Windows 10
а затем окна поиска обновлений и подготовки системы к обновлению
Как обновить Windows до Windows 10
По завершении подготовительных процессов, появится окно с условиями лицензии, которые Вы внимательно прочтете и если Вас в них все устраивает — кликните на клавишу «Принять»
Как обновить систему Виндовс 7 до Виндовс 10 бесплатно
Снова будет запущен поиск обновлений, затем проверка готовности к установке и в случае отсутствия каких-либо проблем появится окно с надписью «Готово к установке» в котором будет указана какая версия будет установлена, т.е. если у Вас была установлена Windows 7 Домашняя, то и будет установлена Windows 10 Домашняя, если была Профессиональная, то соответственно обновится до Профессиональной, при этом все Ваши данные сохранятся, а система будет активирована автоматически. Остается только запустить обновление кликнув по клавише «Установить»
Обновление до Виндовс 10
После запуска обновления, которое займет в зависимости от быстродействия Вашего ПК от нескольких минут до часа, компьютер будет перезагружен несколько раз, все происходящие процессы сопровождаются пояснениями на русском языке и не вызовут затруднений с пониманием. После окончания установки, Вы станете счастливым обладателем операционной системы Windows 10. По статистике собираемой Microsoft 92% пользователей остаются довольны новой операционной системой
Включение автообновления
Для включения автообновлений в Windows 7 разработчиками предусмотрен целый ряд способов. Остановимся на каждом из них подробно.
Способ 1: Панель управления
Наиболее известный вариант выполнить поставленную задачу в Windows 7 – это произвести ряд манипуляций в Центре управления обновлениями, путем перехода туда через Панель управления.
- Щелкаем по кнопке «Пуск» внизу экрана. В раскрывшемся меню переходим по позиции «Панель управления».
В открывшемся окне Панели управления переходим в самый первый раздел – «Система и безопасность».
В новом окне щелкаем по наименованию раздела «Центр обновления Windows».
В открывшемся Центре управления с помощью меню, расположенного слева, перемещаемся по пункту «Настройка параметров».
В открывшемся окне в блоке «Важные обновления» переставляем переключатель в позицию «Устанавливать обновления автоматически (рекомендуется)». Щелкаем «OK».
Теперь все обновления операционной системы будут происходить на компьютере в автоматическом режиме, и пользователю не нужно беспокоиться об актуальности ОС.
Способ 2: Окно «Выполнить»
Перейти к установке автообновления можно также через окно «Выполнить».
- Запускаем окно «Выполнить», набрав комбинацию клавиш Win+R. В поле открывшегося окошка вписываем командное выражение «wuapp» без кавычек. Щелкаем по «OK».
После этого открывается сразу Центр обновления Windows. Переходим в нем в раздел «Настройка параметров» и все дальнейшие действия по включению автообновления выполняем точно так же, как и при переходе через Панель управления, описанном выше.
Как видим, использование окна «Выполнить» может значительно сократить время на выполнение задачи. Но данный вариант предполагает, что пользователь должен запомнить команду, а в случае с переходом через Панель управления действия все-таки интуитивно понятнее.
Способ 3: Диспетчер служб
Включить автообновление можно также через окно управления службами.
- Для того, чтобы перейти в Диспетчер служб, перемещаемся в уже знакомый нам раздел Панели управления «Система и безопасность». Там кликаем по варианту «Администрирование».
Открывается окно с перечнем различных инструментов. Выбираем пункт «Службы».
Также непосредственно в Диспетчер служб можно перейти и через окно «Выполнить». Вызываем его нажатием клавиш Win+R, а далее в поле вводим следующее командное выражение:
Кликаем «OK».
При любом из двух описанных вариантов действий (переход через Панель управления или окно «Выполнить») открывается Диспетчер служб. Ищем в перечне наименование «Центр обновления Windows» и отмечаем его. Если служба вообще не запущена, то следует её включить. Для этого щелкаем по наименованию «Запустить» в левой области окна.
Если в левой части окна отображаются параметры «Остановить службу» и «Перезапустить службу», то это означает, что служба уже работает. В этом случае пропускаем предыдущий шаг и просто кликаем два раза по её названию левой кнопкой мыши.
Запускается окно свойств службы Центра обновлений. Кликаем в нем по полю «Тип запуска» и выбираем из раскрывшегося перечня вариантов «Автоматически (отложенный запуск)» или «Автоматически». Кликаем по «OK».
После указанных действий автозапуск обновлений будет активирован.
Способ 4: Центр поддержки
Включение автообновления имеется возможность произвести также через Центр поддержки.
- В системном трее щелкаем по треугольной иконке «Отображать скрытые значки». Из открывшегося перечня выбираем значок в виде флажка – «Устранение проблем ПК».
Запускается небольшое окошко. Кликаем в нем по надписи «Открыть центр поддержки».
Запускается окно Центра поддержки. Если у вас отключена служба обновления, то в разделе «Безопасность» будет отображаться надпись «Центр обновления Windows (Внимание!)». Кликаем по находящейся в том же блоке по кнопке «Изменить параметры…».
Открывается окно выбора параметров Центра обновления. Кликаем по варианту «Устанавливать обновления автоматически (рекомендуется)».
После данного действия автоматическое обновление будет включено, а предупреждение в разделе «Безопасность» в окне Центра поддержки исчезнет.
Как видим, существует целый ряд вариантов запустить автоматическое обновление на Windows 7. По сути, все они равнозначны. Так что пользователь просто может выбрать тот вариант, который удобнее лично для него. Но, если вы хотите не просто включить автообновление, но и произвести некоторые другие настройки, связанные с указанным процессом, то лучше всего все манипуляции производить через окно Центра обновления Windows.
Опишите, что у вас не получилось.
Наши специалисты постараются ответить максимально быстро.
Ручная сборка
Способ подойдёт более или менее продвинутым пользователям, знающим, что конкретно будет устанавливаться или когда родной софт для автообновления отказывается помогать. Существующие версии обновок лежат в «каталоге центра обновлений Майкрософт» и находятся они в свободном доступе. Для удачной установки обновлений windows 7 вручную нужно придерживаться простой инструкции:
- Перейти на страницу компании и в окошке справа вписать желаемое имя.
- Нажать кнопку «Загрузить» напротив нужного пакетника, подходящего по разрядности: x64 или x86.
- В открывшемся окне кликнуть на активную ссылку и указать точку сохранения.
- Запустить сохранённый exe-шник и соблюдать указания.
На протяжении инсталляции будут происходить перезагрузки компьютера — это адекватная реакция, не стоит беспокоиться. В итоге на рабочем столе выскочит сообщение об успешном завершении операции. Если этого не произошло, можно просмотреть присутствующие апдейты самостоятельно. Для этого в «Панели управления» зайти в раздел «Программы» и там выбрать «Программы и компоненты», в появившемся меню слева найти «Просмотр установленных обновлений».
Такой вариант предоставляет возможность создать переносной накопитель с патчами. Пригодится для использования на свежеперебитой винде, когда отсутствует интернет-соединение или проблемы с драйверами сетевой карты.
Безопаснее самолично провести отбор критических «заплаток», привносящих действительно ценные изменения.
Originally posted 2018-04-30 05:06:33.
Как обновить Windows 7
Инструкция, как обновить компьютер Windows 7, несложная, и справиться под силу даже начинающему пользователю ПК.
Для этого прежде всего необходимо открыть «Центр обновления Windows». Сделать это можно несколькими способами: вывести на экран окно «Выполнить» нажатием клавиш «Win + R», ввести команду «control /name Microsoft.WindowsUpdate»; пройти путь на ПК: «Пуск» — «Все программы» — «Центр Windows».
Пройдя заданный путь, на экране отобразится окно, где нужно будет перейти во вкладку «Настройка параметров». Как говорилось ранее, по умолчанию все SP1 будут осуществляться самостоятельно. Благодаря этому у юзера нет нужды искать программное обеспечение самостоятельно в Интернете. Виндовс автоматически произведет проверку наличия установочных пакетов и сам обновится.
Обратите внимание! Если же пользователь предпочитает самостоятельно контролировать весь процесс, то потребуется выбрать пункт «Не проверять наличие обновлений». В этом шаге потребуется самостоятельно запускать поиск обновлений
Чтобы это сделать, нужно в окне «Центр Windows» нажать на кнопку «Проверка обновлений». По окончании поиска на экране отобразится список доступных обновлений, а также сведения о последнем обновлении Виндовс 7 64 бит и 32 бит
В этом шаге потребуется самостоятельно запускать поиск обновлений. Чтобы это сделать, нужно в окне «Центр Windows» нажать на кнопку «Проверка обновлений». По окончании поиска на экране отобразится список доступных обновлений, а также сведения о последнем обновлении Виндовс 7 64 бит и 32 бит.
Все обновления условно делятся на важные, рекомендуемые, необязательные, основные. Все они имеют свои индивидуальные особенности и характеристики, с которыми следует ознакомиться.
- важные обновления предназначены для существенного улучшения работы системы безопасности, а также для повышения надежности и хранения конфиденциальной информации пользователя. Как только они становятся доступными, их рекомендуется устанавливать вручную или автоматически через «Центр обновления Windows»;
- рекомендуемые обновления предназначены для устранения небольших багов в работе операционной системы, они вносят незначительные изменения в ее работу для большей оптимизации и производительности. Если не пренебрегать установкой этих обновлений, то компьютер будет работать стабильно и шустро. Процесс обновления можно автоматизировать или же выполнять вручную;
- необязательные улучшения — это программные компоненты, предназначенные для обновления драйверов, которые регулируют работу отдельных составляющих ПК. Предназначены для улучшения и оптимизации работы компьютера. Устанавливать их можно только вручную.
Выбор важных обновлений для установки на ОС Windows 7
Выводы
В общем случае, стратегия автоматического и ручного восстановления хранилища компонентов заключается в поэтапном выявлении поврежденных зависимостей, имен отсутствующих/поврежденных файлов и их планомерном восстановлении. Иногда для проведения всех этих манипуляций в ручном режиме требуется довольно существенное время, поскольку чаще всего операции приходится повторять для каждого сбойного файла. Довольно кропотливая работа, не находите? особенно это чувствуется на системах, представляющих собой кастомные любительские сборки. В дополнение ко всему, после успешного проведения восстановления хранилища компонентов, представители Microsoft рекомендуют провести проверку системных файлов. Теоретически, в самом крайнем случае, восстановление хранилища компонентов можно было бы провести путем переноса (с использованием LiveCD) с работоспособной машины (имеющей аналогичную версию операционной системы) следующих частей:
- Всех вложенных файлов/директорий в папке %WinDir%\WinSxS;
- Всех вложенных файлов/директорий в папке %WinDir%\Servicing;
- Все содержимое ветви реестра HKEY_LOCAL_MACHINE\SOFTWARE\Microsoft\Windows\CurrentVersion\Component Based Servicing;
но на деле (часто) подобный алгоритм приводит к выпадению системы в синий экран смерти, то есть не все так просто как хотелось бы.