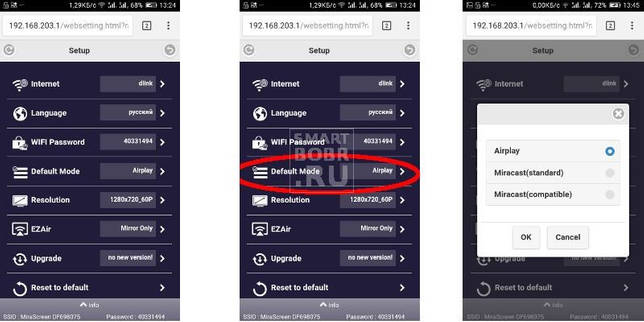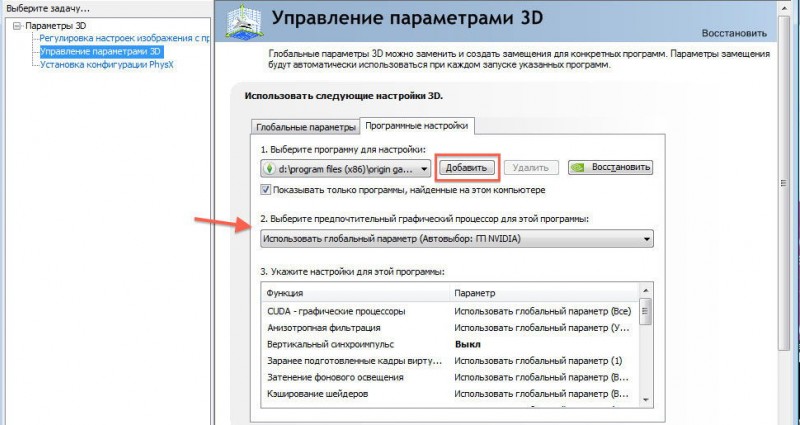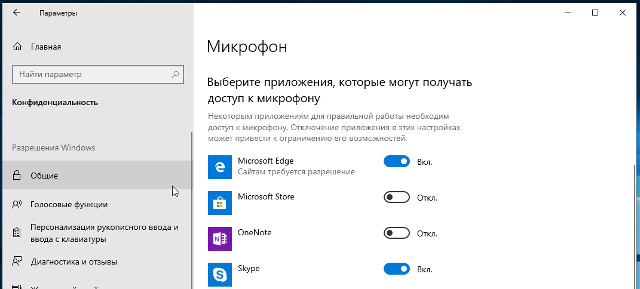Как включить виртуализацию amd ryzen
Содержание:
- Введение
- Как обмениваться файлами между Windows и Android
- Параметры сетейNetworking Options
- Что такое Hyper-V в составе Windows 10
- Для чего это нужно?
- Системные требования
- Основные преимущества
- Проблемы при включении виртуализации
- Поздравляем! Вам удалось настроить Hyper-V в Windows 10. Что делать дальше?
- Как включить аппаратную виртуализацию, если она выключена?
- Как включить защиту с помощью аппаратной виртуализации в программе «Лаборатории Касперского»
- Создание виртуальной машины Hyper-V пошагово
- Настройка вложенной виртуализацииConfigure Nested Virtualization
- Дополнительная информация
- Как включить виртуализацию в Windows 10
- Как понять, поддерживает ли процессор технологию виртуализации?
- Предварительные требования для установки Hyper-V в Windows 10
- Как включить виртуализацию на процессоре Intel
- Настройка параметров сети Hyper-V Server 2020 из PowerShell
Введение
Hyper-V – средство виртуализации на основе гипервизора. Если говорить простым языком – это средство позволяет создавать внутри системы виртуальную машину (Virtual Machine – VM) со своей операционной системой, отдельной от основной.
Изначально была доступна для систем семейства Server, но с выходом Windows 8 Pro, стала доступна и для клиентских версий.
Единственное ограничение, гипервизор недоступен для установки на Home и Single Language. Только Pro версии Windows имеют возможность установки этого компонента.
Системные требования:
- Процессор x64 разрядности, желательно с поддержкой многопоточности (например, HyperThreading)
- Процессор должен поддерживать виртуализацию. Иметь технологии, например как Intel VT или AMD-V
- Иметь достаточное оперативной памяти. Каждая виртуальная машина Hyper-V в Windows 10 требует свой объём памяти
- Свободное место на диске для установки VM
Перед использованием, следует удостовериться, что компонент включен или установлен. Далее мы расскажем, как установить Hyper-V на Windows 10 Pro.
Как обмениваться файлами между Windows и Android

Если вы хотите скопировать файлы с Android на Windows или наоборот, пожалуйста, выполните следующие действия:
Эти четыре подпапки являются общими для Windows по умолчанию, вы также можете изменить их путь к Windows в настройках.
2. Вы можете проверить путь, щелкнув значок Windows или значок Android.
3. Используйте файловый менеджер, чтобы переместить файл в Android в общую папку.
Official Website: https://www.memuplay.com
Official Twitter: https://twitter.com/MicrovirtMEmu
Facebook Page: https://www.facebook.com/memuplayer
MEmu User Group: https://www.facebook.com/groups/memuplayer
Discord: https://discord.gg/gA4GWV9
VK: https://vk.com/memuplayru
Параметры сетейNetworking Options
Существуют два параметра для сетей со вложенными виртуальными машинами:There are two options for networking with nested virtual machines:
- спуфинг MAC-адресов;MAC address spoofing
- режим NAT.NAT networking
Спуфинг MAC-адресовMAC Address Spoofing
Чтобы сетевые пакеты перенаправлялись через два виртуальных коммутатора, необходимо включить спуфинг MAC-адресов на первом уровне (L1) виртуального коммутатора.In order for network packets to be routed through two virtual switches, MAC address spoofing must be enabled on the first (L1) level of virtual switch. Это можно сделать с помощью следующей команды PowerShell.This is completed with the following PowerShell command.
Преобразование сетевых адресов (NAT)Network Address Translation (NAT)
Второй параметр связан с преобразованием сетевых адресов (NAT).The second option relies on network address translation (NAT). Этот подход рекомендуется для случаев, когда спуфинг MAC-адресов невозможен, например в общедоступной облачной среде.This approach is best suited for cases where MAC address spoofing is not possible, like in a public cloud environment.
Сначала необходимо создать виртуальный коммутатор NAT в виртуальной машине узла («средняя» виртуальная машина).First, a virtual NAT switch must be created in the host virtual machine (the «middle» VM)
Обратите внимание, что IP-адреса приведены только в качестве примера и будут разниться в зависимости от сред:Note that the IP addresses are just an example, and will vary across environments:. Далее назначьте IP-адрес для сетевого адаптера:Next, assign an IP address to the net adapter:
Далее назначьте IP-адрес для сетевого адаптера:Next, assign an IP address to the net adapter:
Каждая вложенная виртуальная машина должна иметь назначенный IP-адрес и шлюз.Each nested virtual machine must have an IP address and gateway assigned to it
Обратите внимание, что IP-адрес шлюза должен указывать на адаптер NAT из предыдущего действия.Note that the gateway IP must point to the NAT adapter from the previous step. Можно также назначить DNS-сервер:You may also want to assign a DNS server:
Что такое Hyper-V в составе Windows 10
Hyper-V входит в состав операционной системы Windows 10
Известно, что при желании каждый офис можно сделать значительно более организованным. Для этого понадобится только одно — виртуальная машина Hyper-V в Windows 10. Если раньше практически в каждом офисе стояло большое количество разнообразных компьютеров, которые непрерывно шумели, потребляли электрическую энергию и излучали тепло, то теперь вместо них можно использовать виртуальный персональный компьютер.
Hyper-V ценен тем, что позволяет виртуализировать настольные версии Windows 10 Pro и корпоративные издания. Что касается промышленного уровня, для выпусков Windows Server характерно использование гипервизора. В том случае, когда пользователю необходим компьютер, чтобы провести тестирование, имеется возможность выстроить его при помощи всего лишь нескольких кликов мышкой. Для тех, кто ранее никогда не сталкивался с виртуальной машиной Hyper-V, присутствие этого механизма в операционной системе Windows 10, несомненно, станет приятной неожиданностью.
Выделяют несколько преимуществ использования виртуальной машины. Основные из них следующие:
- имеется возможность осуществить оценку новой программы, при этом не рискуя нанести вред собственной рабочей системе;
- можно регулярно проводить обучение юзеров с периодической демонстрацией функционала или службы, создавая демонстрационную среду и потом сбрасывая ее до первоначальных настроек;
- пользователю предоставляется возможность корректно запускать программное обеспечение, которое изначально предназначено для более ранних версий Windows;
- можно смело проводить эксперименты с альтернативными ОС, например, установкой операционной системы Linux.
Также немаловажен тот факт, что виртуальная машина позволяет пользователю получить беспрепятственный доступ к собственной корпоративной сети. Для этого создается специальная среда, которая находится в полной изоляции от персональных файлов юзера, не имеющих отношения к работе.
Обратите внимание! Гипервизор позволяет получить беспрепятственный доступ к Windows серверу в любой момент, когда возникнет необходимость в этом. Лишь самые опытные и продвинутые пользователи знают, как запустить виртуальную машину на Windows 10, однако на самом деле это совсем несложно
Лишь самые опытные и продвинутые пользователи знают, как запустить виртуальную машину на Windows 10, однако на самом деле это совсем несложно.
Запуск виртуальной машины можно выполнить несколькими способами
Для чего это нужно?
Hyper-V является версией гипервизора от Microsoft. Работает этот компонент виртуализации непосредственно на оборудовании. С его помощью выполняется запуск виртуальных машин в системе х86-64. Гипервизор установлен во всех 64-битных вариантах Виндовс 10 (кроме версии Win 10 Home).
Hyper-V применяется:
- для создания нескольких виртуальных машин на одном физическом сервере;
- в качестве безопасной платформы для тестирования ПО.
Гипервизор позволяет создать на компьютере пользователя эмуляторы ПК. Эти виртуальные машины используют часть ресурсов устройства. На эмуляторы можно установить изолированный Виндовс и использовать платформу для тестирования компьютерных разработок.
Иногда требуется отключить гипервизор. Причиной деактивации этого компонента может стать внутрисистемная проблема. Например, некоторые сторонние приложения виртуализации не хотят работать совместно с Hyper-V. К таким конфликтным программам относятся: VMWare Workstation и VirtualBox. При включенном Hyper-V другие приложения нередко переходят в низкоскоростной режим эмуляции и даже не запускают виртуальные машины. Конфликт возникает именно при активации низкоуровневой оболочки Гипер-В.
Вызвать проблемы в работе приложений виртуализации могут службы безопасности Виндовса (например, Device Guard и Credential Guard), которые также рекомендуется деактивировать. Прежде чем отключать Гипер-В, нужно проверить его наличие и включение. Ведь в режиме «по умолчанию» в лицензионных сборках гипервизор должен быть отключен.
Как найти Hyper-V:
- активировать «Поиск»;
- в поисковой строке написать: msinfo32.exe;
- откроется окно «System Information»;
- активировать «System Summary»;
- отыскать фразу «A hypervisor has been detected. Features required…» («Обнаружен гипервизор. Компоненты…не отображаются…»).
Найденный Hyper-V можно отключить, если он мешает работе других приложений виртуализации. Оборудование ПК функционирует без сбоев при каком-то одном активированном гипервизоре.
Важно! Гипервизор является встроенным компонентом 64-разрядных версий Виндовса. Отключать или включать его можно через служебные программы или используя возможности самой системы
Системные требования
Перед установкой любого софта необходимо убедиться, что ваш аппарат его потянет. Иными словами, соответствует ли железо вашего ПК или ноутбука минимальным системным требованиям. Для того чтобы программа работала стабильно, быстро, без зависаний и тормозов, периодических вылетов и долгой загрузки, желательно чтобы компьютер соответствовал рекомендуемым системным требованиям, которые требуют гораздо большей мощности железа нежели минимальные.
Запуск движка виртуализации Для запуска BlueStacks необходимы следующие минимальные системные требования:
- Windows 7/8.1/10;
- 2 гигабайта оперативной памяти;
- 4 гигабайта свободного пространства на жестком диске.
Помимо этого, вы должны обладать правами администратора (на работе в офисе установить не получится, увы) и иметь свежие драйвера чипсета и видеокарты. Если же ваш аппарат не соответствует всем перечисленным требованиям, то в процессе установки и последующего запуска будут происходить те или иные ошибки.
Основные преимущества
Чем хороша виртуализация? Вот ее основные преимущества:
- Повышается эффективность использования аппаратной части.
- Уменьшаются материальные затраты.
- Оптимизируется распределение ресурсов.
- Безопасность работы становится выше.
- Более упрощенное администрирование.
- Повышенная надежность.
Для того чтобы создавать виртуальные системы, используется специальное программное обеспечение, которое называется гипервизором. Но из-за некоторых особенностей старых процессоров, построенных на архитектуре Intel, гипервизор не мог использовать их вычислительные мощности максимально эффективно для того, чтобы создавать виртуальные машины.
По этой причине ведущие компании, занимающиеся разработкой процессоров для персональных компьютеров, создали технологию аппаратной виртуализации. Она способна оптимизировать работу процессоров так, чтобы в значительной мере увеличить эффективность программного обеспечения для этого процесса. Технология поддержки аппаратной виртуализации от Intel называется Intel-VT, а у компании AMD она же носит название AMD-V.
Проблемы при включении виртуализации
К основным проблемам при включении опции относятся:
- пункт включения не активен в BIOS;
- в ОС отсутствует пункт включения режима;
- функция включена, но система и эмулятор отвечают, что отключена.
В первых двух случаях проблема, скорей всего, кроется в том, что во встроенном ПО отключена поддержка. Спецификации процессора можно найти в интернете, где обычно имеется информация о поддержке виртуализации. На некоторых моделях ПК процессор может поддерживать технологию, но она не включается, так как в BIOS не предусмотрена кнопка ее включения. Возможно, здесь поможет обновление системы.
На первый взгляд может показаться, что включить виртуализацию сложно. Но, воспользовавшись выше описанной инструкцией, с процессом справится даже новичок. Перед включением пользователь должен убедиться, что ПК соответствует системным требованиям. Технология виртуализации позволяет решать множество задач, поэтому ею непременно нужно овладеть любому владельцу гаджета.
Поздравляем! Вам удалось настроить Hyper-V в Windows 10. Что делать дальше?
Теперь, когда вам удалось включить Hyper-V в Windows 10 и сделать первый шаг в мире виртуализации Windows, ознакомьтесь с нашим руководством по установке Docker в Windows 10 для другой разновидности виртуализации. С помощью Docker вы можете легко установить Sonarr с помощью Docker для автоматической загрузки ТВ-шоу. Вы также можете установить Transmission с помощью Docker для загрузки через торрент. Если мне удалось повысить ваш интерес к Docker, узнайте больше из нашей статьи, что такое Docker: Docker vs VirtualBox. Перепроверьте скоро для большего количества статей Hyper-V!
Источник записи: https://www.smarthomebeginner.com
Как включить аппаратную виртуализацию, если она выключена?
Если вы уже вошли в BIOS, пожалуйста, кликните на одну из ссылок ниже, чтобы узнать, как включить аппаратную виртуализацию на вашем ПК:
Windows 8
Передвиньте курсор мыши в правую боковую часть экрана, чтобы открыть панель инструментов. Нажмите на “Настройки”.
Далее выберите “Изменение параметров компьютера”.
В окне параметров выберите раздел “Общие”. Прокрутите страницу вниз и под опцией “Особые варианты загрузки” нажмите на “Перезагрузить сейчас”.
Windows 8.1
В стартовом меню, в нижней левой части экрана, кликните по иконке в виде стрелки.
В появившемся окне вы увидите поле поиска.
Введите в поле поиска слово “Настройки”, далее выберите “Параметры ПК”.
В настройках меню выберите “Обновление и восстановление”.
Нажмите на “Восстановление” и под опцией “Особые варианты загрузки” нажмите на кнопку “Перезагрузить сейчас”.
Windows 10
Перейдите в меню настроек и выберите раздел “Восстановление”. Под опцией “Особые варианты загрузки” нажмите на кнопку “Перезагрузить сейчас”.
Вы увидите 4 опции. Выберите “Поиск и устранение неисправностей”.
Далее выберите “Дополнительные параметры”.
Выберите “Параметры встроенного ПО UEFI”, как показано на изображении ниже.
ВНИМАНИЕ. Если вы не видите “Параметры встроенного ПО UEFI”, сделайте следующее:
В новом окне нажмите на кнопку “Перезагрузить”, чтобы перезагрузить ПК.
Некоторые версии Windows не включают вышеуказанных шагов для входа в BIOS. Если у вас такая ситуация, пожалуйста, обратитесь к документации, прилагаемой к вашему ПК/ ноутбуку, чтобы узнать, как войти в BIOS.
ВНИМАНИЕ. Обращаем ваше внимание на альтернативный способ входа в BIOS, если вы не видите опции “Параметры встроенного ПО UEFI”
Чтобы узнать больше, нажмите здесь.
Как включить аппаратную виртуализацию в BIOS
Расположение параметров BIOS зависит от различных факторов, например, от модели материнской платы, типа процессора, набора микросхем и производителя оборудования. Пожалуйста, обратитесь к документации, прилагаемой к вашему ПК/ноутбуку, чтобы узнать, как войти в BIOS. В примере ниже мы использовали ноутбуки ASUS с процессорами Intel и AMD соответственно.
Пользователи Intel
1. Нажмите на Advanced Mode или на клавишу F7.
2. В Advanced Mode перейдите во вкладку Advanced.
3. В этом разделе вы найдете различные опции. Пожалуйста, выберите CPU Configuration.
4. Под опцией CPU Configuration прокрутите окно вниз до опции Intel Virtualization Technology. Кликните по Disabled, чтобы изменить на Enabled и включить аппаратную виртуализацию.
5. Выйдите из настроек BIOS. При выходе убедитесь, что нажали на кнопку Save changes & Reset, чтобы сохранить изменения. Кнопка может называться иначе в зависимости от модели вашего ПК, но суть заключается в том, чтобы сохранить изменения перед выходом из настроек BIOS.
Пользователи AMD
1. Нажмите на Advanced Mode или на клавишу F7.
2. В Advanced Mode перейдите во вкладку Advanced.
3. В этом разделе вы найдете различные опции. Пожалуйста, выберите CPU Configuration.
4. Под опцией CPU Configuration прокрутите окно вниз до опции SVM Mode. Кликните на Disabled и выберите Enabled, чтобы включить аппаратную виртуализацию.
5. После нажмите на Exit.
6. Вы увидите окно, в котором вам нужно нажать на OK, чтобы сохранить изменения. Теперь вы сможете использовать BlueStacks и оценить его высокую производительность.
Как отключить быстрый запуск в Windows 10
Быстрый запуск не позволяет компьютеру регулярно отключаться и может вызвать проблемы совместимости с устройствами, которые не поддерживают спящий режим или режим гибернации.
1. Находясь на рабочем столе нажмите сочетание клавиш Windows+R, чтобы открыть окно “Выполнить”. Введите в окне команду powercfg.cpl и нажмите на OK.
2. В появившемся окне выберите раздел “Действия кнопок питания”.
3. Далее снимите галочку напротив поля “Включить быстрый запуск (рекомендуется). Если вы его не видите, то нажмите на опцию “Изменение параметров, которые сейчас недоступны”.
4. Нажмите на “Сохранить изменения”.
Как включить защиту с помощью аппаратной виртуализации в программе «Лаборатории Касперского»
- В главном окне программы нажмите на кнопку настроек в левом нижнем углу. Чтобы узнать, как открыть программу, смотрите инструкцию в статье.
- В зависимости от версии программы «Лаборатории Касперского» выполните следующие действия:
- Версия 21.2.16.590. Перейдите в раздел Дополнительно.
- Версии 21.1.15.500 и 20.0.14.1085. Перейдите в раздел Дополнительно и выберите Дополнительные средства защиты и управления.
- Версия 19.0.0.1088. Перейдите в раздел Защита и выберите Безопасные платежи.
Чтобы посмотреть номер версии программы «Лаборатории Касперского», выполните инструкции из .
- Установите флажок Использовать аппаратную виртуализацию, если она доступна. Флажок отображается в 64‑разрядной версии Windows 8, 8.1 и 10.
Защита с помощью аппаратной виртуализации будет включена.
Создание виртуальной машины Hyper-V пошагово
Процедура создания виртуальной машины Hyper-V не отличается особой сложностью, но всё же здесь не все столь прозрачно и ясно как, скажем, в том же популярном стороннем гипервизоре VirtualBox. Разберем алгоритм буквально по шагам. Итак, начнем.
- Откройте меню Пуск и запустите приложение «Диспетчер Hyper-V».
- В меню выберите опцию Действие – Создать – Виртуальная машина.
- В открывшемся окне мастера нажмите «Далее».
- В поле «Имя» введите желаемое название BM (виртуальной машины) и измените месторасположение контейнера. По умолчанию он размещается на системном томе, но чтобы его не перегружать, рекомендуем сохранять контейнеры BM на диске D.
- На следующем этапе вам нужно указать поколение BM. Если вы собираетесь устанавливать 32-битные системы, сгодится и первое поколение, а вот для установки 64-битных систем на виртуальный диск GPT следует отдать предпочтение второму поколению.
- Выделите BM необходимый объем оперативной памяти. Для 32-битных систем советуем выделять не менее 1 Гб ОЗУ, для 64-битных – не менее 2 Гб ОЗУ.
- Следующий этап – настройка сети. Если собираетесь пользоваться на ВМ интернетом, выберите в списке «Коммутатор по умолчанию» или свой собственный, если создали его ранее.
- Далее нужно создать виртуальный жесткий диск. Выделять под него следует не менее 25-30 Гб. Имя диска (VHDX-файла) будет соответствовать названию ВМ, а путь – расположению, указанному в четвертом пункте.
- Параметры установки. Включите радиокнопку «Установить операционную систему с загрузочного компакт-диска» и укажите путь к ISO-образу с дистрибутивом.
- Сохраните настройки, нажав «Далее» и «Готово».
На этом процедура создания виртуального компьютера завершается. Теперь в главном окне гипервизора вы можете кликнуть по его названию ПКМ и запустить, выбрав соответствующий пункт. В результате откроется стандартное окно мастера-установщика той операционной системы, которую вы собирались инсталлировать.
Настройка вложенной виртуализацииConfigure Nested Virtualization
- Создание виртуальной машины.Create a virtual machine. Необходимые версии ОС и виртуальных машин см. в предварительных требованиях выше.See the prerequisites above for the required OS and VM versions.
- Пока виртуальная машина находится в отключенном состоянии, запустите следующую команду на физическом узле Hyper-V.While the virtual machine is in the OFF state, run the following command on the physical Hyper-V host. В виртуальной машине будет включена вложенная виртуализация.This enables nested virtualization for the virtual machine.
- запустите ее.Start the virtual machine.
- Установите Hyper-V в виртуальной машине так же, как на физическом сервере.Install Hyper-V within the virtual machine, just like you would for a physical server. Дополнительные сведения об установке Hyper-V см. в разделе Установка Hyper-V.For more information on installing Hyper-V see, Install Hyper-V.
Дополнительная информация
Как включить виртуализацию в Windows 10
Чтобы запустить собственное средство виртуализации операционной системы Windows 10, первым делом вызовите командную строку (клавиши WIN+R). Наберите в открывшемся окне слово control, после чего нажмите клавишу Enter.
На экране появится панель управления системой. Далее перейдите во вкладку под названием «Программы и компоненты».
Из нее перейдите во вкладку «Включение и выключение компонентов Windows».
Найдите утилиту под названием Hyper-V, раскройте связанное с ним контекстное меню и расставьте галочки напротив всех имеющихся элементов, чтобы их активировать.
После этого компьютер проведет поиск необходимых компонентов, загрузит и настроит их, если потребуется.
Как понять, поддерживает ли процессор технологию виртуализации?
Определите модель процессора, который установлен в вашем персональном компьютере. Для этого зайдите в диспетчер задач (вызвать его можно, одновременно зажав клавиши Cntrl+Alt+Delete — всем хорошо знакомая и во многих случаях просто незаменимая связка), перейдите во вкладку «Производительность» и найдите там пункт «ЦП (центральный процессор». Справа от динамических показаний будет написана модель вашего процессора.
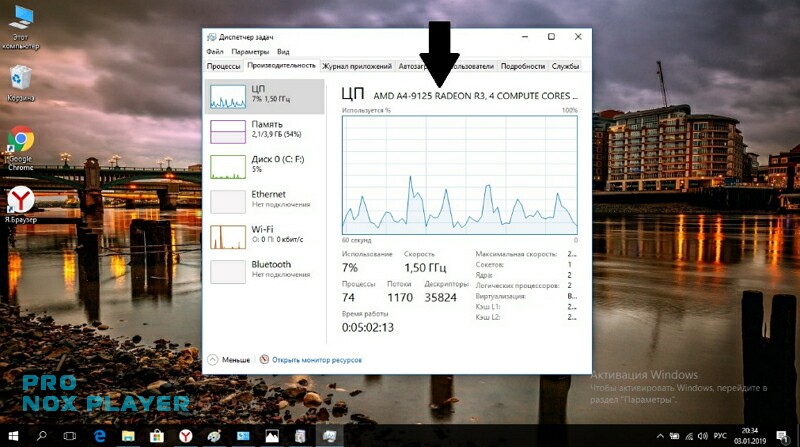
Альтернативный вариант: зайдите в панель управления (клик правой клавишей мыши по кнопке «Пуск»), перейдите во вкладку «Система и безопасность» и найдите пункт «Система». Название процессора будет указано в правом нижнем углу под общими сведениями.
После того, как вы определите модель процессора, скачайте специальную утилиту для диагностики его возможностей
Обратите внимание: для разных моделей необходимо использовать разные программы. Для процессоров Intel — Intel Processor Identification Utility, для AMD — AMD-V
Скачивайте утилиты только с официальных сайтов компаний-производителей, в противном случае велика вероятность занести на компьютер вредоносное ПО.
Предварительные требования для установки Hyper-V в Windows 10
Прежде чем включить Hyper-V в Windows 10, необходимо проверить несколько предварительных условий.
2. нужен 64-битный процессор.
Hyper-V для Windows 10 работает только на 64-разрядных процессорах. На самом деле вам не нужно ничего проверять, потому что большинство процессоров за последние 10 лет имеют поддержку 64-разрядных систем, поэтому вы можете без проблем установить Hyper-V в Windows 10. Другая простая проверка – это тип операционной системы (ОС), которую вы используете. Если вы установили 64-разрядную ОС ранее, вы используете процессор с поддержкой 64-разрядных систем. Рекомендуется иметь многоядерный процессор для лучшей производительности, чтобы назначать отдельные ядра виртуальным машинам.
3. Компьютер с минимум 4 ГБ оперативной памяти.
При работе с виртуальными машинами вам требуется запас оперативной памяти для выделения виртуальным машинам. Из-за этого требуется минимум 4 ГБ ОЗУ для бесперебойной работы Windows. Желательно иметь около 8 ГБ ОЗУ, если вы планируете использовать 1-2 ВМ. Когда речь идет о виртуализации, лучше использовать больше оперативной памяти, поэтому, если ваш бюджет это поддерживает, покупайте как можно больше оперативной памяти.
4. Поддержка аппаратной виртуализации на уровне BIOS.
Если вы проверите все предыдущие предварительные условия, убедитесь, что вы включили опцию «Виртуализация оборудования» на уровне BIOS на вашем компьютере. Как и в случае 64-битных процессоров, материнские платы компьютеров последних 10 лет должны иметь эту опцию в BIOS. Для компьютеров и серверов этот параметр можно включить где-нибудь в BIOS. Intel называет это технологией виртуализации Intel (Intel VT), а AMD – AMD Virtualization (AMD-V). Следуйте нашему руководству о том, как включить аппаратную виртуализацию VT-x / AMD-V в BIOS или UEFI.
Как включить виртуализацию на процессоре Intel
Первое, что нужно сделать, — войти в раздел системных настроек BIOS. Для этого перезапустите компьютер и, как только на экране появится значок загрузки, нажмите на клавишу F2, F13 или Delete (зависит от версии устройства). Будьте осторожны, особенно если работаете с системными настройками в первый раз — неумелое обращение с ними может принести вашему компьютеру непоправимый вред и привести к утрате важных данных.
Из окна BIOS переходим во вкладку Advanced, ищем там раздел CPU Configuration, а в нем — отдельную строчку под названием Intel Virtualization Technology. В значке прямо напротив этой строчки должно быть написано «Enable». Если значение стоит другое. это значит, виртуализация отключена, но вы в любой момент можете включить ее самостоятельно вручную.
Настройка параметров сети Hyper-V Server 2020 из PowerShell
Если вы не настраивали сетевые параметры в окне sconfig.cmd, то настройте их через PowerShell. С помощью командлета Get-NetIPConfiguration можно увидеть текущую конфигурацию IP сетевых интерфейсов.
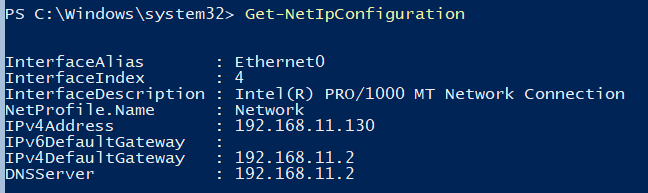
Назначьте статический IP адрес, маску сети, шлюз по умолчанию и адреса DNS серверов. Индекс (InterfaceIndex) сетевого адаптера берем из вывода предыдущего командлета.
New-NetIPAddress -InterfaceIndex 4 -IPAddress 192.168.1.2 -DefaultGateway 192.168.1.1 -PrefixLength 24
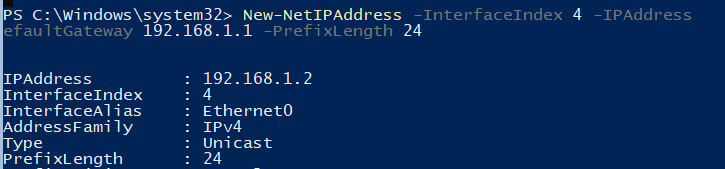
Set-DnsClientServerAddress -InterfaceIndex 4 -ServerAddresses 192.168.1.3,192.168.1.4
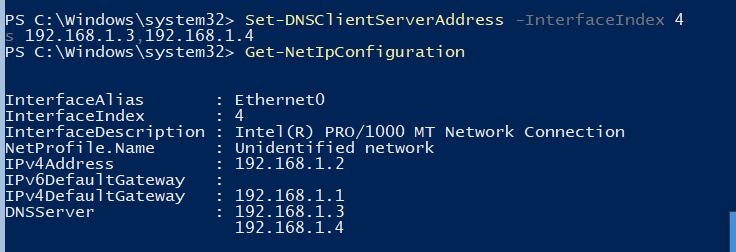
Для настройки IPV6 смотрим имя интерфейса командлетом Get-NetAdapter из PowerShell модуля управления сетью NetTCPIP
Проверьте текущую настройку IPV6 следующей командой:
Get-NetAdapterBinding -InterfaceDescription «Intel(R) PRO/1000 MT Network Connection» | Where-Object -Property DisplayName -Match IPv6 | Format-Table –AutoSize
Отключить IPV6 можно так:
Disable-NetAdapterBinding -InterfaceDescription » Intel(R) PRO/1000 MT Network Connection » -ComponentID ms_tcpip6