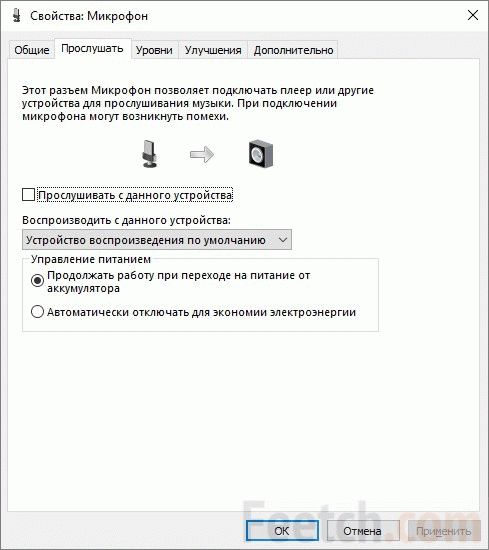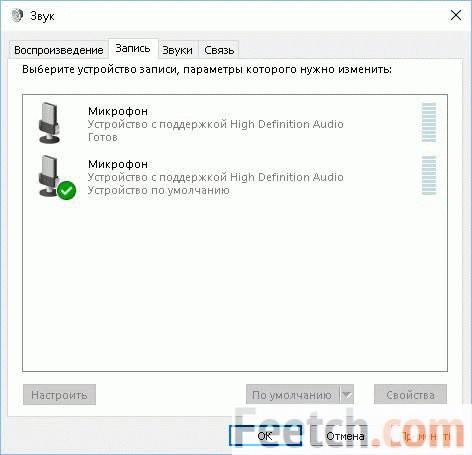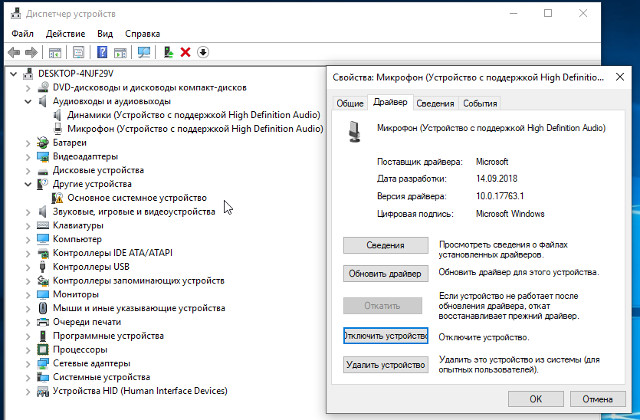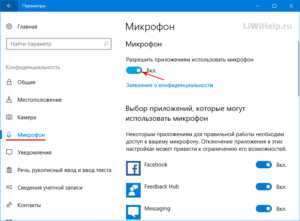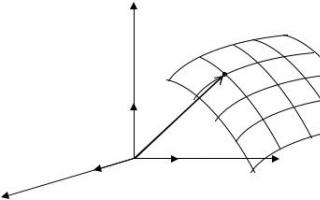Как включить микрофон
Содержание:
- Возможные проблемы с микрофоном на Windows 10
- Активация и настройка микрофона
- Причины неработающего микрофона
- Как я могу починить USB-микрофон, если он не работает в Windows 10?
- Проверьте настройки микрофона в Windows 10
- Почему микрофон не работает
- Проверка микрофона онлайн
- Проверка микрофона онлайн: 7 лучших сервисов
- Все работает, но ничего не слышно
- Как подключить и настроить микрофон?
- Настройка через стандартные средства
- Итог
Возможные проблемы с микрофоном на Windows 10
Если ваш микрофон не прошел описанные выше проверки, то использовать его в таком состоянии не получится. Нужно определить, почему он не работает и исправить проблему. Ниже мы опишем ряд наиболее распространенных проблем, которые могут возникать при использовании микрофона.
- Проблемы с подключением. В первую очередь следует проверить подключение микрофона. Убедитесь, что вы воткнули его в нужный разъем и проверьте целостность кабеля. Также проверьте кнопку включения/выключения, если такая присутствует на корпусе микрофона. Подробнее в статье о подключении микрофона.
- Микрофон отключен в настройках Windows 10. Откройте окно «Звук», так как это описано в начале статьи, и попробуйте включить микрофон. Для этого кликните по микрофону правой кнопкой мышки и выберите вариант «Включить». Также микрофон может не использоваться как устройство по умолчанию. Чтобы это исправить кликните по нему правой кнопкой мышки и выберите «Использовать по умолчанию». Подробнее в статье о настройке микрофона на Windows 10.
- Микрофон работает слишком тихо. В некоторых случаях микрофон подключен правильно, но при проверке все равно ничего не слышно. Обычно это означает, что он работает на низкой громкости. Чтобы это исправить откройте окно «Звук», так как это описано в начале статьи, выберите микрофон и перейдите в свойства. В свойствах микрофона, на вкладке «Уровни» можно будет настроить громкость и усиление микрофона. Подробнее в статье об увеличении громкости микрофона.
- Приложениям запрещено использовать микрофон. Также нужно проверить разрешено ли приложениям использовать микрофон. Для этого откройте меню «Параметры» (например, с помощью комбинации клавиш Win-i) и перейдите в раздел «Конфиденциальность – Микрофон». Здесь нужно включить опцию «Разрешить приложениям использовать микрофон» и проверить нет ли дополнительных ограничений для отдельных приложений.
- Не правильно настроена передняя панель компьютера. Если вы пытаетесь подключать микрофон к передней панели компьютера, но ничего не работает, то следует попробовать подключить его напрямую к материнской плате (сзади компьютера). Возможно, ваша передняя панель неправильно настроена.
- Не правильные настройки звукового драйвера. Если вы все проверили, но микрофон все равно не работает, то следует проверить настройки звукового драйвера. Для этого откройте панель управления звуком, которая должна появиться в системе после установки драйверов, и изучите доступные там настройки. В некоторых случаях можно прибегнуть к переустановке драйверов звуковой карты.
Активация и настройка микрофона
У микрофона есть несколько параметров, настройка которых приведёт к изменению качества записываемого звука. Если изменить значения правильно, можно добиться значительного улучшения качества даже на дешёвом микрофоне. Управлять минимальными настройкам можно встроенными средствами Windows. В том случае, если вы хотите заняться более профессиональной настройкой звука, потребуется помощь сторонних программ.
Стандартными средствами Windows
Средства, встроенные в Windows 10, позволяют выполнить минимальные настройки микрофона: изменить громкость его записи, включить усиление звука, выбрать нужный микрофон и протестировать его.
-
Используя системную поисковую строку, раскройте панель управления. Именно в ней находятся нужные нам настройки.
-
Перейдите к блоку «Звук». Если не можете его найти, воспользуйтесь встроенной поисковой строкой, расположенной в верхнем правом углу.
-
Раскроется список динамиков. Перейдите к вкладке «Запись», чтобы увидеть все микрофоны, с которыми когда-либо приходилось соединяться компьютеру. Если компьютер видит устройство, то около соответствующей иконки появится зелёная стрелочка.
-
При этом компьютер может видеть, но не использовать микрофон. Дважды кликните по желаемому микрофону, чтобы открыть его свойства. Укажите, что необходимо использовать это устройство. Также в развернувшемся окне можно увидеть название микрофона и порт, к которому он подключён.
-
Если вы хотите проверить, как будет слышен ваш голос на записи или в колонках вашего собеседника, перейдите к вкладке «Прослушать». Укажите устройство, на которое будет выводиться звук и активируйте воспроизведение. Сказав что-нибудь в микрофон, вы услышите результат.
-
На вкладке «Уровни» можно управлять громкостью микрофона. Первый ползунок отвечает за возможности самого микрофона, а второй — за программное усиление полученного звука. Чем выше значение обоих ползунков, тем громче будет записываемый звук.
-
В дополнительной вкладке можно выбрать один из предложенных режимов записи. В зависимости от микрофона могут предлагаться разные варианты. Выбирая наиболее подходящий, стоит учитывать, что увеличение герц приводит как к улучшению качества, так и к увлечению объёма записываемых данных. В этой же вкладке можно выбрать параметры монопольного режима, то есть разрешить или запретить программам забирать себе микрофон, не отдавая его другим приложениям до завершения работы.
На этом настройки, которые можно осуществить стандартными возможностями Windows, заканчиваются. Если вы не собираетесь записывать свой голос профессионально, то их должно быть достаточно.
При помощи сторонних программ
Существует огромное количество сторонних программ, позволяющих управлять микрофоном и накладывать на получаемый звук различные эффекты. Возможно, у компании, создавшей ваш микрофон, есть фирменное приложение — о нём вы можете узнать на официальном сайте производителя. Ниже рассмотрены лишь некоторые, наиболее удобные и известные, приложения.
Audacity
Имеется большой выбор эффектов
Все функции легки в применении и интуитивно понятны. Основные возможности вынесены на главную панель программы: выбор микрофона и динамика, начало и окончание записи, список дорожек, громкость звука и записи. Дополнительные функции расположены в верхней части окна, раскрываемой при помощи различных меню. Также управлять приложением можно без мышки, используя одни горячие клавиши, что заметно ускоряет процедуру записи и обработки.
Free MP3 Sound Recorder
Данная программа предназначена для тех, кому нужно быстро и без лишних проблем записать звук. Она максимальна проста и имеет минимум кнопок, позволяющих начать, приостановить и завершить запись. Интерфейс сделан так, чтобы разбираться в программе не пришлось. Скачать её бесплатно можно на официальном сайте разработчика — http://www.freesoundrecorder.net.
Самая простая программа для записи
Sony Sound Forge
Эта программа является профессиональным редактором, позволяющим работать со звуком на студийном уровне. Минус её заключается в том, что работать с ней сразу на должном уровне не получится — придётся поучиться. В неё встроено множество функций, помогающих изменить звучание, обработать его и улучшить. Не стоит пугаться её интерфейса, так как через некоторые время, разобравшись в нём, вы поймёте, что в нём нет ничего лишнего.
У Sony Sound Forge много возможностей
Скачать пробную версию или купить полную можно на официальной сайте — https://www.magix.com/int/music/sound-forge/.
Причины неработающего микрофона
Причин, по которым может не работать микрофон может быть много, начиная от самых тривиальных. Например, если перед тем, как включить микрофон на наушниках, вы не передвинули соответствующих ползунок на самом устройстве. Дело в том, что сейчас многие модели гарнитур начали делать не только с регулятором громкости, но и с кнопкой, отвечающей за работу микрофона.
Также вполне возможно, что:
Отсутствуют драйверы
Если вы произвели настройку наушников , но после этого вы слышите только тишину, то вероятнее всего проблема заключается в некорректно установленных или отсутствующих драйверах звуковой карты.
Чтобы проверить эту «теорию» необходимо зайти в «Пуск» — «Панель управления» — «Диспетчер устройств». В открывшемся окошке найдите строчку «Звуковые, игровые и видео устройства» и кликните дважды по этой надписи левой клавишей мышки, чтобы получить развернутый список. Если в этом перечне вы не обнаружили свою видеокарту или она отображается как неизвестное устройство, то необходимо скачать драйверы с сайта производителя материнской платы, установленной на вашем компьютере или ноутбуке.
Микрофон неправильно подсоединен к ПК
Если после того, как проверить наушники, вы заметили, что в них есть звук, но не работает микрофон, то возможно вы просто подсоединили его в не тот разъем. Если речь идет о гарнитуре с одним штекером или об устройствах USB, то ошибиться сложно. Но, в случае с «ушами» которые оснащены двумя штекерами можно и запутаться.
Микрофон, как и наушники всегда подключаются к звуковой карте в соответствующие гнезда. «Уши» необходимо воткнуть в разъем зеленого цвета, а микрофон — в розовый «штепсель». Как правило, такое цветовое сочетание работает на всех портативных компьютерах.
Полезно! Если вы подключаете гарнитуру к ноутбуку, то таких подсказок не будет, однако рядом с каждый разъемом вы найдете небольшую иконку, изображающую микрофон или наушники.
Сбились настройки
Довольно часто микрофон приходится самостоятельно подключать в настройках самой «винды». Если вы не знаете, как проверить микрофон на наушниках Windows 7 или XP, то нажмите правой клавишей на изображение маленького динамика, в правом нижнем углу экрана и выберите в выпадающем списке пункт «Записывающие устройства».
В открывшемся окне вы должны увидеть, подключенный микрофон и «дергающийся» зеленый эквалайзер, который показывает уровень звука. Если устройства нет или эквалайзер не активен, то сначала нажмите в любом месте этого окна на правую клавишу мышки и выберите «Показать отключенные устройства». После этого вы увидите все отключенные аксессуары. Если среди них есть ваш микрофон, то нажмите на его название правой кнопкой и выберите «Включить».
После этого необходимо перейти в «Свойства» микрофона и убедиться, что:
- Во вкладке «Прослушать» не включено автоматическое отключение микрофона, если ноутбук, работает от аккумулятора.
- В меню «Уровни» верхний ползунок не установлен на минимальном значении.
Микрофон подключен к передней панели ПК
На многих стационарных компьютерах на фронтальной панели «системника» располагаются дублированные разъемы для подключения наушников и регуляторы громкости. Однако эти элементы не всегда работают корректно, а в некоторых ситуациях производители и вовсе устанавливают их в качестве «украшения».
Чтобы разобраться в этой проблеме, необходимо открыть настройки, установленной видеокарты и найти в них переключатель, отвечающий за разные режимы работы (например: АС97 и HD Audio). Попробуйте поменять эти режимы и еще раз проверить микрофон, а потом попробовать переключить его на заднюю панель и повторить опыт.
Произвести такую настройку можно и через BIOS. Для этого перезагрузите компьютер и в это время несколько раз нажмите на кнопку Delete (или другую в зависимости от модели ноутбука). Попав в BIOS, перейдите в меню «Front panel» и измените значения АС97 и HD Audio.
Как я могу починить USB-микрофон, если он не работает в Windows 10?
- Удалить драйверы контроллера USB
- Открыть аппаратное и звуковое устранение неполадок
- Обновите приложение для доступа к вашему микрофону
- Обновите драйверы микрофона
- Дополнительные решения
1.Установите драйверы USB контроллера
- Сначала вам нужно будет отключить USB-микрофон от устройства Windows 10.
- Подключите USB-микрофон снова к устройству.
- Нажмите и удерживайте кнопку «Windows» и кнопку «R».
- Теперь перед вами должно появиться окно «Бег».
- Вам нужно будет написать в окне запуска следующее: «devmgmt.msc».
- Нажмите кнопку «Ввод» на клавиатуре.
- Теперь на левой панели в окне «Диспетчер устройств» нужно дважды щелкнуть или нажать «Универсальные контроллеры последовательной шины».
- Найдите там имя используемого вами USB-микрофона.
- Щелкните правой кнопкой мыши на USB-микрофоне в диспетчере устройств и щелкните левой кнопкой мыши или нажмите на кнопку «Удалить».
- После завершения процесса удаления вам необходимо отключить USB-микрофон.
- Перезагрузите устройство с Windows 10.
- После того, как вы окажетесь на начальном экране операционной системы Windows, вам нужно будет подключить USB-устройство и автоматически установить драйверы.
- Проверьте и убедитесь, что ваш USB-микрофон работает правильно.
Windows не может автоматически найти и загрузить новые драйверы? Не волнуйтесь, мы вас обеспечим.
2. Откройте аппаратное и звуковое устранение неполадок.
- На начальном экране вашего устройства с Windows 10 вам нужно переместить указатель мыши в верхнюю часть экрана.
- Перед тобой должна быть панель Charms.
- Щелкните левой кнопкой мыши или нажмите на функцию «Поиск», которая у вас есть.
- Напишите в поле поиска «Устранение неполадок».
- Щелкните левой кнопкой мыши или коснитесь значка «Устранение неполадок» после завершения поиска.
- В окне устранения неполадок щелкните левой кнопкой мыши по теме «Оборудование и звук».
- Щелкните левой кнопкой мыши функцию «Звук» для запуска средства устранения неполадок и следуйте инструкциям на экране.
- После завершения процесса устранения неполадок вам потребуется перезагрузить устройство Windows 10 и затем попробовать USB-микрофон.
Если средство устранения неполадок останавливается до завершения процесса, исправьте его с помощью этого полного руководства.
3. Обновите приложение, получающее доступ к вашему микрофону.
- Посмотрите на приложение, из которого вы пытаетесь запустить свой USB-микрофон, и проверьте, совместима ли ваша версия с Windows 10.
- Если версия не совместима, вам нужно зайти в Microsoft Store и загрузить обновление для используемого вами приложения.
Если вы хотите автоматически обновлять приложения для Windows 10, ознакомьтесь с этим удивительным руководством и всегда будьте в курсе событий.
4. Обновите драйверы микрофона.
Также обратите внимание на драйверы, которые вы установили для своего USB-микрофона. Если они не совместимы с Windows 10, вам придется поискать правильные драйверы на веб-сайте производителя и загрузить их оттуда.. Знаете ли вы, что большинство пользователей Windows 10 имеют устаревшие драйверы? Будьте на шаг впереди, используя это руководство
Знаете ли вы, что большинство пользователей Windows 10 имеют устаревшие драйверы? Будьте на шаг впереди, используя это руководство.
5. Дополнительные решения
Если ваш USB-микрофон все еще не работает должным образом, возможно, следующий обходной путь окажется полезным:
- Обновите драйверы аудио из диспетчера устройств
- Установите последние обновления для Windows 10 . Помните, что Microsoft регулярно выпускает обновления для устранения различных проблем, о которых сообщают пользователи. Возможно, последние обновления содержат исправления для микрофона, которые помогут вам решить проблему.
Не можете обновить Windows 10?Ознакомьтесь с этим руководством, которое поможет вам быстро их решить.
Удалить все USB-устройства . Некоторые пользователи подтвердили, что устранение проблемы абсолютно всех USB-устройств и перезагрузка их компьютеров.
Там у вас есть несколько быстрых шагов для установки вашего USB-микрофона в Windows 10. Используйте раздел комментариев ниже, чтобы сообщить нам, работали ли эти методы для вас или вам нужна дополнительная помощь в этом вопросе.
Проверьте настройки микрофона в Windows 10
В “Параметры Windows” есть несколько настроек, которые отключают микрофон на уровне системы. Так, если в Параметрах отключить вебкамеру (а многие пользователи делают это из соображений безопасности), то микрофон перестанет работать во всех программах.
Это несколько сбивает с толку. По идее, разрешения для приложений в Параметры > Конфиденциальность должны влиять только на программы, установленные из Магазина приложений, также известного под названием Универсальная Windows-платформа (Universal Windows Platform или UWP). Тем не менее, настройки микрофона и веб-камеры здесь влияют практически на все приложения.
Итак, если перестал работать микрофон на компьютере с Windows 10, то первым делом проверьте Параметры Windows > Конфиденциальность > Микрофон.
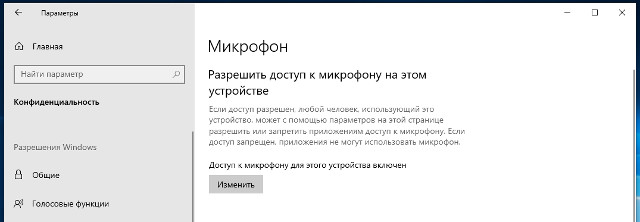
Убедитесь, что в верхней части окна активен пункт “Доступ к микрофону для этого устройства включен”. Если же доступ отключен, то кликните по кнопке “Изменить”, а затем по “Включить”. Если доступ отключен, это означает, что Windows 10 и все установленные в системе приложения не могут получать сигнал от микрофона.
Ниже убедитесь, что включен пункт “Разрешить приложениям доступ к вашему микрофону”. Опять же, если если доступ к микрофону для приложений отключен, то они и не получают от него никаких звуков. При этом сама операционная система имеет полный доступ к микрофону.
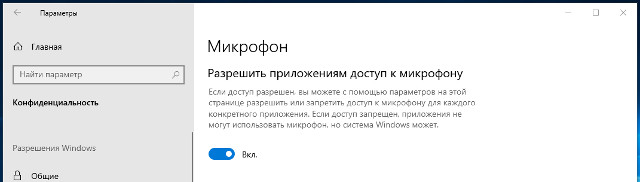
В разделе “Выберите приложения, которые могут получать доступ к микрофону” убедитесь, что та программа, в которой вы хотите использовать микрофон (например, Skype), присутствует в списке и напротив нее не указано “Откл.”. При необходимости, переключите настройку для программы во “Вкл.”.
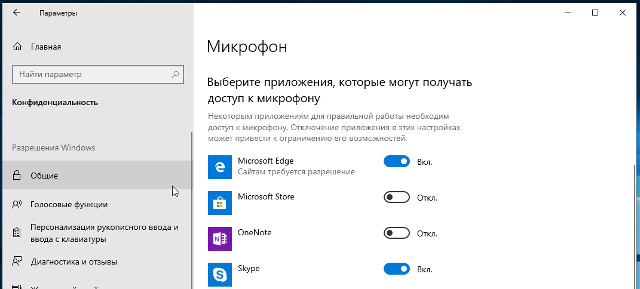
В данном списке появляются только программы UWP, загружаемые из магазина приложений. Традиционные приложения, установленные не из магазина приложений, как правило, не появляются здесь и доступ к микрофону для них должен быть включен (если, конечно, активна настройка “Разрешить приложениям доступ к вашему микрофону”, см. выше).
Почему микрофон не работает
Если у гарнитуры микрофон перестал передавать звук, то сбой может быть вызван физической поломкой или ошибками программного обеспечения (ПО).
Неисправности аппаратной части:
- порван кабель;
- неисправно гнездо в ПК;
- бракованный аксессуар;
- устройство не включено на пульте управления.
Неисправности ПО могут носить следующий характер.
- Если аксессуар подключен к передней панели ПК, то следует проверить назначение портов. По умолчанию микрофон подключается к розовому гнезду.
- Нет актуальных драйверов, или вообще их нет.
- Конфликт между приложениями. Если одна программа использует микрофон для записи голоса, то она может блокировать его для другого ПО.
- Неисправность звуковой карты. Карта может быть принудительно отключена в Windows, или у нее стоит запрет на использование внешних устройств.
Проверка микрофона онлайн
Различной направленности сервисы могут помочь пользователю осуществить проверку своего устройства записи. Каждый выбирает сайт специально под себя, чтобы оценить качество записи или просто убедиться в исправности микрофона. Давайте разберем несколько онлайн-сервисов.
Способ 1: Mictest
Первым рассмотрим Mictest – простой онлайн-сервис, предоставляющий только основную информацию о состоянии микрофона. Проверка устройства выполняется очень просто:
- Поскольку сайт реализован в виде Flash-приложения то для его нормальной работы которого потребуется включить в браузере Adobe Flash Player и разрешить Mictest доступ к микрофону, нажав на «Разрешить».
Просмотрите состояние устройства в окне со шкалой громкости и общим вердиктом. Внизу также имеется всплывающее меню, где вы выбираете микрофон для проверки, если их подключено несколько, например, один встроен в ноутбук, а другой находится на наушниках. Проверка осуществляется мгновенно, а вердикт полностью соответствует состоянию устройства.
Минусом данного сервиса является невозможность записать и прослушать звук, чтобы еще лучше убедиться в качестве звука.
Способ 2: SpeechPad
Существуют сервисы, предоставляющие функцию преобразования голоса в текст. Такие сайты — еще один неплохой способ проверить свой микрофон. Давайте возьмем за пример SpeechPad. На главной странице сверху описаны основные элементы управления и объясняется принцип работы с сервисом. Поэтому с процессом голосового набора текста разберется даже неопытный пользователь.
- Вам нужно только выставить необходимые параметры записи и включить ее.
Произносите четко слова, а сервис автоматически распознает их, если качество звука хорошее. После завершения преобразования в поле «Уровень распознавания» появится определенное значение, по нему и определяется качество звука вашего микрофона. Если преобразование прошло успешно, без ошибок, значит устройство работает исправно и не захватывает лишние шумы.
Способ 3: WebCamMic Test
WebCamMic Test реализован в виде проверки звука в реальном времени. Вы произносите слова в микрофон и одновременно слышите звук с него. Этот способ отлично подойдет для того, чтобы определить качество подключенного устройства. Пользоваться данным сервисом очень просто, а тест осуществляется всего за несколько простых действий:
- Перейдите на главную страницу WebCamMic Test и нажмите «Проверить микрофон».
Теперь проверьте устройство. Шкала громкости отображается в виде волны или шкалы, а также доступно включение или выключение звука.
Разработчики сервиса создали простую схему с подсказками, воспользуйтесь ей, чтобы найти причину отсутствия звука.
Способ 4: Online Voice Recorder
Последним в нашем списке выступит онлайн-диктофон, который позволяет записать звук с микрофона, прослушать его и если нужно, то обрезать и сохранить в формате MP3. Запись и проверка выполняется за несколько шагов:
- Включите запись и предоставьте приложению доступ к микрофону.
Теперь доступно прослушивание записи и обрезка ее прямо в приложении.
Если необходимо, то сохраните готовую аудиодорожку в формате MP3 на компьютере, сервис позволяет сделать это бесплатно.
В этот список можно было бы включить еще множество онлайн-диктофонов, сервисов для проверки микрофонов и сайтов, преобразовывающие голос в текст. Мы же подобрали по одному лучшему представителю каждого направления. Данные сайты и приложения идеально подойдут тем, кому необходимо оценить не только работоспособность устройства, но и качество записи звука.
Опишите, что у вас не получилось.
Наши специалисты постараются ответить максимально быстро.
Проверка микрофона онлайн: 7 лучших сервисов
Обычно пользователи ищут сервис проверки микрофона онлайн один раз – сразу после покупки, для проверки его работы.
Если же вы много общаетесь по сети голосом, или если звуковое оборудование компьютера часто сбоит, проверки могут стать регулярными.
Мы подобрали несколько сервисов разной функциональности, которые могут помочь.
Зачастую, кроме проверки звука они предоставляют полезные сопутствующие интернет-телефонии сервисы – запись и конвертация звуковой дорожки, распознавание голоса и т.д.
Совет: если вы ищете какую-то специфическую неисправность микрофона и вам нужно вслушаться в артефакты и помехи, воспользуйтесь сервисами, которые позволяют записывать и прослушивать звук
Если проблема микрофона в слабом звуке – обратите внимание на онлайн-микрофоны с повышенной чувствительностью или возможностью увеличения громкости
Скачивать программы не нужно, всю проверку можно сделать онлайн.
MicTest
MicTest
Браузерное flash-приложение, которое анализирует поступающий сигнал и выдает соответствующий отчет.
Самый простой сайт, без дополнительных функций; показывает только работоспособность микрофона.
Рис.1 Разрешите сайту доступ к вашим камере и микрофону
Рис.2 Визуализация качества работы микрофона на mictest.ru
Speech Pad
Speech Pad
Кроме самой проверки микрофона, сервис распознает и расшифровывает сказанные пользователем слова.
Нажмите на кнопку «Включить запись» и скажите несколько слов или фраз. В случае правильной работы микрофона, программа переведёт все сказанное в текстовый формат.
Рис. 3 Интерфейс сервиса SpeechPad.ru
WebCamMic Test
WebCamMic Test
Один из самых популярных сервисов проверки микрофона в Рунете.
Рис. 3 – главная страница сервиса WebCamMic Test
Если микрофон работает, в новом окне вы увидите движущиеся диаграммы записываемых звуков.
Рис.4 Удобная подсказка пользователям WebCamMicTest
Voice Recorder Online
Voice Recorder Online
Онлайн-диктофон. Сервис определяет и удаляет тихие участки звуковой дорожки и удаляет их, уменьшает эхо и позволяет регулировать громкость и обрезать запись.
Есть ограничение по времени – 7 минут.
Содержит дружественные ссылки на аудио- и виеоконвертер конвертер, и Audio Cutter Pro – сайт с расширенными возможностями работы со звуком
Рис.5 Voice Recorder Online
Online Microphone
Online Microphone
Простой сайт проверки микрофона. Особенности – таймер, регулировка громкости записи и возможность тут же воспроизвести и скачать записанное в формате MP3.
Рис. 6 Online Microphone – запись
Рис. 7 Online Microphone – воспроизведение
Sound Recorder
Sound Recorder
Простой онлайн-сервис записи звука с небольшими возможностями редактирования и сохранения записанного файла.
Рис. 8 Интерфейс Soundrecorder (вверху – запись, внизу – воспроизведение).
Vocal Remover
Vocal Remover
Еще один сайт, на котором можно проверить работу микрофона. Особенность сервиса – удаление вокала из музыкальных файлов.
Кроме возможности вырезать вокал из записи, есть функция изменения тональности, темпа и конфертирования файлов.
Рис.9 Процесс записи звука Vocal Remover
Что еще можно проверить?
- Первым делом – проверьте громкость;
- В приложении, которое вы используете в данный момент, проверьте, тот ли микрофон выбран в качестве активного устройства – в ноутбуках обычно есть встроенный микрофон (часто слабый и тихий). Если в качестве основного устройства выбран он, это может быть причиной плохого звука – даже при подключенной внешней гарнитуре;
- Если вы используете подключаемый микрофон, проверьте, подключен ли он, и насколько плотно штекер воткнут в гнездо;
- По возможности проверьте, будет ли работать на вашем устройстве другая микрофонная гарнитура.
Если микрофон всё-таки не работает, попробуйте переустановить драйвера звуковых устройств на вашем компьютере. Инструкции вы найдете в следующих материалах:
Все работает, но ничего не слышно
Как настроить микрофон Windows 10 и переключиться на другое устройство разобрались. Пришла череда решить проблему с отсутствием звука или низкой его громкостью. Ситуация заключается в том, что после переключения на внешний звукозаписывающий девайс уровень его громкости мог быть очень низким или вообще нулевым.
1. Как и ранее, открываем список записывающих устройств.
2. Открываем «Свойства» используемого ныне для захвата звука устройства.
3. Выставляем желаемый уровень громкости, если он слишком низок, увеличиваем усиление, если не хватает мощности, и проверяем, чтобы значок динамика возле громкости был без красной иконки.
4. Нажимаем на кнопку «Применить».
5. Для проверки уровня громкости идем в «Прослушать».
6. Активируем опцию «Прослушивание с конкретного устройства».
7. Говорим и в реальном времени оцениваем качество звука.
Как подключить и настроить микрофон?
Первое, что нужно сделать перед тем, как подключать микрофон к компу, — найти разъём. Вероятнее всего, юзер использует стандартный аппарат со штекером на 3,5 миллиметра; тогда для включения потребуется отыскать находящийся на передней, задней или боковой панели контакт, края которого окрашены в розовый цвет — или возле которого есть надпись Mic (Microphone). Остаётся вставить штекер и приступить к настройке — всё проще, чем понять, почему не работает тачпад на ноутбуке.
Разъём для микрофона может находиться как рядом с контактами для колонок и наушников (обычно — синий и зелёный соответственно), так и отдельно от них. Найти его несложно, а настроить прибор — почти так же просто, как включить камеру на ноутбуке; конфигурация оборудования на Windows 7, 8 и 10 будет подробно рассмотрена в соответствующих разделах.
На Windows 7
Пользователь, которому удалось подключить микрофон на компьютере или ноутбуке под Windows 7, может усилить или ослабить звук, выбрать основное записывающее устройство, если их установлено несколько, обновить драйвера и иными способами оптимизировать работу аппарата. Для этого нужно:
Включить микрофон и вызвать щелчком мыши меню «Пуск».
Выбрать в открывшемся списке «Панель управления».
Перейти в раздел «Оборудование и звук».
Далее — в подраздел «Звук».
В новом окошке — переключиться на вкладку «Запись».
Здесь и будут отображаться все подключённые микрофоны. Пользователь Windows 7 может, выделив подходящий.
Убедиться, наблюдая за расположенной справа звуковой шкалой, что устройство исправно работает.
Выбрать его микрофоном по умолчанию.
Или перейти в «Свойства», чтобы увеличить или уменьшить уровень громкости.
В «Свойствах» можно проверить, куда именно подключён аппарат.
И при необходимости временно отключить его.
На вкладке «Уровни» владелец компьютера или ноутбука легко настроит громкость записи.
А на «Дополнительно» — выберет формат и качество сохранения звука.
На Windows 8
Настроить микрофон на Windows 8 или так же просто, как установить принтер; порядок действий пользователя принципиально ничем не отличается от манипуляций на последнем поколении операционных систем от Microsoft, а потому будет описан в следующем разделе.
На Windows 10
Пользователи Windows 10 довольно часто сталкиваются со сложностями при звукозаписи или неожиданными «потерями» микрофона. Перед тем как переходить к настройкам аппарата, крайне рекомендуется проверить его наличие в системе. Чтобы правильно подключить устройство, юзеру следует действовать в следующем порядке:
Вставить штекер в соответствующий разъём, после чего щёлкнуть правой клавишей мыши по флажку Windows в левом нижнем углу экрана и выбрать в открывшемся списке пункт «Диспетчер устройств».
Развернуть вложенное меню «Аудиовходы и аудиовыходы».
И найти в списке своё устройство.
Если имеются неполадки, пользователь, щёлкнув по заголовку микрофона правой клавишей мыши, может обновить драйвер.
А если это не помогает — удалить устройство, а затем, обновив конфигурацию оборудования, снова добавить его в список; как правило, этого для нормализации работы микрофона под Windows 10 достаточно — только если проблема не в самом аппарате.
Быстро настроить громкость записи входного сигнала можно, введя в «поиске» Виндовс слово «Звук» и выбрав в списке выдачи «Параметры микшера звука».
В открывшемся окне юзер должен сначала выбрать в выпадающем списке нужное устройство, а затем, передвигая ползунок, настроить уровень громкости.
Чтобы перейти к расширенным настройкам, следует найти с помощью того же «поиска» «Панель управления».
Перейти в раздел «Звук».
И на уже знакомой вкладке «Запись» выбрать требуемый аппарат и открыть «Свойства».
Здесь, на вкладке «Уровни», пользователь может настроить громкость входного сигнала, а также задать дополнительное усиление.
И, чтобы избежать хрипов и шипения, отключить дополнительные эффекты на вкладке «Улучшения».
В «Свойствах», кроме того, можно временно отключить запись звука с микрофона, установить устройство как основное и так далее — как это сделать, было написано в разделе, посвящённом настройке под Windows 7.
Настройка через стандартные средства
Для настройки параметров качества микрофона можно воспользоваться базовыми опциями в операционной системе. Они позволяют увеличить/уменьшить уровень громкости, настроить усиление, включить шумоподавление и так далее. Открыть окно с параметрами можно следующими способами.
Первый вариант – через иконку на панели задач. Для этого нажмите правой кнопкой мыши по значку громкоговорителя и в меню выберите пункт «Записывающие устройства»:
Второй вариант – открыть меню «Пуск» и в поисковой строке вписать название приложения «Звук»:
И полный способ выглядит следующим образом:
- Открыть меню «Пуск» и выбрать пункт «Панель управления».
- Зайти в подраздел «Звук», перед этим выбрав тип просмотра «Мелкие значки».
Теперь переходим к настройкам. Во вкладке «Запись» вы видите список всех подключенных устройств для записи звука. Чтобы открыть свойства любого, необходимо либо дважды кликнуть правой кнопкой мыши по нему, либо выделить устройство и нажать на кнопку «Свойства»:
Открываем свойства микрофона и знакомимся со всеми возможностями. Во вкладке «Общие» необходимо проверить подключение. В отмеченном пункте нужно выставить пункт «Использовать это устройство (вкл.)». Из-за этого именно данный микрофон будет выполнять роль основного при каждом включении компьютера.
Открываем вкладку «Прослушать». Здесь находится полезная опция, позволяющая протестировать звучание самостоятельно и без записи. Проверка осуществляется при включении настройки «Прослушивать с данного устройства». После применения возможности вы будете слышать свой голос в наушниках. Так вы сможете определить, стоит повысить или убрать громкость, какие искажения и помехи возникают при разговоре.
Вкладка «Уровни» позволяет настроить чувствительность и усиление микрофона. С помощью верхнего ползунка меняется общая громкость. Не рекомендуется выставлять его на максимум, если используется дешевый или некачественный микрофон – возможны сильные искажения и шум.
Поскольку у нас уже включено прослушивание, мы можем в реальном времени настроить подходящую чувствительность. Нижний ползунок позволяет усилить входящий сигнал. Советуем повышать этот параметр, если даже на 100% ваш микрофон очень тихий.
В разделе «Улучшения» по умолчанию отключены все опции. При хорошем микрофоне и правильно подобранном уровне громкости шумоподавление, подавление эха, удаление посторонних звуков не потребуется. Но если при прослушивании вы замечаете, что микрофон фонит и в целом некорректно реагирует на входящие звуки, то вы можете включить несколько улучшений.
Чтобы сбросить настройки по умолчанию, просто поставьте галочку в пункте «Отключение всех звуковых эффектов» и примените изменения.
Последняя вкладка «Дополнительно» позволяет прибавить или снизить частоту дискретизации. В основном, данный параметр имеет больше влияние на запись голоса. Чем выше разрядность и частота, тем больше размер записанного файла и выше качество звука. Однако на разговоры через интернет данный параметр не оказывает никакого влияния.
В завершение настройки нужно снова открыть вкладку «Прослушать» и отключить прослушивание с устройства, чтобы не слушать на фоне свой голос постоянно.
Если вы хотите узнать, как ваш голос буде звучать не параллельно с вами, а на записи, то можете проверить это стандартным приложением:
- В поисковой строке меню «Пуск» пишем название «звукозапись».
- Жмем кнопку записи.
- Произнесите речь и остановите запись с микрофона.
- Выбираем папку для сохранения звукового файла.
- После этого запускаем файл любым плеером и слушаем результат!
Итог
Как следует из вышесказанного, чтобы проверить работоспособность наушников с микрофоном, нужно их подключить к компьютеру и воспользоваться ОС Windows или множеством других программ: начиная от Skype и заканчивая специальными приложениями для проверки микрофона, устанавливаемыми на ПК или работающими онлайн через браузер. А если гарнитура не работает, виной этому может быть целый ряд причин: от ошибок в подключении до банальных вирусов. Поэтому не стоит отчаиваться и покупать новый аксессуар – практически все неполадки можно устранить собственными руками, как и сделать из наушников микрофон.