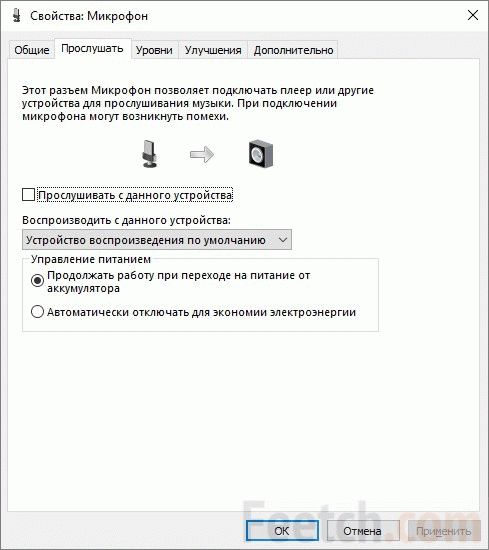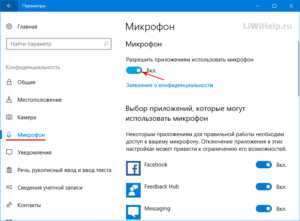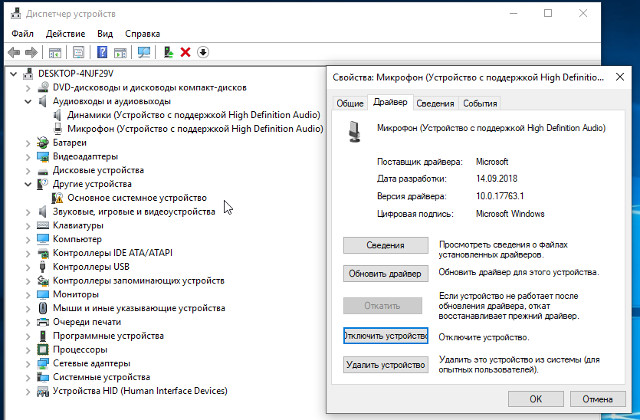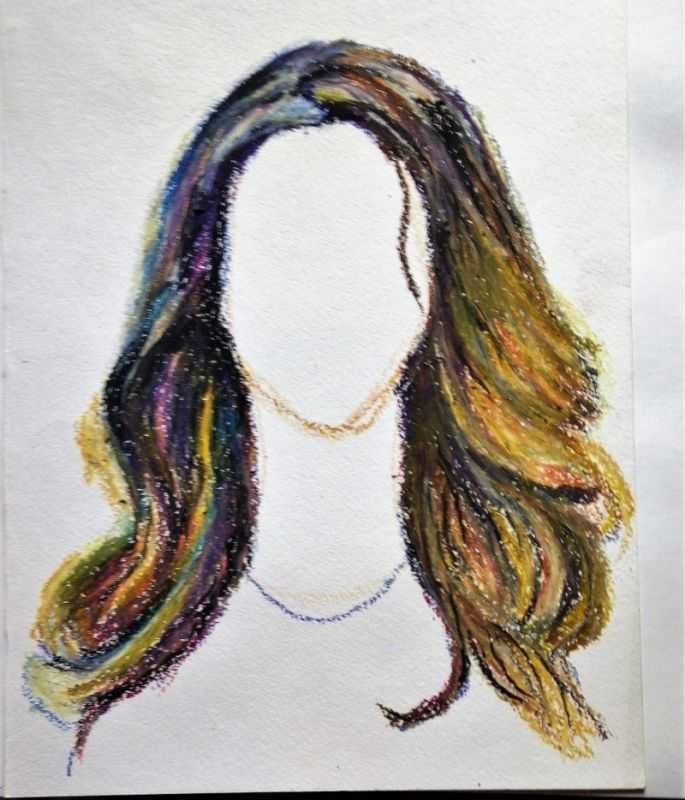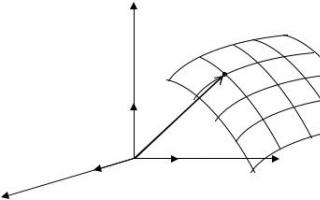Микрофон в cs:go
Содержание:
- Все команды голосового чата
- Как выбрать микрофон в КС ГО
- Настройки в Steam
- Процесс настройки
- Не работает микрофон в кс го
- Консольные команды в КС ГО для микрофона
- Какие основные нюансы и тонкости голосового чата
- Как настроить микрофон в КС ГО
- Почему микрофон перестал работать в CS: GO?
- Настройка непосредственно через консоль CS GO
- Делаем бинд на готовую голосовую фразу
- Голосовой чат в кс го — коммуникация с союзниками
- Что делать, если не работает микро в cs 1.6
Все команды голосового чата
Сейчас мы рассмотрим все максимально существующие команды, которые помогут вам правильно настроить чат. Именно это чаще всего помогает большинству профессиональных игроков правильно и корректно проводить тренировки.
Все команды голосового чата:
- voice_enable — отключение и включение активации голосового чата. Бывает такое, что могут быть системные глюки по передачи или получению сигнала в чате. Достаточно выключить и включить повторно чат. В некоторых случаях такое помогает;
- voice_forcemicrecord 1 — активация записи голосового чата. Вы сможете потом прослушать повтор вашего общения. Полезно в случаях игроков, которые не качественно дают информацию. Это помогает иметь доказательство против таких;
- voice_loopback 0 — удобная команда для проверки своего голоса. Бывают случаи, когда говорят, что твой микрофон в игре фонит и имеет шумы. Но в проверке системы все ок. Тогда в игре эта команда позволит услышать себя и проверить;
- windows_speaker_config 1 — переключение вывода звука именно в наушники. Бывают случаи, когда система автоматически звук передает только в колонки;
- bind f12 «voice_enable 1» — установка бинда на клавишу f12. При нажатии на нее теперь будет активация голосового чата;
- bind f11 «voice_enable 0» — тоже самое только наоборот;
- voice_scale 1 — установка общего уровня громкости голосового чата;
ЗАБИРАЙ СЕБЕ ВО ВКЛАДКИ: Все консольные команды, Как повысить ФПС
Сейчас рассмотрим готовые наборы команд для убодства:
Если вы хотите установить возможность общения всех игроков на сервере, но при одном условии — они должны быть мертвы, то необходимо установить такой список команд:
- sv_talk_enemy_dead «1»
- sv_deadtalk «0»
- sv_full_alltalk «0»
- sv_talk_enemy_living «0»
- sv_alltalk «1»
Если вы хотите слышать только своих союзников несмотря на их статус в игре, то:
- sv_talk_enemy_dead «1»
- sv_alltalk «1»
- sv_deadtalk «0»
- sv_talk_enemy_living «0»
- sv_full_alltalk «0»
ПОЛЕЗНАЯ СТАТЬЯ: Как стоять и крутиться чтобы не забанили
Как выбрать микрофон в КС ГО
Геймеры редко приобретают отдельный микрофон для игры, так как чаще всего требуется не только это устройство, но и наушники, позволяющие отсечь ненужные шумы и звуки. Именно поэтому геймеры приобретают гарнитуру, в которой имеется и микрофон и наушники, что позволяет нормально играть, слышать все необходимые игровые звуки и переговариваться в чате со своими союзниками.
Сделав при помощи консольных команд бинд для определенных кнопок на включение и выключением микрофона, любой геймер может удобно разговаривать в кс го по микрофону. Когда вам нужно что-то сказать своим напарникам – вы включаете микрофон. Когда необходимость в этом устройстве отпадает, то вы выключаете микрофон.
Весьма часто геймеры делают бинд на колесико мышки для микрофона в кс го и поворот колесика вперед включает микрофон, а поворот назад – выключает. Таким образом, микрофоном очень удобно пользоваться – вы не отвлекаетесь от игрового процесса, не ищете на клавиатуре нужную кнопку, ведь правая (или левая, если вы левша) рука у вас все равно находится на мышке.
Такой бинд на микрофон в кс го очень удобен, так как вы не будете отвлекаться, не пропустите внезапное появление противника и не получите повреждения при выстреле из-за угла.
Используя консольные команды или бинд на клавиатуре или мышке, вы можете быстро активировать микрофон в кс го, а когда он становится не нужен, чтобы он вас не отвлекал от игрового процесса, вы можете выключить микрофон в кс го.
Настройки в Steam
Бывает так, что к компьютеру подключено более одного микрофона. Особенно часто это случается, когда к компьютеру присоединена веб-камера. Поэтому следует проверить, через какое устройство осуществляется запись звука. Проверять можно в Steam, потому что настройки внутри этой программы непосредственно повлияют на игру.
Итак, действия следующие: «Настройки» > «Голос». В окне настроек напротив поля «Устройство ввода звука» есть функция «Сменить устройство». Проверяем, тот ли микрофон подключен или нет, в случае чего – меняем на желаемый микрофон. Затем возвращаемся в настройки. Убедитесь, что громкость микрофона достаточна для записи голоса. Затем стоит заняться проверкой микрофона – данная функция есть в открытом окне. Нажмите на функцию «Проверка микрофона», скажите что-нибудь. Если устройство исправно, то сможете наблюдать цветовое выделение шкалы микшера.
Процесс настройки
Мы подробно расскажем, как настроить микрофон в Стиме в 2020 году – после глобального обновления десктопного приложения некоторые параметры поменялись. Ничего сложного, следуйте инструкциям – и обязательно справитесь с поставленной задачей. Функционал заметно облегчен!
- Откройте десктопный клиент, при необходимости авторизуйтесь;
- Найдите иконку «Друзья и чаты» в нижнем правом углу;
Нажмите и найдите шестеренку настроек справа;
Перейдите к разделу «Голосовые чаты» в меню слева.
Готово – теперь вы можете настроить микро в Стиме, нужная страница открыта перед вами. Давайте подробно пройдемся по всем доступным пользовательским параметрам? Внесенные изменения сохраняются автоматически, без дополнительного нажатия кнопок.
Первый раздел – проверка микрофона в Стиме. Нажмите на соответствующую кнопку – если все работает нормально, вы услышите звук собственного устройства и увидите синюю полоску, которая двигается рядом с аватаром слева. Отличный способ убедиться в работоспособности девайса за несколько секунд. Следуем дальше!
Перед вами ответ на вопрос, как сменить микрофон в Стиме – обратите внимание на раздел «Устройство голосового ввода»:
- Нажмите на стрелку, указывающую вниз;
- Найдите в открывающемся списке подходящее устройство;
- Кликните по названию, чтобы установить девайс в качестве используемого.
Сразу становится понятно, как поменять микрофон в Стиме – как только вы подключите новый девайс, он появится в списке. Просто выберите подходящее значение и пользуйтесь!
Строка «Устройство голосового вывода» позволяет настроить динамики!
Переходим к следующему блоку, который называется «Громкость»:
- Усиление ввода – увеличение или уменьшение звука собственного микрофона;
- Усиление вывода – увеличение или уменьшение звука от друзей.
Ничего сложного – настройка микрофона Steam осуществляется движением синих ползунков вправо-влево.
Следующий блок очень важен – давайте выбирать тип голосовой передачи:
- Постоянная передача голоса – звук передается постоянно, нужно выбрать клавишу заглушения для паузы;
- При нажатии кнопки. Ваш голос будет слышен только после нажатия определенной кнопки;
- Выключение звука при нажатии.
Настройка микрофона в Стиме производится следующим образом – определите клавишу, которая будет отвечать за определенные действия и нажмите на нее, чтобы запрограммировать выбранный тип голосовой передачи.
Активируйте тумблер «Воспроизведение короткого звука при включении и выключении…», чтобы включить соответствующее оповещение.
Теперь перед нами окно порога голосовой передачи – можно выбрать один из трех типов:
- Выключено;
- Средний (рекомендовано);
- Высокий.
Что это значит? При включенном микро не будет передаваться шум тише заданного порога.
Мы смогли выбрать микрофон в Стиме и определили основные параметры. Теперь можно настроить дополнительные опции – просто нажмите на кнопку «Дополнительно…».
- Эхоподавление;
- Шумоподавление;
- Автоматическая регуляция громкости и усиления.
Чтобы настроить опцию, просто сдвиньте тумблер напротив. Когда переключатель подсвечивается синим цветом – функция активирована/ серым цветом – деактивирована.
Вместе разобрались, как изменить микрофон в Стиме и наладить работу наилучшим образом. Пора поговорить о возможных ошибках, которые могут преследовать каждого пользователя!
Не работает микрофон в кс го
Если у вас не работает микрофон только в игре Counter-strike Global:Offenssive, а в остальных играх все ок. То значит необходимо заняться настройками и разбором именно этой игры. В параметрах запуска не существует никаких команд связанных с микрофоном и его настройкой. Соответственно мы будем искать причины только в самой игре.
В кс го активация микрофона происходит при нажатии на кнопку (выбранную в настройках. По стандарту это буква K)
Обратите внимание, чтобы пункт активации микрофона был включен режим «Клавишей»). Если она у вас не будет выбрана, то вы игре в левом нижнем углу будет надпись «звук выключен» (и значек микрофона): Вы можете сменить кнопку микрофона на другую
Заходим в Настройки > Клавиатура и мышь > Общее > Использовать микрофон. Ставьте рабочую клавишу. Может быть такое, что именно та, которая стоит сейчас сломалась или не работает вовсе.
Может быть такое, что вы включили игру, а после этого подключили саунд-карту. Соответственно cs:go не видел, что есть еще какой-то источник кроме звуковой карты материнской платы. Она автоматически включил звук из нее. Необходимо переключить на то устройство, которое имеет микрофон (в моем случае это внешняя саунд-карта от Siberia V2):
- Проверьте кнопку MUTE (отключение микрофона) на саунд-карте ваших наушников. Если она нажата, то микро работать не будет. В карте Siberia V2 горит красная лампочка индикатор отключения.
- Откройте в игре и пропишите команду:
voice_enable 1 — это включает все голосовые чаты и звуки в игре. Соответственно при значении 0 вы отключаете эту возможность:
- Если ничего не помогло, то рекомендуем сделать полный снос игры CS:GO из вашей мастерской, и сбросить все до первоначальных настроек в ней. Это поможет обновить все конфиги и настройки, которые могли случайно поставить с очередным обновлением. Бывает такое, что игра может получить подобный сбой при закачке или обмене файлом с платформой. В крайнем случае можно полностью переустановить Стим. Потому, что после переустановки игры файлы могут быть сохранены.
- Последним шагом (если ничего не помогло выше) — переустановить операционную систему Windows 10. Это не значит, что у вас есть проблема с компом, или с самой системой. Может быть такое, что какое-то обновление или уже установленная программа дико конфликтует, и не хочет ставить необходимые драйвера или блокирует существующие.
Консольные команды в КС ГО для микрофона
Кроме вышеописанных способов настройки микрофона в кс го, имеется возможность использовать команды для кс го на микрофон. При помощи команд в консоли разработчика вы можете выставить те значения, которые вам необходимы.
− windows_speaker_config * − с помощью этой команды вы можете выбрать то устройство, через которое будет выполнять вывод звука. В этой команде вы вместо символа звездочка (*) должны подставить нужное значение. По умолчанию здесь стоит единица со знаком минус, которая соответствует стереодинамикам.
Если поставить просто единицу, то звук будет выводиться через стереонаушники. Если поставить четверку, то будут применять два динамика. Если выставить тройку, то звук выводится через четыре динамика. Если выбрать шестерку, то звук выводится через пять и больше динамиков.
− snd_headphone_pan_exponent *, данная консольная команда регулирует громкость звуков впереди игрового персонажа. По умолчанию здесь стоит единица, но вы можете увеличить звучание и поставить полтора или два вместо звездочки.
− snd_front_headphone_position *, при помощи этой команды выставляется такой параметр, как объемность боковых звуков и дальность их распространения. По дефолту стоит вместо символа * 45.0 единиц, можете регулировать объемность, подставив другие значения.
− snd_rear_headphone_position *, в этой команде регулируется громкость звуков сзади игрового персонажа. По умолчанию стоит значение в 90 единиц, а если вы хотите слышать лучше, то поставьте значение до полутора сотен.
− snd_headphone_pan_exponent *, при помощи этой команды вы регулируете расстояние, на котором сможете слышать ваших противников. Вместо символа * поставьте значения от единицы до двух с половиной.
− snd_hwcompat 1/0, эта консольная команда включает (единица) и выключает (ноль) возможность преобразования звуков при помощи накладывания на него эффектов отражения от поверхности.
− voice_mixer_volume *, с помощью этой команды регулируется громкость микрофона в кс го. Вместо звездочки нужно подставить числовое значение.
− voice_mixer_boost 1/0, данная команда включает и выключает усиление микрофона. По умолчанию усиление выключено.
− voice_loopback 1/0, эта консольная команда включает и отключает эхо от голоса геймера. Если имеются помехи в звучании, то для отключения эта поставьте в команде ноль.
Какие основные нюансы и тонкости голосового чата
Всегда знайте, что голосовой чат он, как телефонный разговор. Всегда необходимо придерживаться основной логики работы чата, о которой мы сейчас поговорим, а также правила хорошего тона.
Убираем отдачу во время стрельбы!
Основные правила работы голосовой связи в кс го:
- Вас слышат только игроки вашей команды (ранее в кс го все могли слышать всех, после изменили так, что слышно было всех только во время разминки. А уже с последними обновлениями игры разработчики решили, что слышать могут друг друга только игроки с одной команды — соревновательный режим;
- Вы можете выбирать громкость звука от определенного игрока нажав правой кнопкой на его ник, а после выбрать динамик. Если вы один раз на нее нажмете, то вы полностью отключите звук получаемый от него. Но при удерживании мышки и двигая ей вы можете выбирать уровень (шкала от 0.1 до 1):
- Можно настроить так, что живые игроки не будут слышать общение мертвых (чтобы не мешать доигрывать раунд). Такое часто делают профессиональные игроки, чтобы обсудить ситуацию до начала следующего раунда. Достаточно в консоле писать команду sv_deadtalk. Повторное написание отключает ее активность.;
- Помните, что вас также могут заблокировать и отключить из голосового общения.
Правила хорошего тона
- Первое с чего нужно начать общение — поздороваться со своими товарищами на английском языке. Понятное дело, данное правило касается случайного подбора ваших товарищей по команде. И чаще всего вы не знаете где он живет и какой для него родной язык. Если вам проще разговаривать на русском, то можно узнать какое количество игроков могут вас понимать;
- Переходите на русский язык только в случае, если все 5 товарищей по команде им владеют. Это хороший тон и уважение ко всем, кто играет вместе с вами;
- Если вы играете на кануне какого-то праздника, то обязательно всех поздравьте с ним. Это поднимет моральных дух, а также позволит товарищам по команде быть на одной волне;
- Старайтесь давать информацию только, если вы живы. Так как взгляд со стороны может только сбить и помешать нормальной игре;
- Говорить нужно только касательно игры. 5 человек, которые постоянно говорят на разные темы не всегда могут создать комфортную информационную атмосферу. Потому надо говорить коротко и по делу;
- Самая важная информация, которая нужна вашим тиммейтам — где и в каком количестве вы видели противников только что;
- Не ругайтесь матом в слух, а также на своих тиммейтов. Вы будете дико мешать играть не только тому человеку с которым поругались, а и тем, кто в данном процессе не виноваты;
- Не кричите в микрофон. У всех разная настройка звука, потому резкие крики и поднятие голосового тона будет только мешать всем.
- Если вы не в настроении, то лучше отключить микрофон и ничего не говорить. Но на высоких уровнях игры многие игроки хотят чтобы все общались и отвечали друг другу. Потому не исключается момент, что вас просто выгонят из сервера.
Как настроить микрофон в КС ГО
Вполне возможно, что неправильная настройка микрофона у некоторых геймеров происходит не потому, что они ленивые и бестолковые, а потому что не знают, как правильно настроить микрофон в кс го. Сделать это можно несколькими способами, и мы ниже опишем их.
Настройка микрофона в КС ГО в диспетчере
Одним из самых простых способов настройки микрофона в кс го можно назвать использование диспетчера устройств. Как только вы подключили микрофон к системному блоку или ноутбуку, вам поступает сообщение о том, что микрофон подключен. Вам необходимо нажать на нем и зайти в диспетчер, отвечающий за звуки.
Там вы сможете увидеть ползунок, имеющий название «Уровень звука», которым можно регулировать его мощность. Если уменьшить значение ползунка, то звук, снимаемый микрофоном, будет тихим. Если передвинуть ползунок на максимум, то и звук увеличится до предела.
Для проверки микрофона необходимо найти на основной панели кнопку, рядом с которой находится «Усиление микрофона». Если не работает кнопка микрофона, то ее нужно нажать и тогда вы услышите свой голос. Если же не слышен микрофон в кс го, то можно зайти в раздел «Эффекты микрофона» и там настроить подавление шумов, нейтрализацию эха, регулировку направленного луча, необходимого при записи.
Настройка микрофона в КС ГО в ОС Виндовс
Для того чтобы настроить микрофон в операционной системе компьютера или ноутбука, вам понадобится зайти в Панель управления, открыть там вкладку «Все панели управления» и перед вами появится папка с названием «Звук». Нужно открыть ее, нажать вкладку «Запись» и найти подключенный к системному блоку и активированный микрофон.
Если в кс го не работает микрофон , то он неактивирован и вам потребуется щелкнуть на нем правой кнопкой мышки, после чего выбрать его для эксплуатации. Активированный микрофон нужно прослушать, а для этого нажать на кнопку «Свойства» и там можно его настроить.
В том случае, если при прослушивании вы нормально слышите свой голос, нет никаких помех и различных посторонних шумов, то вы можете переходить к другим настройкам. Если вы слышите какие-то посторонние звуки и шум, то можете при помощи ползунка, который находится во вкладке «Уровни», отрегулировать звучание микрофона.
Если вам требуется проверить громкость микрофона в кс го, то вам понадобится при помощи «Усиления микрофона» выставить его громкость на высокий уровень. Если наоборот микрофон слишком сильно передает звуки, то вы можете отключить ненужные звуковые эффекты.
После внесенных изменений не забудьте нажать на кнопку «Применить», иначе все ваши настройки не будут подтверждены. После этого зайдите в игру и проверьте при помощи своего друга, как слышимость у передаваемых вами команд.
Настройка микрофона в КС ГО в Стиме
Также для того чтобы нормально говорить по микрофону в кс го необходимо выполнить настройку устройства в Стиме. Для начала нужно удостовериться в том, что игра выбрала тот микрофон, который вам требуется, то есть основной.
После этого необходимо зайти в раздел с настройками, где выполнить настройку микрофона в разделе «Устройство ввода звука». После этого выбираем «Проверить микрофон». Если вы сделали все нормально, то дальше вам прямой путь в игру. Если же что-то настроили неправильно, то придется вернуться и подкорректировать настройки.
В самой игре ничего не требуется настраивать, только понадобится включить кнопку микрофона в кс го. Но если вы не общаетесь через различные сторонние приложения, то кнопку активации можно вообще не трогать.
Почему микрофон перестал работать в CS: GO?
Проблема с передачей звука в «КС ГО» может возникнуть по нескольким причинам:
- Ограничение в настройках. После обновления Windows приложения, которым изначально был предоставлен доступ к микрофону, были отключены.
- Неисправные драйверы. По этой причине система не сможет правильно распознать оборудование, в итоге будет работать с ошибками.
- Неправильные настройки в игре. Здесь нужно проверить аудио вход, уровень громкости и прочее.
Прежде чем приступить к решениям убедитесь, не повреждено ли устройство физически. Подключите к другому компьютеру и проверьте, правильно ли передается звук, например, в программе Skype.
Настройка непосредственно через консоль CS GO
Перед тем как включить микрофон в игре, его необходимо настроить. Сделать это можно как стандартными способами, так и через консоль. В первом случае удается задать не все параметры, поэтому второй метод предпочтителен.
Для настройки используют следующие консольные команды:
- Voice_scale. Применяется для регулировки громкости голосов самого пользователя и других игроков. Задают значения от 1 до 100%. Рекомендуется выбирать среднюю величину — 50%.
- Voice_overdrive. Используется для подавления сторонних звуков при активации микрофона самого пользователя и остальных игроков. Помехи будут приглушаться при включении голоса. Возможен выбор показателей от 0,01 до 1.
- Voice_overdrivefadetime. Cвязана с предыдущей и регулирует время подавления сторонних шумов при использовании устройства. Рекомендованная величина — 3.
- Voice_avggain. Регулирует уровень шума в устройстве. Рекомендуется использовать значение 5%. Доступный диапазон — 1-100%.
- Voice_fadeouttime. Устанавливает время работы устройства после его использования игроком. Выставляют значение, равное 0,1.
- Voice_loopback. Применяется для настройки звука под пользователя. Доступны 2 варианта: при выборе «1» голос пользователя слышен ему, при установке «0» эта функция отключается.
Делаем бинд на готовую голосовую фразу
Бывает такое, что вы не хотите говорить со своими товарищами по команде. А радио не актуально из версии кс 1.6. Тогда лучшим решением будет — записать вашу короткую звуковую фразу, которая будет проигрываться при нажатии на установленную клавишу.
Если вы такое хотите сделать, то это можно реализовать по следующему алгоритму:
- Записываем аудиофразу (через инструмент Windows «Запись голоса». Нажимаем Пуск+S и ищем именно такое словосочитание). Аудиофраза обязательно должна быть именно в формате .wav. Именно такой формат принимает игра и может с ним работать. Можно записать фразу типом «Ребята у меня атака на Б» или «Мне нужна помощь на точке А. Идет разброс». Некоторые любители матюкаться могут с наслаждением записать их в аудио;
- Даем файлу название на английском языке без пробелов и запрещенных символов (пример voice_golos1.wav);
- Переносим его в папку с конфигами:
- Далее в консоли пишем необходимые для нас бинды и элиасы:alias extoggle exon;alias exon «voice_golos1fromfile 1; +voicerecord; voice_loopback 1; alias extoggle exoff — эта команда позволит нам активировать создание подобных файлов и подключаем нужный для нас файл;
- После еще одну в консоли alias exoff «-voicerecord; voice_golos1fromfile 0; voice_loopback 0; alias extoggle exon
- И последним штриходим будет установка бинд на кнопку — bind «h» «extoggle»
Теперь при нажатии на клавишу «H» (английской раскладки) мы будем слышать записанный наш голос, который мы сохранили в файл.
Голосовой чат в кс го — коммуникация с союзниками
В Counter Strike Global Offensive, как и любой другой игре, где нужны командные действия, коммуникация является чуть ли не главным элементом в матче. В CS:GO присутствует даже два вида коммуникации — голосовой и текстовой чат, что позволяет пользователю выбирать. Голосовой чат в CS:GO — наиболее популярный способ общения с союзниками через использование микрофона. Таким образом пользователь может быстро передавать информацию, которая может быть полезна в раунде. Безусловно, для такого способа коммуникации понадобится микрофон, который к счастью, есть у большинства пользователей в настоящее время. Статья расскажет полезную информацию, которая связана с голосовым чатом в Counter Strike Global Offensive.
Голосовой чат в кс го кнопка
Для того, чтобы разговаривать с союзниками, необходимо помимо микрофона, настроить соответствующую клавишу. Сразу же после установки игры, голосовой чат активируется на клавишу «K». Изменить клавишу для голосового чата можно в настройках самой CS:GO. Куда конкретно нужно заходить для того, чтобы установить собственную клавишу для разговора:
- Запустить Counter Strike Global Offensive;
- Перейти в «настройки игры»;
- Выбрать пункт «клавиатура и мышь»;
- Найти строчку «использовать микрофон»;
- В том месте, где установлена клавиша необходимо нажать любую удобную для пользователя кнопку.
Таким образом пользователь может легко менять кнопку, которая необходима для взаимодействия с союзниками через голосовой чат. Также можно настроить клавишу с помощью специальной команды:
«Bind k voicechat».
Клавишу «k» в команде можно поменять на необходимую для пользователя и вставить конечный результат в консоль.
Как выключить голосовой чат в кс го
Counter Strike Global Offensive — поистине интересная игра, которая имеет специальные консольные команды, необходимые для настройки. Именно за счет консольных команд пользователь может настроить и голосовой чат. Какие команды есть для настройки и что они делают:
- «Voice_enable 1» — команда, которая отключает или включает голосовой чат в игре. Если установлена единица, то чат включен. Значение 0 отключает голосовой чат и пользователь попросту перестает его слышать.
- «Voice_scale 0.1» — команда, которая позволит настроить громкость голоса у союзников. Пользователь может выбрать любое значение, начиная от 0, а заканчивая целой единицей.
Именно эти две команды отвечают за весь голосовой чат у пользователя в Counter Strike Global Offensive. Если прописать в консоль хотя бы одну команду, выставив значение 0, то пользователь может отказаться от необходимого голосового чата с союзниками в игре. Такой хитростью можно пользоваться во время игры и команды работают даже в соревновательном режиме. Если же необходимо отключить голосовой чат конкретному союзнику, то нужно нажать клавишу «Tab» и нажать клавишу «заблокировать пользователя».
Предыдущая
База знаний CS:GOValve Complete Pack в Стиме
Следующая
База знаний CS:GOПоставить прицел на авп
Что делать, если не работает микро в cs 1.6
Нередко с микро возникают разнообразные проблемы. И если вашему устройству и не исполнилось даже месяца с момента покупки, это не означает, что можно не переживать о его работоспособности. Неприятность настигает в самый неподходящий момент, и необходимо знать, как решать ту или иную проблему.
Переустановка
Один из самых очевидных и простых вариантов исправления ошибок с микрофоном – переустановить кс 1.6. Если микрофон искажает звук, не хочет отображаться в игре, то, скорее всего, переустановка клиента исправит эту ситуацию. Чтобы быть точно уверенным, кроется проблема в самом клиенте или нет, необходимо найти и установить чистую cs 1.6, без модификаций.
Шина USB
Может быть, вы подключили микро не в то гнездо, которое к нему предназначено. Большинство современных девайсов обладают разъемом «Mini-Jack», и на коннекторах он обозначен розоватым цветом.
Если же он работает от обычного порта USB, то неисправность кроется в самом гнезде. Попробуйте подключить гаджет к другому гнезду, желательно тому, которое находится на задней части корпуса системного блока.
Проверка и обновление драйверов
Для стабильной работы микрофона, как и всех других звуковых устройств компьютера, необходимо наличие установленных актуальных драйверов. Для этого скачайте последнюю подходящую версию драйверов для звуковой карты на официальном сайте ее производителя. Также сделать это можно при помощи специальных программ автоматического поиска и обновления драйверов, например, Driver Booster. Такие программы позволят всегда проверять актуальность установленных на вашем компьютере драйверов и при необходимости вовремя их обновлять.
Закрытие конфликтующих программ
Некоторые программы на компьютере создают конфликт между собой, в результате чего работа девайса иногда поддается сбоям. Перед запуском кс 1.6 отключите такие программы, как Skype, Team Speak и другие похожие на них приложения. Они часто перехватывают управление, что создает помехи в игре или вовсе отключает микро.
Проверка настроек Windows
Нередко микрофон не работает, потому что система компьютера его не распознает или возникает другая системная ошибка. Для проверки этой версии нажмите правой кнопкой мыши на значок громкости в нижней панели рабочего стола и выберите «Устройства воспроизведения». Перед вами откроется окно, в котором указаны все подключенные к компьютеру устройства воспроизведения данных. Убедитесь, что микрофон выбран в нужной строке в качестве источника ввода звука.