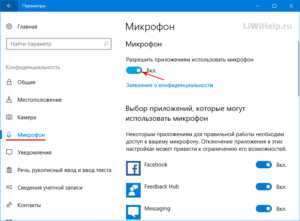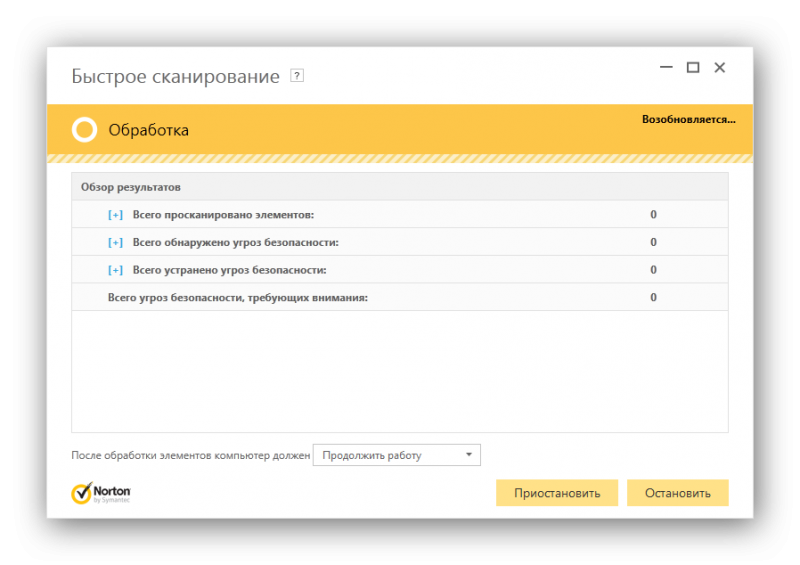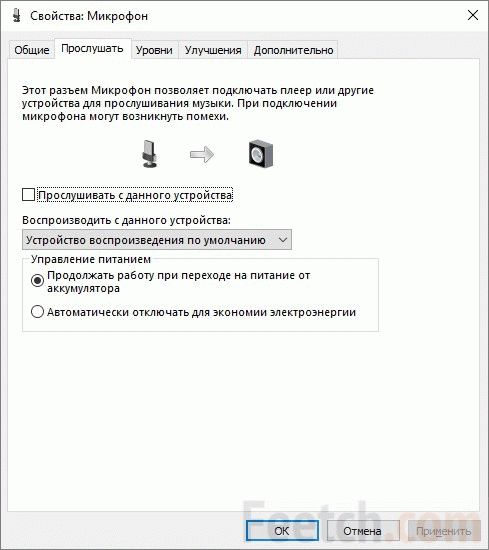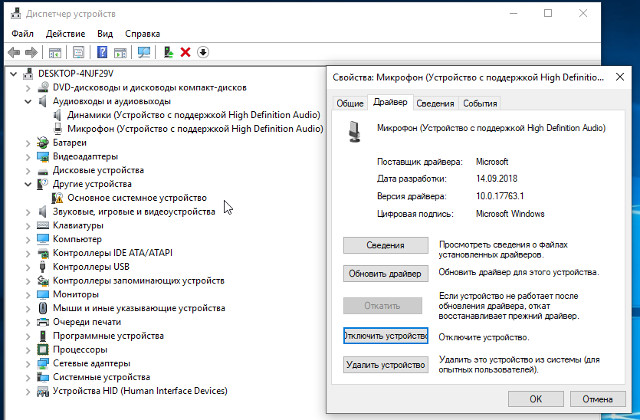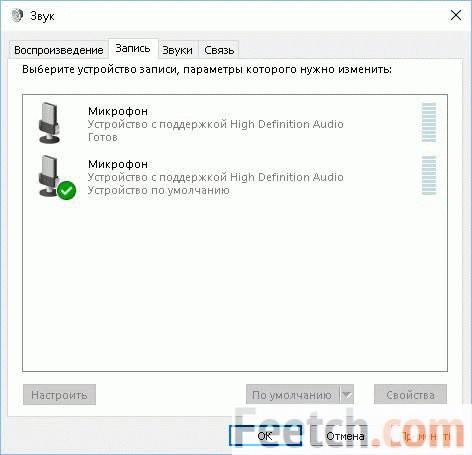Где находится микрофон в ноутбуке
Содержание:
- Несколько важных нюансов
- Диспетчер RealTek HD и драйвер
- Комментариев 1 Добавить комментарий
- Как включить микрофон на телефоне
- Как настроить микрофон на телефоне
- Процесс рисования
- Устранение возможных проблем
- Настройка в программах для общения
- Что делать, если микрофон на ноутбуке не работает
- Ноутбук не видит микрофон от наушников — что делать?
- Без заданий
- Особенности использования внешнего микрофона
- Как включить микрофон на ноутбуке
- Как проверить микрофон на телефоне на работоспособность
- Видео: Как настроить микрофон на ноутбуке?
- Установка драйверов
Несколько важных нюансов
Для этого требуется:
Через «Панель управления» перейти в «Диспетчер устройств»
В десятой версии Виндовс для этого потребуется кликнуть на пуск и просто вбить на клавиатуре название нужного раздела, затем – воспользоваться предложенной ссылкой.
В списке оборудования обратить внимание на два раздела – «Камеры» и «Звуковые, игровые и видеоустройства».
Убедиться, что они функционируют полноценно. То есть, рядом со всеми названиями не должно присутствовать предупреждающего значка в виде восклицательного знака.
Если значок есть, то следует правой кнопкой мышки нажать на название проблемного компонента, перейти в его свойства и выбрать процедуру обновления драйверов.
Ну и последний момент – как включить микрофон в наушниках на ноутбуке? Повторить один из предложенных выше вариантов. В этот момент некоторые пользователи сообщают, что пытаются выполнить проверку гаджета, записав небольшое сообщение и пытаясь его прослушать, но в наушниках – тишина. Причиной этой неприятности чаще всего является банальная забывчивость юзера, который убедился, что в системе регулятор громкости выставлен на максимум, а вот на самом устройстве забыл подкрутить специальное колесико, отвечающее за эту же функцию.
Пользователи иногда могут столкнуться с такой ситуацией, когда становится насущным вопрос о том, как в БИОСе переключить видеокарту или видеоакселератор. Подобная проблема может возникнуть не только потому, что ваша видеокарта не работает. Все дело в том, что современные компьютеры могут иметь не одну видеокарту, как их предшественники, а сразу две – интегрированную и внешнюю. Однако работать, как правило, в один момент времени может лишь одна из них, и поэтому часто возникает необходимость в том, чтобы поменять способ вывода видеоинформации на монитор таким образом, чтобы он осуществлялся с другой видеокарты. Для этого необходимо одну из видеокарт включить, а другую, соответственно, отключить.
Если вы являетесь владельцем настольного компьютера, то у вас может присутствовать две видеокарты: одна – интегрированная в материнскую плату, а другая – устанавливаемая в разъем расширения материнской платы (иногда такие платы называют дискретными). Если вы используете встроенную (интегрированную) видеокарту, а затем приобрели дискретную, то вы можете столкнуться со следующей проблемой – как отключить видеокарту в БИОСе и поменять способ вывода изображения таким образом, чтобы он осуществлялся более мощной дискретной картой.
В большинстве случаев серьезных проблем в вопросе о том, как в БИОСе переключить видеокарту, не возникает – монитор будет работать с той видеокартой, к разъему которой он подключен. Однако такое переключение в автоматическом режиме возможно далеко не всегда. В некоторых BIOS пользователь должен самостоятельно установить нужную видеокарту, а ненужную отключить. Часто для решения этой проблемы можно использовать опции BIOS.
Поэтому стоит немного подробнее рассказать о том, как включить видеокарту в БИОСе. Обычно эта процедура несложна. Опции BIOS или , предназначенные для включения видеоакселератор, могут носить различные названия. Например, это могут быть опции Primary Display или в разделе, посвященном настройке оборудования материнской платы. Возможными значениями опции могут являться варианты Onboard, PCI, AGP или PCI-E (в зависимости от того, какие шины используются на вашей материнской плате). Выбор варианта опции PCI-E, например, позволит включить внешнюю видеокарту PCI-Express, а встроенную – отключить.
Диспетчер RealTek HD и драйвер
Большую часть проблем можно решить описанным выше образом, но если включённый гаджет не хочет работать, попробуйте два шага:
- Полистать Диспетчер RealTek.
- Поставить драйвер.
Как-то приходилось слышать от одного деревенского админа, обучавшегося в райцентре, что последний шаг гарнитуре не требуется. Это не совсем так. Просто в деревню не возят сложные гарнитуры. Но если система не видит микрофон, тот и другой шаг окажутся полезными.
Драйвер
Со сложными гаджетами время от времени продаются драйверы. Дело в том, что такая гарнитура ставится на USB и может некорректно определяться системой. Если не удаётся подключить микрофон к компьютеру, первым делом грешите на ПО.
Потребуется тщательная проверка сайта производителя, чтобы найти работающий драйвер. Это первое, что нужно делать, когда не работает микрофон на Windows 10. И стерео микшер пропал по той же причине. Он нужен для записи сопровождения и аранжировок через стороннее ПО. Отключённый не позволит получать качественные композиции.
Теперь читатели знают, что делать, если не работает микрофон на ноутбуке. Проверьте, первым делом, не выключенный ли он, и не нужно выключать втихомолку. Тогда все будет в порядке.
На большинстве современных ноутбуков установлены встроенные микрофоны. Их функционала достаточно многим пользователям: можно общаться по скайпу, диктовать тексты с помощью речевого набора или использовать голосовые команды. Поэтому необязательно докупать отдельную гарнитуру, если только она не нужна Вам для каких-то особых целей. Статья о том, как включить микрофон на ноутбуке Windows 7, 8, 10.
Как включить встроенный микрофон на ноутбуке?
Включается и отключается встроенный микрофон достаточно просто: специальной клавишей на клавиатуре. Поэтому, если Вам кажется, что микрофон внезапно вышел из строя, проверьте, не нажали ли Вы случайно на данную клавишу. Также можно использовать привычный программный способ.
Задевание клавиши, отвечающей за включение/отключение микрофона является частой причиной его непроизвольного отключения. Как найти эту клавишу на клавиатурной панели? На ней нарисован значок, изображающий микрофон, или написано «mic». Если Вы нажали на нее, но ничего не произошло, нажмите на кнопку Fn и, удерживая ее, снова запустите устройство. Если не помог и этот способ, прочитайте описанные ниже советы.
Включение микрофона в седьмой версии Виндовс
-
- Включите ноутбук и подождите, пока загрузится ОС.
- Справа внизу монитора отыщите иконку, внешне напоминающую динамик и кликните по нему правой кнопкой мышки.
- Выберите из выпавшего списка надпись «Записывающие устройства».
- Отыщите в перечне установленных устройств Ваш микрофон, выберите его правой кнопкой мышки и включите его, выбрав соответствующий пункт меню.
- Отключил микрофон на ноутбуке, как включить (Виндовс XP)?
- Запустите устройство и подождите, пока загрузится ОС.
- Откройте меню Пуск, выберите «Все программы» → «Стандартные» → «Развлечения» → «Громкость».
- В появившемся диалоговом окошке отыщите раздел «Записывающие устройства».
- Откройте «Параметры» → «Свойства».
- Отыщите в списке Ваш микрофон, выберите его и поставьте рядом с ним флажок.
- Правый клик по изображению микрофона, далее «Включить».
Еще один способ, как включить микрофон на ноутбуке в скайпе — зайти в Панель управления и выбрать «Звук, речь и аудиоустройства» (Виндовс XP). В седьмой версии и Висте аналогичный раздел имеет название «Оборудование и звук». В параметрах раздела можно запустить микрофон, а также подобрать нужную степень чувствительности. Если Вам для настройки не хватает стандартного функционала, установите одну из популярных программ для корректировки чувствительности микрофона (например, «Диспетчер Realtek»).
Если Вам не удалось таким образом запустить микрофон, причина может быть в том, что драйвера звуковой платы устарели. Загрузите свежую версию с веб-страницы разработчиков, подобрав подходящую именно для Вашей модели компьютера.
Делая запись с встроенного микрофона ноутбука (lenovo, acer, asus (асус) или в любом другом), часто возникают проблемы – почему-то он не работает.
Что тогда нужно сделать? Включить, настроить, проверить. Это можно выполнить двумя способами – автоматическим и ручным.
Приоритет лучше отдать первому — автоматическому. Второй вариант используйте как дополнительный. Все что будет описано ниже, относится к windows 7 и виндовс 8. В XP не помню, я им уже давно не пользуюсь.
В первую очередь обязательно следует обратить внимание на драйвера. При их отсутствии никакая настройка не поможет – включить микрофон не получится никак
Комментариев 1 Добавить комментарий
Как включить микрофон на телефоне
Микрофон на мобильном телефоне включён по умолчанию. Выключить его можно только при разговоре или в инженерном меню. В первом случае, если микрофон был случайно выключен, то после окончания разговора он автоматически переводится в активное положение. Если при последующем разговоре микрофон опять не работает, то нужно проверить его работоспособность. Сначала рекомендуется перезагрузить смартфон, а далее можно набрать комбинацию *#7353#. Это позволит выйти в инженерное меню и проверить работу микрофона там.
https://youtube.com/watch?v=OMpwQi6fKhg
Если в смартфон попала вода или он был ударен, после чего пропал звук, не стоит пытаться самостоятельно ремонтировать аппарат.
Как настроить микрофон на телефоне
Микрофон выходит из рабочего состояния по множеству причин. Например, в случае периодического пропадания звука способ устранения – обеспечение надежного контакта. При механических воздействиях, при проникновении воды в корпус происходит окислительный процесс в контакте и он периодически пропадает. Устранить такую неисправность могут лишь специалисты в мастерской.
При возникновении проблем со звуком в диктофоне либо программах и приложениях таких, как – скайп, Viber, Telegram, WhatsApp причины неисправности устраняют, зайдя в настройки приложения. Иногда происходит отказ приложения функционировать с имеющимися встроенными микрофонами и звук полноценно не улавливается. Можно не решить проблему путём подключения гарнитуры. На помощь может прийти проведенная переустановка программ, приложений. Случается, что при звонке на телефон нет слышимости, но звук существует при использовании всевозможных мессенджеров.
Это происходит при поломке разговорного микрофона. При этом внешний нормально функционирует. Множество телефонов наделены двумя микрофонами, разделяющими назначение либо взаимодействующими и улучшающими качество звука. Для диагностики неисправности лучше обратиться к мастеру в сервисный центр.
Процесс рисования
В момент отрисовки кудрей опирайтесь на цилиндрическую форму, которая поможет нарисовать их с натуральным объёмом.

В некоторых случаях будет полезно найти ассоциацию, например, с лентой. Преимущественно отображаются дуги, а прямые штрихи лучше избегать.


Чтобы создать текстуру, прорисовывайте короткими и быстрыми штришками. Можно делать наложение прядей друг на друга. Вдохновение реально найти как на фотографиях, так и в зеркале.









Теперь, благодаря нашей инструкции, вы знаете как нарисовать девочку с длинными волосами. И это не будет для вас невыполнимой задачей.

Главное понимать, что рисование — творческий процесс, а если вы хотите изобразить что-то реалистично придётся потратить время. Но упорство и старания обязательно дадут свои плоды!
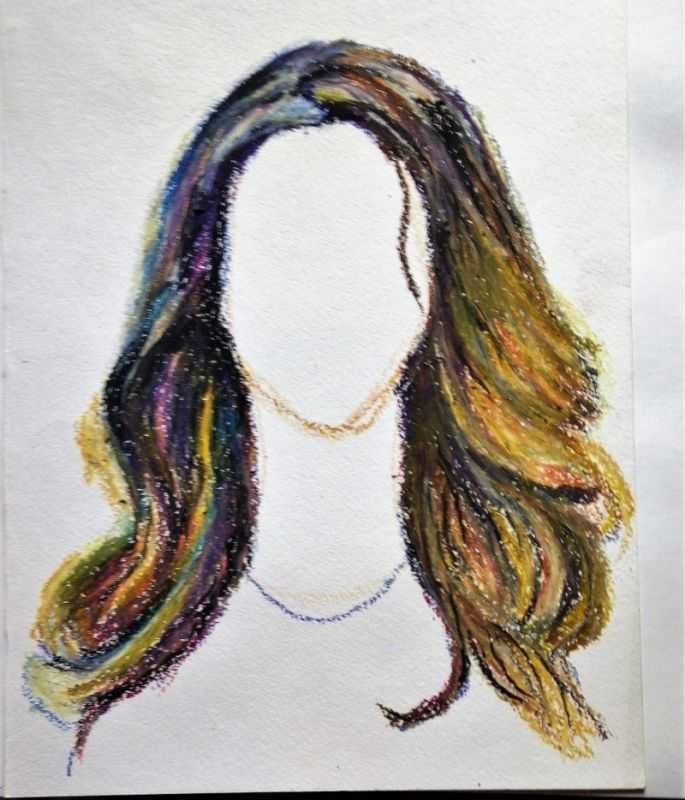
Устранение возможных проблем
Начиная работать с микрофоном, можно столкнуться с неожиданными трудностями. Главная из них — микрофон не работает, то есть он подключён к компьютеру кабелем, но операционная система его не видит или не хочет записывать звук. Чтобы избавиться от этой проблемы, изучите нижеописанные инструкции.
Проверка микрофона
В первую очередь, перед тем как разбираться с системными параметрами, необходимо убедиться в том, не сломан ли сам микрофон. Сделать это можно единственным способом: попробовать подключить его к другому компьютеру. Также иногда помогает смена порта: если у компьютера есть несколько входов для микрофонов, смените используемый сейчас порт на другой.
Если микрофон не работает сразу с несколькими устройствами, скорее всего, проблема в нём. В этом случае придётся его заменить или обратиться в сервис за починкой.
Проверка громкости
Если вам удалось установить, что микрофон в порядке, стоит проверить параметры звука. В свойствах микрофона, описанных в пункте «Стандартными средствами Windows», откройте вкладку «Уровни» и установите значения бегунков на максимум. Снова попытайтесь записать звук и проверьте результат.
Настройка драйвера
Драйвер — утилита, обеспечивающая совместимость устройства и операционной системы. В нашем случае драйвер помогает работать микрофону и компьютеру. По умолчанию система сама должна найти подходящий драйвер и установить его, как только микрофоном подключится к устройству. Но, возможно, этого не произошло или процесс прошёл некорректно. Необходимо вручную проверить драйверы:
-
Кликните правой клавишей мыши по иконке «Пуск» и выберите в развернувшемся списке «Диспетчер устройств».
-
Отыщите в списке блок «Звуковые устройства» и раскройте его. Найдите по названию вашу звуковую плату, кликните по ней правой клавишей мыши и начните установку драйверов. Попробуйте выполнить автоматический поиск, возможно, системе удастся самостоятельно найти нужные файлы и установить их.
-
Если же автопоиск не дал результатов или платы нет в списке устройств, придётся поискать драйверы самостоятельно. Зажмите комбинацию Win + R, чтобы вызвать окошко «Выполнить». Пропишите в нём запрос dxdiag.exe, чтобы открыть сведения о компьютере.
-
На вкладке «Звук» вы можете увидеть имя и код имеющейся в вашем компьютере звуковой платы.
-
Перейдите на ресурс https://devid.info и введите в поисковую строку полученный ранее код. По нему вы сможете получить информацию об устройстве и скачать подходящие драйверы.
-
Загрузив драйверы, вернитесь к диспетчеру устройств и снова начните обновление, но в этот раз выберите ручной режим. Укажите путь до файлов драйверов и завершите процедуру установки. Проблемы с микрофоном должна пропасть.
Отключение монополии
Возможно, микрофон отказывается записывать звук, так как уже используется какой-либо программой. По умолчанию монополия разрешена, а отключить её можно в свойствах микрофона, описанных в пункте «Стандартными средствами Windows».
Закройте все приложения, которые могут быть связаны с микроном, а потом откройте какое-нибудь одно. Есть шанс, что некоторая программа не закрылась до конца, а ушла в фоновый режим, забрав при этом права на микрофон. Поэтому лучше перезагрузить компьютер, чтобы наверняка завершить выполнение всех запущенных приложений.
Автоматическое решение проблем
Поскольку проблема с микрофоном достаточно распространена, в Windows 10 есть встроенное средство, позволяющее её решить. Чтобы воспользоваться им, зайдите в панель управления и выполните следующие шаги:
-
Перейдите к блоку «Устранение неполадок». Если не можете его найти, воспользуйтесь встроенной поисковой строкой, расположенной в верхнем правом углу.
-
Начните устранение неполадок звукозаписи.
-
Развернётся окно программы. Подтвердите действие и начните следовать инструкции, предоставляемой приложением. После окончания диагностики вы получите сообщение о том, удалось ли системе выявить и устранить проблемы.
Для подключения микрофона к компьютеру или ноутбуку достаточно подсоединить провод. После синхронизации можно выполнить настройку микрофона, используя встроенные в Windows средства или сторонние программы. Устранить шумы можно при помощи понижения чувствительности. Если компьютер не хочет работать с микрофоном, проверьте наличие драйверов, отключите монополию или воспользуйтесь автоматическим средством устранения проблем.
Настройка в программах для общения
В большинстве приложений для общения через интернет есть отдельный раздел с настройками, который не зависит от системных параметров. Для примера мы рассмотрим процедуру настройки в «Скайпе» и «Дискорде».
Skype
Речь пойдет о самой «свежей» версии Skype. Если вам недоступно это обновление, то вы все равно можете воспользоваться инструкцией – приблизительное расположение разделов и названий осталось прежним:
- Заходим в настройки через дополнительное меню.
- Здесь открываем «Звук и видео», выбираем устройство для записи и настраиваем уровень громкости.
- Для тестирования звучания необходимо кликнуть на «Сделать бесплатный пробный звонок» внизу окна.
Discord
Данное приложение новее, чем «Скайп», но уже имеет большую популярность среди геймеров из-за своего функционала. Чтобы микрофон нормально работал с ним, сделаем следующее:
- Открываем раздел с помощью шестеренки.
- Переходим во вкладку «Голос и видео». Здесь можно выбрать устройства ввода/вывода (1). Ниже настраиваются ползунки громкости (2). Чтобы прослушать свой голос, нужно кликнуть на кнопку «Let’s Check» (3). При этом вы услышите небольшую задержку – это нормально. Послушав голос, внесите коррективы в уровень громкости.
- Если голос звучит слишком тихо, то попробуйте отключить автоматическое определение чувствительности и выставить ползунок на максимум.
Дополнительно вы можете назначить «горячую» клавишу и отключать микрофон при необходимости.
Что делать, если микрофон на ноутбуке не работает
Всегда могут возникнуть трудности при подключении звукозаписывающего оборудования к ноутбуку или какому-нибудь другому гаджету. Даже если всё сделано по инструкции, проверить лишний раз все шаги настройки не будет лишним.
Для начала нужно удостовериться в том, что данное устройство подключено. Если микрофон относится к внешнему типу, то следует проверить плотность подсоединенияо кабеля к гнезду, а также осмотреть его на наличие внешних повреждений. Если же звукозаписывающее оборудование встроенное, то следует проверить его активацию через Панель управления.
Очень часто в интернете можно увидеть вопрос пользователей таких программ как Skype или Viber: «Что делать, если пропал звук в микрофоне?». Решение этой проблемы не так сложно найти, как это могло бы показаться на первый взгляд. Для этого нужно всего лишь откатить операционную систему Windows до предыдущей точки восстановления. Причиной же возникшей проблемы могло послужить автоматическое обновление какой-либо из программ, установленных на этоом ноутбуке.
Также причина отсутствия корректной работы звукозаписывающего оборудования может скрываться в работе драйверов, версия которых устарела. Для исправления этого необходимо с помощью интернета скачать драйверы обновлённой версии и установить их на своё переносное устройство.
Бывают случаи, когда драйверы у звукозаписывающего оборудования вовсе отсутствуют. Проверить это очень легко: запустить «Панель управления», затем «Звук» и в списке проверить наличие пункта «Микрофон». При его отсутствии решением данной проблемы станет скачивание драйверов.
Скачивать драйверы необходимо с сайта разработчика вашего ноутбука или звукозаписывающего оборудования.
Ноутбук не видит микрофон от наушников — что делать?
Если оборудование всего лишь не находит у себя в подключении ваше устройство, вероятно, на первом из них находятся вирусы. Чтобы проверить на их наличие, а также устранить необходимо выполнить следующие указания:
- Для начала на просторах интернета нужно найти специальную программу для шпиона и непосредственно её скачать. Наилучшей из всех является SpyHunter 4.
- Затем можно проводить сканирование компьютера, чтобы обнаружить возможных вредителей агрегата.
- После чего следует ликвидировать всю вредоносную информацию.
- Теперь возможен запуск глубокой проверки операционной системы. Чтобы эту манипуляцию осуществить, понадобится любой антивирус.
- Все потенциально опасные файлы нужно будет пролечить. Конечно же, не со всеми эта процедура может произойти. Ту часть, которую вылечить не удалось, требуется удалить.
- В завершение необходимо перезагрузить ноутбук, а встроенные драйверы обновить.
Не исключено, что вышеописанный метод не поможет. В таком случае обращение в сервисный центр неизбежен.
Без заданий
Чтобы получить в распоряжение подписчиков без траты времени на выполнение каких-либо заданий, можно использовать более простые варианты. Идеальным вариантом решения вопроса, как набрать подписчиков в инстаграм живых бесплатно по хэштегам, будет использование специальных цепляющих фото.
В данной социальной сети должна присутствовать не просто фотография, но качественное продуманное изображение. Желательно постараться сделать так, чтобы она выделяла ее из огромного количества иных публикаций. Фото должны быть такими, чтобы люди хотели кликнуть по фото и прочитали пост, а потом перейдут на страницу и подпишутся на аккаунт. Желательно не использовать такие фото, которые уже давно примелькались.
Особенности использования внешнего микрофона
В случае установки дополнительного микрофона необходимо найти гнёзда для дополнительных аудиовходов и выходов сбоку на портативном компьютере. Они делятся на два вида:
- На недавних моделях будет гарнитурный разъём. Возле него изображается микрофон и наушники вместе.
- На других ноутбуках аудиоразъёмы – это отдельные входы.
@reedr.ru
Классические (слева) и гарнитурный (справа) разъёмы.
Часто при подключении обычного микрофона к гарнитурному гнезду, он не хочет работать. У них различается число контактов.
@reedr.ru
Гарнитурный штекер (слева) и классический (справа).
В таком случае можно купить переходник. В магазинах есть разные варианты.
Все современные модели ноутбуков оснащены данным устройством, однако 1% выпускается без него. Лучше проверить его наличие перед покупкой на официальном сайте.
На активации микрофона процедура не заканчивается. Его нужно настроить оптимальным образом, чтобы во время общения собеседники без проблем слышали друг друга.
Как включить микрофон на ноутбуке
Чтобы включить встроенный в ноутбук микрофон, нужно совершить всего пару простых манипуляций. Следует рекомендациям:
- Посмотрите на правую часть панели ПК, где обычно расположены часы с датой иконки сети и языковая панель.
- Нажмите правой кнопкой мыши на значок звука и выберите «Записывающие устройства».
- В новом окне найдите раздел «Запись» и выберите «Микрофон». Нажмите «Свойства».
- Откроется вкладка «Общие», где нужно зайти в «Применение устройства» и активировать его.
- По завершении всех действий нажмите «ОК».
Этот способ поможет быстро включить устройство при условии, что все настройки в компьютере Windows правильные, а пользователь просто случайно отключил его.
Если вы зашли в Скайп, а микрофон не работает, можете попробовать включить его прямо из программы. Зайдите в настройки программы и нажмите на пункт «Звук и видео». Там вы сможете не только запустить устройство, на также выбрать степень его чувствительности.
Как проверить микрофон на телефоне на работоспособность
Если есть сомнения в том, что микрофон работает корректно, его следует проверить. Сделать это можно при помощи приложения Skype. Программу предварительно скачивают из магазина приложений, после этого выполняют такие действия:
- Сначала открывают программу и выбирают тут любой контакт. Однако бывает так, что в списке контактов никого нет и позвонить некому. Для этой цели есть специальный сервис под названием «echo». Это сервис предназначен для того, чтобы проверять связь;
- Позвонив кому-то из абонентов или воспользовавшись специальным сервисом, следует произнести несколько фраз. Они будут автоматически переадресованы на ваш смартфон, что позволит проверить работоспособность микрофона.
Помимо этого можно воспользоваться и иными средствами получения информации. К примеру, можно просто позвонить кому-то из родных или знакомых. У собеседника необходимо спросить, насколько хорошо он вас слышит.
Также можно использовать специальное приложение, в котором записывают свой голос, а потом прослушивают получившуюся запись. Если своего собственного голоса на записи не слышно, то действительно, микрофон работает некорректно. Таким же способом моно записать видеоролик и прослушать звук, если его нет, то устройство не работает.
Видео: Как настроить микрофон на ноутбуке?
Встроенный в ноутбук микрофон значительно упрощает коммуникацию. Однако наравне с предоставляемыми удобствами возникает масса проблем с настройкой этого компонента. Наиболее сложными настройками микрофона известны ноутбуки марки Acer.
Зайдите на ноутбуке Acer во вкладку «Звук». Для этого в панели управления в правом углу нажмите значок, отвечающий за настройку звук (чаще это нарисованный динамик). На экране откроется диалоговое окно с несколькими вкладками. Если данного значка в панели управления нет, кликните по кнопке «Пуск». Выберите «Настройка» и далее «Панель управления». В открывшемся окне среди прочих настроек найдите «Звук и оборудование». Данный модуль может иметь и другое название — это зависит от операционной системы вашего ноутбука.
Перейдите во вкладку «Запись» — именно она отвечает за встроенный микрофон. Если он есть, вы увидите соответствующую иконку. Нажмите на нее либо по кнопке «Свойства».
В открывшемся окне настроек микрофона проверьте, чтобы все параметры были правильно включены. Во вкладке «Общие» проверьте, чтобы строка «Применение устройства» содержала параметр «Включено». Перейдите в раздел «Уровни» и передвиньте бегунки в блоке «Микрофон» и «Усиление микрофона» на максимум. Нажмите кнопку «Применить» и протестируйте микрофон.
Протестировать микрофон можно при помощи стандартной утилиты Windows «Звукозапись» в меню «Пуск». Нажмите запись, произнесите речь, сохраните и постарайтесь воспроизвести. В случае неудачи попробуйте настроить «Монопольный режим», который отвечает за громкость передачи звука. Для этого перейдите в окно настройки звука и во вкладке «Дополнительно» поставьте галочки в представленных пунктах. Протестируйте микрофон еще раз.
Если результата снова нет, попробуйте обновить драйвера контроллера. Это можно сделать в тех же настройках звука во вкладке «Общие», кликнув кнопку «Свойства» напротив значка «Контроллер».
Установка драйверов
Для того чтобы установить драйвера, следует:
- Посетить сайт производителя ноутбука;
- С помощью поиска на сайте найти драйвера, введя модель ноутбука;
- Указать операционную систему и выбрать устройство, для которого требуется скачать драйвера;
- Сохранить файлы драйверов на компьютер;
- Запустить установочный файл и следовать инструкциям на экране;
- Перезагрузить компьютер по завершению установки;
- Проверить работоспособность микрофона и, если необходимо, произвести настройку в меню «Звукозаписывающие устройства».
В ноутбуках зачастую установка данного устройства не нужна, так как она идет уже в базовой версии. Но если гаджет не работает, то наверняка требует настройки.
Для каждого ноута схема действий может отличаться, ведь существуют самые различные модели девайсов и различные модели компьютеров, внешний вид которых отличается. К примеру, если понадобятся дополнительные сведения о том, как включить микрофон на ноуте asus, то можно заглянуть в инструкцию от производителя. Но прежде чем заниматься розыском персональной информации, можно использовать универсальный способ.