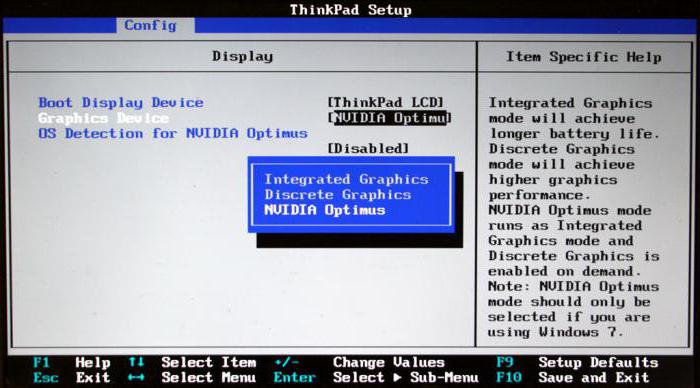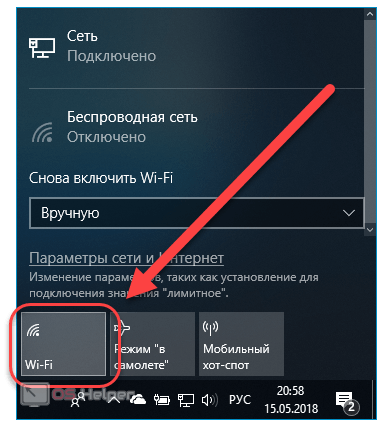Как на ноутбуке включить дискретную видеокарту amd
Содержание:
- Создаем автосодержание в Microsoft Word
- Работа с двумя адаптерами одновременно
- Диспетчер устройств Windows
- Разница между дискретным и встроенным адаптером
- Как поменять видеокарту на ноутбуке?
- Включаем дискретную видеокарту на ноутбуке с Windows 10. Как? Рассмотрим ниже
- Преимущества и недостатки дискретной видеокарты
- Физическая замена графического чипа. Суть процесса
- Настройки параметров чипов NVIDIA
- Выбор видеокарты через Параметры
- Топ-5 самых дорогих серийных игровых компьютеров
- Переключение графики на ноутбуках HP
- Работа с двумя адаптерами одновременно
- За что отвечает видеоадаптер на ноутбуке?
- Почему необходимо переключаться с одного адаптера на другой?
- Плюсы и минусы дискретных графических адаптеров
- Переключение графических адаптеров средствами Windows
- Включение дискретной видеокарты в БИОС
- Настройка драйвера видеокарты nvidia для добавления возможности переключения
- Как же включить защитник?
- Работа с двумя адаптерами одновременно
- Что говорит закон?
- Как переключить ноутбук на дискретную видеокарту через BIOS
- Утилиты от Nvidia
- Действия с картами AMD
Создаем автосодержание в Microsoft Word
Оглавлением
Это позволяет видеть и структуру письменного материала и ориентироваться в нем. А если это не книга, а текстовый редактор, то можно быстро переместиться в любой раздел, нажав необходимый пункт указателем мыши. Переключившись же в программе в режим структуры, легко менять части местами, не удаляя их при этом в одном месте и вставляя в другом.
Можно также оперативно, без больших трудозатрат, обновлять информацию при добавлении или удалении тех или иных параграфов, изменении фактической нумерации их страниц при форматировании текста и т.д.
Это становиться возможным, только если информация создана автоматически текстовым редактором. Написанная же вручную, она не дает таких возможностей и практически не используется. Уметь создавать и пользоваться этой возможностью текстового редактора должен каждый продвинутый пользователь компьютера.
Работа с двумя адаптерами одновременно
Разработчики MS Windows предусмотрели возможность вообще не сталкиваться с проблемой включения дискретной видеокарты.
При установке утилиты DirectX 12, по умолчанию встроенной в последние версии Виндоус, в будущем можно будет одновременно работать с двумя графическими адаптерами.
При этом мощности видеопроцессоров будут суммироваться – и, например, для ПК со встроенным 1 ГБ видео и внешним устройством на 2 ГБ общий объём памяти будет составлять 3 гигабайта.
Такие же возможности появятся и у владельцев компьютеров с двумя дискретными картами – их память тоже будет складываться.
По словам представителей, Microsoft, новая технология «Мультиадаптер» обеспечит даже одновременное использование видеокарт разных производителей – AMD и nVidia.
Между тем, пока такая возможность не предоставляется. Сначала предполагалось, что новая опция появится в 2015-м году, затем в 2016-м, теперь же сроки перенесены на 2017-й год.
Диспетчер устройств Windows
Можно ли отключить полностью дискретную видеокарту при помощи диспетчера устройств? Да, можно, и сделать это достаточно просто:
- Заходим в диспетчер устройств.
- Открывает раздел «Видеоадаптеры»;
- Выбираем внешний адаптер, кликаем по нему правой кнопкой мыши и выбираем «Отключить».
Переключение на интегрированную карту должно произойти автоматически, но если этого не произошло, и экран просто выключился, нужно:
- Перезагрузить компьютер;
- Подключить внешний монитор при помощи кабеля VGA или HDMI;
- Настроить параметры отображения (включить встроенный монитор);
После этого переход на встроенную видеоплату будет полностью завершен, и вы сможете полноценно пользоваться свои лэптопом. Стоит заметить, что выключить графический адаптер на компьютере также можно одним из этих способов.
Разница между дискретным и встроенным адаптером
Для начала немного расскажу теории. Видеокарта отвечает за вывод изображения на экран, а если она не справляется с поставленной задачей, картинка на экране начнет зависать, или появятся различного рода ошибки, вплоть до синего экрана смерти. Поэтому, покупая ноутбук для игры или работы в тяжелых программах, пользователь обычно старается выбрать такой, где помимо встроенного есть еще и дискретный видеоадаптер.
Если она интегрированная, то будет представлена в виде одной из частей материнской платы, или может быть встроена прямо в центральный процессор. Если же устройство дискретное, то оно представлено в виде отдельной платы, которая вставляется в определенный слот на материнской плате.
Чаще всего у интегрированной нет своей видеопамяти, из-за этого снижается ее производительность. Но зато она потребляет меньше энергии, соответственно, батарея ноутбука продержит дольше. Дискретная видеокарта более мощная, поэтому, энергии ей нужно больше и ноутбук будет разряжаться быстрее.
Если вы хотите дольше проработать автономно, можно указать, какое приложение или игра должны запуститься с дискретным графическим процессором. Для подключенного к сети ноутбука это не принципиально и можно просто отключить встроенный видеоадаптер и постоянно использовать дискретный. Тоже самое касается компьютера. Кстати, переключить видеокарту на компьютере, используя описанные в статье способы, вы тоже сможете.
Как поменять видеокарту на ноутбуке?
Пошаговые инструкции замены
-
Скачайте и запустите данную программу. Перед вами откроется окно, где слева будет большой список действий. Следует выбрать вкладку «Видео Windows».
-
После нажатия программа покажет подробную информацию по поводу установленной на ноутбуке видеокарты и всех взаимосвязанных с ней компонентов.
Отключите ноутбук. Отсоедините все провода.
Положите ноутбук в горизонтальное положение на ровную поверхность. Снимите батарею.
Открутите винты с задней крышки ноутбука с помощью крестовой отвертки
Винты складывайте в ёмкость, чтобы не потерять.
Если отсеков несколько, то обратите внимание на тот, что у торцевой решетки радиатора.
Изучите схему строения ноутбука, используя инструкцию. Если таковой нет под рукой, сперва найдите кулер (вентилятор)
Он является элементом системы охлаждения вместе с радиатором и термотрубками, которые идут к процессору и видеокарте для их охлаждения.
Снимите систему охлаждения, чтобы добраться до видеокарты. Открутите винты у вентилятора, потом перейдите к снятию теплоотводящих площадок процессора и видеокарты. Крепежи у каждой площадки пронумерованы. Отвинчивайте их в обратном порядке, т. е. 4-3-2-1.
Отсоедините штекер питания вентилятора. Снимите кулер.
Аккуратно схватитесь за теплоотводящую площадки, и придерживая за термотрубку, снимите деталь.
Возьмите видеокарту за край, поднимите и потяните её на себя, чтобы снять из слота.
Установите новую карту в защитный кожух. Нанесите термопасту на видеочип тонким слоем толщиной не более 1 мм (не толще).
Если вы используете в установке бывшую в употреблении карту, то предварительно очистите её от прошлой термопасты салфеткой, пропитанной спиртом. Также заодно рекомендовано заменить термопасту и на процессоре.
Установите вентилятор, подсоедините штекер.
Протрите теплоотводящие площадки ватным диском, пропитанным спиртом, чтобы удалить старую засохшую термопасту.
Уложите термотрубки обратно и закрепите их винтами в порядке 1-2-3-4.
Зафиксируйте заднюю крышку ноутбука винтиками.
Установка драйверов
-
Откройте меню пуск. Нас интересует строка поиска.
-
Введите в поисковой строке «Диспетчер устройств» и нажмите на результат поиска дважды.
-
В появившемся окне выберите пункт «Видеоадаптеры».
-
Нажмите на треугольничек в начале данной строки. В выпадающем списке вы увидите свою видеокарту. Правой кнопкой мыши нажмите на название своей видеокарты для вызова контекстного меню. Нажмите на кнопку «Удалить устройство» и потом на «ОК».
Если в контекстном меню нет данной строки, то нажмите на доступный видеоадаптер два раза левой кнопкой мыши для вызова его свойств.
В появившемся окне выберите вкладку «Драйвер». Нажмите «Удалить» внизу окна.
Или же «Удалить устройство», потом поставить галочку напротив «Удалить программы драйверов…» и закончить действие.
- Вставьте диск в дисковод.
- Ознакомьтесь с информацией и нажмите пункт «Установить драйвера».
- По окончанию установки нужно перезагрузить ноутбук, после чего он будет готов к использованию.
Док-станция
- Полностью выключите ноутбук.
- Подсоедините к станции кабель питания и включите его в сеть.
-
Подключите устройство к ноутбуку через порт Thunderbolt: воткните коннектор в соответствующие разъемы.
- Настройте задержку сигнала с помощью переключателя и приступайте к работе.
Внутренний разъем mPCI-E
Выключите ноутбук, и выньте вилку из розетки тоже. Снимите батарею.
Демонтируйте заднюю крышку ноутбука с помощью отвертки.
Отсоедините плату WI-FI модуля. Сперва открутите винт, который удерживает плату.
Далее снимите клемы (два провода), а потом выньте плату из разъема.
Возьмите кабель, который идёт в комплекте с EXP GDC (у него на концах штекеры mPCI-E и HDMI)
Подключите этот кабель в соответствующие разъемы.
Обратите внимание, mPCI-E вставляется в ноутбук на место Wi-Fi платы!
Установите видеокарту в слот на EXP GDC.
Используйте второй провод из комплекта в качестве дополнительного питания видеокарты. Он имеет 6-пиновый коннектор с одной стороны и двойной – 6 и 6+2 (т
е. 8-пиновый) с другой.
Конец с 6-пиновым коннектором вставьте в соответствующий разъем на EXP GDC, а другой конец (6 или 8-пиновый) подсоедините к видеокарте.
Подключите блок питания, который входит в состав комплекта. Он имеет 8-питовый коннектор.
Вставьте штекер блока питания в нужное гнездо на EXP GDC, а его вилку в розетку.
Подключите батарею ноутбука и пользуйтесь видеокартой.
Не забудьте, что теперь на ноутбуке нет Wi-Fi, поэтому подключите сетевой кабель в LAN разъем на роутере, а второй его конец вставляем в сетевую карту ноутбука.
Включаем дискретную видеокарту на ноутбуке с Windows 10. Как? Рассмотрим ниже
Преимущества и недостатки дискретной видеокарты
Чтобы лучше понять, какие плюсы есть у дискретного видеоадаптера, необходимо рассказать и про встроенную видеокарту. Ведь она во многом отлична от него.
Итак, интегрированный графический адаптер – это устройство, которое сделано отдельным чипом, впаянным на материнскую плату или встроенным в процессор. Основным его плюсом является низкое потребление электричества. Существенный недостаток – малая производительность.
У дискретной видеокарты все наоборот: имеет более высокое энергопотребление, но отличную производительность. Такой графический адаптер хорошо подходит для игр и обработки видео. Какие же плюсы есть у дискретных видеокарт? Их довольно много:
- Способность воспроизводить «тяжелый» контент. Допустим, видео в 4К с высоким битрейтом.
- Поддержка использования нескольких мониторов.
- Возможность апгрейда до более мощной модели.
- Повышение вычислительной мощности устройства. За счет чего можно работать в ресурсоемких приложениях и играть в современные игры.
Если минусы? Конечно. Можно выделить высокую цену (дискретная видеокарта для ноутбука, если это хорошая игровая модель, стоит от 100 до 1000 долларов) и существенное увеличение энергопотребления системы в целом (от 50 до 400 Вт). Первое – бьет по карману пользователя, а второе – вредно для ноутбука, так как приводит к нагреванию лэптопа.
Однако дискретный видеоадаптер дает куда больше возможностей. Хоть и задействован он не всегда. Ведь по умолчанию система Windows использует встроенную видеокарту. Но в идеале переключение между ними должно происходить автоматически. То есть операционка обычно сама запускает необходимое графическое ядро в зависимости от конкретной задачи. Иногда она ошибается – например, в играх порой почему-то не включается дискретная видеокарта, а интегрированный чипсет с такой нагрузкой не справляется. В этом случае пользователю приходится самостоятельно перенастраивать приоритеты.
Физическая замена графического чипа. Суть процесса
Эксперты, поясняя, как сменить видеокарту с интегрированной на дискретную, отмечают, что можно было бы, конечно, посоветовать физическую замену оборудования, предполагающую извлечение ненужного чипа и установку вместо него дискретного. Но эта процедура является достаточно трудоемкой. Поскольку выпаивать «вшитую» в материнскую плату без специальных знаний и навыков – занятие очень опасное, ведь неосторожными действиями можно нанести вред и самой «материнке». Если уж вы и соберетесь выполнять такие действия, необходимо четко осознавать все риски, связанные с выходом из строя всей компьютерной системы.
Да и зачем отказываться от использования встроенного адаптера? Он ведь может пригодиться, когда система даст сбой по вине дискретной карты, что очень часто наблюдается при появлении конфликтов драйверов графических чипов, сопровождающихся синими экранами смерти. Таким образом, проще всего выполнить самое обычное переключение, в качестве основного задействовав дискретный чип, а интегрированный оставив, так сказать, про запас. Однако этот процесс тоже лучше доверить профессионалам.
Настройки параметров чипов NVIDIA
Если у вас установлена одна из моделей графических ускорителей от NVIDIA, все проблемы, связанные с тем, как сменить видеокарту с интегрированной на дискретную, решаются еще проще. Как известно, в комплекте с основным набором драйверов, которые должны быть установлены в обязательном порядке, очень часто поставляются и дополнительные управляющие утилиты, а «Панель управления NVIDIA» вообще является неотъемлемым компонентом.

Таким образом, в запущенной программе вам нужно всего лишь отыскать пункт управления параметрами 3D, а затем, используя кнопку обзора, добавить программу, для которой будет использоваться исключительно дискретный адаптер (обычно это может быть, например, исполняемый EXE-файл запуска игры или любого другого приложения). Как уже можно было заметить, отключать интегрированный чип при этом совершенно необязательно, а дискретная карта будет автоматически включаться при старте выбранной программы.
Выбор видеокарты через Параметры
Пользователи Windows 10 могут воспользоваться еще одним способом. Зайдите в «Параметры», нажав комбинацию Win+I или через «Пуск». Дальше перейдите в раздел «Игры».
Откройте вкладку «Игровой режим» и в блоке «Сопутствующие параметры» нажмите по кнопке «Настройки графики».
Теперь нужно добавить в список приложение или игру. Для этого кликните по кнопке «Обзор».
Находите через проводник исполняемый файл и жмите «Добавить».
Когда приложение отобразится в списке, нажмите под ним кнопку «Параметры».
Если у вас 2 видеокарты в ноутбуке или компьютере, то вы увидите следующее: в качестве «Энергосберегающего» будет указан интегрированный, а «Высокопроизводительный» – дискретный видеоадаптер. Чтобы выбранное приложение или игра всегда работали с более мощной видеокартой, отметьте маркером пункт «Высокая производительность». Жмите «Сохранить».
Обращайте внимание, чтобы для всех утилит, которые будут добавлены в список, было указано «Высокая производительность». Теперь обычные дела можно выполнять с интегрированной видюхой, а если хотите поиграть или смонтировать крутое видео, например, то нужное приложение будет работать с дискретным адаптером
Если описанные выше способы показались вам долгими и сейчас на это времени нет, то быстро запустить любую утилиту с нужным графическим адаптером, можно следующим образом. Нажмите по ярлыку нужной игры или программы и укажите, с каким графическим процессором ее запустить
Кстати, обратите внимание, какой из них используется по умолчанию – это указано в скобках – «(default)»
Какой бы встроенный видеоадаптер не был установлен на вашем устройстве, Intel или AMD, всегда можно на компьютере или на ноутбуке переключить видеокарту на дискретную. После этого проблемы с графикой пропадут: игра перестанет лагать, а приложение для монтажа не будет самопроизвольно закрываться. Главное определитесь, нужно полностью отключить интегрированную, или все-таки лучше указать, для чего нужно использовать дискретную видеокарту.
Смотрите видео по теме:
Об авторе: Аня Каминская
Топ-5 самых дорогих серийных игровых компьютеров
Переключение графики на ноутбуках HP
Урок: Обновление драйверов на видеокарту AMD
Также убедитесь, что кабель питания подключён к ноутбуку, а план питания установлен в режим «Высокая производительность».
После этого можно переходить к непосредственно настройке.
Способ 1: Управление драйвером видеокарты
Первый из доступных методов переключения между GPU – установка профиля для приложения через драйвер видеокарты.
- Кликните правой кнопкой мыши по пустому месту на «Рабочем столе» и выберите пункт «AMD Radeon Settings».
После запуска утилиты перейдите на вкладку «Система».
Далее переходите к разделу «Переключаемые графические адаптеры».
В правой части окна находится кнопка «Запущенные приложения», нажмите на неё. Раскроется выпадающее меню, в котором следует использовать пункт «Установленные профилированные приложения».
Откроется интерфейс настройки профилей для приложений. Используйте кнопку «Просмотреть».
Запустится диалоговое окно «Проводника», где следует указать исполняемый файл программы или игры, которая должна работать через производительную видеокарту.
После добавления нового профиля кликните по нему и выберите вариант «Высокая производительность».
Готово – теперь выбранная программа будет запускаться через дискретную видеокарту. Если же вам требуется, чтобы программа запускалась через энергосберегающий GPU, выберите опцию «Энергосбережение».
Это самый надёжный способ для современных решений, поэтому мы рекомендуем использовать именно его в качестве основного.
Способ 2: Системные параметры графики (Windows 10 версии 1803 и новее)
Если ваш ноутбук HP работает под управлением Windows 10 сборки 1803 и новее, есть более простой вариант заставить то или иное приложение запускаться с дискретной видеокартой. Проделайте следующее:
- Перейдите к «Рабочему столу», наведите курсор на пустое место и кликните правой кнопкой мыши. Появится контекстное меню, в котором выберите вариант «Параметры экрана».
В «Параметрах графики» перейдите на вкладку «Дисплей», если этого не произошло автоматически. Прокрутите список опций до раздела «Несколько дисплеев», ниже которого находится ссылка «Настройки графики», и кликните по ней.
Первым делом в выпадающем меню установите пункт «Классическое приложение» и воспользуйтесь кнопкой «Обзор».
Появится окно «Проводника» – используйте его для выбора исполняемого файла нужной игры или программы.
После появления приложения в списке кликните по кнопке «Параметры» под ним.
Далее прокрутите список до перечня, в котором выберите «Высокая производительность» и нажимайте «Сохранить».
С этого момента приложение будет запускаться с высокопроизводительным GPU.
Заключение
Переключение видеокарт на ноутбуках HP несколько сложнее, чем на устройствах других производителей, однако выполнимо либо через системные настройки новейшей Windows, либо настройкой профиля в драйверах дискретного GPU.
Опишите, что у вас не получилось.
Наши специалисты постараются ответить максимально быстро.
Работа с двумя адаптерами одновременно
Случается, что даже дискретного видеоадаптера недостаточно для того, чтобы поиграть на более высоких настройках графики или поработать с тяжелой графической утилитой. В таком случае бъединение мощностей встроенного и дискретного GPU может выручить.
Для одновременного использования интегрированной и дискретной видеокарт необходимо:
- зайти в BIOS (расширенный режим);
- перейти на вкладку «Дополнительно»;
- кликнуть по «Конфигурации системного агента»;
- в Параметрах графики включить функцию IGPU. Здесь же есть возможность указать основной монитор и память, которая выделяется на интегрированный видеочип.
- Сохранить изменения.
Узнайте: Что делать, если не включается планшет – 2 возможные проблемы и 3 способа их решения
За что отвечает видеоадаптер на ноутбуке?
GPU ответственен за графические показатели ноутбука или компьютера. Речь идет не только о выводе изображения на экран и его качестве. От объема видеопамяти, поддержки различных технологий и кодеков зависит совместимость системы с требовательным к GPU программами и играми.
Видеоадаптеры делятся на два основных типа:
1. Встроенные — видеочип интегрирован непосредственно в процессор или же впаян в материнскую плату. Устройства такого типа не отличаются высокими показателями производительности. Для офисных задач или просмотра фильмов онлайн такой вариант подойдет, но вот для современных игр, работы с графикой его недостаточно.

2. Дискретный видеоадаптер — отдельный девайс, который, помимо функций интегрированного чипа, значительно расширяет функциональные возможности ПК. С запуском и работой в профессиональном графическом софте, прохождением современных игр проблем в этом случае не возникает.
Почему необходимо переключаться с одного адаптера на другой?
Вопрос не праздный. Действительно, зачем переключаться с одного адаптера на другой или заменять его, например, на том же ноутбуке, если производитель заранее позаботился о том, чтобы все «железо» подходило не только для установки операционной системы, но и могло нормально работать со всеми дополнительно инсталлируемыми пользователем приложениями? Увы, те же компьютерные игры в своем развитии достаточно часто опережают эволюцию видеокарт, что можно было наблюдать при выходе нашумевшего в свое время шутера Doom IV. Кроме того, интегрированные чипы не имеют ресурсов, которые бывают необходимы для выполнения тех же операций с плавающей запятой, что, опять же, является чуть ли не основой всей современной графики в сложных реалистичных играх. Поэтому-то дискретные карты оснащаются собственными процессорами и выделяемой памятью, чтобы не быть зависимыми от центрального процессора и оперативной памяти компьютера. При этой основная нагрузка по обработке и отображению графики ложится именно на них, за счет чего снижается и использование ресурсов основных компонентов. По большому счету, даже при наличии супермощного процессора и огромного объема ОЗУ большинство игр без использования дискретного адаптера работать не будет.
Плюсы и минусы дискретных графических адаптеров
Установка дискретной видеокарты на компьютер или ноутбук может быть обусловлена следующими преимуществами:
- заметным повышением производительности. Так, например, при запуске современной игры встроенный адаптер, даже в лучшем случае, позволяет обеспечить только минимальные настройки. Дискретная карта на 3, 4 или даже 8 Гб справится и с максимальным разрешением экрана и видеоэффектами;
- возможностью замены на более новую версию. Для стационарного ПК такой вопрос решается за несколько минут, для ноутбука иногда приходится обращаться в сервис;
- поддержкой работы с несколькими экранами. Причём, сразу двумя способами – для первого мониторы можно включать и в дискретную плату, и в интегрированную. Второй вариант предполагает использование видеокарт, сразу поддерживающих от двух до четырёх экранов.

Рис. 2. Видеокарта, поддерживающая подключение 4 мониторов (DV-I, DV-D, HDMI и Display Port).
При этом у дискретного видеоадаптера есть и определённые недостатки. В первую очередь, это высокая цена.
Минимальная стоимость современной графической карты, позволяющей запускать более или менее требовательные к ресурсам игры, начинается со $100–150, более мощные модели могут стоить больше $1000.
Кроме того, дискретный адаптер повышает энергопотребление компьютера – иногда на 50–70 Вт, для некоторых моделей и на 300–400.
А шум от работающего вентилятора, необходимого для охлаждения видеокарты, может быть намного сильнее, чем от кулера блока питания или процессора.
Переключение графических адаптеров средствами Windows
Если же разбираться в том, как отключить интегрированную видеокарту на ноутбуке или стационарном ПК более утонченным и в некотором смысле даже безопасным методом, можно посоветовать воспользоваться самым обычным «Диспетчером устройств» (devmgmt.msc).
В нем нужно будет обратиться к разделу устройств, отвечающих за графику, выделить встроенный адаптер, а через меню ПКМ произвести клик на пункте деактивации. По идее, дискретная карта включится автоматически. Если этого не произойдет, точно таким же методом включите вторую карту (но обычно это не требуется). Такая методика удобна тем, что при желании вы всегда сможете задействовать встроенный чип без необходимости перезагрузки системы и вмешательства в настройки BIOS.
Включение дискретной видеокарты в БИОС
Настройка работы дискретного видеоадаптера через интерфейс БИОС или UEFI происходит при загрузке или перезагрузке компьютера.
Для входа в соответствующее меню следует сначала нажать на клавишу, название которой отображается в нижней части экрана. Чаще всего это F1, F2 или Esc, хотя у отдельных моделей ноутбуков могут быть разные варианты входа в интерфейс.
После запуска меню БИОС от пользователя требуется:
- Найти в меню параметр First Display Boot, Chipset Features Setup, Advanced Chipset Features или Boot Graphic Adapter Priority. Иногда соответствующий подраздел может называться PEG Port/Graphic Adapter Priority или как-то ещё, но со словом VGA;
- Выставить значение параметра PCI или PCI-E, включив таким образом дискретную карту;
- Сохранить изменения и выйти из БИОС.
Рис. 5. Включение дискретных видеокарт через BIOS.
В большинстве случаев проблема с включением видеокарты решается. А, если переключение на дискретный адаптер не решилась ни с помощью диспетчера устройств, ни через BIOS, ни благодаря настройкам утилит, возможен выход карты из строя. В этом случае у пользователя вряд ли получится обойтись без обращения в сервис.
Настройка драйвера видеокарты nvidia для добавления возможности переключения
Если с драйверами все в порядке, то кликнув на рабочем столе в любом свободном месте, откроется меню, в котором нужно выбрать пункт «Панель управления NVIDIA«.
Вход в панель управления nvidia
Откроется окно настроек видеокарты Nvidia. В нем нужно нажать на пункт меню «Рабочий стол» и поставить две последние галочки — «Добавить пункт запустить с графическим процессором в контекстное меню» и «Отображать значок активности ГП в области уведомлений«.
Включение пунктов контекстного меню для переключения видеокарт
После этого можете закрывать окно настроек.
Теперь прежде чем запускать игру, нажмите на ее ярлык правой кнопкой мыши и в открывшемся меню выберите «Запустить с графическим процессором» -> «Высокопроизводительный процессор Nvidia«.
Запуск игры от видеокарты nvidia на ноутбуке
После этого ваша игра точно будет запущена именно с видеокарты Nvidia, о чем будет свидетельствовать значок в области уведомлений возле часов, который можно открыть, свернув игру, и убедится что она запущена именно от нее.
Проверка активности видеокарты nvidia на ноутбуке
Включение дискретной видеокарты на ноутбуке HP
Не каждый владелец ноутбука HP знает, что большинство из таких устройств оснащается двумя видеокартами. При этом первая из них интегрированная, что означает небольшое энергопотребление и низкую производительность. Вторая же, более мощная — дискретная видеокарта, потребляющая больше энергии, но при этом ее производительность значительно выше, чем у интегрированной. В зависимости от потребностей пользователя эти видеокарты можно переключать между собой.
Если вы будете действовать согласно этой инструкции, но замена видеокарты происходить не будет – советуем обратиться в центр сервиса техники HP.
Как правило, на ноутбуках HP по умолчанию активна интегрированная видеокарта. Для того, чтобы сменить ее на дискретную, необходимо выполнить следующие действия. Для примера можно брать ноутбук любой модели, процедура одинакова для всех, мы пробуем на ноутбуке Pavilion G6.
скачайте программу Catalyst Control Center и установите ее, следуя инструкции;
Как же включить защитник?
Работа с двумя адаптерами одновременно
Случается, что даже дискретного видеоадаптера недостаточно для того, чтобы поиграть на более высоких настройках графики или поработать с тяжелой графической утилитой. В таком случае бъединение мощностей встроенного и дискретного GPU может выручить.
Для одновременного использования интегрированной и дискретной видеокарт необходимо:
- зайти в BIOS (расширенный режим);
- перейти на вкладку «Дополнительно»;
- кликнуть по «Конфигурации системного агента»;
- в Параметрах графики включить функцию IGPU. Здесь же есть возможность указать основной монитор и память, которая выделяется на интегрированный видеочип.
- Сохранить изменения.
Что говорит закон?
Чтобы предотвратить такие ситуации и наладить взаимоотношения между этими двумя типами акционеров, в ряде стран существуют законы, определяющие права собственников неуправляющих пакетов. К примеру, в федеральном законодательстве РФ прописаны нормы, которые защищают мелких акционеров. Прежде всего, это сохранение в их пользу самостоятельного статуса на случай поглощения либо слияния компаний. Ведь из-за этих процессов миноритарий может проиграть, так как его доля в новой структуре будет, скорее всего, уменьшена, что приведет и к уменьшению его уровня влияния на органы, управляющие компанией.
Как переключить ноутбук на дискретную видеокарту через BIOS
Существует универсальный метод, как запустить дискретную видеокарту и настроить её работу через BIOS. Он полезен для пользователей с какими-либо проблемами в системе, у которых не удаётся запустить Windows. Способ подобен как для BIOS, так и обновлённого интерфейса UEFI.
Для активации следует:
- Перейти в BIOS, у многих производителей клавиши для входа отличаются, но чаще – это Del, F1, F2 или Esc.
- Когда будет загружен BIOS следует найти среди пунктов параметр с Chipset Features, Display Boot или Graphic Adapter.

- В перечисленных параметрах следует устанавливать параметр PCI, AGP, Onboard или PCI-E.

- Изменения сохраняются и выполняется перезагрузка.
Пользователи отмечают наступление положительного результата в большинстве случаев. Если же ни один из перечисленных метод не помогает, есть риск поломки видеокарты. Сервисный центр определит, что лучше сделать в конкретном случае.
Утилиты от Nvidia
Итак, на ноутбуке две видеокарты, как же переключаться между ними. Никто не хочет сильно вникать в данный процесс, поэтому на первое место я поместил самый простой способ.
Точнее он делится на два случая:
- Включение внешней графики настраивается для конкретных задач.
- Включение приложения осуществляется непосредственно с ручным запуском дискретной графики.
Итак, если Вы хотите задать работу графики Nvidia для конкретных программ, а скорее всего это будут игры, то следует обратиться к фирменной утилите от компании. Запустить ее можно через контекстное меню на рабочем столе или через панель управления. Называется утилита «Панель управления Nvidia». После запуска нас интересует пункт «Рабочий стол», в котором нужно поставить галочки на 2х последних пунктах, а именно «Добавить пункт запустить…» и «Отображать значок активности ГП…». После этого меню можно закрывать, а прежде чем запустить какое-либо приложение следует вызвать его контекстное меню и выбрать «Запустить с графическим процессором» — «Высокопроизводительный процессор Nvidia». Понять, что работает именно эта графика, можно будет по фирменному зелено-черному значку рядом с часами.
Для тех, кто ленится каждый раз вручную запускать видеокарту, можно настроить ее включение на конкретных программах. Здесь понадобится все та же утилита от Nvidia. Теперь нужно зайти в пункт «Управление параметрами 3D», затем выбираем «Глобальные параметры». Там есть пункт «Автовыбор», где отдает приоритет графике GeForce, теперь все будет работать под управлением этого адаптера.
Если же требуется задать работу дискретной видеокарты только для нескольких задач, то вместо глобальных параметров выбираем соседнее меню «Программные настройки», там добавляем все необходимые программы и выбираем для них подходящий адаптер.
Стоит отметить, что данная утилита может отсутствовать на ноутбуке, чтобы она появилась необходимо обновить драйвера на графику.
Действия с картами AMD
Наконец, говоря о том, как включить дискретную видеокарту в случае наличия на компьютере адаптера от AMD (например, популярной серии Radeon), можете воспользоваться известной программой под названием Catalyst. Здесь, правда, методика переключения между адаптерами несколько отличается и основана на использовании доступных схем электропитания.
Вам нужно переместиться в раздел питания, найти там подраздел переключаемых видеоадаптеров, а затем для приложений, выбираемых точно так же, как и в предыдущем случае, для активации дискретной карты установить значение высокой производительности, а для встроенного чипа указать энергосбережение.