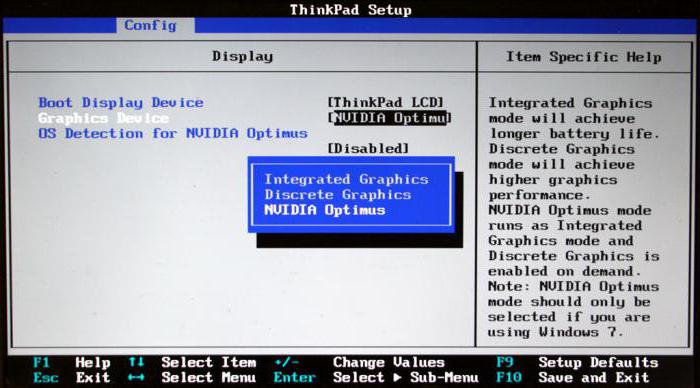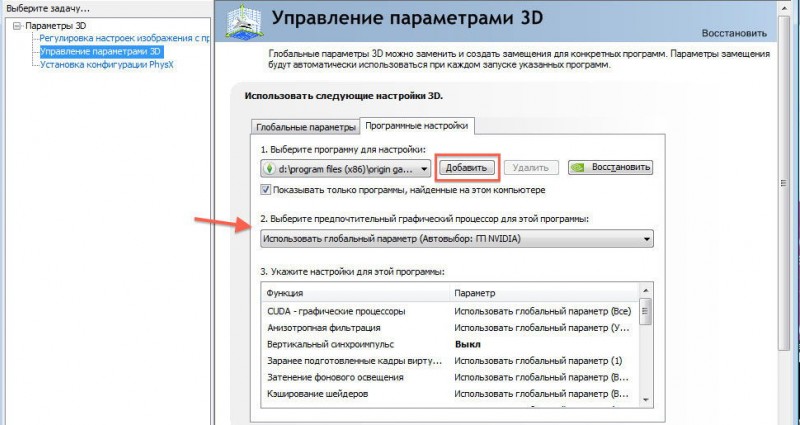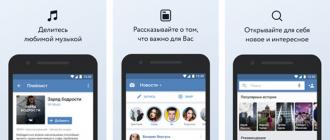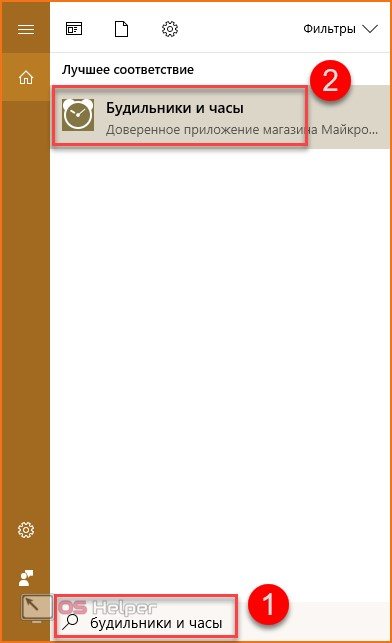Как проверить видеокарту на исправность в компьютере и ноутбуке
Содержание:
- Причины выхода из строя видеокарты и способы восстановления ее работоспособности
- Почему видеокарта не работает на полную мощность на ноутбуке с двумя графическими адаптерами?
- Видяха не работает на полную мощность
- kostashdj #4 Отправлено 24 дек 2014 – 04:29
- Taramps #5 Отправлено 24 дек 2014 – 04:38
- Taramps #6 Отправлено 24 дек 2014 – 04:39
- kostashdj #7 Отправлено 24 дек 2014 – 04:39
- kostashdj #8 Отправлено 24 дек 2014 – 04:40
- Taramps #9 Отправлено 24 дек 2014 – 04:41
- kostashdj #10 Отправлено 24 дек 2014 – 04:44
- kostashdj #11 Отправлено 24 дек 2014 – 04:46
- kostashdj #14 Отправлено 24 дек 2014 – 05:00
- KAJIbIMAH #17 Отправлено 24 дек 2014 – 05:12
- Severe_Siberia #18 Отправлено 24 дек 2014 – 05:13
- kostashdj #19 Отправлено 24 дек 2014 – 05:14
- kostashdj #20 Отправлено 24 дек 2014 – 05:16
- Что может быть еще?
- Проверка и самостоятельный ремонт видеокарты Sapphire Radeon RX470
- Как осмотреть при покупке с рук?
- Ошибка 43 типична не только для видеокарт
- Как определить серьезные неполадки
- Смотрите также
- Проверка видеокарты на ноутбуке
- 1 Nillkin
- Советы как сделать хороший доклад презентации или проекта
- Проблема «железа»
- Исчезла видеокарта на компьютере — как исправить
- Проверка процессора и материнской платы
- Использование приложения «Контакты»
- Примеры измерения сопротивления на видеокартах AMD Radeon серии RX
- Заключение
Причины выхода из строя видеокарты и способы восстановления ее работоспособности
Есть две основные причины, по которым видеокарта может не работать: аппаратная (техническая) и программная.
Ошибки ПО могут быть связаны с неправильной установки драйверов. Для устранения ошибок нужно лишь переустановить драйверы. Ещё может какая-нибудь программа конфликтовать с программным обеспечением видеокарты. Такое конечно — редкость, тем не менее может быть. В этом случае нужно удалить софт, который был недавно установлен и который вы подозреваете, что конфликтует с ПО видеокарты.
А вот аппаратные неисправности почти всегда и случаются. Как правило они связаны с нарушением взаимодействия между отдельными модулями видюшки. Самому устранить такие неисправности в принципе можно, как минимум можно попробовать. Ниже рассмотрим три способа устранения аппаратных неисправностей видеокарты.
Способ 1 — прогрев видеокарты в духовке
Для прогрева (прожарки) видеокарты в обыкновенной газовой или электрической духовке вам потребуется:
- Поломанная видеокарта;
- Духовка;
- Фольга (как для запекания).
Некоторые утверждают, мол, нужен специальный тестер и термопара (для отслеживания температуры). Но обычный пользователь забьёт на такое, поэтому мы их не указываем, как необходимые вещи. Снимаем радиатор, кулеры (а также, если конденсаторы старого образца — выпаиваем, иначе они вздуются). Видеокарту обматываем фольгой, открытым оставляем лишь чипсет (под него можно вырезать квадратик в фольге), с которого предварительно очистили слой термопасты. Кладём видюху в фольге в разогретую духовку до ~200 градусов и прогреваем до 250 градусов по Цельсию. Примерно так:
- 200°с — 5 минут;
- 225°с — 5 минут;
- 250°с — 5 минут;
Отключаем духовку, видюха пусть остывает внутри. Если выпаивали конденсаторы — припаиваем. Сразу можно не намазывать термопасту, а просто поставить радиатор с кулером, чтобы быстренько глянуть, заработала ли система и в случае удачи — снять видеокарту и уже всё сделать капитально, т.е. намазать термопасту, установить радиатор, кулеры и капитально всё завинтить.
Способ 2 — прогрев видеокарты феном
Для прогрева видюхи данным способом, вам понадобится следующее:
- Поломанная видеокарта;
- Паяльный или строительный фен или паяльная станция.
Так как у меня такого оборудования не имеется и с ним я не знаком, то описывать не буду. На различных сайтах пишут, что нагрев устройства не должен превышать 280 градусов, а также фен нельзя прижимать к чипу и приближать на близкое расстояние (1-3 см) к чипу или другим элементам. Про прогрев видеокарты данным способом вы можете почитать на Пикабу по этой ссылке.
Способ 3 — прогрев видеокарты утюгом
Для прогрева видеокарты утюгом, вам понадобится следующее:
- Поломанная видеокарта;
- Утюг (режим пара выключаем);
- Фольга.
Устанавливаем плату видеокарты на поверхность, чтобы она не скользила. Например — металлический лист для запекания в духовке. На неё устанавливаем утюг, чтобы его «нос» покрывал поверхность чипа, при этом не касался других элементов платы. Утюг тоже не должен скользить. При необходимости подложите что-нибудь под рукоятку утюга, там где не нагревается (в зависимости от утюга).
Включаем утюг на 1/4 по делению от максимума. Жарим на каждом делении минут по 5-10. Можно и на 1/3 поделить и например жарить по 10 минут 3 раза, выйдет 30 минут. Я таким образом реанимировал свою GTX 460 ti в своё время на 768 мб раз 5 где-то, в общей сложности проработала около года после появления первых артефактов. Но имейте ввиду, восстанавливается работоспособность таким образом на время. Способ считаю более качественным, нежели запекать в духовке, где могут накрыться другие элементы. И с утюгом я обходился даже без фольги. Бывало, что утюг немного съезжал с чипа, тем не менее видеокарта начинала потом работать. Если не работала, значит мало прожарил и жарил снова. Отключать утюг или сразу или постепенно. Как правильней — не знаю, делал и так и так. А потом я купил новую GTX 750 ti на 2гб за 9+ тыс и после 460й она словно вертолёт и кстати без дополнительного питания. Доволен, но хочу уже на 4-6 гб какую-нибудь.
Почему видеокарта не работает на полную мощность на ноутбуке с двумя графическими адаптерами?
Отдельно стоит остановиться на компьютерах и ноутбуках, в которых, помимо дискретной видеокарты, имеется еще и встроенный (интегрированный) адаптер. Почему видеокарта работает не на полную мощность в таких конфигурациях? Связано это только с тем, что Windows, если в данный момент вы просто слушаете музыку или работаете офисными документами, а не играете в игру, автоматически переключается с дискретной карты на интегрированную. А вот после запуска игры обратное переключение почему-то не происходит или происходит, но некорректно. Как указать системе, что ей в данный момент необходимо использовать именно дискретный чип?
Для этого при запущенной игре можно воспользоваться либо включением игрового режима средствами самой системы (в Windows 10, и только в ней, это производится сочетанием Win + G), либо вызвать специальную программу управления дискретной видеокартой (например, для NVIDIA это может быть самая обычная встроенная панель управления) и непосредственно в приложении добавить игру в список тех программ, графика которых будет принудительно обрабатываться именно дискретным адаптером.
Видяха не работает на полную мощность
1. в любом ангаре хорошо работает
2. максимальные и даже минимальные ставил тоже самое
3. MSI Afterburner
kostashdj #4 Отправлено 24 дек 2014 – 04:29
WGlol (24 Дек 2014 – 01:27) писал:
Что значит в любом?
значит что и в модах и в стационарном ангаре.
Прикрепленные файлы
DxDiag.txt63,49К
Сообщение отредактировал kostashdj: 24 дек 2014 – 04:39
Taramps #5 Отправлено 24 дек 2014 – 04:38
WGlol (24 Дек 2014 – 08:35) писал:
Посмотрел про прогу, вроде она для разгона и теста видео-карты, а не мониторинга.
Там есть функция мониторинга всего и вся в реальном времени. Кстати одна из лучших в своем роде
Taramps #6 Отправлено 24 дек 2014 – 04:39
kostashdj (24 Дек 2014 – 08:17) писал:
Частота ядра видеокарты во время игры падает? Это очень важно, если не падает то все в порядке. Сообщение отредактировал Taramps: 24 дек 2014 – 04:41
Сообщение отредактировал Taramps: 24 дек 2014 – 04:41
kostashdj #7 Отправлено 24 дек 2014 – 04:39
Taramps (24 Дек 2014 – 01:38) писал:
Там есть функция мониторинга всего и вся в реальном времени. Кстати одна из лучших в своем роде
Да Полностю с тобой согласен
kostashdj #8 Отправлено 24 дек 2014 – 04:40
Taramps (24 Дек 2014 – 01:39) писал:
Частота ядра во время игры падает? Это очень важно, если не падает то все в порядке. ядра проца или видеокарты?
ядра проца или видеокарты?
Taramps #9 Отправлено 24 дек 2014 – 04:41
kostashdj (24 Дек 2014 – 08:40) писал:
ядра проца или видеокарты?
у меня частота ядра постоянно держится на максимальной, но загрузка самой карты скачет, полагаю так и должно быть.
Сообщение отредактировал Taramps: 24 дек 2014 – 04:43
kostashdj #10 Отправлено 24 дек 2014 – 04:44
Taramps (24 Дек 2014 – 01:41) писал:
у меня частота ядра постоянно держится на максимальной, но загрузка самой карты скачет, полагаю так и должно быть.
нет частота стабильная и не скачет
kostashdj #11 Отправлено 24 дек 2014 – 04:46
WGlol (24 Дек 2014 – 01:42) писал:
Мне же кажется, что виной тогда модификации ангаров.
Как вариант, возможно установлено сжатие текстур.
Троттлинг вряд ли.
удалил все моды теперь работает 60 -70% иногда 80% но все равно не на полною мощ как в остальных играх или а ангаре
kostashdj #14 Отправлено 24 дек 2014 – 05:00
WGlol (24 Дек 2014 – 01:50) писал:
Вероятней из-за количества полигонов и текстур
полигоны и текстуры влияют на фпс а не на роботу видеокарты, все же не ясно в ангаре норм 99% 50 фпс как токо в бой сразу загрузка видяхи падает до 50-60% фпс 25-30 обидно даже.
KAJIbIMAH (24 Дек 2014 – 01:52) писал:
проц amd a8-3870k
видяха gtx 560 ti
KAJIbIMAH #17 Отправлено 24 дек 2014 – 05:12
kostashdj (24 Дек 2014 – 02:05) писал:
проц amd a8-3870k
видяха gtx 560 ti
в самом железе и есть проблема, а вернее так и должно работать при таком железе. Во первых слабый проц, во вторых видео категории “Green”. даже если бы видео была мощней, ей от проца тупо нечего обрабатывать, вот и не грузиться ( грузить нечего)
Severe_Siberia #18 Отправлено 24 дек 2014 – 05:13
Попробуй сначала кильнуть мод на сжатие текстур
И скачай последние дрова на ВК/ либо откати
Ещё. питание. при нагрузке на проц, может проседать питание, мощности не хватает ( мб посмотреть, что с блоком?)
Пользовался ли прогами для разгона?
Сообщение отредактировал Severe_Siberia: 24 дек 2014 – 05:21
РОЖДЕНИЕ. ПАДЕНИЕ ТИТАНОВ WORLD OF TANKS
kostashdj #19 Отправлено 24 дек 2014 – 05:14
WGlol (24 Дек 2014 – 02:06) писал:
Возможно я ***, но вроде как текстуры (их количество) и количество полигонов на текстуру обрабатывается видеокартой, следовательно их количество нагружает видеокарту. Приложить сюда тени, освещение, эффекты, дым. вроде это и создает нагрузку ГПУ.
логично то так но я скручивал графику на минимум все выключал нагрузка таже самая 50-60%
kostashdj #20 Отправлено 24 дек 2014 – 05:16
KAJIbIMAH (24 Дек 2014 – 02:12) писал:
в самом железе и есть проблема, а вернее так и должно работать при таком железе. Во первых слабый проц, во вторых видео категории “Green”. даже если бы видео была мощней, ей от проца тупо нечего обрабатывать, вот и не грузиться ( грузить нечего)
ну да проц плохой но он всегда работает не нагружаясь при любой игре
Что может быть еще?
В принципе, на данный момент это и есть основные методы, позволяющие «вывести видеокарту из тени». В некоторых случаях (при воздействии вирусов) может понадобиться провести полное сканирование системы. Иногда может наблюдаться нехватка напряжения, подаваемого на ускоритель. Тут придется проверить характеристики блока питания, а при необходимости — заменить его. Возможно, и сама видеокарта находится в нерабочем состоянии. Ее следует установить на другой компьютер и проверить работоспособность там. Если все в порядке, проблему придется искать в материнской плате.
При установке нового системного блока или замене видеокарт, или комплектации из разных комплектующих, компьютер может не определить новый графический адаптер. Даже если компьютер до этого работал стабильно.
Часто компьютер не видит видеокарту, хотя она установлена и даже драйвер не может найти установленное устройство. Определить причину, из- за которой компьютер не работает в нормальном режиме и решить как ее исправить, можно и самому. Для решения таких вопросов в сети есть много сайтов с подробными описаниями производства настроек. Но если пользователь новичок, не очень уверен в знании структуры и программного обеспечения компьютерной техники, лучше обратиться в сервисный центр ремонта и обслуживания компьютеров.
Наиболее простой метод проверки работоспособности системы. Это визуальное изучение компьютера и его компоновки и соединений между блоками. Производится осмотр всех блоков и соединяющих проводов, их соединение между собой, есть или нет каких либо нарушений при соединении.
Если не работает видеокарта и с соединениями все хорошо, включаем в сеть и запускаем перезагрузку компьютера. Если после перезагрузки результат отрицательный, следует проверять систему BIOS (базовая система ввода/вывода).
Информация, которую выдает компьютер на мониторе при перезагрузке, позволяет определить какие действия нужно предпринимать для решения проблемы с видеокартой. Если на мониторе имеется надпись – Press DEL to enter setup — нажать, соблюдая правила согласно инструкции (на ноутбуках вместо DEL для входа в BIOS нужно нажимать F2). Далее заходим в меню с настройками. В настройках находим пункты наладки видеокарты
- Graphic
- Video
- Display
Активация Video. VGA и Primary Display
Шина видеокарты:
Клавиша F10 сохраняет настройки. После перезагрузки проверяем как отображается видеокарта в перечне:
- Дискретная карта: AMD Radeon
- AMD Radeon Mobile Graphics
Если и после этого компьютер не видит видеокарту, нужно установить её на другое устройство для определения ее работоспособности. Если видеокарта исправна, возможно необходима замена материнской платы. При проверке могут возникнуть разные ситуации:
- Перегрев видеокарты
- Запуск аварийной перезагрузки
- Наличие вирусов
- Устаревшие драйвера
- Неисправная видеокарта
Проверка и самостоятельный ремонт видеокарты Sapphire Radeon RX470
Для визуальной проверки электронных компонентов нужна сильная лупа, а лучше микроскоп и хорошее освещение.
Визуальный осмотр показал отсутствие одного конденсаторов (C4125) на плате:
Микроскоп за 4-5 баксов прекрасно подойдет для изучения проблемных деталей:
В хозяйстве имелся микроскоп, одевающийся на смартфон и при его использовании можно было внимательно изучить место скола.
С помощью тестера был найден поврежденный конденсатор в цепи питания видеокарты Sapphire Radeon RX470 на 8 Гб (модель 11256-02).
Маркировка самостоятельно отремонтированной видеокарты:

Отсутствующий конденсатор вероятно был сколот недобросовестным продавцом. Эта видеокарта была куплена в период ажиотажа с майнингом, когда все гонялись за памятью Самсунг и «самые умные» продавцы вскрывали коробки с видеокартами, проверяя производителя памяти.
Что интересно, эта карта добросовестно проработала пару лет, несмотря на отсутствие конденсатора. Вероятно, это сглаживающий конденсатор, отсутствие которого было скомпенсировано качественным 12 вольтовым питанием от БП SEASONIC.
Кроме того, при более детальном исследовании под микроскопом был найден неисправный «виновник торжества»:
Конденсатор был выпаян, после чего обнаружено отсутствие КЗ на разъеме питания 12 вольт и карта была снова включена в работу.
Отсутствие сглаживающего конденсатора на фазе значительно ухудшает качество выходного напряжения, что снижает разгонный потенциал видеокарты.
GPU с неполноценно работающими фазами не могут работать с хорошим даунвольтингом, так как питающее напряжение имеет выраженную пульсирующую форму с резкими спадами. Установка дополнительных параллельных конденсаторов на видеокарты с небольшим количеством фаз улучшает характеристики питающего GPU напряжения, что увеличивает надежность работы и возможности даунвольтинга/разгона.
При установке на видеокарту мосфетов IR 3553 в них должны использоваться конденсаторы на 10мкф в корпусе 1206. На карточки производители из экономии ставят конденсаторы в меньшем корпусе 0805. Так как видеокарты при майнинге работают в жестких условиях, эти конденсаторы часто выходят из строя.
Для замены можно заказать оба типа конденсаторов на 10 мкФ в корпусах 0805 smd и 1206 SMD:

Лучше использовать конденсаторы в корпусе 1206 (если они влезут на плату), так как они выдерживают больший вольтаж.
Фотография фрагмента платы видеокарты с оставшимися конденсаторами на фазах питания видеокарты Sapphire Radeon RX478:

Для сравнения, аналогичный фрагмент платы видеокарты Sapphire Radeon RX478 модификации 11256-17, где предусмотрено 4 фазы питания, на всех установлены конденсаторы:

Дополнительно о поиске неисправностей видеокарт можно почитать в статье «Поиск и устранение неисправностей видеокарт«.
Как осмотреть при покупке с рук?
Самое первое и необходимое действие – осмотр.
Перекупщики часто предлагают изношенные комплектующие: нерабочая или выжатая при майнинге видеокарта кое-как чинится и выставляется на продажу.
Чтобы выявить, кто перед вами — поинтересуйтесь картой, не называя модель. Вопрос о том, какая именно видеокарта интересует — выдаст перекупщика.
Покупая подержанную видюху, можно столкнуться с механическими поломками или последствиями интенсивного использования предыдущим владельцем:
- тесный, пыльный корпус или поломка системы охлаждения может привести к перегреву;
- разгон – высокая нагрузка на чип, его перегрев и деградация;
- некачественный блок питания может привести к выходу из строя конденсаторов, дросселей, резисторов, диодов, коннекторов и других элементов;
Рассмотрим, как проверить видеокарту и убедиться в её исправности.
Внешние признаки
Даже при беглом осмотре можно понять, стоит ли покупать видеокарту. Аккуратный вид и чистота — хороший знак. Если видеокарта грязная, со следами повреждений и в пыли — от покупки лучше отказаться.
Пыль в радиаторе — повод отказаться от покупки
По возможности, загляните под радиатор.
Подтекание термопасты — нормальное явление, но вокруг видеочипа должно быть чисто.
Поинтересуйтесь, сохранились ли коробка от видеокарты, документы и гарантийный талон. Их наличие – положительный момент.
Следы вскрытия и ремонта
Все наклейки с серийным номером должны быть ровно приклеены и без следов демонтажа. Обычно на одном из болтов производитель специально клеит специальную пломбу.
Если пломба на винте нарушена — радиатор снимался
Если на винтах, фиксирующих систему охлаждения, пломбы отсутствуют — видеоадаптер вскрывался. Исключение: графический процессор Gigabyte не пломбируется.
Если продавец говорит, что термопаста на видеокарте менялась — что-то с ней не так. Видеокарта не нуждается в этом, даже если использовалась ежедневно на протяжении двух лет в стандартном режиме.
Выявление перегрева
Видеокарту, прогретую феном, либо используемую в режиме постоянно повышенной температуры, не так-то просто выявить. Снимите радиатор и осмотрите пространство вокруг чипа на наличие потемнений текстолита или жирность от жидкого флюса.
На перегрев указывают:
- потемнение белой шелкографии, которой окантованы детали и наименования узлов;
- тёмные пятна вблизи чипа или мостов питания.
Мнение эксперта
Егор Разумный
Умею собирать и разбирать компьютеры, ноутбуки, планшеты, телефоны. Иногда успешно. Мастерски владею навыками диагностики поломок с помощью Google и Yandex.
Если термопаста поменяна, это не всегда признак чрезмерной заботы. Скорей всего, видеокарту грели. Заводская паста чаще всего серого цвета и легко соскребается. Если она осталась, а графический процессор не «артефачит» при запуске тестов — видеокарту можно смело покупать. После снятия кулера термопасту поменяйте.
Следы высокой температуры могут быть заметны невооружённым глазом
Проверка вентилятора
Кулер должен легко и без лишних звуков прокручиваться пальцем. Люфта при качании лопастей в сторону не должно быть. Наличие большого зазора, когда крыльчатка болтается, а не держится на оси — признак того, что вентилятор потребуется срочно сменить.
Если вертушки заменены недавно — это признак ремонта или эксплуатации в условиях сильных перегрузок. Задайте вопрос продавцу и отследите реакцию.
Ошибка 43 типична не только для видеокарт
Вне зависимости от того, какое бы устройство вы не подключили к компьютеру, всегда существует риск его отказа с соответствующим оповещением в виде ошибки 43. Данная неприятность подразумевает не только проблемы с видеокартами AMD Radeon или Nvidia GeForce, а и с такими устройствами, как:
- Принтер;
- Веб-камера;
- Телефон;
- Переносной жесткий диск;
- Flash-носитель и многое другое.
Практически во всех случаях, данное сообщение говорит о неполадках непосредственно устройства. Ситуации, когда проблема кроется в программной плоскости, скорее исключение. Теоретически, такой сигнал может появляться при сбоях в операционных системах или неправильно заданному пути к драйверу. Но опять же повторимся, чаще проблема аппаратная и решить ее самостоятельно, как правило, не представляется возможным.
Как определить серьезные неполадки
Если на экране появляются полосы или другие артефакты изображения, карту нужно протестировать. Проверка делается разными методами.
1. GPU-Z
Данная утилита позволяет в реальном времени отслеживать рост температуры графического процессора. Программой можно проверить видеокарту на исправность, если операционная система неожиданно виснет, перегружается, выпадает в синий экран. Если температура графического процессора в простое увеличивается до 60-70 градусов, значит, пора делать профилактику и чистку ноутбука с заменой термопасты.
2. Средствами DirectX
Большинство современных дискретных видеокарт поддерживают инструкции DirectX. Еще один способ, как проверить видеокарту на ноутбуке, заключается в использовании встроенного в систему средства диагностики. Чтобы начать тест, нажимают Win+R и вводят команду dxdiag.
Обработчики DirectX автоматически проверяют параметры адаптера. С их помощью можно проверить корректность драйверов и их цифровую подпись. Это помогает, если причиной неполадок видеокарты в системе являются вирусы или поврежденные системные библиотеки. Если на вкладках Монитор 1-2 правильно отображаются данные адаптеров, а также используемых драйверов, то с ускорителями все нормально в программном смысле, и неполадки стоит искать в их аппаратной части.
3. FurMark
Данная программа не только содержит встроенную утилиту GPU-Z, но и позволяет нагрузить адаптер, провести его стресс-тест на критических нагрузках. При любых неполадках в виде сбоев видеопамяти или шины передачи данных из-за плохого контакта, FurMark позволит определить неисправность.
Чтобы проверить работоспособность видеокарты, делают следующее:
- запускают FurMark;
- утилита определяет установленные в системе адаптеры;
- для выбранного устанавливают разрешение экрана и начинают тестирование.
По окончании работы FurMark (через 15-60 минут) на экран выводятся вся собранная статистика
Здесь нужно обращать внимание на следующие данные
- Вид температурного графика. Если он не параболический в начале и ровный по достижении стабильной температуры, резко идет вверх в самом начале тестирования, значит, карта явно перегревается и требуется обслуживание системы охлаждения.
- Возникновение любых неприятностей изображения в виде ряби, полос или областей артефактов означает неполадки в работе памяти адаптера.
- Если во время работы система упала в синий экран или изображение пропало, значит, карта имеет серьезные неполадки и требует замены.
Нагрузочный тест позволяет на ранней стадии определить проблемы адаптера и не доходить до ситуации, когда изображение на экране полностью пропадает, и требуется срочный ремонт ноутбука.
Смотрите также
Проверка видеокарты на ноутбуке
Если всё оборудование работает исправно, система загружается, но экран не подает признаков жизни — причина может быть в памяти или видеоадаптере.
Аппаратные неисправности
Дополнительные признаки:
- звучат характерные сигналы;
- мигают световые индикаторы;
- изображение искажено;
- появляются полосы.
Причиной неудовлетворительной работы ноутбука часто является неисправность видеокарты. Следует её заменить или отремонтировать.
На современных ноутбуках для того, чтобы добраться к чипу видео, потребуется полностью разобрать устройство. Не делайте этого, если не уверены в своих силах!
Артефакты
Существуют два вида (фотографии смотрите выше):
- программные появляются при запуске какого-то приложения или игрушки;
- аппаратные могут наблюдаться на рабочем столе независимо от запущенного софта.
Причины появления:
- повреждение видеокарты;
- экрана;
- перегрев чипа;
- неисправность материнской платы.
Ремонт
Если спасти видеокарту нельзя, и она дискретная, требуется замена или прогрев чипа. Встроенные в материнскую плату адаптеры не всегда подлежат замене. Если ноутбук старый – не факт, что получится найти новый компонент.
Реболлинг видеокарты
Современные ноутбуки оснащены видеокартами, созданными по новой технологии. Привычные ножки микросхем отсутствуют. Вместо них на поверхности карты присутствует сетка из шариков, являющихся контактами микросхемы.
Реболлинг — это замена контактных шариков на специальном оборудовании.
Реболлинг — замена (накатка) шариков припоя чипа с использованием специального оборудования и технологии.
Замена термопасты на видеокарте ноутбука
Производится, чтобы предотвратить перегрев.
После приобретения б/у видеокарты обязательно замените термопасту! Это можно сделать и самому, операция проста и безопасна.
На мобильных видеокартах часто используются термопрокладки вместо термопасты — их менять не нужно
Программная диагностика
Применяется, если на экране присутствует изображение.
- Запустите ресурсоемкую графическую программу, например, Photoshop, или мощную игрушку. При наличии проблем с графическим адаптером начнутся лаги, подтормаживание, появление полос и системные ошибки.
- Используйте программы для проверки — FurMark, OCCT, 3D Mark.
Для долгой и качественной работы ноутбука запомните:
- чистите систему охлаждения ноутбука раз в год;
- не перегружайте его играми;
- не используйте долго в жару;
- отключите спящий режим, он способен создать проблему с видеоадаптером.
1 Nillkin
Компания достигла высот в разработке аксессуаров безупречного качества для защиты смартфонов и портативной техники. Развивается с 2009 года, может предложить защиту для устройств более 40 производителей, в том числе Apple iPhone, Sony, Google, HTC, LG и др., причем многие из них продают продукцию бренда в своих официальных магазинах.
Внимание! Представленная выше информация не является руководством к покупке. За любой консультацией следует обращаться к специалистам!
Советы как сделать хороший доклад презентации или проекта
Проблема «железа»
Теперь посмотрим, почему видеокарта работает не на полную мощность во время игры. Как считают большинство специалистов, основная проблема может состоять в том, что реализовать все возможности ускорителя бывает невозможно по причине слабенького центрального процессора.
Такая ситуация может наблюдаться, например, если у вас в качестве графического ускорителя установлена карта GTX1050, являющаяся достаточно мощным адаптером, а процессор в системе – Intel Core i3-3220 или его аналог. Понятно, что видеокарту «раскачать» не может именно процессор. В этом случае придется менять либо ЦП, либо даже покупать новую материнскую плату. И даже оперативная память тут особой роли не играет.
Исчезла видеокарта на компьютере — как исправить
Как же исправить ситуацию, при которой видеокарта не отображается в Диспетчере устройств вашего компьютера? Рекомендую выполнить следующие действия:

- Если проблема наблюдается у ноутбука – завершите его работу, выньте шнур блока питания из розетки, а затем изымите аккумулятор из корпуса вашего лэптопа
. Подождите минуту, затем верните аккумулятор обратно и включите ваш ПК; -
Отобразите скрытые устройства в Диспетчере Задач
. Перейдите в Диспетчер задач (нажмите на кнопку «Пуск», в строке поиска введите devmgmt.msc и нажмите ввод), нажмите вверху на «Вид», и выберите опцию «Показать скрытые устройства».
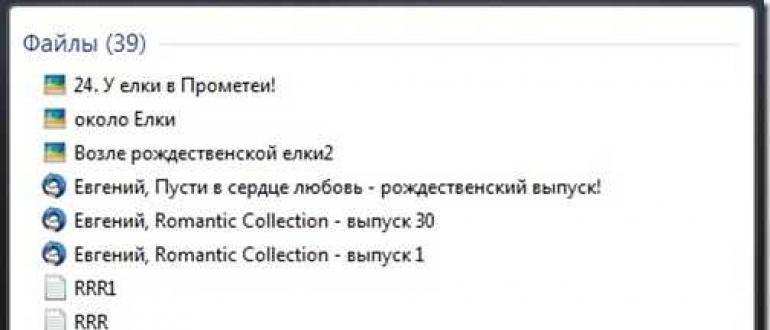
Если пропавшая карта отобразилась – удалите данное устройство, нажав на него правой клавишей мыши и выбрав «Удалить». Затем попробуйте заново установить драйвера к вашей видеокарте (можно использовать для этого специальные программы для установки драйверов уровня DriverEasy или DriverPack Solution).
Попробуйте удалить все драйвера для пропавшей графической карты, а затем установить их с нуля. Для удаления драйверов к графической карте используйте функционал программы DDU (Display Driver Uninstaller – Деинсталлятор драйверов дисплея). Загрузите и установите данную программу, перегрузите свой компьютер в «Безопасном режиме» (Safe mode), запустите DDU.
Затем выберите драйвер к своей пропавшей карте (NVIDIA, ATI и др.), и кликните на опцию «Clean and Restart» (Удалить и Перезагрузить). Программа полностью удалит драйвера к вашей карте, затем система перезагрузится и постарается заново установить драйвера к вашей графической карте (или сделайте это самостоятельно, скачав свежие драйвера к вашей карте с сайта производителя вашей графической карты (или вашего ноутбука)).

Альтернативой к DDU может стать использование другой подобной утилиты – Driver Fusion c подобным функционалом и соответствующей направленности действий;
- Попробуйте откатить систему до точки восстановления, при которой проблем с «исчезновением» видеокарты не наблюдалось. Нажмите на кнопку «Пуск», введите в строке поиска rstrui и нажмите на ввод. Затем выберите нужную точку восстановления и выполните откат системы на стабильный уровень;
- Проверьте систему на наличие вирусов (помогут Dr.Web CureIt!, Malware Anti-Malware и ряд других);
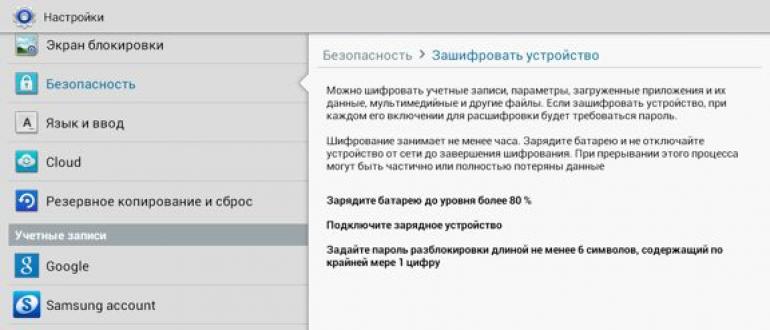
Проверка процессора и материнской платы
Сначала нужно проверить сопротивление на гнезде подключения дополнительного питания процессора.
Если там короткое замыкание, то сгорел процессор или один из мосфетов в цепи его питания (или оба сразу). При КЗ на этом разъеме нужно вынуть процессор из сокета и замерить сопротивление снова.
Если КЗ осталось, то, скорее всего, вышла из строя цепь питания процессора на материнской плате. Если КЗ на плате нет, то, вероятно, можно заказывать панихиду по процу. Обычно горит все вместе.
При сопротивлении порядка нескольких кОм — все ОК, переходим к подключению материнской платы с процессором к БП (подсоединяем к ней большой разъем и разъем доппитания процессора) и проводим проверку их работоспособности, включая систему обычным образом.
Если система запустилась, то причина неисправности кроется в одной из видеокарт, которые нужно также проверить на наличие КЗ в разъеме питания, а при отсутствии такового по очереди подключать и пытаться запустить компьютер.
С хорошим БП это делать безопасно. Например, БП SEASONIC Prime Ultra Titanium имеет очень хорошую защиту от КЗ и подключение неисправной видеокарты просто не даст ему запуститься. При использовании «недоблока» так лучше не делать, иначе можно сжечь еще больше оборудования.
Использование приложения «Контакты»
В своё время даже смартфоны на базе Symbian позволяли задавать каждому контакту определенную мелодию. Сделать это можно и на Android. Для этого необходимо следовать данной инструкции:
1. Перейдите в раздел «Контакты
».
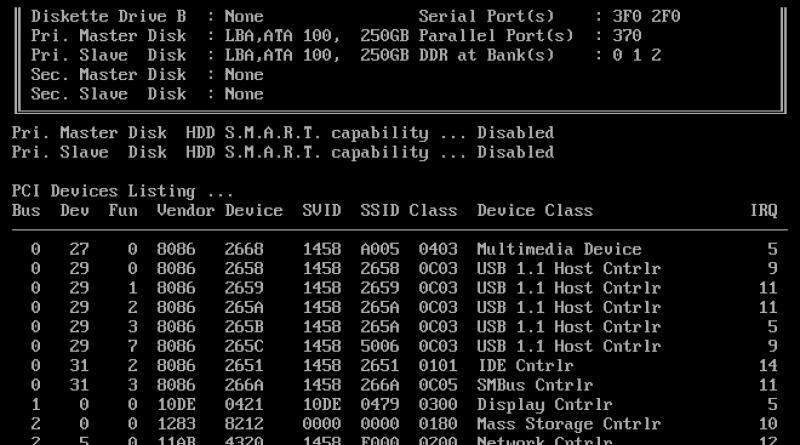
2. Выберите интересующий вас контакт.
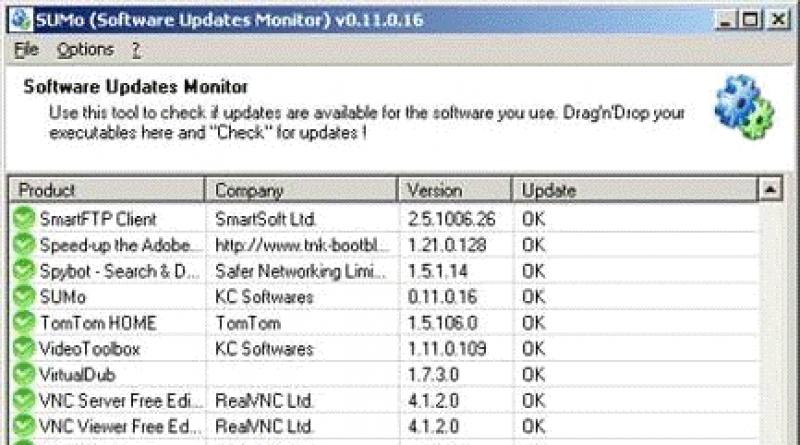
3. Здесь необходимо нажать кнопку «Изменить
». Она может выглядеть в виде карандаша или прятаться под троеточием, расположенным в правом верхнем углу.

4. Теперь точно нужно нажать на три точки. Во всплывающем меню нажмите на пункт «Задать рингтон
».

5. Выберите приложение, при помощи которого будет осуществляться просмотр списка композиций, хранящихся на устройстве.

6. Выберите папку с MP3-песнями, а затем и саму композицию.

7. Сохраните результат, нажав на галочку.
Примеры измерения сопротивления на видеокартах AMD Radeon серии RX
Измерение сопротивления на мосфетах фаз питания
На мосфетах системы питания не должно быть КЗ или обрывов. Обязательно проверяется отсутствие КЗ на контакте 12 вольт (Vin) на мосфетах питания видеокарт. Для этого нужно знать, куда на них подается 12 вольт.
Например, согласно распиновке мосфетов IR3553, которые часто применяются в видеокартах AMD Radeon серии RX, контакт подачи питающего напряжения Vin находится справа:
Пример проверки наличия сопротивления между Vin и землей на фазе питания на мосфете IR3553 у AMD Radeon RX470:
Так нужно проверить каждый мосфет фаз питания и при выявлении КЗ заменить его.
Проверка сопротивления на мосфетах в цепи питания видеокарт AMD Radeon серии RX580:
Сопротивление между дросселями фаз питания и + 12 вольт у RX580 (1,86 кОм):
При выпаивании неисправного элемента сопротивление должно возвращаться в норму. Если это не так, нужно продолжать поиск элементов, которые вызывают КЗ (часто это бывают пробитые электролитические конденсаторы).
Сопротивление на линии контроллера PCI-E должно быть порядка10-20 ом:
Измерение сопротивления по линии питания PCI-E 3,3 вольта
Сопротивление по линии питания PCI-E 3,3 вольта (восьмой контакт на разъеме PCI-E) должно быть порядка нескольких сотен Ом или килоомы:
Измерения сопротивления чипа видеокарты
Сопротивление чипа карты должно быть несколько ом.
Пример измерения сопротивления чипа на дросселях фаз питания Sapphire Radeon RX 480 Nitro Plus (здесь их шесть, на каждой 1,6-1,7 Ом):
Проверка сопротивления на чипе видеокарты Sapphire Radeon RX 480 Nitro: