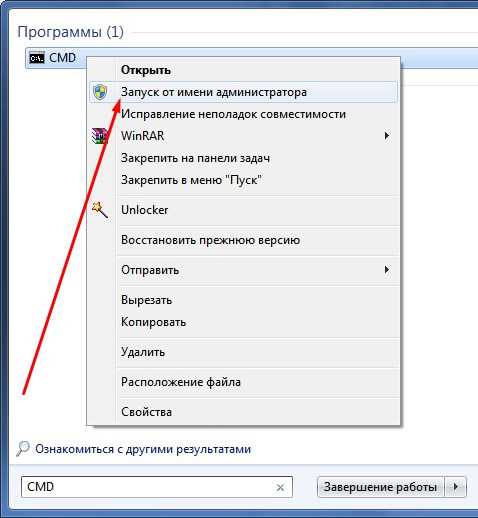Как заменить видеокарту в компьютере: пошаговая инструкция
Содержание:
- Как подключить две видеокарты к одному ПК
- Подключение внешней видеокарты: пошагово
- Восстановление в Boot Repair
- Интегрированная видеокарта
- Сумма прописью в excel
- Переустановка языка
- Особенности подключения двух видеоадаптеров
- Этапы подключения
- Как в Excel сделать сумму прописью
- Как установить новый графический процессор
- Немного истории
- Как к компьютеру подключить 2 видеокарты
- Включение интегрированной графики
Как подключить две видеокарты к одному ПК
Если вы собрали очень мощную игровую или рабочую систему и хотите сделать ее еще мощнее, то в этом поможет приобретение второй видеокарты. Кроме этого две модели из среднего ценового сегмента могут работать лучше и быстрее, чем одна топовая, при этом стоить в разы меньше
Но для того, чтобы сделать это, необходимо обратить внимание на несколько моментов. Давайте подробнее разберем их
Что нужно знать перед подключением двух GPU к одному ПК
Если вы только собираетесь приобретать второй графический адаптер и еще не знаете всех нюансов, которые требуется соблюдать, то мы их детально опишем.Таким образом, при сборе у вас не возникнет различных проблем и поломок комплектующих.
- Убедитесь в том, что ваш блок питания имеет достаточную мощность. Если на сайте производителя видеокарты написано, что она требует 150 Ватт, то для двух моделей потребуется уже 300 Ватт. Мы же рекомендуем брать БП с запасом мощности. Например, если сейчас имеете блок в 600 Ватт, а для функционирования карт необходим на 750, то не экономьте на этой покупке и купите блок на 1 киловатт, так вы будете уверены, что все будет работать корректно даже при максимальных нагрузках.
Вторым обязательным моментом является поддержка вашей материнской платой связки из двух графических адаптеров. То есть, на программном уровне она должна позволить работать двум картам одновременно. Практически все системные платы позволяют включить Crossfire, однако с SLI все сложнее. А для видеокарт NVIDIA нужно лицензирование самой компанией, чтобы материнская плата на программном уровне разрешила включение технологии SLI.
Ну и конечно, обязательно на материнской плате должны присутствовать два разъема PCI-E. Один из них должен быть шестнадцатилинейным, то есть PCI-E x16, а второй PCI-E x8. Когда 2 видеокарты вступят в связку, то они будут работать в режиме x8.
Видеокарты должны быть одинаковы, желательно, одной и той же компании. Стоит обратить внимание, что NVIDIA и AMD занимаются лишь разработкой GPU, а сами графические чипы делают другие компании. Кроме этого можно купить одну и ту же карту в разогнанном состоянии и в стоковом. Ни в коем случае нельзя смешивать, например, 1050TI и 1080TI, модели должны быть одинаковы. Ведь более мощная карта опустится до частот слабой, тем самым вы просто потеряете свои деньги, не получив при этом достаточный прирост производительности.
И последним критерием является наличие у вашей видеокарты разъема под мост SLI или Crossfire. Обратите внимание, если в комплекте с вашей материнской платой идет этот мост, то она 100% поддерживает данные технологии.
Мы рассмотрели все нюансы и критерии, связанные с установкой двух графических адаптеров в один компьютер, теперь давайте перейдем к самому процессу установки.
Подключение двух видеокарт к одному компьютеру
В подключении нет ничего сложного, от пользователя требуется только следовать инструкции и соблюдать осторожность, чтобы случайно не повредить комплектующие компьютера. Чтобы установить две видеокарты вам потребуется:
- Откройте боковую панель корпуса или положите материнскую плату на стол. Вставьте две карты в соответствующие разъемы PCI-e x16 и PCI-e x8. Проверьте надежность крепления и прикрутите их с помощью соответствующих винтов к корпусу.
Обязательно подключите питание двух карт с помощью соответствующих проводов.
Соедините два графических адаптера с помощью моста, который идет в комплекте с материнской платой. Осуществляется подключение через специальный разъем, упомянутый выше.
На этом установка окончена, осталось только собрать все в корпус, подключить блок питания и монитор. Осталось в самой Windows настроить все на программном уровне.
В случае с видеокартами NVIDIA перейдите в «Панель управления NVIDIA», откройте раздел «Configure SLI», установите точку напротив «Maximise 3D performance» и «Auto-Select» возле «Processor». Не забудьте применить настройки.
В программном обеспечении от AMD технология Crossfire включается автоматически, поэтому дополнительных действий выполнять не нужно.
Перед тем, как покупать две видеокарты, хорошо подумайте над тем, какие это будут модели, ведь даже топовая система не всегда способна вытянуть работу двух карт одновременно. Поэтому рекомендуем внимательно изучить характеристики процессора и оперативной памяти перед сборкой такой системы.
Подключение внешней видеокарты: пошагово
Существует два способа подключения: Док-станция и слот miniPCI-E.
Подключение через mPCI-E
Вначале нужно сказать, что большинство мобильных ПК конструктивно не предназначены для подключения графических карт. Но, невзирая на это, у многих ноутбуков находится специальный разъём, это miniPCI-Express. Именно с помощью него и подключается видеокарта. Необходимо только найти этот разъём. Для чего:
- выключаем гаджет;
- достаём батарею;
- убираем крышку снизу корпуса;
- находим разъём miniPCI-Express;
- как правило, разъём находится около блока Wi-Fi. Если более точно, этот блок подключён к порту.

С помощью mPCI-E подключается игровая графическая карта. Но будет необходимо отдельное устройство, которое называется EXP GDC. Приблизительная цена – 2,4-2,7 тыс. руб. Одновременно с оборудованием в комплекте находится адаптер и два провода (для подсоединения к разъёму и шнур питания).
Когда адаптер был приобретён, можно начинать процесс подключения видеокарточки к гаджету. Выполняется это так:
Выключаем и обесточиваем ноутбук. Достаем из ноутбука аккумулятор.
Выкручиваем и убираем нижнюю крышку, чтобы получился доступ к разъёму miniPCI-E.
Далее потребуется соответствующий провод, который находится в комплекте с адаптером. Подсоединяем один конец (miniPCI-E) к разъёму на девайсе. Второй – через hdmi-порт к адаптеру.
Затем устанавливается видеокарточка. Для чего используется слот mPCI-E на адаптере EXP GDC. Его невозможно перепутать.
Теперь приступают к подключению электропитания. Для чего необходим второй провод, который находится в комплекте с переходником. На одной части провода порт 6-pin, на второй – 6+2-pin.
Подключаем провод к EXP GDC портом 6-pin к видеокарточке.
Подключаем БП (зачастую находится с EXP GDC, если отсутствует, то используется от ноутбука). Чаще всего это выполняется с помощью 8-пинового коннектора. В некоторых случаях для подключения потребуются разные переходники, находящиеся в комплекте с EXP GDC.
Включаем мобильное ПК. Загружаем требуемые драйвера для новой видеокарточки
Причём иногда также потребуется зайти в БИОС для активации опции «Graphic».
Устанавливать нижнюю крышку необходимо очень осторожно, уложив аккуратно все провода, избегая переломов и загибов.
То есть, ничего сложного нет. Подключение можно выполнить самостоятельно, не обращаясь за услугами к специалистам
Причём самая сложная работа – осторожно достать нижнюю крышку с корпуса, не поломав и не повредив её крепёж

Подключение через док-станцию
Подключить графическую карточку к девайсу можно иначе. При этом здесь также будет необходимо отдельное оборудование – док-станция. Это устройство оборудовано разъёмом PCI-Express, куда и подключается видеокарта. Причём непосредственно к ноутбуку подсоединяется через разъём Thunderbolt. Именно он сегодня имеет наиболее высокую пропускную возможность передачи данных.
Конструкция док-станции, как правило, имеет вид бокса, который похож на небольшой миниатюрный системный блок компьютера. Причём места в корпусе хватает как для графическо
Восстановление в Boot Repair
Наверное самый простой способ восстановить загрузчик Grub — это использовать утилиту Boot Repair. Для её запуска вам понадобится LiveCD с Ubuntu или другим дистрибутивом. Сначала загрузитесь в Live среду, как описано в первом методе, затем добавьте PPA к системе:
После этого установите утилиту:
Для запуска выполните:
sudo boot-repair
Далее для восстановления загрузчика достаточно нажать кнопку Рекомендуемый способ восстановления:
Затем просто дождитесь завершения процесса восстановления:
После этого компьютер можно перезагружать и всё будет работать.
Интегрированная видеокарта
Для начала разберем особенности каждого из типов устройств. Интегрированная видеокарта – виртуальное устройство, созданное как дополнительный логический блок в процессоре. Она не имеет собственной видеопамяти и использует оперативную память компьютера.
p, blockquote 4,0,0,0,0 –>
Технологии развиваются, и сегодня интегрированные видеокарты – довольно мощные устройства, которые способны решить множество поставленных пользователем задач: воспроизведения мультимедийных файлов, работа с графикой, в том числе 3Д, рендеринг видео и даже запуск не слишком требовательных к мощности современных игр (или теплых ламповых шедевров ушедших лет). Одним из преимуществ такой видеокарты можно считать и то, что шума при работе она вообще не издает. Шуметь будет только кулер процессора, но он работает независимо от подаваемой нагрузки.
Одним из преимуществ такой видеокарты можно считать и то, что шума при работе она вообще не издает. Шуметь будет только кулер процессора, но он работает независимо от подаваемой нагрузки.
p, blockquote 5,0,0,0,0 –>
Недостаток встроенной видеокарты в том, что она по мощности проигрывает даже дискретным устройствам, средней ценовой категории. Если вы заядлый геймер, такой вариант вам однозначно не подходит.
p, blockquote 6,0,1,0,0 –>
Сумма прописью в excel
Переустановка языка
Если панель со значками постоянно пропадает, например, через определенное время после загрузки компьютера и приходится ее каждый раз возвращать на место, путем изменения настроек. То скорее всего, проблема в некорректно установленных языках.
К счастью, в Windows 10 предусмотрен способ переустановки конкретного языка. Им мы и воспользуемся:
- Открываем раздел «Язык». Для этого выполните пункты 1-3 из предыдущего способа.
- Поочередно удаляем каждый из языков, можно начать с английского. Выделяем его и жмем «Удалить».
- Затем щелкаем «Добавить» и выбираем «English».
То есть, грубо говоря, необходимо сначала удалить, а затем снова добавить в языковую консоль поочередно каждый из языков.
Может понадобится перезагрузка системы, после чего табличка с доступными языками вернется обратно на свое место в нижнюю панель.
В случае, если даже этот способ не принес результата, необходимо перейти к редактированию и настройке приложения ctfmon.exe. Этот способ восстановления функции довольно трудоемкий, но, вместе с тем, крайне эффективный.
Особенности подключения двух видеоадаптеров
Главные конкуренты, выпускающие графические чипы, представили эту технологию почти одновременно. У Nvidia на видеокартах GeForce она называется SLI, у AMD на Radeon — Crossfire. Две спаренных видеоадаптера, даже разные, можно подключить к 1 монитору или к 2 мониторам — зависит от того, как вам будет удобнее пользоваться.
Суммарная мощность такой сборки получается высокой, особенно если использовать топовые модели адаптеров.
Это позволяет наслаждаться геймингом в разрешении 4К, использовать системы виртуальной реальности или решать задачи другого плана — запускать мощные программы для 3D моделирования или рендерить видео, параллельно используя другой софт.
Подключение двух видеоадаптеров к ПК имеет определенные ограничения. Вот список условий, которые необходимо выполнить:
- Блок питания, мощности которого достаточно, чтобы запитать оба графических ускорителя. Стокового БП на 300 Ватт явно недостаточно: лучше брать с запасом вплоть до 1000 Ватт. На БП должно быть достаточно коннекторов, чтобы запитать обе графических платы.
- Поддержка технологии материнской платой. Без SLI или Crossfire, даже если на материнке есть 2 разъема PCI‑E, необходимых для монтажа, в связке эти детали попросту не будут работать.
- Графический чип одного бренда — или AMD, или Nvidia. Чипы разных марок в связке работать не будут из-за различия в реализации этих технологий. Желательно использовать одинаковую модель GPU — например, пару GTX 1080 Ti. Можно брать видеокарты разных производителей, это не критично. Технология будет работать, если одна деталь стоковая, а вторая разогнана уже на заводе.
- Поддержка SLI или Crossfire графическим адаптером и наличие моста для подключения деталей в связке.
Если все эти условия выполнены, можно попробовать установить две видеокарты на компьютере и настроить их работу.
Этапы подключения
Когда дополнительное приспособление EXP GDC имеется в наличии, можно начинать присоединение видеокарты.
Док-станция
Действия предпринимаются в такой последовательности:
- Снимается низ корпуса ноутбука и подсоединяется шнур, продаваемый с модулем, к порту.
- Вторая его сторона соединяется с входом HDMI на приспособлении EXP GDC.
- После проделанных манипуляций ноут соединён с видеокартой.
Следующий этап — это подсоединение кабеля, который находится в комплекте:
- Вставляем дискрет в разъём PCI Express на купленной установке.
- Подключаем дополнительное питание для видеокарты с помощью этого кабеля. На нём есть два разных разъёма на обоих концах. На одном — 6 pin, а на втором — 6+2 pin.
- Переходим к подаче электропитания к модулю. Если нет модифицированного блока питания от ноутбука, то можно задействовать обычный, который в нём имеется. Для этого используется переходник, который продавался в комплекте с EXP GDC.
- Подключить блок питания к EXP GDC нужно с помощью разъёма 8 pin.
Когда все операции проделаны и проверено подсоединение кабелей, включаем лэптоп. Если в нём присутствует переключаемая графика, то есть он воспринимает встроенный видеоадаптер наравне с дискретным, то нужно включить режим UMA Graphics.
Для этого необходимо зайти в настройки BIOS. Теперь устанавливаются драйвера для внешней видеокарты. Процесс считается оконченным.
Остаётся только запустить игры и наблюдать, как ведёт себя док-станция вместе с комплектующими в лэптопе.
Переходник
Существует ещё одна возможность подключения к ноутбуку внешней видеокарты. В этом варианте используется ExpressCard. Он присутствует не на всех моделях компактных компьютеров. Но если уж есть, то для подключения необходимо купить адаптер, вставить его в ноут и соединить EXP GDC через разъём HDMI.
В заключение можно сделать вывод, что не нужно спешить покупать новый и мощный ноутбук, ведь есть дешёвый способ получить желаемый результат. Производители игровых мини-компьютеров вынуждены делать их с более тяжёлыми корпусами из-за того, что компоненты требуют серьёзного охлаждения.
А если пойти методом, который описан выше, то можно получить ноутбук с такими же параметрами, но док-станция присоединяется только тогда, когда она нужна. Поэтому нет необходимости носить с собой отяжелённый гаджет, если есть возможность пользоваться облегчённой версией с подключённой дискретной видеокартой.
Как в Excel сделать сумму прописью
Чтобы получить эту возможность, вы можете скачать надстройку «Сумма прописью» в Excel бесплатно на нашем сайте.
Разместите его в любом удобном каталоге и подключите. Для этого следует пройти следующие этапы:
- Запустите Excel и нажмите «Файл».
- Щелкните на параметры.
- Далее переходите в надстройки.И кликайте по кнопке «Перейти».
- Чтобы подгрузить скачанный файл жмите «Обзор».
- И ищите его в папке, куда сохраняли. Вам предложат скопировать файл в папку надстроек, рекомендуем согласиться. Так Excel всегда будет видеть эту надстройку и вы легко найдете функцию для суммы прописью.
- Нужная библиотека Excel подключена. Галочка означает, что ее можно использовать. Жмите ОК.
- Нужные действия реализованы в виде функции СУММА_ПРОПИСЬЮ. Чтобы применить ее, введите в ячейку A1 число и установите указатель рядом, на B1. Нажмите значок Fx около строки формул.
- И в полном алфавитном перечне найдите функцию СУММА_ПРОПИСЬЮ. Рекомендуем начать печатать название. В таком случае Excel сам перемотает ближе к нужному разделу.
- Жмите ОК и в окне мастера укажите адрес A1. Можно просто мышкой кликнуть по ячейке.
- После нажатия ОК вы увидите сумму прописью.
Данная надстройка работает только для рублей. Если вам нужна другая валюта, скачайте еще файл sumprop.xla. Действуя по аналогии подключите надстройку для получения суммы прописью в Excel.
Для проверки введем в ячейке A3 произвольное число. Пусть это будет десятичная дробь. Также вызовем окно вставки функций и найдем новые функции для вывода суммы прописью.Как видите, нам стали доступны:
- Сумма Прописью
- Сумма Прописью Доллары
- Сумма Прописью Евро
- Сумма Прописью Евро
Переведем число в евро. Выбираем соответствующую функцию и кликаем по ячейке с числом.После нажатия ОК получаем результат.С помощью этих инструментов преобразование числа в текст прописью в Excel выполняется очень просто. Если по каким-то причинам вы не хотите устанавливать их в Excel, можно воспользоваться другим способом.
Как установить новый графический процессор
Основными компонентами этой задачи являются корпус и слот PCI-e на материнской плате. Большинство продаваемых сегодня графических процессоров подключаются к ПК через этот слот PCI-e.
Материнская плата может иметь более одного слота, но мы хотим использовать первый (x16) слот. Слот x4 короче и может использоваться для других плат расширения (например, для карт Wi-Fi), а вторичные слоты x16 обычно резервируются для дополнительных графических процессоров.
Подготовка вашего компьютера к новому GPU
Перед установкой новой видеокарты необходимо убедиться, что старые драйверы для заменяемой карты удалены. Если вы устанавливаете новый графический процессор и у вас ещё нет выделенной карты, вы можете пропустить этот раздел. И NVIDIA, и AMD предлагают ресурсы для выполнения этого шага.
Вы можете найти их здесь:
- Как удалить драйверы AMD
- Как удалить драйверы NVIDIA
Помимо рекомендаций, приведенных в ссылках выше, существует удобный инструмент, который может помочь полностью удалить драйверы графического процессора в Windows, который называется Display Driver Uninstaller. Использование этой утилиты не обязательно, но может оказаться полезным для избавления от всех экземпляров драйверов из Windows.
После удаления драйверов самое время открыть компьютер и начать работу.
Установка новой видеокарты
-
Выключите компьютер.
- Нажмите выключатель на задней панели ПК, чтобы отключить питание блока питания.
- Снимите боковую панель
Если у вас еще не установлен графический процессор, перейдите к шагу 7.
(обычно удерживается двумя винтами сзади).
- Выкрутите винты, удерживающие графический процессор на заднем кронштейне.
- Разблокируйте разъем слота PCI-e.
- Извлеките графический процессор, слегка потянув за карту.
- Наведите новый графический процессор на слот PCI-e.
- Нажмите на видеокарту, чтобы вставить разъём слота.
- Убедитесь, что замок фиксации защелкнулся.
- Прикрутите задний кронштейн, чтобы прикрепить плату к корпусу.
- Подключите все необходимые кабели блока питания.
- Установите на место боковую панель.
Теперь всё, что вам нужно сделать, это подключить разъемы дисплея на задней части корпуса, будь то DisplayPort, HDMI, DVI или VGA. После этого нажмите выключатель питания блока питания и загрузите Windows. Если компьютер не включается или на монитор не поступают сигналы, нужно ещё раз проверить, правильно ли подключены все кабели (как внутри, так и на задней панели ПК) и правильно ли установлен графический процессор в PCI-е слот.
Установка необходимых драйверов
Прежде чем использовать графический процессор для интенсивных рабочих нагрузок, таких как игры, необходимо установить новые драйверы, чтобы Windows и программное обеспечение могли эффективно взаимодействовать с картой. Нажмите на ссылку ниже, чтобы загрузить и установить драйверы для новой карты NVIDIA или AMD.
- Скачать драйверы AMD
- Скачать драйверы NVIDIA
Немного истории
Началом эры SLI можно считать 1998 год. Тогда компания 3dfx впервые сумела реализовать возможность объединения нескольких видеокарт для решения одной задачи. Однако развитие интерфейса AGP затормозило разработки в этом направлении, так как все материнские платы того времени оснащались только одним слотом для видеоплаты.
SLI от 3DFX — «дедушка» современной технологии
После того, как в 2001 году 3dfx были куплены компанией Nvidia, все разработки в этом направлении ожидали своего часа, который наступил только в 2004 году. Именно тогда, в 6000-й серии GeForce (первые видеокарты, разработанные специально под новейший на то время интерфейс PCI-Express) имеющиеся разработки были усовершенствованы и внедрены в продукты массового потребления.
SLI из двух GeForce 6600GT
Сперва объединить можно было две видеокарты GeForce 6600 или 6800, с выходом 7000-й серии (в которой была представлена первая полноценная двухпроцессорная плата от Nvidia, 7900GX2) появилась возможность построения четырехпроцессорной конфигурации (из 2 карт), а позже стало возможным и сочетание 3 или 4 раздельных ГП.
Как к компьютеру подключить 2 видеокарты
Две карты могут подключаться к ПК для реализации двух основных типов задач: вывода отдельно на два монитора с каждой карты и использования мощностей обеих карт для расчёта физики — например, для игры. Рассмотрим оба варианта подробнее.
Примерно так выглядит монструозное творение с 4 картами на борту
</p>
Как подключить две видеокарты к одному компьютеру для работы нескольких мониторов
Для вывода данных с каждой карты отдельно на свой монитор материнская плата должна поддерживать такой функционал. Никаких особых технологий для этого не требуется. Даже адаптеры могут быть разными. Естественно, что перед тем, как поставить две видеокарты на компьютер, нужно убедиться, что слотов для них хватает. Определить, что будет выводиться, можно непосредственно в самой операционной системе в меню настроек экрана.
Подключение пары SLI/CrossFire для увеличения производительности компьютера
SLI и CrossFire – две смежные и конкурирующие технологии. Они созданы для объединения физических мощностей двух и более видеокарт для повышения эффективности расчётов трехмерной графики.
Сборка 4 карт GeForce по технологии SLI
</p>
В отличие от простого вывода на два разных монитора с отдельного адаптера, здесь имеются требования к самим картам и системе в целом:
- материнская плата должна иметь два или более слота PCI Express, а также поддерживать возможность работы посредством SLI или CrossFire;
- блок питания с высоким запасом мощности — не менее 550 Вт;
- сам видеоадаптер должен уметь работать в режимах SLI/CrossFire.
Используются такие режимы чаще всего для увеличения качества изображения в играх. Подключение происходит путем использования двух слотов PCI-E, расположенных рядом. Для синхронизации работы карты соединяются специальным мостиком.
Объединение карт от «красных» по методу CrossFireX
</p>
Обмен, конечно, можно организовать и без него, через саму шину PCI-E, однако при этом теряется около 10-15% производительности. Количество слотов PCI-E определяет, сколько видеокарт можно подключить к материнской плате.
Включение интегрированной графики
Обычно, чтобы воспользоваться встроенным графическим чипсетом, нужно подключить монитор к соответствующему разъёму на материнской плате. При этом нужно заранее вынуть видеокарту из слота PCI-E. При условии, что в самой материнской карте не предусмотрено разъёмов для подключения монитора, то воспользоваться интегрированной картой не представится возможным.
Иногда бывает так, что нужные разъёмы установлены на материнской плате, но при этом пользователи могут наблюдать чёрный экран во время загрузки компьютера и/или сообщение об ошибке. Чаще всего это бывает из-за того, что встроенный графический адаптер отключён в БИОСе компьютера.
Настройка BIOS
Если вы столкнулись с проблемой, описанной выше, то вам нужно просто выставить соответствующие настройки в БИОСе. Стоит понимать, что его интерфейс может несколько отличаться в зависимости от версии и характеристик компьютера.
Инструкция выглядит следующим образом для UEFI BIOS:
- Выполните вход в BIOS. Для этого перезагрузите компьютер и нажмите на клавиши от F2 до F12 или Delete. Чаще всего именно они отвечают за начало загрузки BIOS. Однако у вас на компьютере могут использоваться другие клавиши. Подробнее о них можно узнать в документации или описании характеристик материнской платы.
- В интерфейсе UEFI обычно доступно управление с помощью мыши. После перехода в меню BIOS вам нужно выбрать раздел «Дополнительно» или «Advanced». В некоторых версиях за переход к нему отвечает клавиша F7.
Всплывёт окошко, где будет запрашиваться разрешение к переходу к дополнительным настройкам. Нажмите «Ок».
Там снова нужно будет открыть вкладку «Дополнительно». Далее выберите пункт «Конфигурация системного агента». Она также может называться «System Agent Configuration».
Теперь перейдите в «Параметры графики» или «Graphics Configuration».
Обратите внимание на пункт «Основной дисплей» (может носить название «Primary Display»). Там нужно выставить значение «iGPU».
На этом настройки BIOS завершены. Вам нужно только сохраниться, воспользовавшись клавишей F10 или выбрав соответствующий раздел в меню.
Теперь попробуйте снова подключить монитор к системной плате и выполнить запуск компьютера.
Настройка драйверов
Если всё нормально с BIOS, то это не значит, что все проблемы решены. Вполне вероятно, что у вас на компьютере нет нужных драйверов или они устарели. В таком случае воспользуйтесь этой инструкцией:
- Запустите «Панель управления» любым удобным способом. Например, это можно сделать, нажав на иконку «Пуска» и выбрав в правой части меню вариант «Панель управления».
- В самой панели рекомендуется поставить напротив пункт «Просмотр» значение «Мелкие значки».
- Теперь найдите и перейдите к пункту «Диспетчер устройств».
Раскройте ветку «Видеоадаптеры». Там нужно нажать правой кнопкой мыши по пункту «Базовый адаптер Майкрософт». Устройство может носить разное название в зависимости от версии Windows и конфигурации самого железа, но смысл останется примерно одним и тем же. Из контекстного меню нужно выбрать вариант «Обновить драйверы».
Вам будет предоставлено два варианта выбора поиска и установки драйверов. Чаще всего рекомендуется воспользоваться «Автоматическим поиском обновлённых драйверов». В таком случае операционная система сама проведёт поиск драйверов и их установку. Если вам нужно установить драйвера, которые ранее были загружены на компьютер, то выберите вариант «Выполнить поиск драйверов на этом компьютере».
После всех манипуляций с драйверами перезагрузите компьютер.
Если вам потребуется отключить встроенный графический адаптер, то достаточно установить дискретную видеокарту и подключить её по новой. Не нужно предпринимать других действий, так как в таком случае вы можете навредить компьютеру.