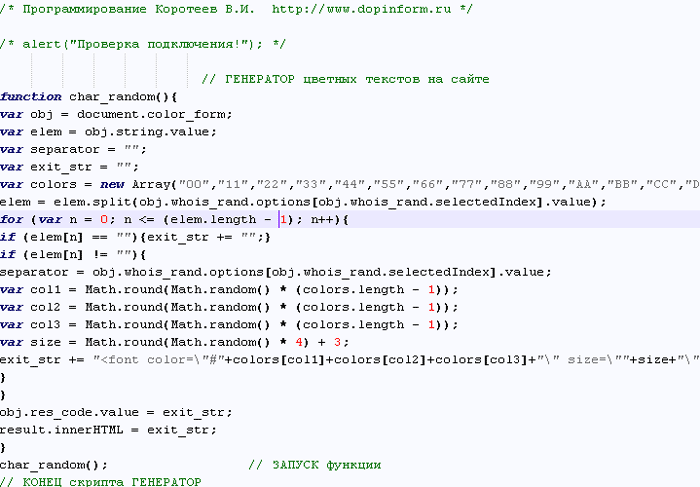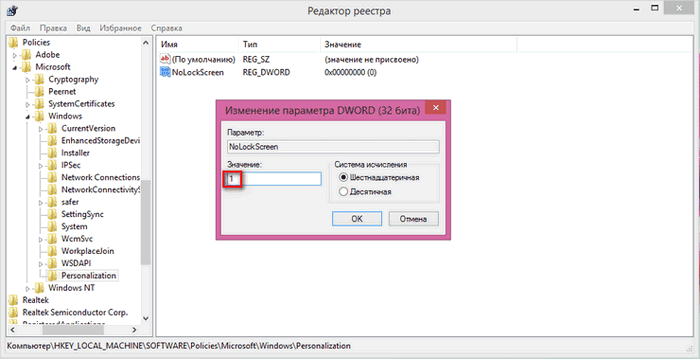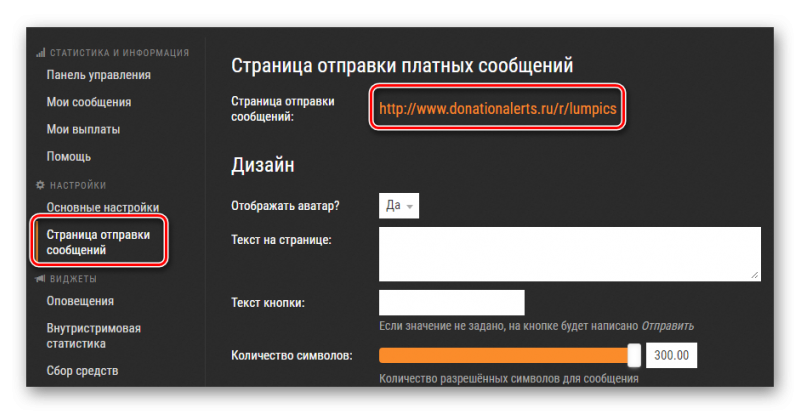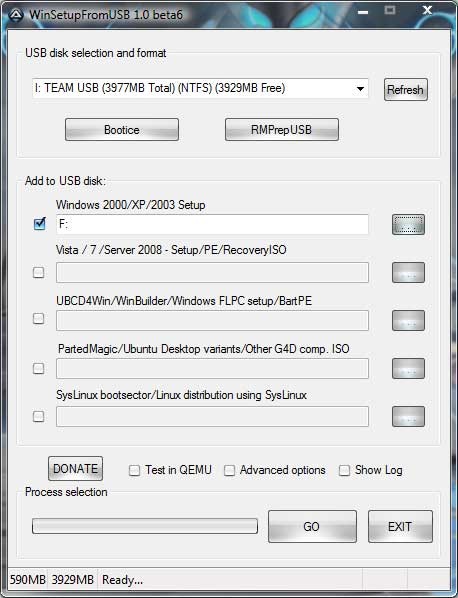Как заменить термопасту: простая инструкция, которая продлит жизнь пк
Содержание:
- Проверка эффективности проведённых действий
- Последовательность действий при замене термопасты
- Как поменять термопасту
- Замена термопасты: особенности процесса и советы
- Что такое термопрокладка?
- Профилактические мероприятия
- Как заменить термопасту на ноутбуке
- Разборка корпуса
- Очистка без разборки и замены термопасты
- Как часто нужно менять термопасту на процессоре
- Когда нужно менять термопасту?
- Заключение
Проверка эффективности проведённых действий
Установив специальную утилиту – Speccy, HWMonitor или любую другую подобную – вы можете проконтролировать, до какой температуры прогревается ваш процессор. Целесообразно сделать замеры до замены термопасты и после. Так можно убедиться, помогла ли данная процедура или она была выполнена неправильно. Возможно, вы оставили просветы в тонком слое, и устройство стало греться ещё сильнее. В этом случае процедуру придётся повторить.
Насколько часто в дальнейшем следует менять термопасту? Регулярно контролируйте уровень нагревания ноутбука. И на подступах к критическим отметкам приступайте к очередной замене. Когда это понадобится? У каждого пользователя по-разному. Кому-то придётся повторить процедуру через полгода, кто-то протянет год и более.
Последовательность действий при замене термопасты
Менять пасту можно только после разборки корпуса лэптопа
На данном этапе нужно проявлять большую осторожность, чтобы не сломать хрупкие пластиковые детали. Делается это в следующей последовательности:
- Извлеките аккумуляторную батарею из ноутбука. Для этого вам может потребоваться отвертка.
- В соответствии с инструкцией к устройству снимите с него заднюю панель, очистите поверхности от пыли.
- Удалите при помощи салфетки остатки старой термопасты с поверхностей процессора и радиатора. Старая термопаста для ноутбуков часто «дубеет» – для ее смягчения используйте спирт. Но после этого обрабатываемые поверхности и системную плату необходимо тщательно просушить. Также хорошо справляется даже с засохшей пастой обычный ластик.
- Нанесите на очищенную поверхность процессора слой новой термопасты. Он должен получиться равномерным толщиной всего несколько микрон. Разравнивать слой нельзя просто пальцем. На коже присутствует жир, попадание которого в пасту может ощутимо снизить ее теплопроводность. Для нанесения тонкого слоя в качестве своеобразного «шпателя» лучше использовать пластиковую тонкую карту или что-то подобное. Менять термопасту необходимо в два этапа:
- Выдавите из тюбика небольшое количество пасты на одну из сторон процессора;
- Кредитной карточкой тонким ровным слоем размажьте ее по поверхности.
- Соберите ноутбук в обратной последовательности.
На заключительном этапе сборки важно верно смонтировать радиатор охлаждения. Следите, чтобы при соприкосновении его с процессором не происходило выдавливания термопасты наружу
Это возможно, если она была нанесена слишком толстым слоем
В будущем при проведении процедуры очистки ноутбука от пыли не забывайте обращать внимание на состояние термопасты. При ее высыхании процессор быстро выйдет из строя
Как поменять термопасту
В жаркое время года нужно постоянно следить за температурой процессора.
Если показания датчика становятся выше 50 градусов по Цельсию без нагрузки, то есть, без использования мощных приложений, в основном игр, то тогда нужно внимательно приглядеться к охлаждению процессора.
Для начала нужно проверить скорость куллера. Если он крутится со скоростью менее 3000 оборотов в минуту (RPM), то, следовательно, его нужно менять. Но если скорость вращения в норме, тогда в чем причина, что ЦП греется до столь высоких температур?
Многие пользователи своих компьютеров сразу едут на рынок за покупкой нового куллера на процессор. Но зачем ехать и заменять еще вполне рабочий на новый аналог? Скорее всего, нужно присмотреться, что происходит между радиатором и самим процессором. Как правило, между CPU и радиаторной сеткой куллера всегда наносится белая мазь. Это и есть термопаста.
Сняв радиатор, нужно внимательно присмотреться на саму термопасту. После долгих лет работы, она имеет свойство испарять свои активные химические элементы теплоотдачи. В итоге она затвердевает и, соответственно, уже не пропускает тепло через себя на радиаторную сетку куллера.
Тут возникает вопрос – как поменять термопасту?
Шаг 1. Для начала её необходимо приобрести. Она продается в любом компьютерном магазине. Продается в тюбиках и шприцах. Различие в том, что в тюбиках мази больше чем в шприцах. Но шприцом нанесение на поверхность процессора не вызывает никаких затруднений.
Как поменять термопасту. Шаг 2. После покупки вы хотите самостоятельно сменить ее и продлить жизнь процессору в пределах нормальных для него температур. Как все же её сменить? Для начала, нужно очистить поверхность процессора и радиатора от старого слоя мази. Для этого берете тряпочку и стираете с поверхности ЦП и радиаторной сетки старый состав. После того как сотрете старый слой, нужно обезжирить поверхности бензином. На этом очистка закончена.
Как поменять термопасту. Шаг 3. Итак, процессор и радиатор очищен от старого слоя. Теперь переходим к нанесению нового состава на CPU. Если вы приобрели тюбик, тогда как заменить термопасту, не зная в каком количестве ее нужно наносить?
Возьмите тюбик и нанесите на верхнюю часть процессора каплю. Теперь эту каплю нужно размазать по поверхности так, чтобы поверхность ЦП полностью была в этом веществе. Для этого берем кусочек бумаги и аккуратно размазываем. Слой должен выглядеть на глаз не более 1 миллиметра. После того как нанесен слой, можно ставить на место радиаторную сетку с куллером.
Как поменять термопасту. Шаг 4. Если вы приобрели шприц, то тут гораздо проще наносится капля пасты. Нанесите 2 грамма вещества и размажьте эту каплю кусочком бумаги по поверхности процессора. Затем можно смело надевать радиаторную сетку.
Обратите внимание на то, что обратно прикручивать всё необходимо очень аккуратно и правильно. Если закрепите слабо, и во время работы куллер будет трястись, то такие колебания могут нанести значительный урон креплению и самой детали
Также возможно появление сильного шума. Вкручивать болты надо аккуратно, не разбив гнезда для шурупов. Разумеется, отверткой махать сильно не нужно, чтобы не испортить другие устройства.
После этой процедуры замены пасты, необходимо проверить температуру CPU. Включите компьютер и зайдите в БИОС, нажав кнопку Del на клавиатуре. Зайдите в раздел информации о ЦП и подождите 5 минут. Температура не должна подняться выше 50 градусов по Цельсию, благодаря правильному нанесению новой мази на ЦП.
При покупке нового куллера, если не хотите наносить термопасту, обратите внимание на модели, на которых уже нанесен слой этой мази. Вам достаточно очистить верхнюю часть процессора от старого слоя пасты и поставить куллер с радиатором
Надеюсь, статья вам помогла, и вы поняли, как сменить термопасту.
Замена термопасты: особенности процесса и советы
В этой статье мы рассмотрим, как осуществляется замена термопасты. Это дело является не слишком сложным, однако очень важным для любого компьютера. Термопаста представляет собой пластичное вещество, которое внешне похоже на зубную пасту. Периодически требуется замена термопасты на видеокарте и процессоре. В обоих случаях замена термопасты осуществляется идентичным образом, разница состоит только в конструкции устройств. Для чего это нужно?
Замена термопасты необходима для того, чтобы уменьшить температуру работающего процессора, увеличить теплоотдачу процессора к радиаторам и тем самым избежать перегрева и поломки процессора. Нередко данные работы требуются как для давно работающих, так и для новых комплектующих, поскольку детали могут поставляться с некачественной пастой. Особенно это касается видеокарт. Если вы обнаружили, что видеокарта нагревается значительно сильнее, чем было объявлено производителем, то проблема заключается в плохом нанесении термопасты или в ее низком качестве.
Для работы вам потребуется следующее:
- крестовая отвертка;
- тюбик термопасты;
- сухие салфетки;
- пластиковая карточка;
- ватные диски;
- жидкость для удаления лака;
- иголка или зубочистка.
Необходима термопаста – где купить качественную? Лучше обращаться в специализированные магазины. Если вы приобретете подделку, то теплоотдача станет еще хуже.
Если вы полностью готовы к работе, то пора приступать. Для того чтобы осуществить замену термопасты на видеокарте, для начала ее необходимо вынуть из разъема, отсоединив провода. Затем снимаем вентилятор, откручиваем радиатор. После всех манипуляций мы увидим графический процессор – сердце и мозг видеокарты. От его правильной работы и хорошего охлаждения будет зависеть вся работа видеокарты
Графический процессор является хрупкой и важной деталью, поэтому работать с ним необходимо очень осторожно. Для начала удаляем старую пасту при помощи сухих салфеток и иголки, которую можно использовать только между ножками чипов. Царапать иглой плату и процессор нельзя
Если паста очень сильно засохла, то на помощь придут ватные диски, слегка смоченные в жидкости для удаления лака. Удалять пасту следует легкими и мягкими движениями. С радиатора удаление термопасты осуществляется проще, однако следует следить, чтобы не было царапин на поверхности, которая соприкасается с графическим процессором. В противном случае снизится теплоотдача, и видеокарта будет сильнее греться. После очищения процессора следует еще раз пройтись по нему салфеткой, чтобы удалить следы пальцев, влагу и прочее
Царапать иглой плату и процессор нельзя. Если паста очень сильно засохла, то на помощь придут ватные диски, слегка смоченные в жидкости для удаления лака. Удалять пасту следует легкими и мягкими движениями. С радиатора удаление термопасты осуществляется проще, однако следует следить, чтобы не было царапин на поверхности, которая соприкасается с графическим процессором. В противном случае снизится теплоотдача, и видеокарта будет сильнее греться. После очищения процессора следует еще раз пройтись по нему салфеткой, чтобы удалить следы пальцев, влагу и прочее.
Теперь можно наносить на процессор новый слой пасты. Замена термопасты осуществляется легче с помощью пластиковой карты, поскольку она обладает идеально ровными краями и гладкой поверхностью.
Теперь берем тюбик пасты и наносим небольшую каплю в центр процессора, затем равномерно размазываем пасту уголком пластиковой карточки от центра к краям поверхности. Слой должен быть максимально тонким. Если на окружающую плату попало немного термопасты, в этом нет ничего страшного.
После нанесения пасты на процессор устанавливается радиатор
Очень важно, чтобы радиатор был установлен без сдвига. В противном случае, слой пасты может быть поврежден, а процессор будет перегреваться
Надеемся, что данная статья ответила на вопросы о том, как осуществляется замена термопасты в компьютере. Как правило, проделывать данную работу требуется примерно раз в полгода. Но если вы чувствуете, что процессор перегревается, лучше не затягивать и вовремя выполнить замену. Если вы сомневаетесь в своих силах, стоит попросить кого-либо более сведующего в решении этой проблемы о помощи.
Что такое термопрокладка?

В интернете можно встретить самые разные названия этого термоинтерфейса – терможвачка, «жвачка», термоклей, терморезинка и пр. Применяется термопрокладка также для охлаждения важных деталей ПК, которые отличаются высоким температурным режимом работы. Что она представляет собой? По сути, это тонкий эластичный лист, состоящий из основы и наполнителя (графит или керамика).
При этом современный рынок предлагает сразу несколько типов термопрокладок. Различаются они друг от друга следующим:
- теплопроводностью;
- толщиной (как правило, она варьируется от 0.5 мм до 5 мм);
- «конструкцией» (речь идёт о том, что термопрокладка может быть однослойной или двухслойной, а также иметь как одну, так и две клеящие поверхности);
- материалом (резина, силикон, медь, керамика, алюминий; есть и самодельные варианты – к примеру, из бинта с пропиткой из термопасты).
Так что если вы решили поставить термопрокладку или просто сменить старую на новую, то обязательно учитывайте и её толщину, и коэффициент теплопроводности, и прочие характеристики.
Также обращайте внимание на дату производства. Если термопрокладка выпущена более года назад, то использовать её не стоит
Профилактические мероприятия
Для охлаждения системы ноутбуки обычно тянут воздух снизу через специальные отверстия. Если вы держите девайс на коленях или положили на мягкий диван, то приток воздуха осложнится. К тому же кулер может втянуть с подстилки мелкие ворсинки и пылинки. Если в доме проживает пушистый кот или собака, то частички шерсти тоже могут забиться внутрь.
Поэтому рекомендуется держать лэптоп на столе или любой другой гладкой поверхности, подставке. Можете вырезать доску по размерам переносного компьютера и подкладывать её во время работы.
Следите, чтобы ноут не был включён, когда вы им не пользуетесь. Потому что даже в этом состоянии вентилятор будет продолжать втягивать воздух, а с ним и пылинки из окружающей среды.
Как заменить термопасту на ноутбуке
Если лэптоп находится на гарантии, то лучше не вскрывать его, а обратиться за помощью в сервисный центр. В остальных случаях всё возможно сделать самостоятельно.
Что понадобится
Прежде чем лезть в нутро ноутбука, подготовьте всё, что вам потребуется для работы:
- термопасту;
- ватные палочки;
- антистатические салфетки;
- изопропиловый спирт, желательно 100%;
- отвёртки – обычную и крестообразную;
- пластиковую карту.
Пошаговая инструкция
Первым делом отключите ноутбук от сети и вытащите аккумуляторную батарею.
Далее действуйте поэтапно:
- Отвинтите заднюю крышку. Болтики могут быть с заглушками, их нужно предварительно снять, подковырнув обычной иголкой. Стараясь не повредить защёлки, снимите крышку.
- Достаньте вентилятор и радиатор. К нему крепится на четырёх болтиках видеокарта. Открутите их и, подцепив отвёрткой, вытащите её из разъёма.
- Очистите вентилятор от грязи ватной палочкой, смоченной в спирте, вставляя её между лопастей и удаляя пыль.
- Ребром банковской карты аккуратно снимите слой термопасты с радиатора, центрального и графического процессоров, удалив остатки салфеткой.
- Обезжирьте поверхности спиртом.
- Выдавите из тюбика небольшую капельку термопасты на кристалл видеочипа. Распределите очень тонким слоем по поверхности той же пластиковой картой. Средство не должно вылезать за пределы кристаллов. В то же время не оставляйте пробелов на обрабатываемой плоскости.
- Вставьте видеокарту в разъём, плотно прижав к радиатору для склейки. Пока будете закручивать болтики, чип не отпускайте, чтобы между поверхностями не просочился воздух.
- Установите всё на место и завинтите наружную крышку.
Включите лэптоп, в программе SpeedFan или любой другой подобной проверьте температуру в компьютере. Если всё сделали правильно, она должна снизиться на 5–7 градусов.
@static1.bigstockphoto.com
Разборка корпуса
После обесточивания ноутбука приступаем к демонтажу корпусных элементов. Переворачиваем устройство и откручиваем все крышки, которые есть на нижней панели. Многие производители прячут под ними SSD, модуль Wi-Fi, планки оперативной памяти. Если после снятия крышки открывается доступ к устройству, то необходимо его извлечь.
- Wi-Fi адаптер присоединен к материнской плате и закреплен удерживающими винтами. Откручиваем их и вытаскиваем устройство.
- Планки ОЗУ крепятся специальными защёлками. Их нужно аккуратно отогнуть. Однако это не обязательная процедура, если планки не мешают дальнейшей разборке корпуса.
- Жёсткий диск или SSD крепится в специальном углублении. Откручиваем удерживающие винты и тянем накопитель на себя, чтобы извлечь его из корпуса. Винтов может не быть — в таком случае достаточно потянуть за диск.
На некоторых моделях уже на этом этапе можно извлечь дисковод. Он вытаскивается сбоку вместе с внешней панелью. Специальных креплений у дисковода нет, разве что вы можете обнаружить один удерживающий винт.
После демонтажа всех конструкций на нижней панели переворачиваем ноутбук и смотрим, как крепится его клавиатура. Если между корпусом и клавишами есть заметные щели, значит, клавиатура отсоединяемая. Для её извлечения нам понадобится пластиковая карта, лопатка или медиатор. Вставляем вспомогательный инструмент в щель и проходим по периметру клавиатуры, отщелкивая все крепления.
Если после первого прохода клавиатура не отсоединяется, повторяем процедуру. Все защёлки должны быть сняты
Важно не дергать клавиатуру. Она крепится к материнской плате с помощью шлейфа
Чрезмерное механическое воздействие может привести к повреждению крепления. Поэтому очень аккуратно поднимаем клавиатуру, отключаем шлейф и только после этого вздыхаем спокойно — все комплектующие в порядке.
На некоторых моделях клавиатура фиксируется верхней крышкой. Извлечь её отдельно не получится — только после разделения ноутбука на две части.
Очистка без разборки и замены термопасты
Заниматься очисткой ноутбука и менять термопасту стоит только в тех случаях, когда закончился его гарантийный срок.
Устройство, находящееся на гарантии, лучше всего доверить специалистам – при нарушении пломбы пользователь уже не сможет отремонтировать лэптоп бесплатно.
Узнать о дате завершения гарантийных обязательств компании-производителя можно из документов на ноутбук или из сертификата.
Избежать появления этой проблемы можно, выполнив частичную очистку, не требующую разборки компьютера.
Принцип выполнения такой работы заключается в следующем:
- на нижней крышке переносного ПК находятся вентиляционные отверстия, подающие воздух к кулеру системы охлаждения;
- воздушный поток идёт к ЦПУ и видеопроцессору, охлаждая эти элементы лэптопа;
- нагревшийся от процессоров воздух выходит из корпуса через второй проём, расположенный сбоку;
- забившиеся пылью отверстия мешают движению воздушного потока, и их очистка позволяет частично восстановить эффективность системы охлаждения.
Преимущество такой очистки заключается в отсутствии необходимости разбирать компьютер и терять гарантию.
Недостатком метода является не слишком заметное повышение эффективности.
Поэтому пользоваться им рекомендуется только в качестве временной меры – до окончания гарантии или обращения в сервис.
Восстановление работоспособности гарантийного ноутбука
Для быстрого удаления загрязнений с лэптопа, который не рекомендуется разбирать, выполняются следующие действия:
1. Выключить компьютер;
2. Установить устройство на бок – примерно так же, как располагалась бы открытая книга;
3. Взять обычный бытовой пылесос, снять с него насадку и включить, направив на выходное вентиляционное отверстие;
4. Подержать около 3 минут;
5. Выключить пылесос и перейти к очистке входного вентиляционного проёма.
Пыль с решётки на входе намного эффективнее очищать с помощью специальных баллончиков, внутри которых находится сжатый воздух.
Найти их можно
в компьютерных или строительных магазинах.
Длинный носик баллончика вводится внутрь ноутбука через вентиляционную решётку, а после нажатия кнопки из него выходит воздух, вентилятор вращается и очищает часть внутреннего пространства от пыли.
С помощью этого же предмета можно выполнить и достаточно эффективную очистку клавиатуры.
Перевёрнутый баллончик легко выдувает находящиеся под клавишами частицы грязи, пыль и даже крошки (неизменный атрибут любой клавиатуры через несколько месяцев после начала использования). Проводить такие работы желательно не реже чем раз в полгода.
Рис. 4. Предметы, с помощью которых можно почистить ноутбук, не разбирая его корпус.
Как часто нужно менять термопасту на процессоре
Процессор — в большинстве сборок компьютеров, это самый дорогой компонент, и в то же время самый зависимый от своевременного обслуживания, так как работая на пределе возможностей он очень быстро достигает своих максимальных температур.
Процессор компьютера
Чтобы узнать, как часто надо менять термопасту, следует узнать, с каким компьютером имеет дело пользователь:
- Маломощные компьютеры для офисного использования требуют замены термопасты раз в 2-3 года.
- Средние мультимедийные ПК используемые дома — 1,5 года.
- Мощные игровые компьютеры и профессиональные рабочие станции — раз в год.
Приведенные цифры усреднены и варьируются в зависимости от конкретного случая. Если в помещении, где стоит ПК есть ковер, частенько приходится протирать пыль, гуляют домашние животные — то из представленных сроков можно смело вычитать пару месяцев.
Нанесение термопасты на процессоре
Также стоит учесть, что даже если срок после прошлой замены еще не вышел, но близится к концу, а на носу лето, стоит перестраховаться и раньше времени произвести замену, так как жаркий летний воздух дополнительно скажется на температуре ЦП.
Следующим шагом следует удостовериться, действительно ли виновником является процессор. Самый простой способ — использование мониторингового программного обеспечения, такого как HWiNFO.
Маленькая утилита предоставляет всю информацию о комплектующих. Перед ее использованием следует закрыть все работающие программы, запустить утилиту, открыть вкладку Sensors и оставить компьютер в покое на пару минут.
В моменты простоя рабочие частоты процессора падают, и можно увидеть его минимальную температуру. Если отображаемая температура находится в районе 55C и выше — это верный признак плохой теплопередачи, значит производить замену термоинтерфейса — надо.
Подробнее о замене термопасты на процессоре можете посмотреть в полезном видео:
Когда нужно менять термопасту?
Мнений на этот счет в интернете очень много. Кто – то утверждает, что менять ее нужно раз в год. Кто то говорит, что не менял термопасту ни раз за 5 лет и к него все хорошо работает. Так кому же верить?
На самом деле срок, за который термопаста потеряет свои тепло проводящие свойства и потребует замены зависит от многих факторов. Вот основные из них:
- Марка термопасты;
- Интенсивность использования компьютера;
- Процессор, на который она намазана.
У каждой термопасты производитель гарантирует разный срок службы. У одних это 1 год, у других – 10 лет. Определить какая паста намазана на процессоре лишь по ее внешнему виду человеку без опыта невозможно.
Многообразие видов термопасты
Что касается интенсивности использования, то здесь все просто. Чем дольше и активнее вы используете свой компьютер или ноутбук, тем быстрее термопаста потеряет свои свойства и превратится в пыль.
Зависимость периодичности заметы термопасты от модели процессора объясняется тем, что некоторые процессоры изначально “более горячие”, то есть нормальные рабочие температуры у них завышены. Это, как правило почти все процессоры AMD.
Intel же делает свои процессоры с меньшим тепловыделением, и как следствие – меньшим нагревом, благодаря которому паста износится медленнее.
На основе всего выше сказанного можно сделать следующий вывод и определить следующие интервалы замены термопасты в компьютерах и ноутбуках.
Для ноутбука, на котором регулярно играют в тяжелые современные игры рекомендуется замена термопасты в чисткой системы охлаждения раз в пол года. Максимум раз в год!
Замена термопасты в ноутбуке
Для ноутбука, использующегося в качестве офисного, периодичность замены термопасты считается нормальной раз в полтора – два года.
Что касается системных блоков, то здесь интервалы замены можно умножить на два, два с половиной. То есть для игровых системников – раз в год – два, для офисных – раз в три – четыре года.
Но самым правильным и точным методом определения необходимости чистки компьютера и замены в нем термопасты является определение рабочих температур в нагрузке и в простое специальной программой и сравнение полученных результатов с допустимыми значениями.
Температура процессора и видеокарты в программе Aida64
Заключение
Замена термопасты — простой процесс которому следует обучиться каждому, но знать сроки, когда это нужно делать — важно не меньше. Всего час свободного времени пользователя может решить — будет ли поврежден документ, над которым он кропотливо работал многие дни, сохранится ли прогресс в игре или профессиональном ПО
Будучи обладателями мощных компьютеров, не скупитесь на покупку качественного термоинтерфейса от известной фирмы. Помимо приведенных в статье марок, можно присмотреться к Zalman, Aero Cool и Deep Cool, ничем не уступающим по характеристикам своим оппонентам. Это даст гарантию хорошей теплопроводности состава и долгого срока службы без нужды в замене.