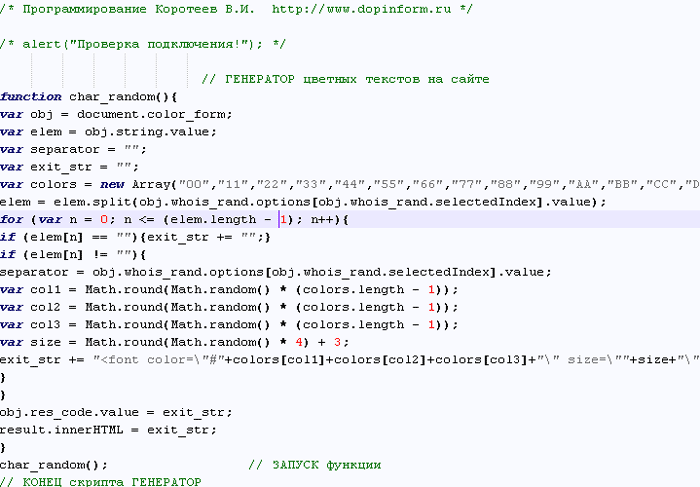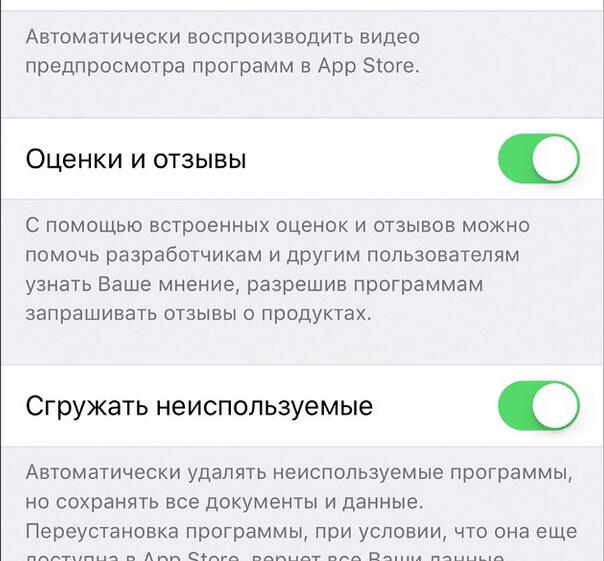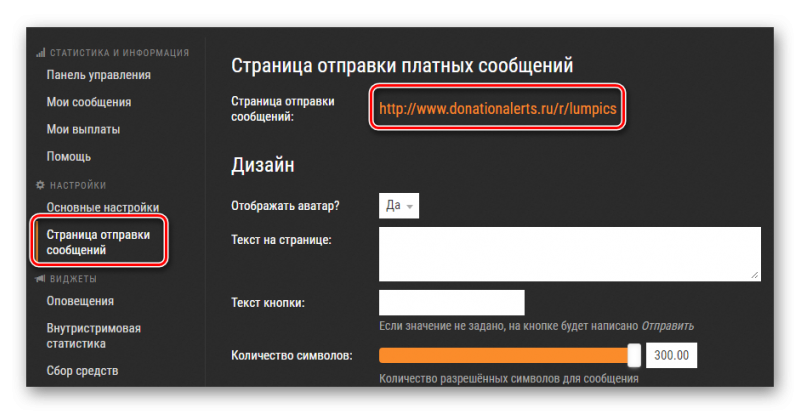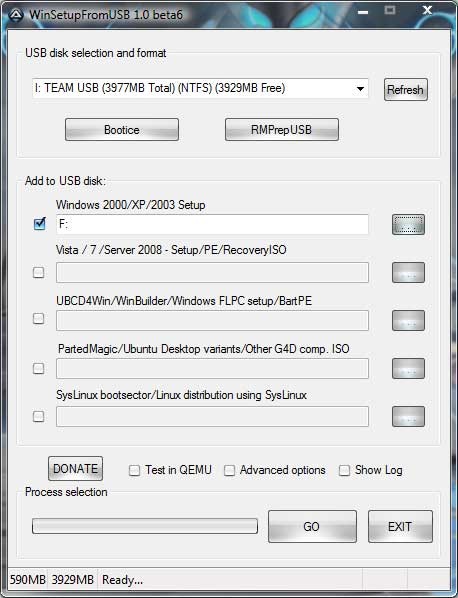Как на samsung убрать блокировку экрана: простая инструкция
Содержание:
- Сложные способы
- AcDisplay
- Что делать, если забыли пароль
- Отключение через bat файл
- Восстановление забытого кода для различных разработчиков
- Эффективная программа «Dr.fone» для сброса пароля на Самсунге
- Использование службы Xperia для сброса блокировки экрана
- Решение 1. Разблокируйте пароль Sony Xperia с помощью заводского сброса
- Сигналы BIOS — вводная
- Какие бывают блокировки экрана?
- Отключение через персонализацию
- Виды блокировок экрана на Андроиде
- Отключение блокировки экрана Windows через реестр
- Возможные причины отключения пароля
- Как настроить блокировку тачскрина на смартфоне
- Как удалить Sony пароль на Xperia программой
- Вы не помните пароль от телефона
Сложные способы
Если вы хотите чуть глубже познакомиться с работой ОС, попробуйте более сложные способы, как снять блокировку. Мы приведем максимально подробные инструкции, чтобы не возникло затруднений.
Предустановленная утилита
Предупредить проблему часто легче, чем ее устранить. Обойти графический ключ можно в установленной заранее программе – SMS Bypass или Pattern Unlock. Скачайте ее на телефон, утилите понадобятся Root права.
Если вы забыли пароль на телефоне, но предварительно поставили SMS Bypass – пошлите на свой номер сообщение «1234 reset». Аппарат перегрузится, после подключения впишите любую последовательность и сбросьте блокировку.
Сброс заводских настроек
Универсальный метод, подходит для любых моделей – от популярных Samsung и Sony Xperia до моделей малоизвестных китайских производителей с любой версией Андроида. Сброс вернет устройство к изначальному состоянию, стерев все настройки пользователя. При этом уничтожится вся информация со внутренней памяти – установленные программы, тексты SMS, заметки, телефонная книга.
Если у вас создан профиль в Google, регулярно синхронизируйте с ним содержимое смартфона, тогда будет можно восстановить контакты. Музыка, фотографии и видеофайлы, сохраняемые на SD-карту, будут не тронуты в любом случае.
Как снять пароль с телефона:
- Проверьте заряд устройства – он должен достигать минимум 60%.
- Отключите аппарат и зажмите клавиши для запуска системного меню.
- Кликните на wipe data/factory reset. Если недоступен сенсорный ввод, двигайтесь по подпунктам с помощью кнопок регулировки звука.
- Все настройки скинутся, загрузится телефон.
- Задайте новый пин-код, не забудьте записать его.
Комбинация клавиш, которую надо нажать для загрузки системного меню, отличается в зависимости от модели гаджета. Обычно это различные вариации физических кнопок – включения, регулировки звука, «Домой». Из следующего списка можно узнать значения для популярных производителей:
- Samsung: включения, центральная и увеличение звука; для Galaxy Fit и Mini достаточно нажатия первых двух кнопок, для S Plus и Nexus – двух последних.
- Sony Xperia: выключение и Home.
- HTC и Asus: громкость вниз и выключение.
- Huawei: звук вверх и отключение.
- LG: Nexus – две кнопки звука и отключение; L3 –вниз звук, выключение и Home.
- Телефон Леново: отключение и качелька звука.
Удаление файлов ключа
Если забыл графический ключ, для доступа можно стереть из системы определенные файлы, где хранится пин-код. Метод срабатывает, если настроены root-права и кастомная прошивка с Recovery типа TWRP или CMW. Как обойти графический пароль:
- Загрузите файловый менеджер Aroma.
- Скопируйте его на смартфон без распаковки.
- Выключите телефон, зайдите в системное меню комбинацией кнопок, как описано в предыдущем разделе.
- Кликните на install zip, укажите путь к Aroma.
- Откроется программа. Перейдите в каталог data/system.
- Сотрите файлы:
- key
- key
- db
- Перезагрузите аппарат, впишите произвольные цифры для разблокировки.
После сброса графического кода не забудьте сделать новый PIN-код.
Если в гаджете заведено несколько пользователей, удалить графический ключ на телефоне можно по-другому. Каждый аккаунт должен обладать root-правами и иметь утилиту SuperSu с подключенным многопользовательским режимом. Как снять графический ключ Андроид:
- переключитесь на вторую учетную запись;
- поставьте приложение-менеджер;
- сотрите файлы, в которых хранится ключ.
Способы для конкретных производителей
Отдельные производители цифровой техники создают фирменные сервисы для удаленной разблокировки мобильника. Убрать забытый пароль с их помощью достаточно легко.
Samsung
Чтобы быстро разблокировать Самсунг, понадобится регистрация в Samsung account. Ее данные надо заранее внести в телефон.
Если он внезапно будет заблокирован:
- зайдите в профиль на ресурсе Samsung account;
- в разделе «Контент» найдите свой гаджет;
- зажмите «Разблокировать экран».
Sony
Как удалить забытый код доступа на Сони Иксперия:
- Загрузите на ПК фирменный Sony Ericsson PC Suite.
- Подсоедините ваш Xperia к компьютеру.
- В программе кликните «Восстановление данных» в меню «Инструменты».
- Руководствуйтесь подсказками на мониторе, чтобы открыть доступ к Xperia.
Xiaomi
На этого надо запросить разрешение у компании-производителя через специальную утилиту на фирменном сайте. После его получения, установить приложение Mi Flash Unlock, зарегистрироваться в нем и разблокировать Bootloader.
После того, как разблокировать загрузчик удалось, в Xiaomi Redmi 3 или другой модели в системном меню выбираем Wipe all data.
AcDisplay
Developer:
Price:
Free
AcDisplay — одно из самых популярных приложений для блокировки экрана. Он эмалирует блокировки экрана таких смартфонов как Moto X, Galaxy S8 и других. Пользователи могут просматривать уведомления, не разблокируясь дисплей. У него также есть немного настроек. Например, вы можете настроить его работу только в течении определённых часов, чтобы сэкономить заряд батареи. Все больше и больше в продаже появляется смартфонов с чем-то похожим. Таким образом, я бы рекомендовал AcDisplay только тем смартфонам, у которых еще такой функции нет. Последнее обновление приложения было в 2015 году. Я не уверен, что разработчик будет его дальше поддерживать. По крайне мере, оно бесплатно.
Что делать, если забыли пароль
Случается так, что пароль, который необходимо ввести при отключении уже давно затерялся и не используется пользователем. За это время он уже успел его забыть, а вот чтобы поменять настройки, его знание является практически решающим. Как быть в такой ситуации?
Существует определенный способ, чтобы обойти введение ПИН-кода или любого другого пароля. Однако стоит сказать, что срабатывает такой способ не везде и не на всех устройствах. Кроме того, работать он способен далеко не всегда.
Чтобы убрать вашу текущую блокировку, достаточно просто сбросить ваш смартфон до заводских настроек. Провернуть это необходимо тогда, когда ваш телефон находится в выключенном состоянии, при этом стоит нажать соответствующее сочетание клавиш, либо же воспользоваться меню рекавери. У Самсунга, например, сочетание клавиш следующее: кнопка питания + кнопка домой + верхняя кнопка громкости. Обязательно проворачивайте данную процедуру только после того, как выключили ваш смартфон, в противном случае он может дать сбой.
Если вы все сделали верно, то как только телефон перезагрузится, он сразу же откроется в режиме рекавери. Вы сможете просто нажать опцию сброса и таким образом просто убрать текущий установленный пароль. Однако после этого вам придется долго восстанавливать именно тот вид настроек, который наиболее удобен для вас.
Отключение через bat файл
Те пользователи, которым довелось поработать в первых версиях ОС Windows без графического интерфейса (MS-DOS), хорошо помнят, насколько важными были для этой операционки пакетные файлы с расширением bat. Как ни странно, разработчики оставили эту возможность и во всех последующих поколениях ОС Виндовс, и с помощью неё можно автоматизировать многие процессы при старте системы.
Итак, чтобы воспользоваться возможностью автоматического отключения блокировки экрана в Windows версий 7/8/10, нам необходимо выполнить следующие действия:
- в любом текстовом редакторе создаём новый файл, вставляем в него строку %SystemRoot%\system32\rundllexe USER32.DLL LockWorkStation;
- сохраняем файл, меняем его расширение с txt на bat;
- запускаем его, дважды щёлкнув по наименованию.
Восстановление забытого кода для различных разработчиков
Следует заострить внимание тем, кто забыл графический код Android, при конкретной модели устройства:
- Данный разработчик создал специальную программу, способствующую восстановлению телефона. В целях сброса графического кода пользователю понадобится установить на собственный ноутбук либо компьютер приложение Flashtool, а далее подключать посредством провода заблокированное устройство. Открывается окно Инструменты, кликают на Bundles и клавишу Create. Вверху окна пользователю требуется заполнить поля вид приспособления, версия приложения, прошивка и модель телефона. Кроме того, прописывается путь к файлу прошивки. Далее подтверждается клавишей Create сброс графического кода.
- У такого телефона также присутствует приложение для компьютера – HTS Sync. В нем требуется воспользоваться функцией Lock Bypass в целях сброса графического кода. Необходимо дождаться перезагрузки приспособления и убрать код в настройках смартфона.
- У данного устройства сброс ключа возможно осуществить лишь после возвращения к заводским настройкам. В режим восстановления большая часть изделий переходит во время одновременного нажатия на среднюю клавишу, кнопки регулятора громкости и выключения приспособления.
- Сброс осуществляется посредством режима восстановления. Следует перейти в него сразу нажав клавиши громкости и выключения. Во всплывающем меню требуется выбрать раздел factory reset. Новые модели телефонов от данного разработчика возможно восстанавливать лишь через официальную страницу.
Чтобы пользователь, забывший графический код операционной системы Android, как снять его больше не задумывался, следует использовать программу SMS Bypass. Она доступна для пользования платной, однако существует и пробная версия. Данное программное обеспечение дает возможность восстанавливать доступ к телефону за 2 клика. В целях применения подобного приложения не требуется иметь специальные навыки.
Эффективная программа «Dr.fone» для сброса пароля на Самсунге
Функционал профессионального инструмента «Dr.fone» позволяет быстро и удобно разблокировать пароль на мобильном телефоне Самсунг.
Выполните следующее, если случайно забыли код доступа:
- Скачайте, установите и запустите программу «Dr.fone» на вашем PC;
-
Выберите «Unlock» (Разблокировать);
Нажмите на «Unlock» в программе Dr.fone
- Подключите ваш Samsung к PC с помощью кабеля ЮСБ;
-
Далее выберите «Unlock Android Screen»;
Кликните на опцию «Unlock Android Screen»
- Укажите модель вашего телефона в программе;
- Затем выключите ваш телефон Самсунг;
- Зажмите одновременно кнопку «Домой», «Громкость вниз» и «Питание». Потом нажмите на кнопку «Громкость вверх» для перехода в режим загрузки;
- Скачайте пакет восстановления на ваш гаджет;
-
После того, как пакет будет загружен на ваш Samsung, вы сможете наблюдать процесс разблокировки, который успешно завершится. Какие-либо ваши данные на девайсе удалены не будут.
Ваш девайс будет разблокирован
Использование службы Xperia для сброса блокировки экрана
Заметка! Убедитесь, что вы знаете свое имя пользователя и пароль Google . Возможно, вам придется использовать их, чтобы использовать устройство Xperia после сброса.
Использование службы Xperia для сброса блокировки экрана. Все содержимое вашего устройства Xperia сохраняется после сброса блокировки экрана вашего устройства. Заметка! Этот метод недоступен на устройствах под управлением Android 7.0 и выше.
Этот метод сброса требует, чтобы вы ранее включили мой сервис Xperia на своем устройстве Xperia. Устройство Xperia также должно иметь активное интернет-соединение (Wi-Fi или мобильная сеть).
Решение 1. Разблокируйте пароль Sony Xperia с помощью заводского сброса
Как разблокировать телефон Sony Xperia? Если вы выберете сброс девайса к заводским настройкам, то наверняка пароль либо графический ключ можно снять с экрана, но в то же время все данные будут полностью уничтожены на вашем устройстве. Поэтому используйте этот метод, тщательно продумав его последствия.
Это делается следующим образом:
- Выключите Sony Xperia и перезагрузите его, нажав кнопки Home + «Питание» + «Громкость», и режим восстановления должен быть активирован.
- Используйте кнопки регулирования громкости как стрелки и выберите Factory Reset/Wipe Data из опций.
- Нажмите кнопку Home, чтобы выбрать свой вариант, и подождите, пока телефон не будет успешно переустановлен.
- Теперь вы получите доступ к девайсу Sony без какого-либо ключа или блокировки экрана.
Как можно увидеть, разблокировать экран Sony Xperia довольно просто. Однако этот метод обладает следующими минусами:
- Этот способ полностью уничтожит все документы, файлы и настройки конфиденциальности с вашего телефона.
- Он не рекомендуется, если на вашем смартфоне есть важная информация, которую вы не можете себе позволить удалить.
Сигналы BIOS — вводная
Какие бывают блокировки экрана?
Существуют следующие виды блокировки:
- Графический ключ – символ, который пользователь прорисовывает, проводя по точкам на экране.
- Стандартный пин-код, представляющий собой заранее установленную цифровую комбинацию.
- Пароль – набор символов, цифр и букв различного регистра.
- Отпечаток пальца – способ защиты, предусмотренный в большинстве современных моделей смартфонов.
- Сканирование лица и даже радужной оболочки при помощи специальных сенсоров.
Если телефон защищен паролем или графическим ключом, после нескольких попыток неверного ввода комбинаций образуется пауза, препятствующая дальнейшим попыткам получения доступа к данным. При отсутствии защитной блокировки рабочий экран появляется сразу после загрузки устройства. Также смартфоны без установленной дополнительной защиты можно разблокировать, проведя пальцем по экрану. Это препятствует только случайному включению телефона.
В маркете Google Play можно скачать и установить на смартфон специальные приложения для блокировки дисплея. Доступ к устройству открывается в случае ввода правильного ответа при решении загадки, головоломки или ребуса.
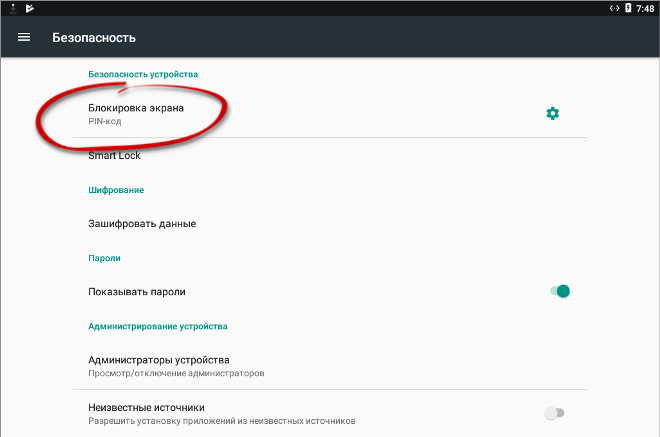
Отключение через персонализацию
Один из самых продвинутых и функциональных способов, как убрать/включить экран блокировки в Windows 10, а также изменить время блокировки и задать другие параметры – использование системного раздела «Персонализация».
Для этого кликаем правой кнопкой мышки на любой области рабочего стола и в появившемся меню выбираем пункт «Персонализация». Затем выбираем вкладку «Экран блокировки» и получаем доступ к окну всевозможных настроек, с помощью которых можно как включать/отключать эту функцию, так и манипулировать её параметрами (выбирать фоновый рисунок, выставлять время ожидания, персонализировать эти параметры для отдельных приложений и т. д.).
Виды блокировок экрана на Андроиде
Полная деактивация защиты смартфона от внешних воздействий способна привести к некоторым проблемам. Специалисты компании Google не зря расширяют функционал экрана и устанавливают на рабочий стол различные виджеты, упрощая доступ к совершению звонков, фото и видеосъемке, запуску мессенджеров и других важных приложений. Все действия совершаются одним сенсорным касанием дисплея. Поэтому целесообразно подобрать наиболее легкий способ блокировки.
На данный момент защита экрана и, следовательно, личных данных, реализуется несколькими способами, каждый из которых обладает различной степенью безопасности. Одни из них являются стандартными функциями, другие – новейшими разработками.
Стандартные
- Простой свайп, «шторка». Защита снимается простым движением пальца вверх или в сторону.
- Графический ключ. Для получения доступа к функциям гаджета нужно соединить расположенные на экране точки таким образом, чтобы получился замысловатый узор. после нескольких неудачных попыток включается таймер, и новый доступ будет доступен только после его истечения.
- ПИН-код. Представляет собой комбинацию из четырех цифр и вводится всякий раз, когда требуется воспользоваться смартфоном. Этот вариант подходит для тех, кто хорошо запоминает визуальную информацию.
-
Пароль. Должен содержать от 4 до 16 символов – букв и цифр разного регистра. Считается самым долгим методом разблокировки, и подходит терпеливым пользователям.
Новые
- Распознавание лица. Высоконадежный способ защиты. Во время сканирования система фиксирует определенные точки. При абсолютном совпадении с введенным в память устройства образцом блокировка снимается.
- Отпечаток пальца. Папиллярный узор на кожном покрове считается уникальным у каждого человека, поэтому скопировать его невозможно.
- Сканер сетчатки. Считается способом защиты высокого уровня, и работает по схожему с предыдущим алгоритму. Устанавливается в преимущественно дорогих моделях смартфонов.
Отключение блокировки экрана Windows через реестр
Отключить блокировку экрана можно будет через редактор реестра. Мы не советуем отключать таким способом новичкам, которые не имеют представления о том, что такое реестр и для чего он нужен.
Перед началом изменения значений реестра создайте точку восстановления системы, также можно сделать резервную копию реестра.
Для запуска редактора реестра нужно будет нажать на клавиатуре на клавиши «Win» + «R». В открывшемся окне «Выполнить» введите выражение «regedit», а затем нажмите на кнопку «ОК».
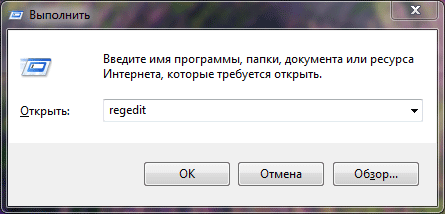
После этого откроется окно «Редактор реестра». В редакторе реестра необходимо будет пройти по такому пути:
HKEY_LOCAL_MACHINE\SOFTWARE\Policies\Microsoft\Windows\Personalization
Если на вашем компьютере нет раздела «Personalization», то тогда его необходимо будет создать. Для этого выделите раздел «Windows», а затем в окне «Редактора реестра» кликните правой кнопкой мыши. В контекстном меню выбираете «Создать» => «Раздел».
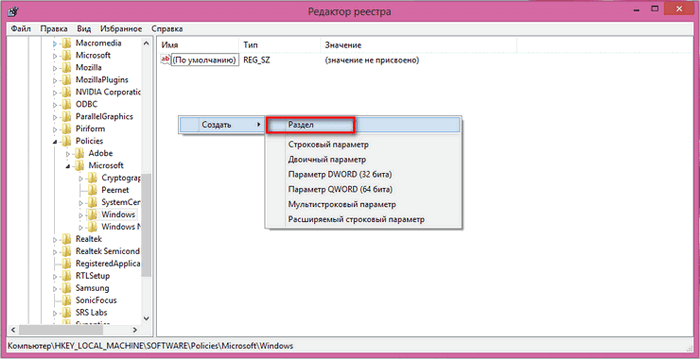
Далее откройте папку «Windows» и в списке разделов дайте имя вновь созданному разделу — «Personalization».
Затем выделите раздел «Personalization», а потом кликните правой кнопкой мыши в окне редактора реестра. В контекстном меню выберите «Создать» => «Параметр DWORD (32 бита)».
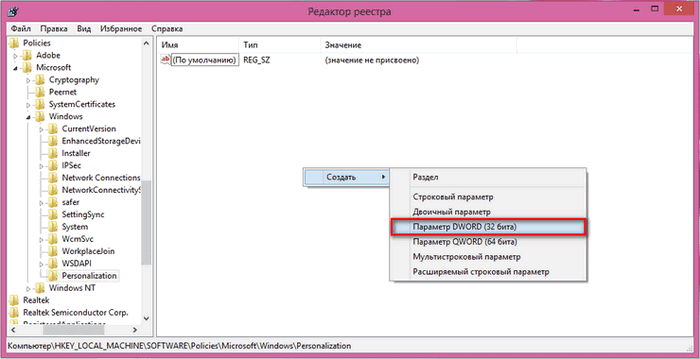
Теперь нужно дать имя новому параметру — «NoLockScreen». Далее два раза кликните по созданному параметру.
После этого откроется окно «Изменение параметра DWORD (32 бита)». В поле «Значение» необходимо будет выставить значение «1», а потом нажать на кнопку «ОК».
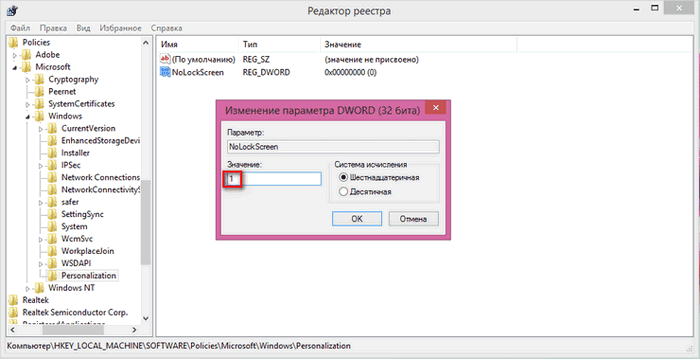
Теперь можно будет закрыть редактор реестра, а после этого потребуется перезагрузить компьютер.
Как отключить блокировку экрана в Windows
После снятия блокировки экрана операционной системой, вам уже не придется вводить пароль, чтобы снова войти в систему и продолжить прерванную работу.

Возможные причины отключения пароля
Существует несколько основных причин, при которых необходимо с телефона Samsung убрать блокировку:
- постоянное забывание пин-кода;
- покупка б/у гаджета или его просто отдали в пользование;
- подарок устройства знакомым или родственникам, для которых сложно вводить графический или цифровой ключ;
- установление пароля случайным образом;
- в блокировке нет необходимости;
- повреждение экрана смартфона, в результате чего он плохо чувствует касание пальцев.
Еще сложно снять пин код со старого телефона Samsung. Это объясняется тем, что из-за продолжительного использования смартфона его тачскрин не всегда отвечает на касания. Тогда введение пароля будет проблематичным.
Как настроить блокировку тачскрина на смартфоне
С поставленной задачей сможет справиться любой человек. Для этого нужно воспользоваться простым алгоритмом:
- Зайти в настройки девайса.
- Перейти в параметр «Безопасность». На некоторых версиях андроид такой пункт может отсутствовать. Тогда необходимо выбрать раздел «Защита и местоположение».
- Зайти в пункт «Безопасность экрана».
- Включить подходящий тип блокировки. Далее на дисплее появятся подсказки, которым нужно следовать.
- Использовать возможности блокировки: включение при нажатии кнопки, появление текста на экране и т. д.
Недостатки технологии
Данная функция имеет свои отрицательные стороны, которые вынуждают некоторых пользователей отказываться от её использования:
- затрата времени. Вводить каждый раз пин-код или пароль неудобно, и эта процедура занимает немало времени;
- невозможность разблокировки. При определённых условиях получить доступ к смартфону проблематично, например, на морозе или в перчатках. На многих девайсах присутствует режим «В перчатках»;
- ненадёжность некоторых способов. К таковым относится разблокировка телефона по лицу, а также ввод графического ключа, который не так сложно подобрать. Данным обстоятельством могут воспользоваться посторонние люди или злоумышленники;
- сбои и зависания.
Важно! После нескольких неудачных попыток ввести пароль происходит автоматическая блокировка устройства
Параметры экрана блокировки
Как отключить функцию блокировки тачскрина
Для осуществления данной процедуры необходимо выполнить ряд простых действий:
- Зайти в настройки смартфона.
- Перейти во вкладку «Защита и безопасность».
- Выбрать параметр «Безопасность экрана».
- Выбрать пункт «Снятие блокировки». После этого пользователю придётся ввести существующий код.
Как удалить Sony пароль на Xperia программой
Шаг 1. Загрузите: Mac, Windows и установите программу на компьютер. Эта программа поддерживает как Windows, так и Mac. Выберите правильный вариант. После установки откройте программу и нажмите «Дополнительные инструменты» -> «Удаление экрана Android Lock».
Шаг 2 : Выньте USB-кабель и используйте его для подключения телефона к компьютеру. Когда он будет хорошо связан, нажмите кнопку «Пуск», чтобы начать процесс анализа.
Sony пароль
Шаг 3 : После обнаружения телефона вам необходимо включить телефон в режим загрузки. Инструкции отображаются на экране. Пожалуйста, следуйте инструкциям, чтобы войти в режим загрузки. Затем нажмите кнопку «Пуск», чтобы загрузить соответствующее изображение на телефоне.
Шаг 4 : Удалите пароль забытого экрана на телефоне Sony. Для полной загрузки пакета потребуется несколько минут. После завершения программы программа автоматически запустит процесс удаления пароля. Это включает в себя обманное сканирование, резервное копирование данных и окончательный шаг удаления пароля. При удалении пароля на экране появляется короткое сообщение с сообщением «Удалить пароль завершен». Теперь вы можете войти в телефон без пароля.
Как сбросить Sony пароль Xperia Z, если забыл
Прежде чем начать, обратите внимание, что сброс смартфона приведет к удалению любых сохраненных данных и настроек. Мы рекомендуем вам создавать резервные копии данных
Чтобы узнать подробнее читайте отдельную статью о сбросе: как сделать Sony сброс до заводских настроек?
1. Выключите телефон.
2. Чтобы выполнить жесткий сброс телефона, начните с нажатия и удерживания кнопки питания + кнопку увеличения громкости в течение нескольких секунд.
3. Устройство будет вибрировать один раз. На этом этапе вы можете отпустить кнопку питания. Продолжайте удерживать клавишу регулировки громкости еще на 10 секунд.
4. Телефон будет вибрировать, а затем выключить, указывая, что процедура жесткого сброса завершена.
Вы не помните пароль от телефона
Ситуации, когда пароль блокировки экрана был забыт, самые популярные. Получить доступ к телефону без потери своих данных волне возможно, однако для этого понадобится опробовать несколько вариантов.
Попробуйте вспомнить
Этот совет актуален в том случае, если вы установили графическую блокировку. Ваш мозг мог и забыть искомый рисунок, но мышечная память в большинстве случаев сохранила его. Ваш палец может неосознанно нарисовать узор, и вы без проблем разблокируете телефон. Также осмотрите поверхность дисплея, так как верная последовательность линий могла остаться в виде потертостей на пленке экрана или разводов.
Вспомнить цифровой или буквенный пароль блокировки экрана намного сложнее. Если это не была какая-либо дата или важная для вас последовательность цифр, то необходимую комбинацию с большой долей вероятности вы уже никогда не вспомните. Чтобы отключить блокировку экрана на устройстве Android, придется прибегнуть к другим методам.
Разблокировка с помощью звонка
На некоторых устройствах с экрана блокировки можно попасть в меню телефона через входящий звонок. Вам будет достаточно перейти в настройки, а затем снять блокировку экрана Android пока длится звонок. Для этого выполните следующие действия:
- Позвоните на свой телефон, а затем ответьте на звонок.
- Во время «разговора» нажмите кнопку «Домой».
- Попав в главное меню, перейдите в настройки, а затем уберите пароль с «Андроида».
Посадите батарею
На некоторых устройствах попасть в меню телефона можно через оповещение о разряде батареи. Для этого необходимо полностью посадить гаджет, поэтому это крайне затратный способ. Как только телефон выдаст сообщение о том, что заряд батареи критический, следует через пункт «Подробнее» перейти в настройки аккумулятор. Уже оттуда вы сможете попасть в меню гаджета, соответственно, без проблем убрать пароль. Вся сложность заключается в том, что сделать это необходимо до того, как телефон полностью отключится.