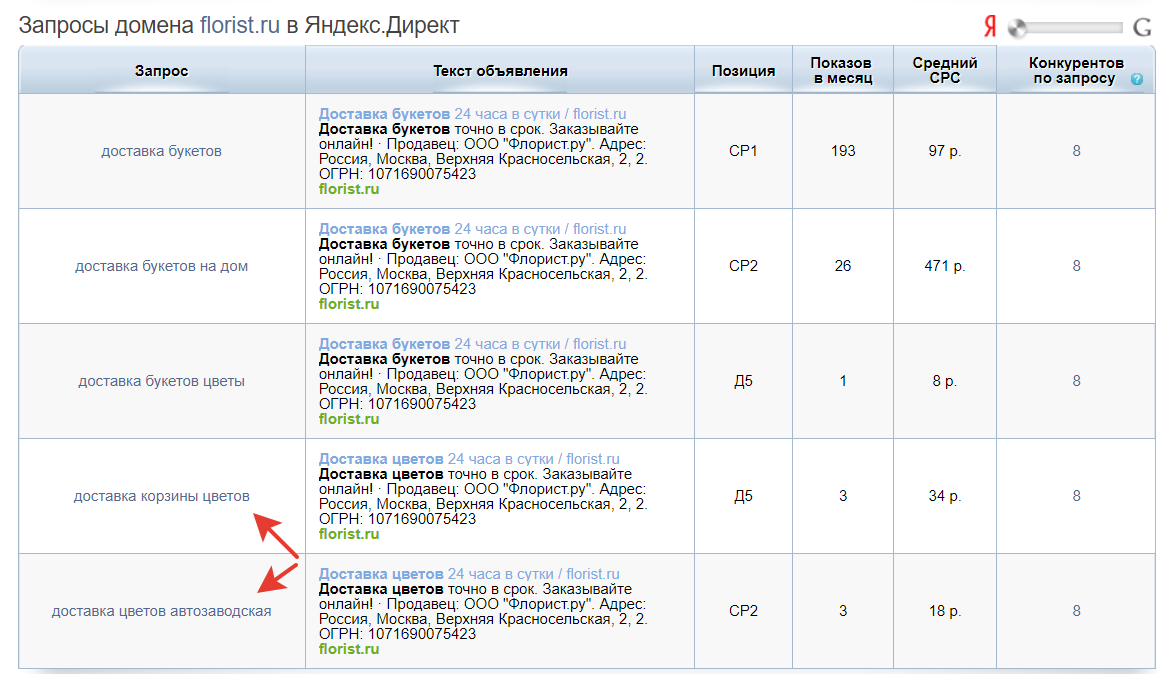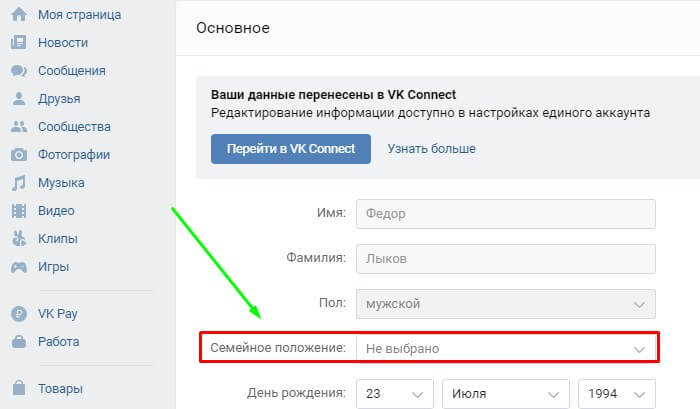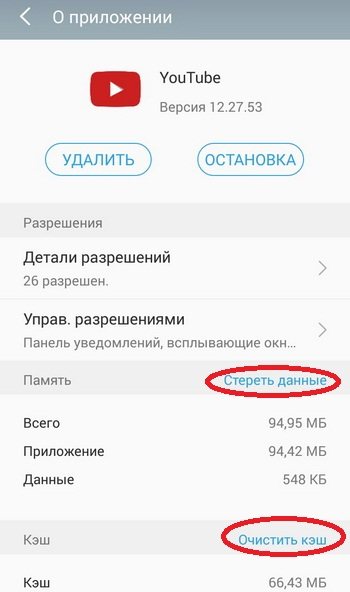Как собрать компьютер самому из комплектующих: пошаговая инструкция
Содержание:
- Переходим к установке оперативной памяти
- Шаг 4: Установка кулера для процессора
- Основная сборка
- Жесткий диск (HDD, Хард или винчестер)
- Среднебюджетный игровой ПК чуть за 50 000 рублей (без периферии)
- Выбираем и устанавливаем блок питания
- Как собрать компьютер самому из комплектующих: процесс сборки
- Заключительный этап сборки
- Выбор стержней для клеевого пистолета
- Зачем собирать свой компьютер
- Шаг 6: Установка видеокарты
- Оперативная память
- Обычный офисный ПК
- Несколько немаловажных нюансов
- Выбор комплектующих
Переходим к установке оперативной памяти
Оперативная память – перезаписываемая память. Там временно хранятся данные программ и приложений.
Слот разъема на материнской плате должен соответствовать типу модуля оперативной памяти (DDR, DDR2,DDR3). Для увеличения производительности, скорости компьютера, рекомендуется устанавливать два модуля оперативной памяти. Стоит помнить, что в таком случае производитель модулей должен быть одним и тем же. Да и по характеристикам они должны быть одинаковы. Пропускная способность материнской платы, процессора и модуля памяти должны соответствовать.
Величина тактовой частоты модуля оперативной памяти должна быть соразмерна с частотой системной шины материнской платы. Даже если частота модуля больше частоты шины, реальная частота памяти все равно будет равна частоте шины.
Переходим непосредственно к установке. Отодвиньте защелки в стороны на слоте материнской платы:
Поместите память в слот. Слегка надавите по краям, чтобы защелки защелкнулись.
Слот на материнской плате имеет перегородку, которой соответствует выемка на модуле памяти. Ошибиться с установкой невозможно.
Шаг 4: Установка кулера для процессора
Теперь настала очередь кулера для процессора. Проще всего устанавливать штатные кулеры. Однако, в зависимости от бренда и поколения этот процесс может отличаться. Для более подробных указаний вам потребуется обратиться к их собственной инструкции. То же самое справедливо и для кулеров сторонних производителей со своими креплениями, а также устройств водяного охлаждения. Следование инструкциям – ключ к успеху в сборке вашего компьютера.
Каждому кулеру требуется термопаста. Это отличный проводник тепла, позволяющий заполнить все неровности прижимаемых поверхностей и легко отводить тепло от чипа к радиатору кулера. Без нее ваш кулер не будет нормально выполнять свои функции, а процессор станет перегреваться.
AMD и Intel наносят ее на свои кулеры на заводе, но при установке вентиляторов сторонних производителей потребуется наносить ее вручную. К сожалению, намазывать ее на дорогой процессор не так просто, как кажется.
Просто нанесите одну маленькую каплю – размером примерно с небольшую горошину – прямо посередине чипа. Есть и другие варианты – например, нанести термопасту крест-накрест или размазать ее тонким слоем по поверхности процессора, используя подходящий предмет, вроде банковской карты. Главное – не переусердствуйте: термопасты не должно быть слишком много, это даст обратный эффект. После установки кулера старайтесь не вращать и не трясти его сильно, чтобы обеспечить плотное, качественное соединение.
После установки кулеру потребуется питание. Подключите провода от вентилятора к четырехконтактному разъему на материнской плате, который обычно находится близко к процессору и обозначен «CPU_FAN».
Основная сборка
Мы имеем на руках все нужные комплектующие. Настала пора достать инструмент (о самой лучшей отвертке я говорил выше) и поэтапно их устанавливать.
- Откручиваем и снимаем крышки корпуса. Болты не терять!
- Если в корпусе нет блока питания – вкручиваем его.
- Смотрим место для установки HDD или SSD. Они в каждом корпусе крепятся по-разному. Устанавливаем все накопители (и оптический привод), которые имеются в наличии, в подходящие места.
-
Кладем корпус плашмя и вставляем заднюю планку материнской платы. Смотрим вкручены ли стойки. Далее устанавливаем и прикручиваем саму мать. Подключаем к ней задний корпусной вентилятор (при его наличии).
-
Этот пункт оказался самым сложным в начале моей работы – подключение проводов передней панели корпуса. Фотографию со стандартной схемой смотрите ниже. Бывают ситуации, когда производитель делает распайку нестандартно. В этом случае нужно смотреть распиновку в инструкции к материнке. Подключение USB и HD-Audio коннекторов интуитивно понятно – здесь накосячить сложно.
- Дальше идет подключение дополнительного питания процессора, основного питания материнской платы (ATX POWER), жесткого диска и SSD (строго в этом порядке). В случае если вы в 2018 году все еще пользуетесь оптическим приводом – подключите и его тоже.
Подключение 24 pin ATX Power
Бывают отличия разъёмов на матери и на кабелях БП. Смотрите как правильно.
Грамотно укладывать и связывать провода – это целая наука. У меня ушло немало времени, чтобы научиться этому. Если эта статья наберет десять комментариев – я сделаю запись видео на тему правильной и красивой укладки проводов внутри ПК. А пока будем считать, что мы ничего не связываем – главное, чтобы они не попали в движущиеся лопасти вентиляторов.
Жесткий диск (HDD, Хард или винчестер)
Данная деталь компьютера так же не имеет абсолютно никакого значения в плане производительности устройства. Винчестер отвечает лишь за хранение файлов, ПО и ОС компьютера. Все жесткие диски нового поколения имеют абсолютно одинаковый принцип подключения (SATA II), разница лишь в их назначении (ПК или ноутбук).
Если вы хотите хранить достаточно большие объемы файлов, но не хотите выкидывать большие суммы денег, тогда 500 Гб вам будет вполне достаточно. Все знающие люди выбирают Хард от Samsung, так как именно эти диски отличаются большой надежностью и хорошей пропускной способность.
Среднебюджетный игровой ПК чуть за 50 000 рублей (без периферии)
Д
Начнем со связки процессор + видеокарта. Поскольку на эту сумму тоже не разгуляешься, снова обратимся к линейке AMD и забросим в комплект ЦП AMD FX-8320 (по сравнению с FX-832E он лучше приспособлен для разгона и стабильнее переносит сильный нагрев). Пару ему составит видеокарта Gigabyte AMD Radeon RX 580 AORUS – достойная игровая модель с 8-ю Гб памяти на борту.
Дальше подбираем устройства второй очереди. Это игровая материнская плата на чипсете AMD 970 GIGABYTE GA-970-Gaming, кулер DEEPCOOL GAMMAXX 300 на 130 Вт и SSD ADATA SU800 на 128 Гб. Блок питания возьмем тот же, что в предыдущей сборке. Его мощности как раз хватает на всё оборудование с учетом разгона, плюс в комплекте – все требуемые разъемы и бронзовый сертификат 80+.
Завершающий аккорд – оперативная память и корпус. Кидаю в набор 1 модуль оперативки с желаемыми параметрами по самой низкой цене. Это Goodram Play емкостью 8 Гб и с частотой 1866 МГц. В перспективе объем памяти можно увеличить до 32 Гб. А «жить» всё это будет в «домике» BitFenix Nova. Этот корпус тоже не отличается изысками, но всё, что нужно, в нем есть
Его главные достоинства – нижнее размещение БП (важно, так как процессор и видеокарта здесь гораздо горячее, чем в предыдущей сборке, а блоку питания нужен холодный воздух) и наличие отделения для укладки проводов за задней стенкой (чем меньше внутри проводов, тем лучше теплоотвод + это удобно)
В итоге товаров набралось на сумму 56 794 рубля. Тоже перерасход, но игровые видеокарты нынче дороги.
Выбираем и устанавливаем блок питания
На источнике питания экономить не стоит. Так как от него зависит стабильность работы вашего готового компьютера. Рекомендуется покупать блок питания по средней цене 1500 рублей
При покупке обратите внимание на вес устройства. Блок питания должен быть тяжелым
Если он легкий, скорее всего в нем плохая система охлаждения. Далее следует определиться с мощностью блока питания.
Компьютеры, предназначенные для игр и работы с 3D графикой, требуют мощности блока питания – 500,550,600 Вт. Корпус с подобным блоком питания обойдется вам в $50 и выше.
Компьютеры, предназначенные для работы с офисными приложениями, работы в интернете не требуют такой большой мощности. Можно обойтись блоком питания мощностью 400,450 Вт. Корпус с этим блоком питания обойдется вам в $30 и выше.
Необходимую мощность блока питания можно также посчитать. Ссылка на калькулятор расчета мощности блока питания
Для блока питания обычно в корпусе отведено место в верхнем заднем углу. Для его установки необходимо просто прикрутить блок винтами к задней стенке корпуса.
Вот корпус с блоком питания подобран и теперь стоит выбрать и установить материнскую плату.
На материнской плате устанавливаются процессор, оперативная память, контроллеры ввода \ вывода. Материнская плата координирует работу этих комплектующих.
На рисунке изображена материнская плата. 1-питание для процессора, 2- сокет для процессора, 3-северный мост, 4-разъем PCI-EXPRESS для видеокарты,5- разъем PCI для плат расширений, 6-слоты для оперативной памяти, 7- разъем для подключения питания, 8- разъемы IDE для жестких дисков и оптических приводов, 9- южный мост, 10 – разъемы SATA для жестких дисков и оптических приводов, 11- USB разъемы.
- Южный мост отвечает за поддержку оптического привода, жесткого диска, аудио адаптера и т.д.
- Северный мост нужен для управления видеокартой, оперативной памяти.
При выборе материнской платы следует учитывать количество слотов для памяти, для возможности последующего апгрейда.
Давайте же начнем устанавливать материнскую плату:
- Откручиваем лицевую крышку системного блока, приглядываемся, куда поставить материнскую плату;
- Избавляемся от заглушки, имеющейся на корпусе. Заменяем ее заглушкой, которая идет в комплекте с материнской платой;
- Вкручиваем болтики в системный блок, в места предполагаемого крепления материнской платы (болтики обычно идут в комплекте с корпусом);
Вставляем материнскую плату, прикручиваем винтики;
Подключаем питание к материнской плате. Четырех пиновый коннектор питания от системного блока подключаем к разъему материнской платы ATX_12V. Двадцати четырех пиновый коннектор питания от системного блока подключаем к разъему материнской платы ATX.
К разъему F_PANEL подсоединяем провода корпуса PWR -LED, PWR-SW, RESET-SW, SPEAKER, HDD –LED для включения, перезагрузки, диагностики неисправности компьютера соответственно.
- HDD-LED – красный диод на лицевой стороне корпуса (в основном используется цветовая схема обозначения проводов, красный-белый)
- PWR-LED – зеленый диод, индикатор сети (зеленый-белый)
- PWR-SW – кнопка включения/выключения (оранжевый-белый)
- RESET-SW – кнопка перезагрузки ПК (черный-белый) имеет обратную полярность.
- SPEAKER – системный динамик (красный-белый, часто желтый-белый)
Белый провод подключаем к минусу, цветной – к плюсу. Ознакомьтесь с инструкцией к материнской плате. Платы разные – подключение этих проводов тоже разное.
Если вы до сих пор не понимаете о чем идет речь и думаете, что просто не справитесь с этими задачами, то я бы вам рекомендовал вызвать мастера по ремонту компьютера на дому. Материнская плата установлена, пора переходить к установке процессора.
Как собрать компьютер самому из комплектующих: процесс сборки
Итак, Вы заказали комплектующие и получили их — что же дальше? Дальше мы начинаем практически отвечать на вопрос как правильно собрать компьютер самому. И приступаем к процессу сборки!
Для неё вам понадобится только отвёртка (чаще всего крестовая) и термопаста (она понадобится для установки кулера на процессор). Остальное (различные болты, кнопка включения вместе с кабелем SATA) должно идти в комплекте.
Установка материнской платы
- Для начала достаньте материнскую плату и установите её в корпусе таким образом, что бы отверстия материнской платы совпадали с отверстиями на корпусе (предварительно установив заглушку от пыли к корпусу):
- Затем прикрутите винтиками материнскую плату к корпусу.
- Присоедините разъемы от корпуса для кнопок питания/выключения (и другие выходы, например USB ) в соответствии с инструкциями материнской платы.
Установка процессора
Следующим этапом станет установка на материнскую плату процессора,а затем и его охлаждения.
Видео об установке процессора:
Установив процессор, Вам нужно достать термопасту, выдавить её и размазать тонким слоем по всей поверхности крышки.
Затем Вам нужно достать заранее купленный кулер и смонтировать его согласно отверстиям под кулер на материнской плате. Остается лишь подключить к материнской плате питание кулера.
Видео об установке стандартного кулера:
Установка БП
Здесь Вам нужно определиться в каком месте в корпусе предусмотрен блока питания (или он уже с блоком питания в комплекте) и установить его, закрепив болтами с внешней стороны корпуса.
Видео об установке блока питания:
Затем Вам нужно подключить питание мат.плате и установленному процессору.
Видео о подключении БП:
Установка оперативной памяти
Следующим шагом Вам нужно установить на материнскую плату оперативную память.
Это делается достаточно просто, вам нужно отогнуть боковые защелки и вставить оперативную память нужной стороной в соответствии с разъемом.
Видео об установке оперативной памяти:
Подключение жесткого диска и видеокарты
Дальнейшим шагом станет подключение жесткого диска и видеокарты.
Для начала Вам потребуется подключить кабель SATA в материнскую плату с одной стороны и в жесткий диск с другой стороны, дополнительно подключив кабель от блока питания. Затем Вам остается только зафиксировать жесткий диск в той части корпуса, которая для этого предназначена.
Видео о подключении жесткого диска:
Последним этапом станет подключение видеокарты.
Её необходимо вставить в разъем PCI-E на материнской плате, предварительно отогнув защёлку. При успешном подключении заглушка должна обратно вернуться со щелчком. Затем Вам нужно зафиксировать видеокарту к корпусе винтиком и подключить сверху питание к ней.
Видео о подключении видеокарты:
На этом всё, Вам требуется закрыть крышку корпуса, подключить к розетке блок питания, подключить монитор к видеокарте (или материнской плате если у Вас нет видеокарты) и включать компьютер. Вы смогли собрать системный блок по комплектующим самому.
Заключительный этап сборки
Осталось совсем немного и новый системник будет собран.
- Подключаем провода SATA ко всем накопителям и DVD-приводу. Жёсткий диск подключается к слоту 0 (или 1, если нулевого нет). Привод — к слоту 2.
- Если мы собираем игровой компьютер и ваш блок питания довольно мощный для подключения видеокарты – устанавливаем ее в разъем материнской платы, предварительно открыв на нём защёлкивающий механизм. Здесь опять нужно смотреть, чтобы ничего не попало в лопасти вентиляторов, иначе есть вероятность их заклинивания. При закрытом корпусе легко пропустить этот момент.
- Подключаем питание видеокарты, если есть соответствующий разъем. Они бывают 6-pin и 8-pin. При необходимости воспользуйтесь переходником.
Виды проводов блока питания
Осмотрев ещё раз то, что получилось на предмет возможных косяков, можно запускать систему. Не закрывая крышки корпуса, производим включение компьютера в сеть для проверки работоспособности. При нажатии кнопки Power должен загореться индикатор питания и HDD, завертеться все вентиляторы (ЦПУ, GPU, корпусные), и на подключенном мониторе появится изображение загрузки BIOS.
Выбор стержней для клеевого пистолета
Диаметр и габаритные размеры являются основными требованиями к стержням. В большинстве случаев материал толщиной 11 мм либо 7 мм подходит для решения типовых задач. Длина стержня определяется параметрами пистолета. В продаже имеются стержни, длина которых варьируется от 40 до 300 миллиметров. Соответственно, цена на материал повышается в зависимости от размера стержня.
Если к качеству соединения предъявляются особые требования, то выбор материала выполняется соответствующим образом. Чёрные стержни используются когда нужно добиться максимальной идентичности шва с поверхностью. Специальные составы применяются при повышенных требованиях к жёсткости конструкции. Склеивание разнородных материалов также возможно при использовании особых марок клея.
При выборе клея учитывается цветовая маркировка. Непрозрачный состав является универсальным и предназначен для использования в большинстве случаев. Полупрозрачный материал, имеющий определённый оттенок, имеет специальное назначение. Белые и чёрные стержни для клеевого пистолета также являются универсальными и предназначены для общего использования.
Цилиндры белого оттенка и непрозрачной консистенции используются для склеивания стекла и металла. Полупрозрачные материалы подходят для работы с древесиной, бумагой и их сочетаниями. Чёрные стержни характеризуются изолирующими и герметизирующими свойствами, поэтому применяются для обработки элементов под напряжением, а также для укрепления швов.
При работе с материалами, которые значительно нагреваются при эксплуатации, используются специальные клеевые составы. Такие стержни являются высокотемпературными и не теряют своих характеристик при значительном нагреве. Как правило, на рынке представлены цилиндры с температурой плавление порядка 100 либо 150 градусов. Выбор того либо иного стержня определяется текущими потребностями.
Выбор цилиндров диаметром 11 мм либо 7 мм производится исходя из характеристик используемого термоклеевого пистолета. Диаметр, температура плавления, текучесть материала и скорость его плавления являются основными критериями при выборе.
Зачем собирать свой компьютер
Плюсов у домашнего компьютера очень много, но всё же стоит убедиться, что это вам действительно нужно. Вы не должны углубляться в проблему и сожалеть о своём решении.
Например, самостоятельная сборка ПК может быть дешевле, чем покупка предварительно собранного, но это не всегда! Если вы просто ищете компьютер общего назначения, покупка готовой модели будет дешевле. Вы просто не можете конкурировать с ценами, которые крупные компании получают при массовой сборке. Не говоря уже о том, что они поставляются с гарантиями – если вы тип человека, которому нужна внешняя помощь, когда что-то пойдет не так, вам, вероятно, будет лучше купить компьютер из магазина, который предлагает такую услугу.
Однако, если вы являетесь умеренно осведомленным пользователем, который ищет более мощный компьютер (для игр или редактирования видео) или более специализированный ПК (например, компактный домашний кинотеатр), вы с большей вероятностью сможете сэкономить деньги, собрав его самостоятельно. «Игровые» ПК от таких компаний имеют большую наценку, и вы можете сэкономить много денег, собрав машину самостоятельно.
Есть и другие преимущества. Вы можете обновить его в любое время, чтобы поддерживать его в рабочем состоянии, не покупая новый компьютер или даже разогнать, чтобы получить доступ к дополнительной мощности.
Но причина, по которой я люблю это делать, и причина, по которой большинство энтузиастов этим занимается, заключается в том, что есть некое удовлетворение в выборе и обработке каждой отдельной части, которая входит в ваш компьютер.
Если длина этого руководства или сложность компонентов кажутся запугивающими, не беспокойтесь. Это похоже на сборку мебели или набора LEGO с инструкциями. Всё сочетается очень определенным образом. Если вы будете следовать этому руководству, всё будет в порядке.
Шаг 6: Установка видеокарты
Дискретная видеокарта нужна не каждой системе, но для игровых ПК она практически обязательна. Кроме того, на данном этапе мы предполагаем, что выбранная вами видеокарта поместится в корпус по размеру, и на нее хватит мощности блока питания.
Для подключения современных видеокарт используется слот PCI Express (PCIe). Это длинный тонкий коннектор, расположенный в задней части материнской платы, прямо под процессором. Для размещения видеокарты в этом слоте вам в зависимости от ее модели потребуется снять одну или две из тонких металлических скоб (заглушек), закрывающих заднюю панель корпуса. Для этого открутите болт, который фиксирует их на корпусе. После этого пластина должна свободно сниматься (или упасть). Не выбрасывайте болт – очень скоро он вам понадобится.
После удаления пластин убедитесь, что переключатель на слоте PCIe вашей материнской платы повернут наружу. Затем направьте порты в окно, где вы сняли пластину, и аккуратно расположите длинный ряд контактов на карте вдоль соответствующего слота на материнской плате. После этого вставьте карту с достаточным усилием, чтобы переключатель снова защелкнулся и зафиксировал ее.
Не нужно давить очень сильно, но если карта вставляется слишком тяжело, еще раз взгляните на заднюю панель и слот PCIe, чтобы убедиться, что они свободны, а материнская плата установлена правильно
Кроме того, обратите внимание, нет ли на слоте специального фиксатора, как на слотах памяти – в некоторых материнских платах он используется как мера предосторожности
Болтами, оставшимися от снятых пластин, прикрутите в том же месте видеокарту. Снова не забывайте, что не нужно затягивать их слишком сильно – достаточно, чтобы карта просто не болталась.
Большинству видеокарт требуется дополнительное питание помимо того, что подается через слот PCIe. Если у вас такая карта, вы увидите на ней коннектор, который смотрит в сторону, противоположную материнской плате, или в сторону передней панели корпуса. Он представляет собой группу от шести до восьми контактов в квадратных пластиковых ячейках.
У самых мощных видеокарт таких коннекторов может быть два. Найдите соответствующий кабель в своем блоке питания и подключите его. Форма коннектора не позволяет подключить его неправильно, поэтому если вы испытываете какие-то затруднения, еще раз перепроверьте, правильно ли вы его расположили.
Оперативная память
Все модули памяти делятся на 2 типа: DDR2 (для стационарных компьютеров) и DDR3 (для ноутбуков, нетбуков и моноблоков). Количество устанавливаемых планок напрямую зависит от выбранной вами материнской платы (об этом говорилось выше). Устанавливаются они предельно просто, как флешка в телефон: нажатие до щелчка.
При покупке оперативной памяти следует обратить внимание на распил у медных контактов планки, так как они по своей схеме все разные, то есть каждой материнской плате соответствует лишь определенная группа модулей памяти. Выбрать данную деталь очень просто: чем больше объем, тем лучше
Выбрать данную деталь очень просто: чем больше объем, тем лучше.
Обычный офисный ПК
Чистыми: 261,93 € — 16 235 руб.С доставкой: 312,18 € — 19 350 руб.
Итак, если тебе нужен не игровой компьютер, а просто рабочая машинка, возможностей которой хватит на повседневные задачи и, может, чуть больше — например, пофотошопить, посмотреть сериалы в FullHD и даже поиграть в средние по требованиям игры (CS, Dota, WoW и множество 2D-игр), то следующая конфигурация — твой вариант.
Для простого и немощного компьютера выбор процессора стоит не так остро. AMD или INTEL — это больше дело вкуса, чем каких-то объективных отличий. У обеих компаний есть процессоры для решений любых задач. Но есть одно «но» — AMD дешевле и имеют более лояльную политику. Intel более популярны, но немного дороже (зато благодаря AMD цены на Intel значительно упали)
При выборе всегда стоит обращать внимание на производительность, количество ядер, разрядность, сокет, чипсет и теплопакет. Сокет процессора и материнская плата должны совпадать, а чипсет — это набор микросхем, объединяющий все устройства в одно целое, и чем он новее — тем лучше
Процессор: Pentium G4560 — Как мы уже упоминали, на рынке произошли изменения. Intel выпустили Pentium G4560 на архитектуре Kaby Lake, который практически равен core i3 6100, но в 2 раза дешевле.
G4560 имеет два ядра с частотами до 3.5 ГГц, он 64-битный, а значит, может работать с оперативной памятью объемом от 4 Гб и выше. Если этого количества памяти тебе будет не хватать, то можно просто докупить еще одну планку «оперативки». Также он поддерживает Hyper-Threadind, иначе говоря, каждое из ядер будет определяться как два логических ядра. Это существенно влияет на производительность во множестве многопоточных приложений и игр, поэтому мы выбрали именно эту модель.
Видеокарта: не нужна Видеокарта нам не понадобится. Дело в том, что G4560 имеет встроенное графическое ядро HD 610, которого хватит на не очень требовательные игры — множество 2D-игр и такие игры как, CS, WoW, Dota. Ядро справится с фотошопом и с full HD-видео
Но если у тебя есть лишние деньги, то ты можешь обратить внимание на такие видеокарты, как: MSI GeForce N750TI, AMD Radeon RX460 или, GeForce GTX 950/1050. Этих видеокарт будет достаточно для практически всех старых игр и новых, правда запускать их придется на средних настройках
По сути, добавляешь + 8-10 тысяч, и вот тебе игровой компьютер low-middle.
Материнская плата: MSI H110M Pro-D — Материнская плата должна быть достаточно надежной и при этом недорогой, в этом плане офисные компьютеры совсем не привередливы. Подойдет, например, MSI H110M Pro-D, он поддерживает оперативную память DDR4 и имеет 4 разъема USB 3.0 и 6 2.0. На наш взгляд, это самый оптимальный вариант по соотношению цены, качества и возможностей. Под KabyLake можно взять и более новую, на 270 чипсете, если бюджет позволяет.
Кулер для процессора: LC-Power Cosmo Cool — Хорошее охлаждение влияет на работу процессора при высоких нагрузках, но если ты не собираешься насиловать свой ПК, то достаточно будет купить и BOX-версию процессора. Тем не менее, мы возьмем LC-Power Cosmo Cool LC. Он недорогой и при этом универсальный — поддерживает сокеты и AMD, и Intel.
Оперативная память: Corsair Vengeance LPX Rot 8GB DDR4 — Здесь всё достаточно просто. Основные характеристики — это объем и скорость. Можно взять устаревающий тип DDR3 или более новый DDR4. Память не сильно влияет на производительность, но меньше 4 Гб и 2133 Мгц брать не стоит. Под эти параметры подходит Corsair Vengeance LPX Rot 8GB DDR4 2400MHz.
Жесткий диск: Kingston HyperX Fury SSD 128Гб — Если ты не являешься страстным коллекционером порно, то SSD на 128\256 гигабайт будет достаточно. Этого объема хватит абсолютно на всё, если, конечно, не складировать на нем кучу информации или время от времени не проводить бэкапов. По сравнению с HDD прирост скорости на твердотельных накопителях получается очень заметный. Операционная система грузится за 5-10 секунд, а приложения работают намного быстрее. Можно поставить оба вида накопителей, если нужны и объем, и скорость. Но мы говорим все-таки об офисном компьютере, поэтому вполне достаточно будет и SSD: Kingston Hyper X Fury SSD 120GB.
Блок питания: Corsair VS-Series 350W — Мощность блока питания всегда следует подбирать исходя из максимального энергопотребления процессора и видеокарты + 50-100W. Для текущей сборки хватит и этого: Corsair VS-Series 350 Watt.
Корпус: Zalman T5 — Он должен быть крепкий и хорошо вентилируемый. Также не стоит брать корпуса с верхним расположением отсека для блока питания. Нам, например, и ценой, и внешним видом понравился Zalman T5. Это корпус форм-фактора mini-Tower (меньше обычного), в который как раз подходит наша материнка с размерами mATX (меньше обычной) — супер-охлаждение нам не нужно, а вот сэкономить место — да.
Несколько немаловажных нюансов
При самостоятельной сборке компьютера, а также и при покупке ПК в магазине, всегда стоит помнить о возможности модернизации в будущем. Компьютерная индустрия развивается очень быстро и, то что сегодня считается верхом технологий, может устареть буквально через несколько месяцев.
Многие продавцы, стремясь уменьшить себестоимость системного блока, устанавливают так называемые “подрезанные” версии материнских плат. Они меньше по размерам, что позволяет продавцам экономить на стоимости, однако функциональные возможности такой платы сильно ограничены по сравнению с ее “полной” версией. Например, уменьшено количество слотов оперативной памяти, PCI и PCI-Express портов, разъемов SATA и USB. В дальнейшем модернизировать системы, собранные на основе таких материнских плат крайне сложно.
При сборке, есть полная свобода действий и можно не экономить на комплектующих в ущерб качеству нового компьютера. Ведь модернизировать немного устаревший системный блок намного дешевле, чем покупать новый.
Выбор комплектующих
Итак, Вы определили задачи Вашего компьютера и определили тот бюджет, который Вы готовы потратить на ПК. Теперь Вам нужно определиться с платформой (сокетом процессора, т.е. гнездом материнской платы под него), на которой Вы будете собирать компьютер, и её комплектующими. Это основной выбор, который Вам нужно сделать, ведь, к примеру, видеокарту, монитор, жесткий диск Вы можете всегда поменять, а вот выбор процессора будет ограничен сокетом материнской платой под него.
Что бы понимать что нужно чтобы собрать компьютер самому, список деталей:
- Корпус (на ваш выбор)
- Материнская плата (подходящая к корпусу по размерам)
- Процессор (подходящий к материнской плате)
- Блок питания (которого будет достаточно для питания системы)
- Оперативная память (подходящая к процессору и материнской плате)
- Жесткий диск (желательно SSD)
- Элементы охлаждения (кулер для процессора и вентиляторы в корпусе)
- По желанию какие-либо адаптеры (например Wi-Fi адаптеры)
- Видеокарта (если процессор не имеет встроенного видеоядра или Вы собираете компьютер для игр)
Корпус
Существует несколько видов корпусов для ПК. Между собой они различаются, в основном размерами. Так же может быть или не быть вентиляторы и блок питания в комплекте. Конфигурация отсеков под материнскую плату и жесткие диски так же может разниться как и количество кнопок и выходов на корпусе.
Существуют несколько видов конфигураций:
- XL-ATX
- ATX
- E-ATX
- Micro-ATX
- Mini-ITX
Основные различия лишь в расположении отверстий под материнскую плату и размерами.
Материнская плата
Материнская плата — основа всего компьютера, как модульной системы, она определяет какие компоненты будут установлены.
Существует множество производителей и вариантов материнских плат. Но основным параметром при выборе материнской платы всегда будет её сокёт, т.е. гнездо для процессора. Затем уже формат для размещения в корпусе, чипсет и т.д.
Процессор
Процессор — без преувеличения, мозг Вашего компьютера. Вычислительная машина всех действий вашего компьютера и от него зависит очень многое. Существует два массовых производителя процессоров в мире для настольных ПК — Intel и AMD.
В первую очередь Вам нужно подобрать процессор, подходящий под сокет Вашей материнской платы. Затем смотреть остальные его характеристики, такие как частота ядер, их количество, объем кэш-памяти и т.д., которые требуются под Ваши задачи.
Блок питания
Данный блок питает всю вашу систему через мат.плату и напрямую (к примеру жесткие диски, отдельное питание на процессор и видеокарта).
Ориентировочную мощность Вашего ПК можно измерить примерно сложив мощность материнской платы, процессора, жесткого диска и видеокарты и прибавив к этому 20-30% запаса. Так же важным показателем блока питания является его сертификация по стандарту 80 PLUS. Это означает сертифицированное КПД питания, т.е. не ниже 80% КПД.
Касательно другой важной характеристики, а именно количества коннекторов питания, так называемая «коса», а именно те коннекторы, что идут к материнской плате и остальным устройствам. Они бывают разного вида:
- 20-24 пина (мат.плата)
- 8 или 4+4 пина для питания процессора
- Molex (IDE)
- Sata
- Для устройств PCI-E (6+2 пиновые)
Оперативная память
Оперативная память является энергозависимой и более быстрой памятью чем та, что стоит на жестком диске. Служит для того, что бы держать программы и требуемую информацию в себе для более быстрого доступа к ней процессору. Чем быстрее частота и пропускная способность оперативной памяти, тем быстрее с неё считывает процессор.
Оперативная память бывает нескольких видов и разных частот:
- DDR
- DDR2
- DDR3
- DDR4
Это разные стандарты памяти, грубо говоря — различаются коннекторами и скоростью. Они не взаимозаменяемы!
Всегда старайтесь выбирать не одну планку (к примеру на 8 гб), а две (например 4х2=8 гб итого), так как большинство процессоров поддерживают как минимум двухканальный режим работы оперативной памяти. Таким образом Вы удвоите пропускную способность памяти и следовательно увеличите скорость Вашего процессора.
Ваша задача — посмотреть какую оперативную память и какие частоты поддерживает материнская плата и процессор и затем выбрать подходящие компоненты.
Жесткий диск, адаптеры и видеокарты
Данные позиции идут на Ваше усмотрение, но хотелось бы отметить и посоветовать Вам собирать компьютеры с жесткими дисками формата SSD. Он гораздо более быстрый чем стандартные HDD, так же он не шумит и практически не греется. Он будет дороже (хотя потихоньку цена уже приближается к ценам HDD и их достаточно много на АлиЭкспресс), но одним SSD реально увеличить скорость работы даже старых платформ на базе сокета LGA 775.