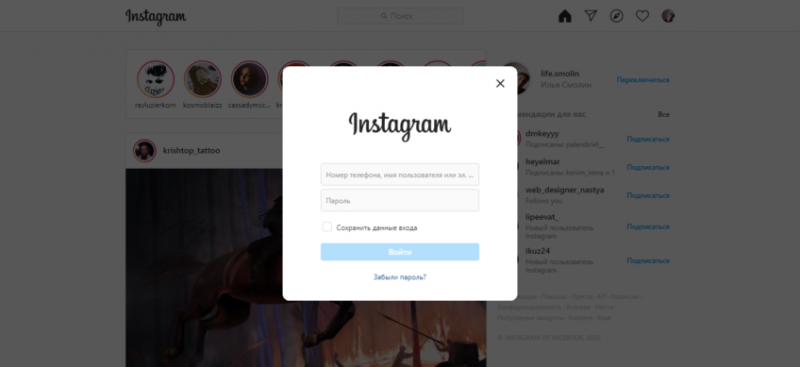Подключение дисковода: пошаговая инструкция
Содержание:
- Дополнительные статьи
- Как удалить отметку с фото или фото, на котором меня отметили?
- Подключение дисковода через BIOS
- Подключение дата шлейфа
- Лучшие скидки осени на смартфоны, ноутбуки и кое-что ещё
- Как подключить дисковод
- Включение и выключение панели перевода
- Настройка ПО для отображения дисковода – драйверов
- Первый вариант
- Встроенный привод
- FastSave for Instagram
- Как заменить дисковод
- Возможные проблемы
- Перенос ПК-дисковода на ноутбук и наоборот
- Монтаж дисковода
- Подключение
- Разновидности внешних дисководов, их достоинства и недостатки
Дополнительные статьи
Как удалить отметку с фото или фото, на котором меня отметили?
Подключение дисковода через BIOS
Для того чтобы попасть в него, необходимо нажать определённые клавиши во время загрузки операционной системы. Зачастую, это клавиша DEL на клавиатуре, но в зависимости от версии BIOS, конфигурации компьютера и т. д. она может различаться. При загрузке компьютера в нижних углах может появиться надпись «Press X to enter setup». Именно кнопку, которая будет указана вместо «X», и нужно нажимать, чтобы попасть в систему .
- SATA-Device (для дисковода с разъёмом SATA);
- IDE-Device (для IDE-приводов);
- USB-Device (для USB-дисководов, включая внешние).
Если же изменений не последовало, то либо устройство неисправно само по себе (заводской брак или повреждения из-за эксплуатации), либо Вы его все-таки неправильно подключили.
Подключение дата шлейфа
У разных брендов – Gigabyte, Msi, Asus и менее популярных, а также у разных форм факторов, количество и расположение портов САТА для подключения комплектующих, может отличаться. Как правило, расположены они в нижнем правом углу материнской платы, но это совсем не является аксиомой.
Особенно актуально это при сборке ПК в корпусе BigTower – расстояния между отсеками там существенно больше, чем у «средних башен», соответственно и длины шлейфа может не хватить. Рекомендую покупать шлейфы увеличенной длины.

Как я уже писал ранее, в САТА порт под номером 0 (а если его нет, то 1), всегда подключается винчестер. Дисковод можно подключить к следующему свободному.
Для увеличения эстетичности внутренностей компа, особенно если вы собираете его в корпусе с прозрачной боковой крышкой, дата шлейфы от винчестера и дисковода, можно перед подключением к материнке намотать спиралью – так они и места меньше занимают, и выглядят необычно.
Как видите, этот этап сборки также не вызвал у нас никаких сложностей и можно двигаться дальше. Еще советую почитать как подключить кулер к материнской плате, если нет свободных разъемов и как звуковую карту подключить к материнской плате. Более детально об установке видеокарты на компьютер, вы узнаете здесь.
Лучшие скидки осени на смартфоны, ноутбуки и кое-что ещё
Как подключить дисковод
Есть друзья у нас с вами хорошая статья, Переходник IDE-SATA, в которой мы подсоединили с помощью 3-х портового SATA и IDE контроллера — VIA VT6421A к материнской плате сразу два винчестера SATA и IDE, которые затем прекрасно определились в Windows 7 и стали работать. Мало того, мы приспособились делать в программе Акронис бэкапы системы и хранить их на этих винчестерах (с загрузочного диска, программа оказывается прекрасно видит жёсткие диски подключенные через наш SATA и IDE контроллер и работает с ними). Если кому интересно, могут почитать нашу статью.
Сейчас у нас получается немного другая проблема, а именно как подключить дисковод, если его просто некуда подсоединять и я предлагаю для её решения, воспользоваться этим же способом.
Возьмите на заметку: имейте ввиду, Вы можете подсоединить обычный дисковод или простой жёсткий диск даже к ноутбуку при помощи переходника AgeStar!
Берём простой системный блок с одним жёстким диском SATA, на котором находится операционная система Windows 7, как видим, внутри него нет ни одного дисковода. Производим все действия на выключенном компьютере.

В первую очередь берём наш 3-х портовый SATA и IDE контроллер. Как мы видим на нашем контроллере имеется три разъёма SATA и один IDE, более, чем достаточно, для наших двух дисководов.

Вставляем его в разъём PCI контроллера нашей материнской платы и закрепляем винтом.


В нашей статье мы усложним себе задачу и подсоединим к нашему системному блоку, через вышеупомянутый контроллер сразу два дисковода SATA и IDE фирмы Sony Optiarc,


затем включим компьютер и посмотрим, увидит ли два наших разных DVD-рома, наша операционная система и программы работающие с DVD-ромом. Переходник IDE-SATA стоит примерно 350-400 рублей и вполне нас устроит.
Итак мы заранее подготовили два DVD-рома, как я уже сказал, один SATA, другой IDE, вставляем их в корпус. Старайтесь расположить дисководы в системном блоке, НЕ вплотную друг к другу.

Затем подсоединяем их по очереди к нашему переходнику с помощью информационных шлейфов SATA и IDE, далее подсоединяем два наших дисковода к блоку питания двумя кабелями.


Прикрепляем оба дисковода к системному блоку с помощью четырёх винтов. Вот всё и готово, крышку пока закрывать не будем.

Включаем наш компьютер, запускается операционная система Winows 7. Сразу открываем окно Компьютер и видим наши два дисковода.

Так же идём в Управление дисками и видим два наших DVD-рома, обозначенными как 0 и 1.

Убеждаемся в том, что все программы работающие у нас с нашим дисководом тоже видят два наших DVD-рома и главное могут с ними работать. К примеру Ashampoo Burning Studio и Nero прекрасно записали DVD-диски и вели себя так, как будто два наших дисковода подключены обычным образом.

Ну и под конец зайдём в диспетчер устройств, так же видим два наших DVD-рома и и наш контроллер — VIA VT6421A.

Включение и выключение панели перевода
Настройка ПО для отображения дисковода – драйверов
Драйверы необходимы для того, чтобы создавать полноценное взаимодействие операционной системы и установленного аппаратного обеспечения. Однако может случиться такое, что драйвер либо устарел, либо остановил свою деятельность. Если пользователь убедился, что проблема с дисководом не исходит из «БИОСА», повреждения шлейфа или проблем с реестром, то дело именно в драйверах.
Для решения такой задачи нужно:
Шаг 1. На рабочем столе нажать правой клавишей по значку «Этот компьютер» («Мой компьютер») и перейти во вкладку «Управление».
Нажимаем правой клавишей мышки по значку «Этот компьютер», переходим во вкладку «Управление»
Шаг 2. Перейти в подраздел «Диспетчер устройств» и отобразить полное содержимое ветки «DVD и CD-ROM дисководы».
Переходим в подраздел «Диспетчер устройств», двойным кликом мышки раскрываем содержимое ветки «DVD и CD-ROM дисководы»
Шаг 3. Найти устройства, возле иконок которых имеется значок стрелочки, направленной вниз. Это значит, что драйвер устройства не задействован. В таком случае его необходимо активировать нажатием правой клавиши мыши и выбором пункта «Задействовать».
На устройстве со знаком стрелочки вниз кликаем правой кнопкой мышки, затем левой по строке «Задействовать»
Шаг 4. При обнаружении желтой иконки с восклицательным знаком возле устройства юзеру потребуется нажать правой кнопкой на девайс и запустить пункт «Свойства».
Нажимаем правой кнопкой на девайс, на котором желтая иконка с восклицательным знаком, запускаем пункт «Свойства»
Шаг 5. В появившемся окне активировать вкладку «Драйвер» и нажать кнопку «Удалить».
Активируем вкладку «Драйвер», нажимаем кнопку «Удалить»
Шаг 6. Появится область, в которой необходимо дать подтверждение на проводимые действия, а именно кликнуть «ОК».
Нажимаем «ОК»
Шаг 7. После этого потребуется найти на верхней панели «Управления компьютером» знак компьютера с увеличительным стеклом и запустить соответствующий процесс «Обновить конфигурацию оборудования».
На верхней панели «Управления компьютером» кликаем на знак компьютера с увеличительным стеклом
Шаг 8. После этого дисковод должен отобразиться в списке устройств. Если этого не произошло, то рекомендуется перезапустить сам ПК.
Для того, чтобы обновить драйверы, юзеру нужно:
Шаг 1. На рабочем столе нажать правой клавишей на ярлыке «Этот компьютер», и перейти во вкладку «Управление».
Нажимаем правой клавишей мышки по значку «Этот компьютер», переходим во вкладку «Управление»
Шаг 2. Перейти в подраздел «Диспетчер устройств» и отобразить полное содержимое ветки «DVD и CD-ROM дисководы».
Переходим в подраздел «Диспетчер устройств», двойным кликом мышки раскрываем содержимое ветки «DVD и CD-ROM дисководы»
Шаг 3. Выбрать необходимое устройство, нажать на него правой кнопкой мыши и выбрать пункт «Обновить драйверы…».
Нажимаем на устройство правой кнопкой мыши, выбираем пункт «Обновить драйверы…»
Шаг 4. В появившемся окне выбираем «Автоматический поиск обновленных драйверов». Операционная система сама произведет поиск актуального программного обеспечения для полноценной работы дисковых приводов.
Выбираем «Автоматический поиск обновленных драйверов»
Помимо вышеописанных проблем дисковод может просто-напросто выйти из строя из-за долгих лет использования. Если ни одна из инструкций не помогла решить возникшую проблему, рекомендуется обратиться за квалифицированной помощью в один из сервисных центров в вашем населенном пункте.
Первый вариант
Как установить дисковод в системный блок? Для начала стоит познакомиться с типом интерфейса, который интегрирован в вашу материнскую плату стационарного персонального компьютера, ведь от этого будут зависеть дальнейшие действия.
Интерфейсы бывают двух видов:
SATA.
В наши дни используются оба представленных типа.
Как провести установку такого компонента?
Подготовьте набор отверток. Они нам понадобятся для того, чтобы разобрать системный блок и демонтировать девайс, который вышел из строя.
Сперва нужно обесточить компьютер, выдернув шнур питания из розетки.
Теперь потребуется отсоединить все кабели, которые подключены к задней панели системника.
Беремся за отвертку и откручиваем винты, которые держат боковую крышку. После снятия компонента отложите все мелкие детали в сторону, чтобы не потерять их.
Далее нужно разобраться со старой деталью. Она должна быть зафиксирована где-то в верхней части системного блока.
Хватаем отвертку и откручиваем крепящие шурупы
Не забудьте отсоединить питающие провода от детали.
Возьмите новенькое устройство и с особой осторожностью (дабы не нанести повреждений) монтируем его на место старого. Некоторые приводы могут крепиться к корпусу при помощи защелок, но по классике придется воспользоваться отверткой.

Гаджет с IDE-интерфейсом имеет специальную перемычку на своем корпусе. Вам потребуется перевести ее в положение “Slave”.
Процедура проводится с наличием набора отверток и винтов:
- Аккуратно расположите привод с передней стороны и проведите его фиксацию, используя винты.
- Верните крышку системного блока на свое место, не забыв подключить все периферию к ПК.
- Даем питание, ждем пока распознается новое оборудование и приступаем к работе.
Встроенный привод
Такое устройство, независимо от шины для передачи данных, монтируется в специальном кармане, размером 5,25 дюймов. Такой отсек расположен на фронтальной панели и обычно их несколько штук – как минимум, два.
Устанавливается он горизонтально, однако не всегда. Корпуса типа slim, не имеют достаточной ширины для монтажа такого привода. Для них нужен специальный дисковод с поддержкой вертикальной загрузки дисков. От обычного он отличается тем, что на лотке есть специальный держатель для диска.
При этом, важно установить девайс правильно – чтобы диск не выпадал при закрытии лотка. На шасси, девайс фиксируется крепежными винтами
Обычно, отверстий с резьбой четыре, но достаточно вкрутить и два винта. На задней крышке есть слоты для подключения питания и шины данных. Хочу сразу отметить, что при покупке новых комплектующих вам, скорее всего, попадется DVD дисковод SATA
На шасси, девайс фиксируется крепежными винтами. Обычно, отверстий с резьбой четыре, но достаточно вкрутить и два винта. На задней крышке есть слоты для подключения питания и шины данных. Хочу сразу отметить, что при покупке новых комплектующих вам, скорее всего, попадется DVD дисковод SATA.
Эти слоты хотя и похожи, но спутать шлейф передачи данных и кабель питания трудно, а подключить неправильно и вовсе невозможно, из-за разницы в размерах.
Если на блоке питания нет подходящего коннектора, можно воспользоваться переходником с Molex на SATA (подробнее об этом читайте в публикации про все разъемы блока питания ПК, которую вы найдете здесь).Шлейф для передачи данных следует вставить в подходящий слот на материнской плате (советую также почитать про все разъемы на материнке).
В целом, процедура монтажа несложная и даже при сознательном затягивании процесса, займет не более 10–15 минут. Такая же схема подключения используется и в устаревших приводах формата IDE, вот только шлейф для передачи данных там имеет гораздо большую ширину.
Если не подключить питание, устройство попросту не будет работать и определяться компом. Если не подключить шину данных, лоток будет открываться, но BIOS не увидит устройство.
Также хочу отметить, что оптический дисковод от ноутбука к компьютеру подходит, если это SATA: разъемы на нем такие же.
Однако, с монтажом могут возникнуть проблемы, так как его сложно зафиксировать на шасси, из-за отсутствия соответствующих крепежей. Потребуются дополнительные «костыли», если вы хотите установить устройство неподвижно.
FastSave for Instagram
Как заменить дисковод
Сегодня мы рассмотрим самый легкий ремонт – замена дисковода. Этот процесс подходит, как к CD-дисководу, так и к DVD-дисководу. В отличие от замены или добавлении памяти, блока питания или жесткого диска эта операция действительно простая.
Раз уж пришло время для замены дисковода, то лучше сразу менять его на комбинированный DVD, который может, и читать, и записывать файлы, музыку и фильмы. Очень дорогой брать не надо. Если вы часто пользуетесь дисководом, то у вас с таким же успехом выйдет из строя и дорогой дисковод.
Единственное, что надо знать при покупке, это тип подключения, который поддерживает ваша материнская плата. Потому, что есть SATA-дисководы, а есть IDE. Для того, чтобы определиться какой же всё-таки дисковод вам нужен лучше всего открыть системный блок и посмотреть каким кабелем он у вас подключен к материнской плате.
Шлейф SATA
Шлейф IDE
Если дисковод у вас подключен шлейфом SATA, то и дисковод вам нужен SATA, а если шлейф IDE, то соответственно и дисковод IDE. На некоторых материнских платах можно подключить, и SATA, и IDE дисковод. Но такие платы встречаются всё реже и реже, т.к. везде уже применяется SATA.
Установка дисковода
- Сначала нам необходимо демонтировать (вытащить) старый дисковод.
- Отключите компьютер от электрической сети.
- Отсоедините все кабели, подключенные к разъемам на задней панели системного блока (мышь, клавиатуру, монитор и т.д.).
- Снимите боковые крышки системного блока.
- Найдите дисковод (обычно он на самом верху).
- Отсоедините от него кабели.
SATA-дисковод
IDE-дисковод
Отвинтите шурупы (два справа и слева), которыми он крепиться к шасси системного блока.
Левая сторона
Правая сторона
На фотографии места шурупов показаны красными стрелками. У меня они уже отвинчены. Некоторые дисководы крепятся защелками, которые обычно расположены на уровне отверстий для винтов, ближе к передней панели. Их необходимо нажать одновременно с двух сторон и вытолкнуть дисковод вперед.
Кстати, дисковод вставляется и вынимается спереди, со стороны передней панели. Так что не пытайтесь ничего отгибать и выламывать, если он у вас не идет назад.
Дисковод надо вынимать спереди, а не изнутри!
Возьмите новый дисковод. Для IDE-дисковода (если вы будете подключать его к тому же кабелю, к которому подключен жесткий диск) необходимо установить перемычку в положение SLAVE.
На вашем дисководе может быть по-другому. Посмотрите, как нарисовано на его корпусе и выставите перемычку так же, как там показано.
На жестком диске перемычка должна быть установлена на MASTER (если старый дисковод у вас был подключен вместе с жестким диском одним шлейфом, то на жестком диске ничего менять не надо).
Лучшее решение подключить дисковод на отдельный шлейф. Тогда никакие перемычки устанавливать не надо.
Аккуратно вставьте дисковод в гнездо спереди, закрепите винтами и подключите к нему необходимые кабели.
Закройте крышки системного блока.
Подключите все необходимое оборудование к системному блоку (мышь, клавиатуру, монитор и т.д.).
Включите компьютер, дождитесь окончания загрузки, и проверьте наличие установленного дисковода в системе. Для этого откройте папку «Мой компьютер». Там должна появиться иконка дисковода.
Вставьте какой-нибудь диск (желательно с автозагрузкой) и проверьте работу вашего нового дисковода.
Замена дисковода SATA
С дисководом SATA проделайте все тоже самое, только никаких перемычек устанавливать не надо. Подключите к нему тоненький плоский кабель, и второй конец подсоедините к разъему SATA на материнской плате.
Вот так происходит замена дисковода.
Возможные проблемы
Частое явление – когда при подключении дисковода, компьютер не загружается, но при отсутствии устройства, работает нормально.
Проблема, скорее всего, в приоритетности загрузки: привод указан как первое в очереди устройство. При отсутствии диска в лотке или диска с отличным от ОС содержимым, компьютер не загружается.
Избавиться от такой проблемы несложно – достаточно зайти в БИОС и установить приоритетным устройством винчестер или накопитель SSD.
Все гораздо серьезнее, если, после установки девайса комп не включается. В этом случае проблема кроется, скорее всего, в блоке питания: хотя дисковод потребляет мало мощности, у БП ее уже недостаточно.
Спасибо за внимание и до встречи в следующей публикации. Буду весьма признателен всем, кто поделится этой статьей в любой из социальных сетей
Также не забывайте подписаться на новостную рассылку, чтобы не пропустить очередное обновление.
Перенос ПК-дисковода на ноутбук и наоборот
Второй способ заключается в покупке переходника. В соответствующих магазинах присутствует большое количество переходников на любой вкус:
- PATA/USB;
- SATA/USB;
- IDE/USB;
- SATA/IDE и далее, в порядке очереди.
USB порт
Приводы от ноутбука гораздо меньше стандартных для ПК, поэтому внутри системного блока их нужно размещать ниже, в более узких пространствах (там же, где находится жёсткий диск, например). Но если зафиксировать дисковод не получается либо кабель от переходника слишком короткий, то устройство необходимо положить рядом с корпусом компьютера.
- IDE шлейф вставляется в переходник и обратным концом – в дисковод;
- обратная сторона переходника (SATA) подсоединяется в системную плату;
- кабель от блока питания подсоединяется к дисководу в стандартном порядке.
разъёме USB
Точно такой же способ работает при подключении дисковода компьютера к ноутбуку (именно здесь, зачастую, и используется USB переходник). Это правило распространяется и на внешние дисководы.
Подключение дисковода – дело совсем несложное, хоть по началу и может казаться немного запутанным. Все разъёмы подписаны, а подключить устройство неправильно вряд ли получится, не сломав что-то в процессе. Соблюдайте технику безопасности, отключая питание, а в остальном трудностей не возникнет.
Несмотря на огромную популярность флешек, оптические диски все ещё в ходу. Поэтому производители материнских плат по-прежнему обеспечивают поддержку CD/DVD-приводов. Сегодня мы хотим рассказать вам, как подключать их к системной плате.
Монтаж дисковода
Для установки оптического привода, в большинстве корпусов предусмотрено посадочное место – специальный карман размеров 3,5 дюйма, обычно расположенный спереди в верхней части.
Такая компоновка удобна тем, что даже если компьютер стоит на полу, для того чтобы вставить диск в лоток, пользователю не пришлось наклоняться.
Как правило, таких карманов несколько. Рекомендую для монтажа дисковода использовать самый верхний из них, по выше обозначенной причине. При этом следует учитывать длину дата шлейфа и расположение портов для подключения на материнской плате: вполне возможно, что длины кабеля окажется недостаточно.
Обычно, карманы под ДВД закрыты с помощью пластиковых заглушек, которые можно аккуратно удалить, по мере необходимости. Монтировать дисковод удобнее с лицевой стороны системника: габариты как раз позволяют в аккурат войти устройству в предназначенный для него отдел.
Изнутри корпуса, вставить оптический привод, может помешать блок питания. Однако, если этот компонент расположен в нижней части корпуса, то и проблем с установкой не возникнет.
При монтаже привода в корпус Slim, то есть вертикально, убедитесь в правильности его положения – держатель для диска на выдвинутом лотке, должен располагаться снизу, чтобы диск не выпадал.
Подключение
После освобождения отсека для привода можно переходить к установке нового дисковода. Возьмите привод и вставьте его в свободный отсек.
Зафиксируйте дисковод крепежными винтами. Лучше использовать все четыре винта – тогда дисковод будет держаться крепче и работать тише, без вибрации и других раздражающих звуков.
Оборудование вы установили
Теперь важно правильно подключить провода. В зависимости от типа дисковода, он может работать по интерфейсу SATA или IDE
Перепутать их у вас не получится – уж больно отличаются эти два интерфейса.
Современные дисководы оснащены разъемами SATA, поэтому их и рассмотрим (IDE подключается аналогичным образом):
Раз уж вы разобрали системный блок, не поленитесь подключить USB, добавив несколько свободных портов. Лишними они точно не будут, учитывая, какое количество устройство использует этот интерфейс для передачи данных.
Ни один ноутбук не застрахован от поломки оптического привода. Его ремонт может занять довольно много времени. Чтобы безотлагательно открыть диск на ноутбуке, можно воспользоваться дисководом домашнего ПК. Подключить дисковод к ноутбуку получится несколькими способами, обусловленными интерфейсом привода устройства.
«Мой компьютер».
Разновидности внешних дисководов, их достоинства и недостатки
Классификация дисководов внешних зависит от множества аспектов их применения. Так, они отличаются по наличию возможности осуществлять запись, варианту питания, типу коммутации через компьютерный порт, типам читаемых дисков и прочим особенностям эксплуатации.
Таким образом, внешние дисководы в основном подразделяются на следующие виды:
— DVD-дисководы распознают диски форматов «CD» и «DVD» (наиболее распространенные в настоящее время);
— Blu-Ray устройства работают соответственно с дисками в формате «Blu-Ray» и , конечно, с форматами «CD» и «DVD»;
— CD-приводы, способные записывать и читать исключительно «болванки» (они сегодня уже встречаются достаточно редко);
— пишущие и не пишущие приставки различаются по возможности записывать информацию кроме ее считывания (последние сегодня уже являются редкостью);
— устройства, получающие электропитание через специальный блок питания или через USB-разъем.
Унифицированный подход производителей внешних дисководов позволяет исключить их подразделение на устройства для персональных компьютеров и ноутбуков. Поэтому пользователям ПК, ноутбуков и нетбуков не стоит волноваться о типе компьютерного устройства, когда речь заходит о приобретении внешнего дисковода.
В качестве самостоятельного устройства внешние дисководы имеют целый ряд неоспоримых достоинств перед встроенным аналогом, к которым относятся следующие:
— способность применения на различных компьютерных устройствах, что по определению невозможно сделать с внутренним дисководом;
— быстрое и легкое дублирование внутреннего устройства в случае выхода его из строя;
— использование в устройствах, конструкция которых не подразумевает наличие дисководов вообще (например, для нетбуков и планшетов);
— компактные габариты, современный внешний вид и простота подключения.
Однако внешние лазерные дисководы имеют и свои слабые места. К ним можно отнести следующие характеристики:
— низкая скорость, что непосредственно связано с подключением внешнего привода через USB-порт, который в любом случае работает медленнее, чем внутрисистемные порты;
— необходимость отдельного питания на многих моделях «внешников» (через USB-порт или через стационарную электросеть);
— низкое качество блоков питания, которые быстро выходят из строя; причем подобрать конкретный блок питания на замену сгоревшему элементу практически невозможно, что вынуждает полностью заменять внешний дисковод;
— более высокая стоимость, чем у встроенного аналога.