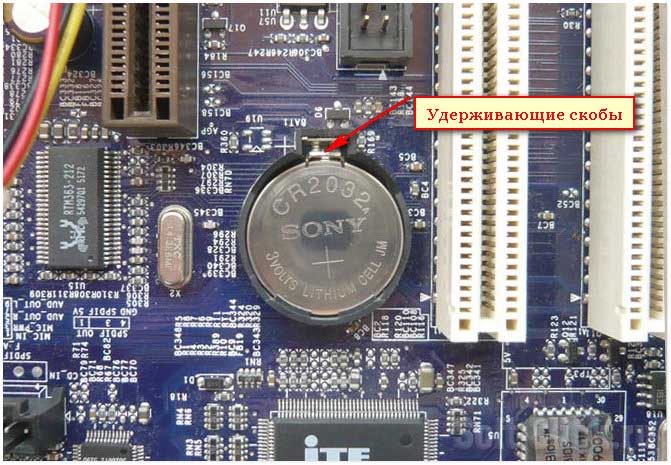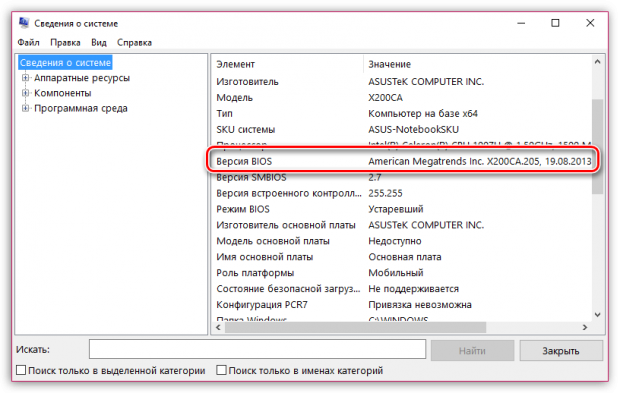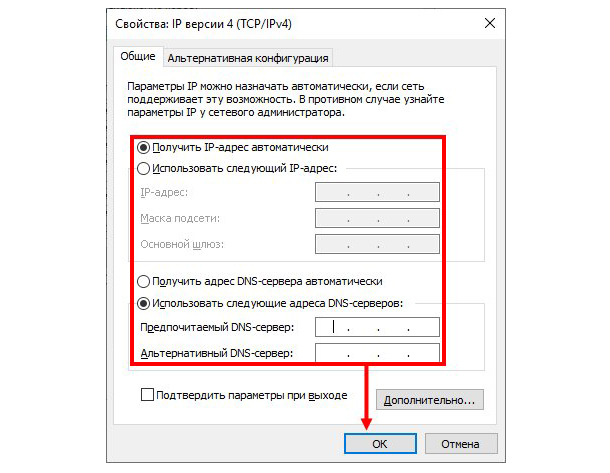Подключение проводов к материнской плате: инструкция
Содержание:
- Разъемы на задней панели
- Правила ухода
- Передняя панель компьютера: подключение кнопок питания и индикации
- Разъемы M.2
- Предназначение передней панели
- Жесткий диск
- Сообщить об опечатке
- Характерные для ноутбука разъемы
- Условные обозначения разъемов кнопок и индикаторов
- Подготовка к подключению
- Чем покрасить ОСБ внутри помещения своими руками
- 1 Схема подключения материнской платы
- Как правильно подключить переднюю панель к материнской плате
- Производители материнских плат: кто есть кто
- Посадочные места и монтаж
- Основные устройства при подключении к материнке
Разъемы на задней панели
Теперь давайте внимательно присмотримся к имеющимся разъемам на материнской плате, к которым будут подключаться внешние устройства. Как правило, современные платы уже оснащены интегрированными (встроенными) звуковой, видео и сетевой картами. Об их наличии как раз говорят разъемы на задней панели, которые будут выставлены наружу корпуса.
Сразу хочу оговориться, что для профессиональной работы с графикой, записи музыки, а также для качественных игр интегрированных устройств будет недостаточно, однако подойдут для повседневной офисной работы
Из этого следует, что если планируется приобретать плату для компьютера, на котором вы только редактируете тексты и сидите в интернете, то стоит обратить внимание на наличие этих разъемов
Если же планируется более профессиональное использование видео и аудио устройств, то можно на них не обращать внимания, так как все равно придется покупать отдельные более дорогие профессиональные карты.
А начнем разбор задней панели с гнезда RJ-45 для подключения Интернета. Оно принадлежит к встроенной сетевой карте и если вы постоянно работаете во всемирной паутине, то имеет смысл присмотреться к характеристикам данной карты. Скорости интернета с каждым годом растут, поэтому рекомендую брать такую плату, на которой установлена сетевая карта с поддержкой самых последних скоростных интернет-стандартов — до 1000 Мб/сек.
Кроме того, имеются такие платы, на которых уже есть карта для беспроводной связи по Wi-Fi — она определяется по выступающей наружу антенной. Здесь нужно выбирать карту с поддержкой современного стандарта WiFi 802.11 n. Эти характеристики также обязательно указываются в описании модели системной платы.
Следующие интересующие нас порты — аудио и видео входы и выходы. Аудио-разъемов обычно от 3 до 6 штук стандарта mini-Jack, под который делается большинство современных наушников и микрофонов. Если на плате есть встроенная видеокарта, то мы также найдем и видео-выход для подключения монитора, как правило это VGA или DVI. Также иногда бывают и HDMI — подробно о них я говорил в статье про подключение монитора, поэтому здесь повторяться не буду.
PS/2 — старый разъем для подключения мышки и клавиатуры. Как правило, дешевые модели оснащены вилкой именно под данный тип розетки. LPT — порт для работы со старыми принтерами. Сейчас почти не нужен, так как все уже давно перешли на стандарт USB, но если у вас именно такой вполне исправный агрегат, то проследите, чтобы на плате был для него разъем. COM — для подключения старых модемов, также уже не используется. Ну и, конечно, USB — куда ж без них. Чем больше портов USB, тем больше можно будет подключить к компьютеру внешних устройств — принтер, клавиатура, мышь, колонки, сканер и т.д
Также стоит обратить внимание на наличие самого нового более скоростного стандарта разъемов USB 3.0, с которым в будущем будут работать все новые устройства. Отличить их можно по синему цвету внутренней отделки разъема
FireWire IEE 1394 — новый разъем для еще более скоростной передачи данных между компьютером и подключаемыми цифровыми устройствами. Имеется несколько стандартов для 4 pin, 6 pin и 9 pin. S/PDIF — для передачи высококачественного цифрового звука на аудиоаппаратуру. В него подключается кабель с разъемом типа «тюльпан».
Это основные типы имеющихся на задней панели разъемов, однако в зависимости от начинки системной платы их может быть больше — более редкие для подключения различных видео-камер, тв-кабелей, антенн и т.д.
Правила ухода
Срок службы вещей из смесовых тканей впечатляет: в среднем он составляет от двух до пяти лет. Чтобы изделия не потеряли свои свойства, нужно следовать определенным правилам по уходу за ними:
- В домашних условиях можно стирать лишь те вещи, на которых нет значка химчистки. Стирка возможна в машинках-автоматах при температуре 40 градусов в течение десяти минут. Порошок добавляется в пропорции 3 грамма на литр воды.
- Если изделие помечено знаком химической чистки, то стирать его в обычной машине барабанного типа нельзя. После химической чистки в специализированном учреждении производится сушка потоком горячего воздуха и проглаживание при температурном режиме 160 градусов.
- Добавление к порошку отбеливателей, хлора или кондиционеров запрещено.
Передняя панель компьютера: подключение кнопок питания и индикации
В подключении передних кнопок и индикаций к материнской плате компьютера нет ничего сложного. Чтобы это сделать, необходимо:
- Взять инструкцию к материнской плате;
- Обнаружить в ней информацию о блоке контактов, который может носить название F_Panel или Front Panel. Если инструкции нет, просто отыщите блок на материнской плате;
- Далее, ориентируясь на информацию из инструкции или нанесенные на материнскую плату сопроводительные надписи, подключить кабели кнопки питания, перезагрузки и индикаций.
Обратите внимание, что разъемы и штекеры, в большинстве случаев, защищены от неверного подключения. То есть, соединить их друг с другом неправильно просто не получится, не поломав при этом контакты
Разъемы M.2
Практически все современные материнские платы имеют как минимум один разъем M.2 для установки SSD накопителей соответствующего форм-фактора. На рассматриваемой сегодня Gigabyte Z390 Aorus Pro таких разъемов два, но может быть их три, и даже больше в некоторых топовых моделях, использующих специальную переходную плату.
Располагаться разъемы M.2 могут в разных частях, это зависит только от фантазии производителя. Бывает, что один из разъемов размещается на обратной стороне платы. У некоторых моделей материнок ASUS такой разъем расположен вертикально, что позволяет выиграть место за счет перпендикулярного по отношению к плоскости платы расположению накопителя. Насколько этот вариант удобен в пользовании – вопрос спорный.
О том, какой/какие интерфейсы поддерживаются каждым из разъемов, надо смотреть в спецификациях на материнскую плату. Разъемы могут быть универсальными, т. е. позволяют установить как SATA, так и PCIe накопители. Либо может использоваться только один интерфейс.
Также в описании на конкретную модель материнской платы указано, твердотельники какого размера получится установить. В модели, взятой для примера, в первом разъеме можно использовать любые SSD M.2 с размером от 2242 до 22110. Во втором – только до 2280. О том, чем отличаются накопители M.2 и что они из себя представляют, читайте в этом моем материале.
Вновь про линии PCI-E
Еще один важный момент – охлаждение накопителей в этих разъемах. Большинство материнских плат среднего и более высокого уровня уже имеют штатные радиаторы, и как показывают тестирования накопителей M.2, особенно с интерфейсом PCIe, нагрев – проблема, с которой приходится бороться.
Вернемся немного к линиям интерфейса PCI-E. Выше мы уже видели, что 7 линий были задействованы для разъемов PCI-E. В данном случае, если в нашу плату мы установим два накопителя PCIe x4, то нам потребуется еще 8 линий интерфейса, и таким образом, из имеющихся 24 15 уже будут заняты.
На этот момент тоже следует обращать внимание, на количество дополнительного оборудования, которое планируется использовать. Может оказаться, что вам не хватит ресурсов для подключения всего
Например, чипсет Intel B360 имеет всего 12 линий PCI-E 3.0.
Следует также упомянуть, что разъем M.2 используется не только для накопителей. Многие материнские платы снабжены беспроводным адаптером, или предусматривают возможность его установки. Для этого на плату ставят еще один M.2, который имеет ключ E и предназначен только для таких устройств. В данном случае плата поддержки модуля Wi-fi не имеет.
Предназначение передней панели
Если вы хоть раз видели системный блок компьютера, то знаете, что на его фронтальной части располагаются:
- кнопка включения компьютера
- кнопка перезагрузки
- индикаторы работы жесткого диска
- дополнительные USB порты
- порты для звуковых устройств ввода и вывода (наушники и микрофон)
Для их полноценной работы необходимым условием является соединение панели с материнской платой. Разумеется, инженеры компаний-производителей предусмотрели этот момент и на платах размещены специальные разъемы.
Сложности подключения в первую очередь связаны с незнанием назначения тех или иных разъемов и пинов. Сейчас мы и будем разбираться, как правильно подключить панель к материнской плате от различных компаний-производителей.
Предлагаю начать рассмотрение вопроса со взгляда на наиболее распространенные провода от передней панели, которые нам и нужны, чтобы разобраться в вопросе. Приятного чтения!
Жесткий диск
В качестве интерфейса для подключения харда к материнке очень частенько используют кабель «SATA», который подключается к соответствующему разъему. Есть и прочие варианты подключения, такие как: IDE и FDD, к примеру. FDD уже не используется, раньше он служил для подключения Floppy дисковода, куда вставлялись дискеты. А вот IDE в прошлом был основным вариантом подключения жестяков, пока ему на замену не пришел разъем «Sata».
Сейчас даже дисководы оптических дисков (компакт-дисков) подключаются к материнке при помощи сата разъема. Есть различные поколения Sata, которые смотрятся одинаково, но отличаются скоростью передачи данных. Также, существуют разновидности разъема Sata — «eSata», «mSata», которые отличаются уже конструктивно. Помимо этого, некоторые HDD можно подключать и через USB порт, не говоря уж про «SCSI», или не менее экзотический «Thunderbolt».
Питание
На материнке разъемы питания располагаются в 2-х местах: рядом с оперативной памятью (24-х контактный разъем) и чуть выше процессорного сокета (питание процессора — видно на схеме в самом начале статьи). Если хотя бы один из этих разъемов не подключить — комп не будет работать. На старых системных платах (до 2001–2002 г.) данный разъем имел всего 20 контактов, сейчас же их количество может быть в диапазоне 24–28. Это и есть основной разъем питания материнских плат.
Охлаждение
Без охлаждения ни один комп не сможет работать длительное время, так что для эффективного охлаждения в PC установлены кулеры (вентиляторы), самый главный из них предназначается для охлаждения процессора и установлен прямо на нем. Для питания этих вентиляторов на материнке предусмотрены специальные разъемы, имеющие два, три или четыре контакта:
- 2 контакта — это обычный кулер;
- 3 контакта — вентилятор с тахометром;
- 4 контакта — кулер, использующий широтно-импульсный преобразователь, он даёт возможность изменять скорость его вращения. Процессорный кулер подключается как раз к этому разъему.
Дополнительные устройства
В это число входят разнообразные дополнительные платы расширения: аудиокарты, сетевые карты, RAID-контроллеры, ТВ-тюнеры и так далее. Все они могут подключаться к материнке через PCI разъем, но не который «express», а обычный. Сюда же надо отнести разъем круглой формы для батарейки «CMOS», из-за которой время на PC не сбивается каждый раз при выключении, как не сбиваются и настройки биоса.
Обратите внимание на штекер разъема CD IN на материнской плате, он необходим для подключения CD приводов с возможностью прослушивания компакт дисков и управлением — переключением треков вперед\назад. Где-то рядом торчат штырьки, подписанные как «SPDIF» — данный разъем можно юзать для подключения домашнего кинотеатра, к примеру
Для этого заказывается специальная планка с этим портом, которая крепится к задней стенке системного блока, планка соединяется с материнской платой посредством кабеля.
Сообщить об опечатке
Характерные для ноутбука разъемы
Стоит пару слов сказать про редкие, я бы даже сказал «экзотические» разъемы, которые встречаются в ноутбуках или каких-то других устройствах, но которые не встретить на обычном PC. Это два разъема: PCMCIA (ExpressCard) и Kensington Lock. Последний используется для защиты устройства от кражи. В разъем «Kensington Lock» вставляется специализированный шнур с замком и привязывается к любому предмету, будь то стол или батарея, к примеру. Конечно, ключи от замка есть лишь у вас.
А вот «ExpressCard» представляет собой узкую прорезь, прикрытую заглушкой, в которую вставляется некая карта расширения, на которой могут размещаться порты для подключения иных устройств. При помощи такой карты вы запросто можете добавить себе немного USB 3.0 портов в ноут, хотя бы так как на любом ноутбуке ощущается их нехватка.
Условные обозначения разъемов кнопок и индикаторов
Непосредственно возле каждой группы контактов мини-разъёма (т.н. «пинов» от английского «pin»), выполняющих определенную функцию, приведено описание их назначения. Делается это для того, чтобы сборщики ПК не ошиблись, поскольку единого стандарта на расположение контактов мини-разъёма не существует.
Употребляются следующие обозначения:
- POWERSW, POWER SWITCH, PSW, PSWITCH – пины разъёма кнопки включения;
- RESET, RESETSW, RST, RESTART – пины для перезагрузки компьютера;
- POWERLED, PWLED, PLED, POWERON, PON – выводы для индикации наличия электрического питания (работоспособности или включения ПК) на системной плате;
- HDDLED, HDLED, HLED – выводы индикации обращения к жестким дискам;
- SPEAKER, SPK, SPEAK – выводы для присоединения системного динамика.
На материнской плате существуют и другие контакты для подключения, но они, как правило, находятся отдельно от выше описанных.
Так же вы можете посмотреть статьи на темы Как подключить провода к материнской плате и Подключение материнской платы к блоку питания.
Подготовка к подключению
Чтобы выполнить правильно подключение кнопки включения к материнской плате, следует провести ряд подготовительных работ, а также подготовить необходимые инструменты.
Подготовительные работы заключаются в ознакомлении с инструкцией к материнке. Если инструкция не шла в комплекте с ней, зная модель устройства (а она всегда написана на нём, чаще всего возле края или посредине, между слотами расширения), в Сети можно найти её электронный вариант. Инструкция укажет месторасположения мини-разъёма передней панели и покажет разводку его выводов в случае отсутствия надписей на материнке.
Из инструментов понадобятся:
- небольшой пинцет (для удержания коннектора от системного блока при его монтаже);
- отвертка с битой PH1 (для того, чтобы обеспечить доступ к передней панели корпуса, если возникнет такая необходимость).
Чем покрасить ОСБ внутри помещения своими руками
1 Схема подключения материнской платы
Чаще всего материнскую платуподключают уже после того, как в неё установлен процессор. Процессор вставить гораздо удобнее в ещё не установленную материнскую плату.
Подключить материнскую плату совсем не сложно. Для этого нужно всего лишь установить её внутри корпуса компьютера, а затем присоединить к ней не обходимые кабели.
Кабели для питания и вспомогательные кабели. После чего можно заняться установкой других компьютерных деталей. Что касается индикаторов, которые подключаются к материнской плате.
Их подключать лучше до того, как материнская плата будет установлена в корпус компьютера. Когда вставите материнскую плату, зафиксируйте её с помощью болтиков.
Следует знать, что почти все корпуса компьютеров сделаны по-разному. Поэтому не все отверстия для крепления могут использоваться.
Для того что бы материнская плата крепко встала в корпус, достаточна её фиксация четырьмя болтами. В некоторых корпусах вместо болтиков используются держатели, но принц крепежа с помощью них такой же.
Не затягивайте очень туго болтики и держатели, это может повредить поверхности материнской платы. Что бы она крепко держалась её достаточно не туго зафиксировать.
После того как материнская плата уже встала в корпус, нужно заняться присоединением вспомогательных кабелей и кабелей идущих от блока питания. Питание, которое присоединяется к материнской плате, используется, через двадцатиразрядный разъём, бывают случаи, когда необходимо подключение дополнительного питания, для этого используют четырёх контактный разъём.
Коннектор, содержит только сформированные отдельные контакты (почти все контакты имеют собственную форму) что не позволит вам ошибиться при подключении.
Защёлкой фиксируется размещение коннектора на разъеме питания платы, поэтому необходимо всего лишь правильно развернуть коннектор и вставить его до упора в разъём на материнской плате. Щелчок подтвердит правильную установку коннектора.
Вы можете, так же сверятся с руководством материнской платы, что бы избежать ошибок. В схеме описаны все подключения и даны подробные инструкции и рисунки, поэтому проблем возникнуть не должно.
Подключая материнскую плату, будьте чрезвычайно внимательны и аккуратны: во-первых, к материнской плате подключаются разные провода и шлейфы, а во-вторых, к ней довольно затруднённый доступ, что весьма ощутимо, при подключении устройств с передней панели корпуса компьютера.
Надеюсь данная схема подключения материнской платы будет вам полезна при апгрейде вашего компьютера. Вспоминаю свой первый апгрейд, когда я по неопытности посадил материнскую плату на голый корпус без специальных болтов
В сервисе сказали, что мне крупно повезло, так как по идеи материнку замкнуло и она должна была сгореть. К моей радости материнская плата не ушла в мир иной а служит верой и правдой по сей день. Так что не повторяйте моих ошибок.
Как вы наверное заметили справа имеется колонка «Лучших комментаторов». Сейчас там довольно мало комментариев, поэтому для повышения интереса к комментированию я объявляю о новом конкурсе — Самые активные комментаторы.
Теперь в конце каждого месяца будет проводится подсчет комментариев. Трое самых активных комментатора получат призы:
I место — 100 рублей
II место — 60 рублей
III место — 40 рублей
До новых встреч и
Как правильно подключить переднюю панель к материнской плате
Зачастую человек, впервые (а бывает, что далеко и не в первый раз) собирающий компьютер, сталкивается с тем, что не знает, как правильно да и куда вообще подключать кнопки reset, power, LED-индикаторы, спикер, который издает писк при включении. Я покажу несколько примеров, по которым вы сможете понять принцип, как правильно подключается вообще любая передняя панель, расскажу некоторые секреты, которые использую сам в своей работе.
Ничего сложного в этом нет, если придерживаться простых правил и рекомендаций, о которых сейчас и пойдет речь.
Куда подключать коннекторы?
Этот раздел для тех, кто не в курсе, куда именно подключается передняя панель. Если это не про вас, переходите сразу к следующему разделу и читайте дальше.
Для начала давайте разберемся, как вообще выглядит то место на материнской плате, куда подключается передняя панель компьютера. Для наглядности просто хочу показать несколько фотографий, по ним вы легко определите, как выглядит этот разъем на материнской плате:
Как видите, они могут слегка отличаться друг от друга
Также хочу обратить внимание, что расположение снизу справа не является обязательным, иногда эти контакты располагаются и по центру снизу материнской платы
Как правильно подключить коннекторы передней панели?
На большинстве материнских плат уже нанесена разметка, что и куда подключать. Вот самый простой и наглядный пример:
Слева-направо на фото:
+MSG- (желтый цвет) – подключение индикатора работы компьютера;
+HD- (синий цвет) – подключение индикатора работы жесткого диска (HDD);
+PW- (красный цвет) – подключение кнопки питания (Power);
-RES+ (зеленый цвет) – подключение кнопки сброс (Reset);
+SPEAK- (оранжевый цвет) – подключение спикера (тот, который издает писк при включении);
Цвета здесь ничего не значат, просто производитель решил сделать такую разметку.
Правила подключения коннекторов:
Есть простые общие правила, используя которые, вы правильно и легко подключите коннекторы передней панели к материнской плате:
Подключение кнопок Power и Reset не имеет полярности, так как эти кнопки попросту работают на замыкание контактов. Несмотря на то, что на плате указаны + и – для этих кнопок, никакого значения они не имеют
Важно соблюдать полярность при подключении светодиодов и спикера, иначе работать не будут. На материнской плате для каждого типа коннекторов его плюс всегда слева, а минус – справа
Это справедливо для всех материнских плат. Если нет обозначений + и — , используйте это правило. На проводах светодиодов – любой цветной провод это плюс, а черный или белый – минус.
Но у меня все не так, и вообще нет подписей! Что мне делать??
Многие контактные площадки на современных ATX-платах имеют такой вид:
В таком случае лучше всего поискать инструкцию к материнской плате и найти там вот такой (или похожий) раздел:
Обозначения:
+PWR_LED- – индикатор работы;
+HDD_LED- – индикатор работы жесткого диска;
PWR_SW – кнопка включения (Power);
RESET – кнопка «сброс»;
SPEAKER – спикер (та самая нудная пищащая хрень )
Данная схема подключения передней панели используется для большинства современных ATX-плат.
Как подключить переднюю панель, если совсем ничего непонятно
Посмотрите на фото ниже:
Вот хороший пример — старый тип распайки, к тому же мой самый не любимый. Во-первых, ничего не подписано, а во-вторых, контакты никак не скомпонованы, и не понятно какие из них образуют пары.
Здесь есть два решения проблемы:
Решение номер два:
Если нет инструкции, то можно воспользоваться следующим способом: компьютер включается в электрическую сеть, а затем по очереди кратковременно замыкаются отверткой рядом стоящие пары контактов. Когда при очередном замыкании компьютер запустится, — та пара контактов и отвечает за кнопку включения (Power). Таким же способом находится кнопка сброс (reset), только уже при работающем компьютере (при замыкании контактов для кнопки Reset компьютер перезагрузится)
Индикаторы работы жесткого диска и работы компьютера придется уже искать методом «втыка», пока они не заработают.
Примечание: таким способом я пользуюсь довольно давно, и ни одной материнской платы еще не испортил
Вам же советую быть крайне аккуратными, — за убитые платы по вашей неосторожности я не отвечаю
На этом я заканчиваю разбор подключений передней панели. В будущем планируется еще много интересных и полезных статей – подписывайтесь на обновления, чтобы быть в курсе событий на сайте.
Производители материнских плат: кто есть кто
При выборе материнской платы, как это ни странно, необходимо обратить внимание не только на компоновку платы и ее характеристики, но и на ее производителя. На современном рынке имя производителя или бренд, под которым выпускается решение, имеет очень большое значение
Имя — это не просто слово, но и огромный опыт и репутация производителя, а также гарантия качества. Сейчас на рынке материнских плат присутствует большое количество производителей, например:
- ASUS (Тайвань) — крупнейший на данный момент производитель материнских плат для розничного сектора компьютерного рынка. Имя с большой историей. Данный бренд заслуживает доверия, поскольку все выпущенные ASUS решения являются стабильными и качественными продуктами. Единственным минусом является их завышенная стоимость;
- Gigabyte (Тайвань) — второй по величине производитель системных плат в России. Единственный минус, который стоит учесть при рассмотрении материнских плат данного бренда, — это несовершенство ранних разработок. То есть при выходе абсолютно новых плат (например, после выпуска нового чипсета) решения Gigabyte иногда (отнюдь не всегда) оказываются «сырыми» (недоработанными). В ассортименте компании есть платы для бюджетного сектора, мэйнстрим-сегмента и топовые платы премиум-класса;
- MicroStar (MSI) (Тайвань) — еще одна компания из лидеров рынка материнских плат. В широком ассортименте ее продукции каждый пользователь найдет для себя плату. В настоящее время компания переживает период подъема. Решения от MSI уже сейчас составляют конкуренцию платам ASUS и Gigabyte, а иногда оказываются даже гораздо лучше их. Ассортимент решений MSI также охватывает все секторы рынка системных плат;
- EliteGroup (Тайвань) — марка ECS широко представлена на российском рынке самыми разнообразными решениями. Основная область применения материнских плат от ECS — бюджетный сектор. В последнее время компания активно выводит на рынок новую серию плат — Black Series, которая обладает расширенным функционалом по сравнению с классическими решениями компании;
- Foxconn (Тайвань) — также хорошо известный в России производитель. Foxconn в основном специализируется на бюджетном секторе рынка, выпуская одни из самых доступных для пользователей платы. Существенным недостатком плат Foxconn является непредсказуемость их работы. В наших регулярных тестированиях решения компании Foxconn всегда показывают хорошие результаты, иногда даже обгоняя по производительности модели крупных компаний. Однако по личному опыту мы можем сказать, что платы Foxconn, увы, не всегда надежны. В работе многих плат через некоторое время возникают проблемы и сбои, а иногда они и вовсе перестают работать. Функционал плат соответствует бюджетному сектору — никаких излишеств;
- ASRock (Тайвань) — сравнительно молодая компания, которая была организована при поддержке ASUS в 2002 году. Она представлена в бюджетном и мэйнстрим-секторах рынка. Компания отличается от остальных бюджетных производителей наличием в платах расширенного функционала. Кроме того, платы ASRock часто снабжаются поддержкой как памяти DDR2, так и памяти DDR3. Неплохой выбор для бюджетного решения;
- Intel — хорошо известное каждому имя. К сожалению, не по материнским платам. Материнские платы Intel имеют хороший потенциал производительности, выполнены качественно, но зачастую обладают недостаточным функционалом для домашнего ПК.
Мы привели далеко не полный список производителей материнских плат, ограничившись только теми компаниями, с которыми хорошо знакомы и решения которых регулярно тестируем.
Посадочные места и монтаж
Конструкцией большинства современных корпусов форм-фактора ATX, независимо от бренда (Zalman, Chieftec, GameMax, Spire или любого другого) предусмотрены посадочные места под материнки и других форматов – как минимум, mATX, но обычно этот список шире.
Так как все комплектующие стандартизированы, то и отверстия на материнке под крепежные болты, находятся в одних и тех же местах.Вкручиваются болты в специальные шестигранные шпильки, а те в свою очередь – непосредственно в сам корпус.
Обычно гнезд под шпильки больше, чем отверстий на материнке, а расположены они так, что вкрутив шпильки в разных местах, можно закрепить материнские платы разных размеров в одном и том же стандартном корпусе.
Поэтому достаточно сопоставить отверстия на материнке с посадочными местами под шпилькой и вкрутить их, где это необходимо. Для этого не потребуются никакие инструменты: быстрее и удобнее всего, это сделать вручную.
Как правило, комплект всех необходимых крепежей, поставляется вместе с корпусом. Более того, их всегда в избытке, поэтому не удивляйтесь, если после сборки останутся лишние винты и шпильки (и лучше из сохранить).
После установки материнской платы, ее необходимо закрепить на шпильках, с помощью винтов. Для этого воспользуйтесь обычной крестовой отверткой. Вкрутить крепежи следует с небольшим усилием, но не чрезмерным, чтобы не повредить материнскую плату.
Если вы все сделали правильно, порты на материнке должны войти точно в отверстия на задней заглушке. Вы же не забыли установить ее, верно? Далее можно приступать к монтажу прочих компонентов – жестких дисков, SSD, оптического привода и видеокарты.
Как видите, как и в случае с остальными деталями, здесь нет ничего сложного. Также на эту тему советую почитать о подключении блока питания к компьютеру и USB разъемов на материнской плате. Информацию о том, как правильно подключить к материнской плате переднюю панель, вы найдете здесь.
Спасибо за внимание и не забудьте подписаться на новостную рассылку, чтобы своевременно получать уведомления о новых публикациях. До завтра!
Основные устройства при подключении к материнке
Закрепление материнской платы на корпусе.
Стойки нужны, чтобы отделить материнскую плату от корпуса: они защищают её от замыкания, способствуют дополнительному охлаждению и т. п.
Питание.
Подключить блок питания следует коннектором на 24 контакта (иногда 20). Перепутать его с другими шлейфами не получится (он такой один). Выглядит этот коннектор следующим образом:
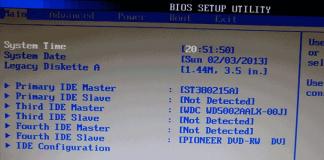
Все остальные шлейфы от блока питания полностью отличаются друг от друга, поэтому не возникнет вопросов, какой именно кабель к какому устройству предназначается. Если сомневаетесь, ищите направляющие элементы и обозначения. Или воспользуйтесь документацией к приобретённому блоку питания/материнской плате.
Ни в коем случае не подсоединяйте шлейф на 20 контактов в разъём на 24 контакта и наоборот. Это вызовет необратимые повреждения, ремонт которых будет стоить очень дорого. Правило номер один – всегда проверяйте, подойдёт ли конкретный блок питания к используемой модели материнской платы перед покупкой. Это касается любых других устройств, кроме USB 3.0.
Винчестер.
жёсткого диска
Выглядит IDE шлейф следующим образом:
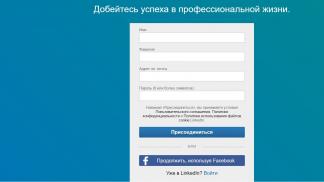
жёсткий диск
ключевое слово
Дисковод
, кстати, устанавливается в плату полностью идентичным образом. Но его IDE шлейф присоединяется в более короткий разъём (на предыдущей картинке он чёрного цвета, находится чуть выше синего). В остальном, включая SATA коннектор, подключение дисковода в материнскую плату идентично подсоединению жёсткого диска.
Также нужно подключить коннектор от блока питания, учитывая направляющие элементы. Проблем с этим, обычно, не возникает. На этом подключение винчестера к материнской плате окончено.
4. .
Подключение видеокарты к материнской плате – совершенно не сложный процесс, но с конкретными хитростями, знать которые нужно, чтобы не сломать фиксаторы. На большинстве материнских плат есть зажимы на подобии таких:

Сам разъём для видеокарты изображен под цифрой 8:

Далее к видеокарте подключается (для подавляющего большинства современных моделей) дополнительный источник питания в виде кабеля от блока питания. Зачастую, это коннектор с 4 контактами, но бывают и 2 провода по 2 контакта или 1 провод, но на 8 контактов. Всё зависит от модели и производителя как видеокарты, так и блока питания. В конце с наружной стороны системного блока подсоединяется кабель от монитора – видеокарта полностью готова к пользованию.
5. Корпусные вентиляторы (кулеры).
Для подключения данных устройств достаточно закрепить их болтами в надлежащих местах (выбираются индивидуально или следуя документации) и подключить к материнской плате:
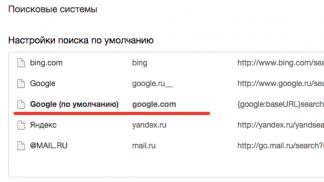 Выглядит подключение картридера в материнскую плату так:
Выглядит подключение картридера в материнскую плату так: