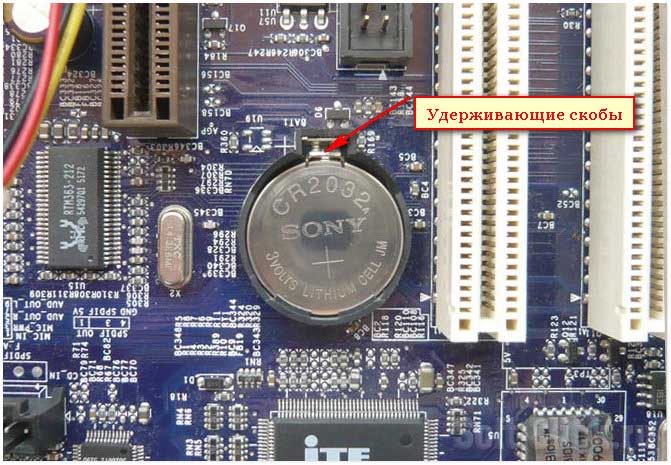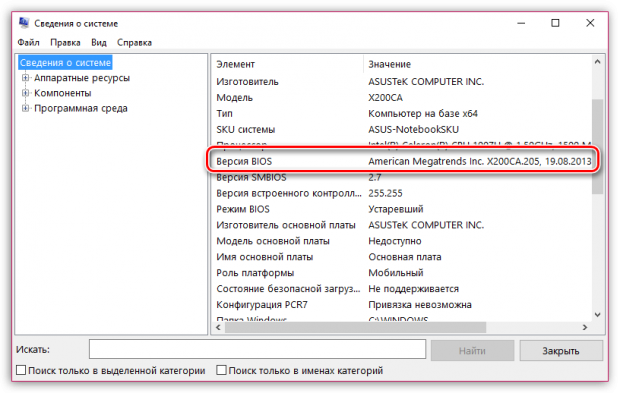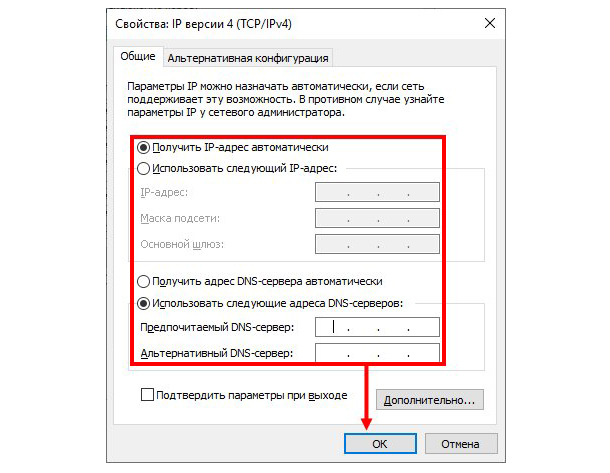Подключение передней панели компьютерного корпуса к материнской плате
Содержание:
- Распайка-распиновка коннекторов микро- и мини-USB
- Межэтажные лестницы и их разновидности в частном доме на 29 фото
- Как заточить садовые инструменты
- Что, где и как?
- Чем покрасить ОСБ внутри помещения своими руками
- Совместимость разных версий USB.
- Ввод СИП в дом — 25 глупых ошибок при подключении электричества.
- Предназначение передней панели
- Виды USB-разъемов, основные отличия и особенности
- Особенности USB-разъемов
- Анод на аккумуляторе и в других приборах, процессы на аноде и знак анода.
- Как переделать штекер своими руками
- Проходной выключатель: схема подключения устройства из разных мест
- Отсутствие или некорректная установка драйверов USB
- Спально-игровой комплекс
- Подключение аудио передней панели к материнской плате
- Выбор конструкции: типовые проекты и чертежи ↑
- Правила ухода
- Благоприятные дни для посадки тюльпанов в 2020 году осенью по лунному календарю
- Распиновка разъемов USB 2.0 и USB 3.0 на материнской плате
- Основные порты системной платы и их распиновка
- Двухместная конура
- Дополнительные советы и полезные
- Получаем коричневый и его оттенки из основных цветов?
- Выводы и полезное видео по теме
Распайка-распиновка коннекторов микро- и мини-USB
Коннекторы микро-USB наиболее часто применяются в планшетах и смартфонах. От стандартных шин распиновка micro usb отличаются значительно меньшими размерами и наличием пяти контактов. Они маркируются как micro-AF(BF) и micro-AM(BM), что соответствует «маме» и «папе».
Распайка микро-USB производится в следующем порядке:
- Контакт № 1 красного цвета. Через н его подается напряжение.
- Контакты №№ 2 и 3 белого и зеленого цвета применяются для передачи.
- Контакт № 4 сиреневого цвета выполняет специальные функции в отдельных моделях шин.
- Контакт № 5 черного цвета является нулевым проводом.
Распиновка мини USB разъема по цветам выполняется, так же как и в микро-юсб коннекторах.
USB значит Universal Serial Bus (Универсальная Последовательная Шина)
USB (Universal Serial Bus — Универсальная Последовательная Шина) Всё многообразие коннекторов USB версии 2.0 отражено на картинке ▼
▲ Изолирующие детали разъёма отмечены тёмно-серым цветом, металлические части — светло-серым. Фиолетовые контакты ID не используются в зарядных и дата-кабелях. Они нужны только в кабеле OTG.
▼ Название того или иного коннектора снабжается буквенными индексами.
Тип коннектора:
- А — активное, питающее устройство (компьютер, хост)
- B — пассивное, подключаемое устройство (принтер, сканер)
«Пол» коннектора:
- M (male) — штекер, «папа»
- F (female) — гнездо, «мама»
Размер коннектора:
Например: USB micro-BM— штекер (M) для подключения к пассивному устройству (B); размер micro.
Назначение контактов USB 2.0
- Красный VBUS (+5V, Vcc — Voltage Collector Collector) +5 Вольт постоянного напряжения относительно GND. Для USB 2.0 максимальный ток — 500 mA.
- Белый D- (-Data)
- Зелёный D+ (+Data)
- Чёрный GND — общий провод, «земля», «минус», 0 Вольт
Разъёмы mini и micro содержат 5 контактов:
- Красный VBUS
- Белый D-
- Зелёный D+
- ID — в разъёмах «B» не задействован; в разъёмах «A» замкнут с GND для поддержки функции «OTG»
- Чёрный GND
Кроме прочего, в кабеле содержится (правда, не всегда) оголённый провод Shield — корпус, экран, оплётка. Этому проводу номер не присваивается.
Распиновка шнура мыши и клавиатуры
У некоторых мышей и клавиатур в кабеле встречаются нестандартные цвета проводов. Прочтите также про подключение мышей и клавиатур к порту PS/2.
Принципиальные электросхемы, подключение устройств и распиновка разъёмов
Большинство современных мобильных телефонов, смартфонов, планшетов и других носимых гаджетов, поддерживает зарядку через гнездо USB mini-USB или micro-USB. Правда до единого стандарта пока далеко и каждая фирма старается сделать распиновку по-своему. Наверное чтоб покупали зарядное именно у неё. Хорошо хоть сам ЮСБ штекер и гнездо сделали стандартным, а также напряжение питания 5 вольт. Так что имея любое зарядное-адаптер, можно теоретически зарядить любой смартфон. Как? Изучайте варианты распиновки USB и читайте далее.
Межэтажные лестницы и их разновидности в частном доме на 29 фото
Как заточить садовые инструменты
Что, где и как?
Чем покрасить ОСБ внутри помещения своими руками
Совместимость разных версий USB.
Несколько слов про совместимость. Версии 1.1 и 2.0 конструктивно полностью совместимы между собой. Если одна из соединяемых сторон – старой версии, то работа будет вестись на пониженной скорости, а операционная система выведет сообщение “Устройство может работать быстрее”, которое означает, что имеется быстрый порт USB 2.0 в компьютере, а устройство, которое в него втыкается, медленное – версии 1.1.
А вот с совместимостью USB версий 2.0 и 3.0 не все так однозначно. Любое устройство или шнур USB 2.0 можно подключить к синему порту третьей версии. А вот наоборот сделать не получится. Современные кабели и устройства с USB 3.0 отличаются от привычных разъемов дополнительными контактами, позволяющими увеличить пропускную способность интерфейса, поэтому подключить их в старый порт не получится (исключение составляет только тип A).
Ввод СИП в дом — 25 глупых ошибок при подключении электричества.
Предназначение передней панели
Если вы хоть раз видели системный блок компьютера, то знаете, что на его фронтальной части располагаются:
- кнопка включения компьютера
- кнопка перезагрузки
- индикаторы работы жесткого диска
- дополнительные USB порты
- порты для звуковых устройств ввода и вывода (наушники и микрофон)
Для их полноценной работы необходимым условием является соединение панели с материнской платой. Разумеется, инженеры компаний-производителей предусмотрели этот момент и на платах размещены специальные разъемы.
Сложности подключения в первую очередь связаны с незнанием назначения тех или иных разъемов и пинов. Сейчас мы и будем разбираться, как правильно подключить панель к материнской плате от различных компаний-производителей.
Предлагаю начать рассмотрение вопроса со взгляда на наиболее распространенные провода от передней панели, которые нам и нужны, чтобы разобраться в вопросе. Приятного чтения!
Виды USB-разъемов, основные отличия и особенности
Универсальная последовательная шина представлена 3 версиями — USB 1.1, USB 2.0 и USB 3.0. Первые две спецификации полностью совмещаются между собой, шина 3.0 имеет частичное совмещение.
USB 1.1 — это первая версия устройства, используемая для передачи данных. Спецификацию применяют только для совместимости, так как 2 рабочих режима по передаче данных (Low-speed и Full-speed) обладают низкой скоростью обмена информацией. Режим Low-speed со скоростью передачи данных 10-1500 Кбит/с используется для джойстиков, мышей, клавиатур. Full-speed задействован в аудио- и видеоустройствах.
В USB 2.0 добавлен третий режим работы — High-speed для подключения устройств по хранению информации и видеоустройств более высокой организации. Разъем помечается надписью HI-SPEED на логотипе. Скорость обмена информацией в этом режиме — 480 Мбит/с, которая равняется скорости копирования в 48 Мбайт/с.
На практике, из-за особенностей конструкции и реализации протокола, пропускная способность второй версии оказалась меньше заявленной и составляет 30-35 Мбайт/с. Кабеля и коннекторы спецификаций универсальной шины 1.1 и второго поколения имеют идентичную конфигурацию.
Универсальная шина третьего поколения поддерживает скорость 5 Гбит/с, равняющуюся скорости копирования 500 Мбайт/с. Она выпускается в синем цвете, что облегчает определение принадлежности штекеров и гнезд к усовершенствованной модели. Сила тока в шине 3.0 увеличилась с 500 мА до 900 мА. Эта особенность позволяет не использовать отдельные блоки питания для периферийных устройств, а задействовать шину 3.0 для их питания.
Совместимость спецификаций 2.0 и 3.0 выполняется частично.
Особенности USB-разъемов
Всего стандартизировано три основных версии USB-интерфейсов, Каждая новая из них обеспечивала увеличение скорости информационного объема и наращивание функциональных возможностей. Одновременно с учетом расширения областей применения менялся форм-фактор вилок.
Возможность подключения кабеля к устройству автоматически означает совместимость соединяемых устройств друг с другом.
Вилки USB-шнуров имеют полный, мини и микро форм-фактор. В центральное устройство всегда включается вилка типа А, для обслуживания периферийного устройства предназначена вилка типа В. Кроме того, вилки делятся на тип М (от англ. male – штекер) и F (от англ. female – гнездо).
Анод на аккумуляторе и в других приборах, процессы на аноде и знак анода.
Как переделать штекер своими руками

Теперь у вас есть схема распиновки всех популярных смартфонов и планшетов, так что если имеете навык работы с паяльником — не будет никаких проблем с переделкой любого стандартного USB-разъема на нужный вашему девайсу тип. Любая стандартная зарядка, которая основывается на использовании USB, предусматривает использование всего лишь двух проводов – это +5В и общий (минусовой) контакт.
Просто берёте любую зарядку-адаптер 220В/5В, от неё отрезаете ЮСБ коннектор. Отрезанный конец полностью освобождается от экрана, в то время как остальные четыре провода зачищаются и залуживаются. Теперь берем кабель с разъемом USB нужного типа, после чего также отрезаем от него лишнее и проводим ту же самую процедуру. Теперь остается просто спаять между собой провода согласно схемы, после чего соединение изолировать каждое отдельно. Полученное в итоге дело сверху заматывается изолентой или скотчем. Можно залить термоклеем — тоже нормальный вариант.
Проходной выключатель: схема подключения устройства из разных мест
Отсутствие или некорректная установка драйверов USB
Причины, связанные с программными неисправностями в Windows 7/10, можно выявить с помощью Диспетчера устройств. Если вы замечаете, что не работает конкретно одно или несколько устройств вне зависимости от используемого порта, то это может говорить о том, что проблема в самом устройстве. Откройте Панель управления и перейдите в раздел Диспетчер устройств. Там будут отображаться все подключенные устройства. Если в списке имеются пункты, возле которых стоит желтый восклицательный знак или вместо названия стоит Неизвестное устройство, то проблема в этом самом устройстве. Здесь может быть несколько вариантов неполадок.
Часто USB-входы перестают работать после переустановки Windows 7/10. Причиной является неправильная установка драйверов или же необходимые драйвера могут быть вообще не найдены. Придется осуществлять подбор и инсталляцию вручную.
Нередко для устранения неисправности требуется просто обновить драйвера. Так, если отключено автоматическое обновление Windows, да и сама система была установлена достаточно давно, то теряется актуальность программного обеспечения, могут появляться системные ошибки. Устройство при этом начинает работать некорректно, а то и вовсе перестает функционировать. Для обновления (переустановки) драйверов контроллера USB можно воспользоваться CD/DVD-диском с драйверами для материнской платы или скачать необходимые драйвера с сайта производителя системной платы.
Также с помощью Диспетчера устройств можно выключить функцию экономии электропитания для всех портов. Раскройте список использующихся USB устройств, скрытых в разделах «Контроллеры USB», «Мышь и иные указывающие устройства», «Клавиатуры». Кликаем дважды мышкой по нужному устройству, чтобы открыть окно свойств. Теперь переключаемся на вкладку «Управление электропитанием» и убираем галочку «Разрешить отключение этого устройства для экономии электропитания». Таким образом, устройство будет задействовано всегда и при любых обстоятельствах.
Если же какое-то оборудование не опознано, то тут может быть как уже известная нам проблема с драйверами, так и аппаратная проблема, заключающаяся в отсутствии контакта, повреждении кабеля или неисправности контроллера. Причем нередко бывает ситуация, когда при подключении неисправного устройства остальные перестают нормально работать. Клавиатура начинает зависать, так же как и мышка, а принтер перестает печатать. Проблема схожа с нехваткой питания, то есть потребление всей мощности уходит на неисправное устройство, в котором может быть обыкновенное короткое замыкание или другая неисправность.
Спально-игровой комплекс
Подключение аудио передней панели к материнской плате
Чтобы использовать эти разъемы, ваша материнская плата должна иметь встроенную звуковую карту (другими словами, встроенный звук). Однако установка не так проста, как кажется, и в сегодняшней колонке мы объясним, как это нужно сделать.
В конце каждого провода имеется небольшой черный разъем, и в этом разъеме мы можем прочитать функцию провода. Вы найдете следующие провода: Mic In (или Mic Data), Ret L, Ret R, L Out (или Ear L), R Out (или Ear R) и два Gnd (или Ground). Если вы внимательно посмотрите, то увидите провода Ret L и L Out подключены друг к другу, то же самое происходит между проводами Ret R и R Out.
Рис №5.0. Подключение аудио к материнской плате.
Вы должны найти место установки таких проводов в вашей материнской плате. Это место обозначается как Audio, External Audio, Ext Audio, Front Audio, F Audio, HD Audio или что-то в этом роде. Это разъем состоит из 9-контактного разъема, и есть два перемычки, которые устанавливают соединение некоторых из этих контактов. Точное положение этого разъема варьируется в зависимости от модели материнской платы.
Рис №5.1. Вид штекера аудио на материнской плате.
Для установки проводов первым шагом является понимание системы нумерации штырей разъема материнской платы. В разъеме есть девять контактов, но разъем считается 10-контактным, потому что один из контактов был удален (контакт 8). Перемычки соединяют контакты 5 и 6 и 9 и 10. Поскольку имеется пространство без штифта (контакт 8), легко обнаружить нумерацию других контактов.
Рис №5.2. Распиновка аудио на материнской плате.
Удалите перемычки. Подключение проводов должно быть выполнено следующим образом: Mic In to pin 1; Gnd — контакты 2 и 3; R Вывести на вывод 5; Ret R для вывода 6; L Вывод на контакт 9, а Ret L — на контакт 10.
Выбор конструкции: типовые проекты и чертежи ↑
Правила ухода
Срок службы вещей из смесовых тканей впечатляет: в среднем он составляет от двух до пяти лет. Чтобы изделия не потеряли свои свойства, нужно следовать определенным правилам по уходу за ними:
- В домашних условиях можно стирать лишь те вещи, на которых нет значка химчистки. Стирка возможна в машинках-автоматах при температуре 40 градусов в течение десяти минут. Порошок добавляется в пропорции 3 грамма на литр воды.
- Если изделие помечено знаком химической чистки, то стирать его в обычной машине барабанного типа нельзя. После химической чистки в специализированном учреждении производится сушка потоком горячего воздуха и проглаживание при температурном режиме 160 градусов.
- Добавление к порошку отбеливателей, хлора или кондиционеров запрещено.
Благоприятные дни для посадки тюльпанов в 2020 году осенью по лунному календарю
Распиновка разъемов USB 2.0 и USB 3.0 на материнской плате
К сожалению, нет единого обозначения всех ножек и контактов разъемов, поскольку технология их производства не является стандартизированной. Вследствие этого на каждой модели материнской платы соотношение может быть разным. На изображении ниже вы видите схематическую распиновку USB-штекера с цветным обозначением каждого контакта. Именно от этих условных знаков мы и будем отталкиваться при дальнейшем разборе разъемов на материнке.
USB 2.0
Начнем с более распространенного USB 2.0. Еще не все производители комплектующих устанавливают в свои платы новые разъемы USB 3.0 или 3.1, однако несколько входов старой версии 2.0 на борту обязательно имеется. Распиновка выглядит несложно, ведь состоит элемент всего из десяти проводков или металлических ножек
Обратите внимание на иллюстрацию ниже. Там находится условное обозначение всех этих контактов
Теперь давайте по очереди разберемся с каждым из них, чтобы у начинающих пользователей не возникло трудностей с пониманием обозначений:
- 1 и 2. Обозначаются красным цветом и имеют названия 5V,VCC или Power. Отвечают за подачу питания;
- 3 и 4. Выделены белым цветом и практически везде указываются как D- — контакты для передачи данных с негативным зарядом;
- 5 и 6. Зеленый цвет, символическое название D+ — контакты передачи данных с положительным зарядом;
- 7, 8 и 10. Обычно черным цветом выделяется земля, а название на контакте соответствует GND.
Вы могли заметить отсутствие девятого контакта. Его нет, поскольку это место выполняет роль ключа для понятия правильного подключения проводов к разъему.
После ознакомления с соответствием всех контактов вам остается только подключить к ним провода, учитывая все показанные маркировки. При этом обязательно следует соблюдать полярность, ведь не зря она тоже указывается в схематических рисунках.
USB 3.0
Тип разъемов USB 3.0 современнее, и все более-менее новые материнские платы имеют несколько таких встроенных портов, которые тоже подключаются через специально отведенные для этого контакты. Строение этого порта более сложное, поскольку версия 3.0 обладает более совершенными техническими характеристиками и поддерживает новые технологии.
Выше вы увидели схематическую распиновку разъема 3.0, осталось только разобрать все контакты в текстовом варианте:
- 2. Новый контакт, отвечающий за идентификацию, обычно показывается серым цветом и имеет символическое название ID;
- 1 и 4. IntA_P2_D+ и IntA_P1_D+ соответственно. Уже знакомые пины для передачи данных с положительным зарядом;
- 3 и 6. IntA_P2_D- и IntA_P1_D-. Выделенные белым цветом провода передачи данных с негативным зарядом;
- 5 и 8. Земля, как обычно, обозначается серым цветом и пишется GND;
- 7 и 10. Еще одни контакты со знаком «плюс» для передачи данных через TX. 7 имеет название IntA_P2_SSTX+, а номер 10 — IntA_P1_SSTX+;
- 9 и 12. То же самое, но со знаком «минус» и обозначениями IntA_P2_SSTX- и IntA_P1_SSTX-;
- 11 и 14. Земля;
- 13 и 16. Получение данных RX с положительным зарядом и названием IntA_P2_SSRX+ и IntA_P1_SSRX+;
- 15 и 18. RX cо знаком «минус». Названия — IntA_P2_SSRX- и IntA_P1_SSRX-;
- 17 и 20. Отмечены красным цветом и отвечают за подачу питания. Имеют символическое обозначение Vbus.
Как и в случае с предыдущим разъемом, один контакт отсутствует, и это пустое место выступает в роли ключа. В данном варианте нет номера девятнадцать. Кроме этого, вы могли заметить добавление новых контактов на передачу данных RX и TX. Данная пара используется при вывода и вводе информации по последовательному интерфейсу и сейчас является стандартом в подобных схемах.
Переходник с USB 2.0 на 3.0
Выше вы были ознакомлены с распиновкой всех контактов и детальным описанием каждого из них. Теперь мы хотим представить небольшую схематическую иллюстрацию тем пользователям, кто заинтересован в подключении или создании переходника с USB 2.0 на 3.0. Мы не будем детально расписывать принцип создания такой цепи, поскольку это является темой отдельной статьи однако указанное ниже изображение станет наглядным пособием и поможет опытным электрикам в создании новой схемы соединения.
В рамках этого материала мы детально рассмотрели распиновку разъема USB на материнской плате. Если же вы заинтересованы в подобном разборе других компьютерных составляющих, советуем прочитать отдельные наши статьи по следующим ссылкам.
Опишите, что у вас не получилось.
Наши специалисты постараются ответить максимально быстро.
Основные порты системной платы и их распиновка
Присутствующие на «материнках» контакты можно разделить на несколько групп: разъёмы питания, подключения внешних карт, периферийных устройств, и кулеров, а также контакты передней панели. Рассмотрим их по порядку.
Питание
Электричество на материнскую плату подается через блок питания, который подключается через специальный разъём. В современных типах системных плат их есть два типа: 20 pin и 24 pin. Выглядят они вот так.
В некоторых случаях к каждому из основных контактов добавляются еще четыре, для совместимости блоков с разными системными платами.
Первый вариант — более старый, его сейчас можно найти на материнских платах выпуска середины 2000-ых годов. Второй на сегодняшний день является актуальным, и применяется почти повсеместно. Распиновка данного разъёма выглядит так.
К слову, замыканием контактов PS-ON и COM можно проверить работоспособность блока питания.
Периферия и внешние устройства
К разъёмам для периферии и внешних устройств относятся контакты для жесткого диска, порты для внешних карт (видео, аудио и сетевой), входы типов LPT и COM, а также USB и PS/2.
Жесткий диск Основной используемый сейчас разъём для жесткого диска – SATA (Serial ATA), однако на большинстве материнских плат присутствует также порт IDE. Основное отличие данных контактов заключается в скорости: первый ощутимо быстрее, однако второй выигрывает за счет совместимости. Коннекторы легко различить по внешнему виду — они выглядят так.
Распиновка каждого из указанных портов само собой отличается. Вот так выглядит распиновка IDE.
Кроме данных вариантов, в некоторых случаях для подключения периферии может использоваться вход типа SCSI, однако на домашних компьютерах это большая редкость. К тому же большинство современных приводов оптических и магнитных дисков также используют данные типы разъёмов. О том, как правильно их подключать, мы поговорим в другой раз.
Внешние карты На сегодняшний день главным разъёмом для подключения внешних карточек является PCI-E. К данному порту подходят звуковые платы, GPU, сетевые карты, а также диагностические POST-card. Распиновка данного разъёма выглядит вот так.
Периферийные слоты Старейшими портами для подключаемых извне устройств являются LPT и COM (иначе последовательный и параллельный порты). Оба типа считаются уже устаревшими, однако все еще применяются, например, для подключения старого оборудования, заменить которое на современный аналог не представляется возможным. Распиновка данных коннекторов выглядит так.
Клавиатуры и мыши подключаются к портам типа PS/2. Этот стандарт также считается устаревшим, и массово заменяется на более актуальный USB, однако ПС/2 предоставляет больше возможностей для подключения управляющих устройств без участия операционной системы, потому еще в ходу. Схема контактов данного порта выглядит так.
Обратите внимание, что входы для клавиатуры и мыши строго разграничены!
Представителем еще одного типа разъёмов является FireWire, он же IEEE 1394. Этот тип контакта является своего рода предтечей Universal Series Bus и используется для подключения некоторых специфических мультимедиа-устройств вроде видеокамер или DVD-плееров. На современных материнских платах он встречается редко, однако на всякий случай мы покажем вам его распиновку.
USB на сегодня является самым удобным и популярным разъёмом для подключения периферийных устройств, начиная от флешек и заканчивая внешними цифро-аналоговыми преобразователями. Как правило, на материнской плате присутствует от 2 до 4 портов такого типа с возможностью увеличения их количества путем подключения передней панели (о ней ниже). Доминирующим типом ЮСБ сейчас является тип А 2.0, однако постепенно производители переходят на стандарт 3.0, схема контактов которого отличается от предыдущей версии.
Передняя панель Особняком стоят контакты для подключения передней панели: вывода на лицевую часть системного блока некоторых портов (например, линейного выхода или 3,5 mini-jack). Процедура подключения и распиновка контактов уже рассмотрена на нашем сайте.
Заключение
Мы с вами рассмотрели распиновку важнейших контактов на материнской плате. Подводя итоги, отметим, что изложенной в статье информации достаточно для рядового пользователя.
Двухместная конура
Дополнительные советы и полезные
Получаем коричневый и его оттенки из основных цветов?
Если разложить на составные части цвета из которых получается коричневый, то можно понять, что он образуется только, когда сходятся желтый, красный и синие — основные оттенки. Поэтому логичнее и проще создать его смешав вместе эти три тона. К тому же будет гораздо проще управлять его оттенками меняя количество одного из компонентов.
Как получить средний коричневый?
Три цвета смешать, чтобы получить коричневый цвет- самый короткий путь к классическому оттенки древесной коры: красный + желтый + индиго синий в пропорции: 1:1:0,5
Как получить красно-коричневый?
Красно-коричневый можно создать смешивая красный, желтый, синий в пропорции: 2:2:0,5. Как темный цвет – индиго нужно мало, чтобы тон изменился; желтого, красного, наоборот, нужно больше, так как они светлые. Для простоты подхода вы всегда можете исправить получившийся коричневый цвет произвольным смешиванием внесением в него красного, желтого, при этом желтый нужен для того, что бы сделать общий тон светлее и насыщеннее.
Как получить темно-коричневый?
Чтобы получить темно-коричневый в получившийся произвольный тон стоит внести синий (индиго) или черный. Так как темно-коричневый скрадывает насыщенность оттенка, то особой разницы между получившимися оттенками не будет.
Как получить серо-коричневый?
Для того, что бы получить серо-коричневый — вам понадобится любой средний тон коричневого в который нужно внести белый. Если коричневый нужен более темный: добавьте в него черный.
Как получить светло-коричневый?
Что бы получить светло-коричневый в произвольно получившийся цвет нужно добавить белый. Однако, при таком смешивании часто получается серо-коричневый, как мы видим в предыдущем варианте, поэтому в полученный светло-серо-коричневый вмешивают красный и желтый. В итоге полученный цвет опять затемняемся (из-за более темного красного), но если в него добавить еще белого, то результат будет более привлекательным (вплоть до бежевого):
Яркость полученный оттенков так же можно усилить:
Итак: давайте подведем итог:
Выводы и полезное видео по теме
Представленный ниже видеоролик поясняет основные моменты распиновки соединителей серии 2.0 и других, визуально поясняет отдельные детали производства процедур пайки.
Владея полной информацией по распиновке соединителей универсальной последовательной шины, всегда можно справиться с технической проблемой, связанной с дефектами проводников. Также эта информация обязательно пригодится, если потребуется нестандартно соединять какие-то цифровые устройства.
Хотите дополнить изложенный выше материал полезными замечаниями или ценными советами по самостоятельной распайке? Пишите комментарии в блоке ниже, добавляйте, при необходимости, уникальные фотоматериалы.
Может у вас остались вопросы после прочтения статьи? Задавайте их здесь – наши эксперты и компетентные посетители сайта постараются прояснить непонятные моменты.