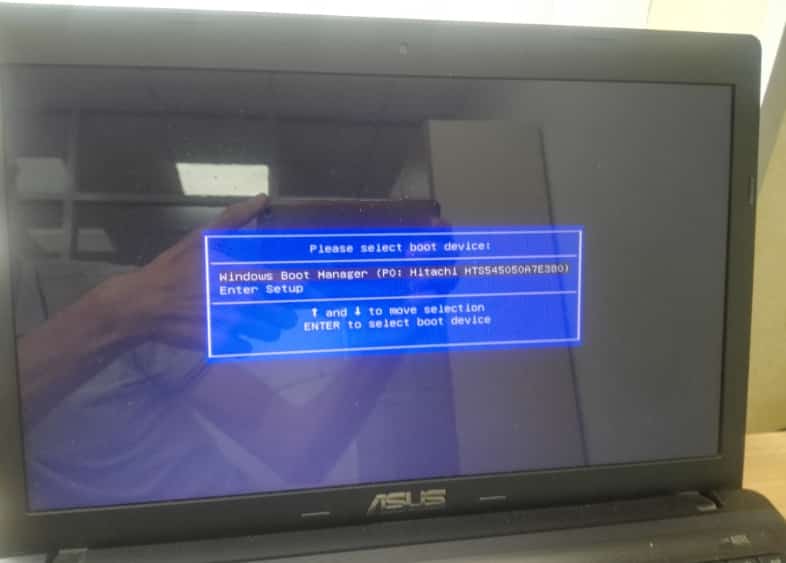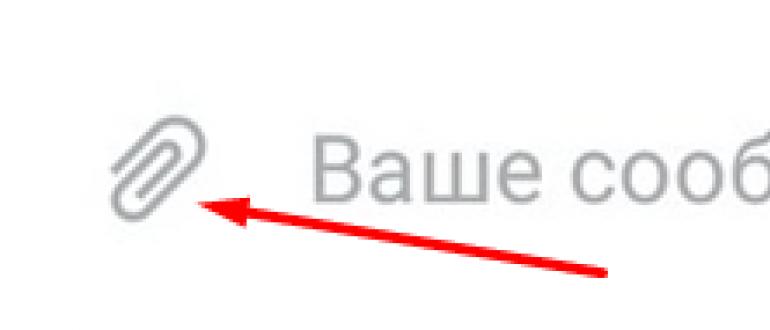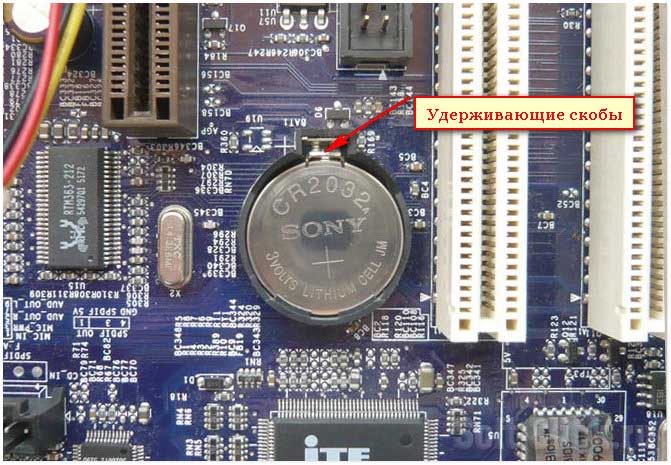Обновляем bios на материнской плате asus
Содержание:
- Обновление прошивки БИОС материнских плат ASUS
- Как прошить БИОС вручную?
- Этапы обновления БИОС на ноутбуке
- Что подразумевает под собой отписка нежелательных подписчиков в Instagram
- Первый шаг в обновлении биос на ноутбуке asus через виндовс
- Как обновить биос на материнской плате asus вручную
- Прошивка BIOS с помощью ASUS EZ Flash
- Видеообзор:
- Как войти в БИОС
- Обновление ASUS UEFI BIOS из-под Windows
- СПОСОБЫ ОБНОВЛЕНИЯ
- Что необходимо сделать перед обновлением
- Проверка возможности обновления
- Зачем нужно прошивать BIOS
- Нужна ли эта утилита и как ее удалить в случае необходимости?
- Как обновить BIOS?
- Создание резервной копии
Обновление прошивки БИОС материнских плат ASUS
В этой статье пошагово опишу процесс обновления прошивки БИОС материнских плат ASUS. Современные материнские платы ASUS представляет собой реализацию стандарта UEFI (Unified Extensible Firmware Interface – Унифицированный расширяемый интерфейс прошивки), который пришел на смену традиционным системам BIOS (если у вас старая версия БИОС инструкция по ее обновлению в статье — Обновление БИОС на страх материнских платах ASUS). Одним из видимых невооруженным взглядом преимуществ UEFI BIOS является поддержка не только клавиатуры, но и мыши. Таким образом, интерфейс BIOS стал таким же удобным, как интерфейсы обычных программ.
Как и в традиционном БИОСе обновить прошивку довольно легко используя встроенную утилиту ASUS EZ Flash 2. Для того что обновить прошивку материнской платы первым делом необходимо узнать ее модель, для этого можно воспользоваться стандартными средствами/ программами или зайти в BIOS/ UEFI, нажатием клавиши F2 или Del при загрузке компьютера/ ноутбука и увидеть модель и версию BIOS.
Разархивируйте скаченный архив, и полученный файл с расширением .CAP скопируйте на флешку или внешний жесткий диск.
Внимание!!! Во время обновления прошивки версии БИОС необходимо обеспечить компьютер бесперебойным питанием и оградить его от внешнего вмешательства, поскольку неожиданная перезагрузка или выключение компьютера может вывести из строя материнскую плату. Далее необходимо зайти в БИОС компьютера/ноутбука, для этого во время загрузки компьютера/ ноутбука нажимайте кнопку F2 или Del
Попав в БИОС нажмите кнопку «Дополнительно» или клавишу «F7»
Далее необходимо зайти в БИОС компьютера/ноутбука, для этого во время загрузки компьютера/ ноутбука нажимайте кнопку F2 или Del. Попав в БИОС нажмите кнопку «Дополнительно» или клавишу «F7».
Появиться окно предложения войти в расширенный режим, нажимаем «Ок».
После того как вы попали в расширенный режим, выберите в верхнем меню «Сервис»- «Утилита ASUS EZ Flash3»
После этого выберите слева устройство на котором находится файл с прошивкой. Справа найдите файл со свежей прошивкой и нажмите на нем левой кнопкой мыши.
Появится предложение прочитать этот файл, нажимаем «Ок».
Соглашаемся на предложение обновить прошивку БИОС, нажимаем «Ок».
Процесс обновления прошивки БИОС займет не более 3 мин, после чего будет предложена перезагрузка и сброс настроек до заводских, соглашаемся.
На этом процесс обновления БИОС материнской платы можно считать оконченным, теперь если вы зайдете в БИОС вы увидите обновленную версию прошивки.
Как прошить БИОС вручную?
Для плат Asus существует обычная процедура обновления в ручном режиме. В этих целях необходимо скачать с официального сайта Асус самую последнюю его версию. Перед тем как начать обновлять БИОС Асус, нужно точно определить модель платы и загрузить для нее версию.
Скачать необходимые драйвера можно со страницы конкретной модели. На сайте Асус требуется, чтобы была указана версия своей операционной системы.
Далее необходимо будет выполнить следующее:
- Сделать загрузочную флешку с MS-DOS.
- Загрузить на нее файл bupdater.exe (на старых версиях aflash.exe) и файл обновления БИОСа.
- Перезагрузить компьютер и сделать загрузку с флешки.
- Далее выполнить запуск bupdater.exe с параметрами, которые указаны в инструкции. У командной строки может быть такой вид bupdater.exe/i .
- На место нужно вставить имя файла обновленного БИОСа, резервной копии старого БИОСа. Дать возможность программе выполниться окончательно.
Добро пожаловать в обновленный BIOS!
Этапы обновления БИОС на ноутбуке
Этап 1: выясняем текущую версию BIOS
Прежде всего, чтобы скачать обновленную версию BIOS, вам потребуется знать, какая версия установлена в данный момент на вашем ноутбуке. Выяснить это достаточно просто: для этого запустите окно «Выполнить»
сочетанием клавиш Win+R
и в отобразившемся окне проведите следующую команду:
На экране отобразится окно «Сведения о системе»
, в котором вам потребуется найти строку «Версия BIOS». Содержащаяся в ней информация нас-то и интересует.
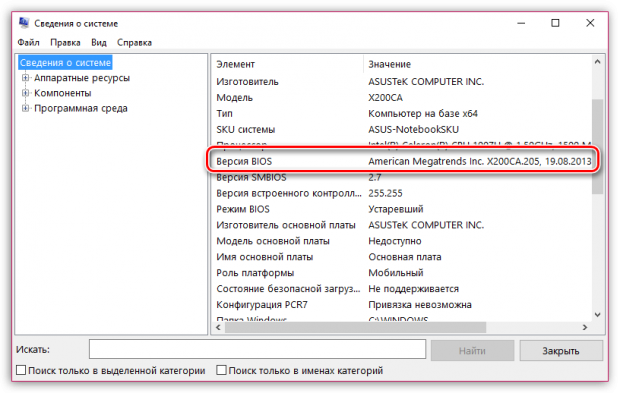
Теперь, зная текущую версию, вам потребуется скачать свежий дистрибутив BIOS для вашей модели ноутбука. Для этого перейдите на сайт изготовителя и выполните поиск по вашей модели устройства. В разделе с драйверами и утилитами вы и сможете найти и загрузить свежую версию программного обеспечения.
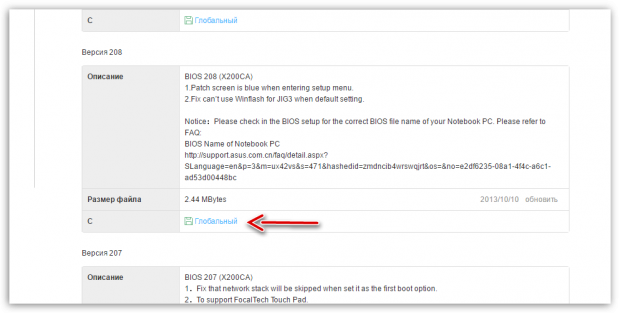
Этап 3: установка свежей версии BIOS
Как только установочный файл будет загружен, можно приступать к установке обновлений. Рекомендуем выполнять установку апдейта поздно вечером, когда работа с ноутбуком вам точно не потребуется. Для этого закройте на компьютере максимальное количество программ, а затем просто выполните запуск ранее загруженного установочного файла.
Перед запуском система предупредит о том, что в процессе нельзя запускать программы, переводить компьютер в сон или гибернацию, трогать кнопку питания, подключать USB-устройства и так далее. Щелкните «ОК» для продолжения.
Далее ноутбук автоматически уйдет в перезагрузку, после чего перейдет к процессу обновления
Обращаем ваше внимание на то, что в процессе ноутбук может довольно сильно нагреваться шуметь. В данном случае беспокойства излишне
Собственно, процесс обновления БИОС очень прост, и сложностей не должно возникнуть ни у одного пользователя
Очень важно оставить ноутбук в покое на время выполнения процедуры, и тогда обновление будет обязательно выполнено успешно
Что подразумевает под собой отписка нежелательных подписчиков в Instagram
В ведении личного или коммерческого блога есть много «подводных камней». И один из них – это поведение одного или группы читателей, которое надоедает и вызывает желание очистить свой аккаунт от их присутствия. Перед тем, как отписать подписчиков в Инстаграме от себя, назовем причины, которые могут этому послужить:
- спам и назойливая реклама;
- высказывания, которые оскорбляют чувства других пользователей, провоцируют на агрессию;
- сокрытие своего контента от конкурента, занимающегося воровством идей;
- желание скрыть свой профиль от бывшего партнера или человека, с которым он встречается сейчас.
Интернет пространство кишит людьми, которых принято называть «хэйтерами». Они надоедают своим присутствием, особенно, если аккаунт не скрыт настройками приватности, и доступ к нему открыт для всех. Но это поправимо, поскольку сейчас есть возможность сделать так, чтобы человек отписался от вас, сам того не подозревая.
Как только надоедливый читатель исчезнет со страницы, ее владелец сможет успокоиться. Хэйтер или спамер больше не сможет лайкать и комментировать посты, смотреть истории. Воровать идеи и заниматься переманиванием заказчиков тоже не получится.
И дальше мы расскажем, как в Инстаграмме отписать от себя подписчика, чтобы он ничего не заподозрил. Но перед этим разберем еще один важный момент.
Первый шаг в обновлении биос на ноутбуке asus через виндовс
Здесь есть важный момент. Перейдя по ссылки у вас будет возможность скачать две утилиты непосредственно с этого сайта, и инструкция как скачать с сайта производителя.
Почему? Дело в том, что, если ваш ноутбук немного старый – выпущен, когда еще не было операционок виндовс 7 и windows 8 (8.1) или даже виндовс 10, то разработчики для новых систем не создают новых утилит, следовательно, там будут для старых ОС.
Вы же на данный момент могли установить семерку, восьмерку или десятку – те утилиты для обновления bios, что там находятся могут не работать, а те, что на сайте работать будут – обычно это версии v2. С утилитами разобрались переходим ко второму шагу.
Как обновить биос на материнской плате asus вручную
Расскажу вам, как обновить биос на материнской плате asus, используя ручные настройки. В платах Asus предусмотрена установка подобных обновлений. Следует скачать самую актуальную версию. Внимательно определите, какая у вас модель платы, и уже исходя из этого, выберете для загрузки подходящую версию. Посмотрите страницы для определенной модели, там вы увидите все необходимые драйвера. Для сайта Асус есть требование, которое обязует указывать какая у вас ОС.
Далее выполняем следующие действия:
- С MS-DOS создайте место для загрузки.
- Поместите на неё updater.exe и сам файл обновления БИОС.
- Перезагрузите ПК, осуществите загрузку с носителя.
- Запускаем exe. Командная строка, вероятно, будет иметь вид: bupdater.exe/i .
- Вставляем имя файла обновленного биоса на место резервной его копии. Ждем окончания процесса.
Всё! Ваш BIOS обновлен! Далее я оставляю вам видео, с подробным описанием ручной прошивки BIOS
Прошивка БИОС с использованием EasyFlash
EasyFlash находится в БИОСе и имеет такие характеристики:
- Не требует дополнительного ПО при работе из БИОСА.
- Не сложное оформление, но необходимы начальные знания компьютера.
Рекомендации:
- Имейте резервную копию. Обновление БИОСа может прерваться.
- Скачена должна быть самая последняя версия БИОСа, именно для конкретной модели.
- Во время обновления, исключить какие-либо внешние воздействия на устройство, избегая каких либо нажатий, так как это может вызвать нарушение загрузки.
Прошивка BIOS с помощью ASUS EZ Flash
Шаг 1. Вставить один (или два, если требуется копия BIOS) накопитель USB в USB-порт.
Вставляем накопитель USB в USB-порт материнской платы
Шаг 2. Перезапустить ПК и нажимать Del, Esc, F2 (или F1+Fn) на клавиатуре для попадания в BIOS.
Шаг 3. В ASUS BIOS Utility нажать F7, чтобы войти в расширенный режим.
В ASUS BIOS Utility нажимаем F7, чтобы войти в расширенный режим
Шаг 4. Перейти к пункту «Сервис».
Переходим к пункту «Сервис»
Шаг 5. Открыть утилиту прошивки ASUS EZ Flash 2 (или Flash 3).
Открываем утилиту прошивки ASUS EZ Flash 2
Шаг 6. Щелкнуть слева в окне утилиты на пустом USB-накопителе. Нажать клавишу F2 для создания на диске резервной копии BIOS (этот шаг можно пропустить).
Нажимаем клавишу F2 для создания на диске резервной копии BIOS
Шаг 7. Щелкнуть слева в окне на USB-накопителе с файлом BIOS. Справа в окне «Информация о папке» находится информация о файле с прошивкой.
Щелкаем слева в окне на USB-накопителе с файлом BIOS
Шаг 8. Щелкнуть на файле прошивки.
Щелкаем на файле прошивки
Шаг 9. На вопрос о чтении файла ответить «OK».
На вопрос о чтении файла отвечаем «OK»
Шаг 10. Через 10-20 секунд утилита предложит применить обновление BIOS. Нажать «OK».
Нажимаем «OK»
Начнется процесс обновления BIOS, обычно занимающий около 2-х минут.
Процесс обновления BIOS
Шаг 11. Нажать «OK» после завершения процесса обновления.
Нажимаем «OK» после завершения процесса обновления
Видеообзор:
Как войти в БИОС
Вход осуществляется во время включения компьютера. Когда компьютер начал включаться — вам нужно будет много раз нажимать специальную клавишу (или несколько клавиш
). У разных производителей она отличается
Важно нажать клавишу в определенный момент, поэтому рекомендую нажимать много раз без остановки
Самые популярные клавиши это:
-
Del
(Delete
) -
Esc
(Escape
)
Обычно на экране загрузки написана клавиша входа в виде подсказки. Setup — это и есть БИОС. Ищите такую подсказку при загрузке вашего компьютера. В некоторых случаях можно использовать кнопку «Pause» для остановки загрузки (не всегда работает, но попробовать стоит
), а для продолжения загрузки нужно использовать «Esc» на клавиатуре.
Если эти клавиши вам не подходят — посмотрите таблицу ниже. На ней изображены клавиши для разных производителей. Они сортированы по алфавиту для удобства:
Производители доставили массу неудобств различными клавишами для входа, но с такой таблицей вам не составит труда войти в BIOS почти на любом устройстве. Хотя в целом клавиши одни и те же.
При успешном входе вы увидите примерно это окно:
Естественно интерфейс будет скорее всего отличать от моего. На новых версиях БИОС графический интерфейс будет намного лучше.
Как мне известно, существует проблема быстрой загрузки системы в Windows 8 на некоторых устройствах. Пользователю даётся 200 миллисекунд, чтобы нажать кнопку входа. Конечно никто не успеет нажать так быстро (особенно если нужно нажать несколько клавиш
). Существует 2 способа для решения этой проблемы:
Ввести в командную строку:
shutdown.exe /r /o
Эти действия должны решить данную проблему.
«Как войти в БИОС?» — такой вопрос рано или поздно задает себе любой пользователь ПК. Для человека непосвященного в премудрости электроники даже само название CMOS Setup или Basic Input/Output System кажется загадочным. Но без доступа к этому набору микропрограмм иногда невозможно настроить конфигурацию оборудования, установленного на компьютере или переустановить операционную систему.
Существует несколько способов войти в BIOS: традиционный и альтернативные. Для старых версий Windows до XP включительно существовали утилиты с возможностью редактирования CMOS Setup из операционной системы, но к сожалению эти интересные проекты давно заглохли и рассматривать их не имеет смысла.
Способ 1: Вход с помощью клавиатуры
Основной метод попасть в меню прошивки материнской платы — это нажать при загрузке компьютера после прохождения Power-On Self Test (тест программы самотестирования ПК) клавишу или комбинацию клавиш на клавиатуре. Узнать их можно из подсказки в нижней части экрана монитора, из документации на системную плату или на сайте фирмы-производителя «железа». Наиболее распространенные варианты — Del
, Esc
, служебные номерные F
. Ниже приведена таблица с возможными клавишами в зависимости от происхождения оборудования.
Способ 2: Параметры загрузки
В версиях Виндовс после «семерки» возможен альтернативный метод с использованием параметров перезагрузки компьютера. Но как уже было упомянуто выше, пункт «Параметры встроенного ПО UEFI»
в меню перезагрузки появляется не на каждом ПК.
Способ 3: Командная строка
Для входа в CMOS Setup можно использовать возможности командной строки. Работает этот метод тоже только на Виндовс последних версий, начиная с «восьмерки».
Способ 4: Вход в BIOS без клавиатуры
Итак, мы установили, что на современных ПК с UEFI BIOS и последними версиями операционной системы возможны несколько вариантов входа в CMOS Setup, а на старых компьютерах альтернативы традиционному нажатию клавиш фактически нет. Да, кстати, на совсем «древних» материнских платах были кнопки для входа в БИОС на задней части корпуса ПК, но сейчас такого оборудования уже не найти.
Довольно часто у пользователей рождается вопрос: Как открыть БИОС на ноутбуке и что это такое? Базовая система ввода-вывода отвечает за нормальный запуск ПК и работу его устройств.
Обновление ASUS UEFI BIOS из-под Windows
Дальнейшие операции мы будем рассматривать применительно к материнским платам производства ASUSTeK Computer. Обновление BIOS ASUS из-под Windows 10 можно выполнить несколькими утилитами производителя.
BIOS Flash Utility
Программа поставляется в комплекте с материнскими платами и разработана непосредственно для работы в графической среде ОС. Windows BIOS Flash Utility позволяет сохранить текущую версию в файл и выполнить обновление через интернет или из готового файла прошивки.
При выборе сетевого обновления с сайта производителя программа предложит несколько «зеркал» для загрузки.
Проверка доступных версий выполняется полностью в автоматическом режиме. Обнаружив прошивки более свежие, чем используемая, программа предложит выбрать подходящий вариант.
После загрузки отмеченного ПО проводится его тестирование на целостность. Успешное завершение проверки сопровождается информационным сообщением.
Прошивка БИОС ASUS из-под Windows выполняется в три этапа. Стирается старая версия, устанавливается и проверяется новая.
Весь процесс отображается графически и занимает несколько минут. Новая прошивка еще раз тестируется. На этот раз проверяется правильность записи и корректность работы с оборудованием.
В поле уведомлений программа сообщает об успешном завершении и предлагает выполнить перезагрузку компьютера.
ASUS Manager
Данная утилита имеет более широкое предназначение. С ее помощью можно не только обновить БИОС через «Виндовс», но и проверить наличие свежих версий драйверов и прикладного ПО ASUS.
Программа может работать в ручном и автоматическом режимах.
Если файл с прошивкой уже загружен с сайта ASUS, его можно установить самостоятельно. Переключить на вкладку «From File» и указать путь к нему.
Процесс обновления неинформативный и не сопровождается графиками. Программа делает свою работу и, завершив полный цикл операций, предлагает перезагрузку.
Обе рассмотренные утилиты также позволяют выполнять обновление BIOS ASUS из-под Windows 7. Действия пользователя в графической оболочке обоих ОС полностью идентичны.
СПОСОБЫ ОБНОВЛЕНИЯ
Способ обновления зависит от производителя компьютера, модели материнской платы и др. Чаще всего, у каждого производителя своя инструкция по перепрошивке. Ознакомиться с ней можно на официальном сайте компании.
-
Фирменная утилита производителя – самый простой и безопасный способ обновить bios gigabyte, Asus, MSI, поддерживается и всеми крупными производителями ноутбуков. Имеет привычный графический интерфейс, проверят файлы на соответствие, позволяет избежать ошибок. Перед запуском утилиты из Виндовс закройте все программы и остановите все процессы, которые сможете;
- Обновление через DOS – сложный способ, подходящий опытным пользователям. Этот способ позволяет перепрошить bios с флешки. Сначала создается загрузочная флешка с DOS и БИОС. Иногда туда же необходимо записать дополнительную утилиту для обновления. Но иногда и само скачанное обновление содержит файл формата bat, запускающий DOS;
- Удается обновить bios на ПК и из самой микропрограммы. Но это возможно только в его новых версиях и с самыми новыми материнскими платами. Способ простой и наиболее корректный, но для того, чтобы избежать ошибок, пользователь должен быть уверен, что выбрал правильную версию прошивки. Нужно открыть БИОС привычным образом и найти в нем необходимую утилиту, после чего запустить ее. Чтобы обновить bios с флешки, в окне утилиты укажите носитель, с которого будет производиться обновление.
Что необходимо сделать перед обновлением
Меры безопасности при модификации BIOS/UEFI:
Важно обезопасить ПК от отключения питания в процессе обновления BIOS, т.к. это может спровоцировать выход ее из строя
Крайне нежелательно проводить обновление при ремонте на местной линии электропередач или во время грозы. При обновлении BIOS желательно подключить ПК к источнику бесперебойного питания (ИБП) для избежания скачков или пропадания напряжения. При обновлении BIOS ноутбука следует полностью зарядить его батарею, а сам ноутбук подключить к источнику питания 220В. Подключаем ПК к источнику бесперебойного питания (ИБП) для избежания скачков напряжения При перепрошивке BIOS все его настройки будут удалены, поэтому перед ее проведением рекомендуется записать выполненные пользователем дополнительные изменения в BIOS. USB-Flash накопитель с файлом BIOS необходимо подсоединять к портам USB, расположенным непосредственно на материнской плате ПК, а не (например) к портам на его передней панели. Это увеличит вероятность нормального чтения и записи прошивки. USB-Flash накопитель с файлом BIOS необходимо подсоединять к портам USB, расположенным на материнской плате ПК Желательно использовать USB-накопитель объемом не более 2 Гб, т.к. BIOS часто «не видит» «флешки» большего объема. Накопитель должен быть отформатирован в формат файловой системы FAT32, а его метка тома очищена, т.к. некоторые версии BIOS не читают ее. Скачивание модифицированной версии BIOS нужно проводить только на сайте изготовителя платы и только в категории конкретной ее модели. Это позволит избежать ошибок установки BIOS и загрузки зараженного вирусами файла.
Проверка возможности обновления
Решив переустановить BIOS на материнской плате своего ПК, в первую очередь, следует убедиться в том, нужно ли обновлять этот сборник микропрограмм и есть ли такая возможность. Узнать это можно на сайте производителя в разделе техподдержки (CPU Support List).
Как правило, там же содержится информация о совместимости процессоров и версий BIOS. Правда, перед этим обязательно следует узнать ревизию своей материнской платы и параметры уже установленной на ПК БИОС.
Проверка ревизии и BIOS
Для определения ревизии существует несколько способов:
- посмотреть надпись на материнской плате;
- ознакомиться с маркировкой на её же упаковке.
Последний вариант проще – но только в том случае, если коробка от платы сохранилась. Кроме того, иногда компьютер приобретается в сборке, и коробка идёт сразу ко всему системному блоку.
Поэтому чаще всего приходится снимать боковую крышку (предварительно отключив ПК от сети) и искать на плате надписи типа REV 1.0 или REV 2.0. Это и есть ревизия.
Определение версии установленного на плате BIOS требует меньше времени. Обычно достаточно всего лишь вывести на экран окно сведений о системе, введя в окне выполнения команд (клавиши Windows+R) текст «msinfo32».
Среди предоставленной информации можно найти и изготовителя материнской платы, и её модель, и версию БИОС.
Когда вся требуемая информация о плате получена, следует посетить официальную страницу её производителя и проверить наличие обновлений BIOS.
Иногда данные представлены на английском языке, однако, большинство производителей имеют официальные ресурсы и техподдержку на русском. Найти информацию о БИОС для вашей платы, как правило, достаточно просто.
Совет:
Если компьютер приобретался уже собранным и имеет определённую модель, можно попробовать найти подходящие версии BIOS на сайте производителя системного блока. В крайнем случае, здесь будут указаны хотя бы параметры платы, зная которые, можно продолжить поиски на ресурсах выпустившей её компании.
Вам также должны понравится статьи:
Зачем нужно прошивать BIOS
Выполнять прошивку может понадобиться по самым разным причинам — в конечном счёте они индивидуальны для каждого пользователя. Кому-то не нравится текущее быстродействие, кто-то считает, что в БИОС есть ошибки, кому-то просто хочется попробовать перешиться на новую версию. К самым популярным случаям относятся следующие:
- Вы хотите добавить в список базовых параметров новые, не так давно внесённые разработчиком в прошивку.
- Требуется исправить проблемы совместимости, возникшие при подключении нового устройства или в ходе работы ранее установленных компонентов.
- Производитель BIOS заявил об улучшении поддержки работы с современным оборудованием — чаще всего это касается центрального процессора.
- Необходимо устранить ошибки, присутствующие в старой прошивке БИОС.
- Требуется добиться большего быстродействия отдельных комплектующих или, наоборот, скинуть «разогнанные» настройки до стандартных.
- Вы хотите ликвидировать проблемы с безопасностью доступа в программно-аппаратную связку, присутствующие в текущей прошивке.
Перед тем, как прошить БИОС на ноутбуке или компьютере, необходимо получить побольше информации о нововведениях, содержащихся в устанавливаемой вами прошивке. Обычно производители расширяют функционал BIOS, но случается и прямо противоположное: так, компания может отказаться от поддержки «неактуальных» моделей процессоров, одна из которых как раз стоит в вашем ПК. Не поленитесь проверить описание на сайте разработчика, а если данных всё ещё недостаточно — загляните на форумы соответствующей направленности, благо в интернете их хватает.
Нужна ли эта утилита и как ее удалить в случае необходимости?
Вот кратко и все, что касается утилиты ASUS Live Update. Что это за программа, в общих чертах понятно. Нужна ли она на компьютере? Вопрос достаточно спорный. По большому счету, драйверы при необходимости можно установить и вручную, на крайний случай – задействовать автоматизированные программы вроде Driver Booster, не так сильно грузящие систему. Обновления первичных систем, если это действительно нужно, можно загрузить на официальном сайте производителя, но большинство рядовых пользователей установкой новых прошивок никогда не занимается. А обновления системы при включенной службе соответствующего центра в Windows установятся и без применения этого программного продукта.
Удалить программу можно через стандартный раздел в «Панели управления». Но для автоматической очистки от остаточных компонентов лучше применять узконаправленные приложения — наподобие Revo Uninstaller или iObit Uninstaller.
Как обновить BIOS?
1.
Прежде чем обновлять BIOS, вам понадобится узнать модель вашей материнской платы, а также текущей версии BIOS. Для этого нажмите сочетание клавиш Win+R
и введите в отобразившемся окне без кавычек «cmd»
.
На экране отобразится командная строка, в которой вам необходимо ввести команду «systeminfo»
(опять-таки без кавычек). Через некоторое время в окне терминала отобразится информация о системе. Вам понадобятся графы «Модель системы»
(в которой будет содержаться наименование материнской платы для стационарного компьютера), а также «Версия BIOS»
, где вы сможете узнать текущую версию BIOS, которая используется вашим компьютером.
3.
Укажите свою версию операционной системы, а затем разверните вкладку «BIOS»
. Скачайте самую свежую версию прошивки.
4.
Распакуйте скачанный архив, а затем переместите файл с расширением CAP на любую флешку или внешний жесткий диск. Не отключайте флешку или жесткий диск от компьютера.
5.
Теперь можно переходить непосредственно к самому процессу установки новой прошивки BIOS. Для этого (в самом начале загрузки системы нажмите несколько раз подряд клавишу F2 или Del) и перейдите ко вкладке «Tools»
, а затем выберите «ASUS EZ Flash 2»
(встроенная утилита для обновления BIOS)
Обратите внимание, что данные действия могут отличаться в зависимости от вашей версии BIOS и модели ноутбука (материнской платы)
6.
Выберите BIOS, предварительно сохраненный на съемном диске. Как только вы нажмете клавишу Enter, начнется проверка файла, после чего вам необходимо подтвердить дальнейшее обновление BIOS.
Обратите внимание, что в момент осуществления процедуры обновления BIOS, компьютеру необходимо обеспечить бесперебойную работу. В процессе компьютер ни в коем случае не должен выключаться и перезагружаться, иначе это может полностью вывести из строя вашу материнскую плату
8.
Как только обновление BIOS будет завершено, произойдет автоматическая в обычном режиме.
Перед тем, как приступить к самому процессу, следует заметить — обновление BIOS является довольно серьезным занятием. Если у вас нет веской причины проводить такую операцию, а ПК работает исправно — лучше оставить все на своих местах. В случае сбоя, компьютеру понадобится вмешательство специалиста, вплоть до ремонта в сервисном центре.
Создание резервной копии
Для предотвращения проблем при обновлении необходимо перестраховаться и сохранить текущую прошивку, чтоб при неполадках произвести откат:
- Скачать приложение Universal BIOS Backup ToolKit. Следует обязательно запускать программу с правами администратора.
- Теперь программа должна узнать версию Bios, путем нажатия кнопки Read. После определения нужной информации выбрать пункт Backup и в открывшемся окне указать путь сохранения копии.
- Когда появится надпись «Save BIOS finished», можно считать, что все прошло успешно и резервная копия создана. Именно этот файл следует использовать для восстановления.