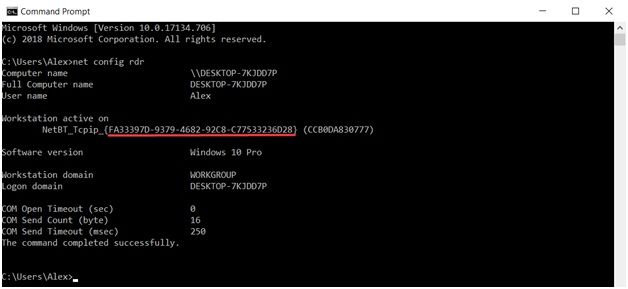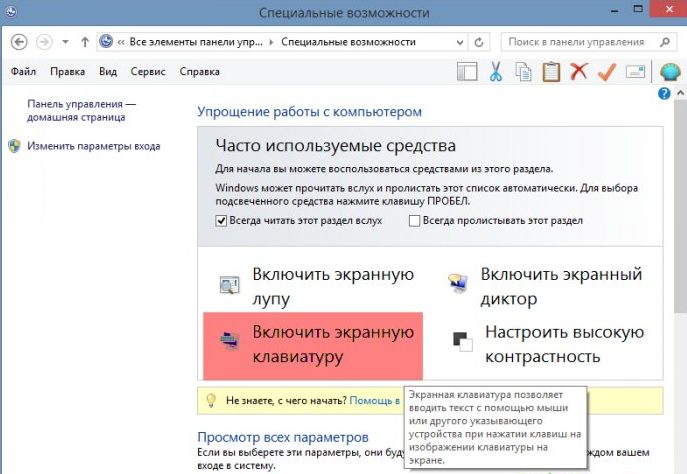Будильник на компьютере и ноутбуке windows 10
Содержание:
- Элементарно
- Required Cookies & Technologies
- Играет ли будильник с выключенного ноутбука?
- Как скачать и установить приложение будильник
- Ты можешь больше, чем ты думаешь
- Сторонние программы
- Установка будильника с помощью AIMP
- Как ставить будильник?
- Free Alarm Clock
- Как поставить будильник на ноутбуке?
- Стандартные программы
- Atomic Alarm Clock
- Использование AIMP
- Если задача не запускается
- Сторонние приложения
- Установка будильника с помощью виджета MiRelojDigital
- Как поставить будильник на компьютере Windows 10
- Устанавливаем будильник на ноутбуке в Windows
Элементарно
Начнем со стандартных способов, которые помогут нам добиться результата. Делается это через планировщик задач или же через Windows Media Player. Как мы уже описывали ранее, некоторые стандартные программы, которые входят в операционную систему, имеют специальные инструменты, только вот немногие пользователи знают о том, как установить будильник на ноутбуке.
Итак, давайте начнем разбирать вариант установки будильника через планировщик задач. Стоит сразу отметить, что это решение подойдет только для операционных систем Windows 8 и 7. Первым делом вам следует запустить «Планировщик заданий». В Windows 7 необходимо просто нажать меню «Пуск», а далее найти функцию поиска и туда вписать слово «Планировщик». В «Виндовс 8» все происходит немного сложнее, поэтому будьте внимательны, сейчас мы приведем вам детальную инструкцию.
Находим в Windows 8 меню поиска и туда вписываем словосочетание «панель управления». Для того чтобы узнать, как поставить будильник на ноутбук, вам обязательно в этой операционной системе потребуется попасть в панель управления. Если вы знаете, где она находится, тогда смело переходим на нее. Когда панель будет открыта, вам нужно выбрать специальную функцию, которая называется «Администрирование». Перед вами откроется весь перечень утилит, где следует отыскать средство под названием «Планировщик заданий». Соответственно, переходим на него. Для того чтобы добиться результата, вам потребуется выбрать особое действие, которое называется «Создать простую задачу». После этого должен открыться специальный мастер, в котором мы и будем в дальнейшем создавать задание. В итоге у вас должен будет получиться будильник. Первым делом потребуется ввести имя задания, после этого нажимаем кнопку «Далее».
Как видите, вопрос о том, как поставить будильник на ноутбук на операционной системе Windows 8, для некоторых пользователей может показаться слишком сложным, поэтому рекомендуется использовать специализированные программы, которые вы сможете скачать в сети Интернет. Давайте поговорим о приложении, которое называется Free Alarm Clock. Как вы уже наверняка могли понять, эта программа является совершенно бесплатной. Данное средство способно быстро решить вопрос о том, как поставить будильник на ноутбук, так как разрабатывалось оно именно для того, чтобы помогать людям просыпаться по утрам. При этом разработчики учли все моменты и нюансы в плане функциональности, а соответственно, в результате получился интуитивно понятный интерфейс с небольшим количеством самых необходимых настроек. Если вам не удалось решить вопрос о том, как поставить будильник на ноутбук, тогда мы рекомендуем использовать приведенную программу, которая в действительности никогда еще не подводила. Есть и другие похожие решения. Осталось только выбрать. Надеемся, данный материал будет вам полезен.
Неожиданно: мужья хотят, чтобы их жены делали чаще эти 17 вещей Если вы хотите, чтобы ваши отношения стали счастливее, вам стоит почаще делать вещи из этого простого списка.
9 знаменитых женщин, которые влюблялись в женщин Проявление интереса не к противоположному полу не является чем-то необычным. Вы вряд ли сможете удивить или потрясти кого-то, если признаетесь в том.
Наши предки спали не так, как мы. Что мы делаем неправильно? В это трудно поверить, но ученые и многие историки склоняются к мнению, что современный человек спит совсем не так, как его древние предки. Изначально.
Никогда не делайте этого в церкви! Если вы не уверены относительно того, правильно ведете себя в церкви или нет, то, вероятно, поступаете все же не так, как положено. Вот список ужасных.
20 фото кошек, сделанных в правильный момент Кошки — удивительные создания, и об этом, пожалуй, знает каждый. А еще они невероятно фотогеничны и всегда умеют оказаться в правильное время в правил.
Каково быть девственницей в 30 лет? Каково, интересно, женщинам, которые не занимались сексом практически до достижения среднего возраста.
Required Cookies & Technologies
Играет ли будильник с выключенного ноутбука?
Конечно, имеются специальные приложения с расширенными набором функций. Они способны в назначенное время производить перезагрузку и включение компьютера. При использовании данной программы вы сможете настроить работу будильника так, чтобы он играл даже при выключенном компьютере.
Однако в большинстве случаев система не будет осуществлять выбранное действие в отключенном состоянии. Обычно работа может производиться в режиме сна или при полностью активном использовании. Поэтому лучше не выключать ноутбук и следить за уровнем заряда аккумулятора.
Для подбора оптимального режима выбирайте параметры исходя из своих предпочтений. Также будет полезно воспользоваться несколькими советами, которые могут пригодиться в дальнейшем:
- Всегда проверяйте наличие будильника на нужное время, даже если он стоит на повторе.
- Следите за тем, чтобы колонки были включены и исправно работали.
- Не отключаете компьютер полностью, для экономии энергии ставьте его в спящий режим.
- Устанавливайте необходимые дополнения только с проверенных официальных источников.
- Периодически меняйте музыку, потому что со временем человек привыкает к мелодии и перестает под нее просыпаться.
Как скачать и установить приложение будильник
Free Alarm Clock
Англоязычная программа с бесплатной лицензией. Скачать небольшой установочный файл (вес 2,5 Мб) можно с официального сайта. Системные требования: Windows от 2000 до последней версии. Есть портативная версия (не требует установки).
- Запустите программу двойным щелчком мыши.
- Для добавления нового будильника выберите Add в верхнем меню.
- В открывшемся окне настройте: время, частоту повторов, громкость, выберите музыкальный файл.
- Поставьте галочку напротив Wake up computer from a sleep mode, если хотите, чтобы ПК/ноутбук самостоятельно выходил из спящего режима или гибернации.
- Поставьте галочку напротив Turn on the monitor power, если хотите, чтобы ПО включало питание монитора при воспроизведении сигнала.
- Нажмите Ok.
- Для редактирования нажмите кнопку Edit, отроется аналогичное окно.
- Для удаления используйте Delete.
- Для копирования выберите Clone.
Wakemeup
Приложение от англоязычных разработчиков, есть версия с русским языком. Условно-бесплатная программа: демо-режим – 15 дней, стоимость полной версии – 150 руб.
- Запустите приложение обычным способом.
- Добавьте новый будильник при помощи кнопки меню New Alarm.
- Настройте параметры: время, частоту и периодичность звонка.
- Выберите музыку: собственную мелодию, стандартную, либо одну из 30 радиостанций (к ним ПО подключается по интернету, если соединения нет – включается резервный звонок).
- Настройте звучание: доступно мягкое нарастание мелодии.
- Сохраните будильник.
- Удалить или редактировать Alarm можно при помощи пунктов меню Delete и Edit.
- Доп. функция: если завести таймер на выключение/переход в спящий режим ПК или закрытие процессов – Wakemeup произведет действие автоматически, даже в фоновом режиме программа выключит устройство или закроет процесс.
Alarm Master Plus
Многофункциональное приложение, которое работает как будильник для компьютера, планировщик, таймер и календарь. За пользование придется заплатить 15$ (есть 30-дневный бесплатный trial). Есть русифицированная версия.
- Запустите Alarm Master Plus.
- Откроется главное окно программы с интуитивно понятным интерфейсом.
- Для нового задания или напоминания есть кнопка New, откроется окно создания нового будильника.
- Выберите дату (можно создавать наперед) и время для оповещения, его тип: доступно голосовое или текстовое сообщение, проигрывание музыки или видео (можно выбрать свой файл или использовать встроенные варианты).
- Настройте количество повторов и периодичность будильника.
- При необходимости поставьте программу в тихий режим: тогда на рабочем столе будет появляться только текстовое уведомление о задании.
Atomic Alarm Clock
Есть на английском и русском языках. Официальная версия стоит 15$ (бесплатно пользоваться можно 2 месяца). Главная особенность – многообразие выбора дизайна часов, однако как будильник Alarm Clock тоже работает:
- Для создания будильника выберите Новый в меню внизу окошка ПО.
- Настройте дату и время, выберите звук.
- Сохраните.
- Список активных и неактивных будильников можно посмотреть через соответствующие пункты бокового меню.
- Записи можно изменить и удалить при помощи нижнего меню.
Ты можешь больше, чем ты думаешь
Сторонние программы
Если строгий и топорный интерфейс и управление стандартными планировщиками вас не устраивает, то вы можете скачать и установить будильник от сторонних разработчиков.
Одной из таких разработок является приложение Music Alarm Clock. Примечательно то, что его можно скачать через официальный магазин Microsoft Store. Для этого нужно сделать следующее:
- Откройте магазин через иконку на панели «Пуск».
- В строке поиска впишите название и нажмите Enter .
- В поисковой выдаче выберите соответствующее приложение, чтобы перейти на страницу для скачивания.
- Для инсталляции кликните кнопку «Установить» и дождитесь окончания загрузки.
- С помощью кнопки (1) вы можете менять яркость, а вторая кнопка настраивает цвет циферблата. Кнопка (3) нам нужна для настройки звонка.
- В меню настройки нажмите на «Добавить сигнал».
- Установите название (1), время сигнала (2) и прочие настройки. Нажмите на иконку нот (3), чтобы выбрать музыку для сигнала.
- Для сохранения и удаления пользуйтесь кнопками (1) и (2) соответственно.
Вы можете добавить композицию с жесткого диска либо выбрать одну из песен с сервиса Last.FM.
У Music Alarm Clock есть один существенный минус – работать сигнал будет только в том случае, когда вы развернете окно программы. Пользователь должен оставить открытым приложение и пойти спать. Только в таком случае утилита воспроизведет музыкальную композицию в установленное время.
Помимо описанной в статье утилиты, вы можете найти еще ряд подобных приложений в официальном магазине Microsoft Store либо воспользоваться встроенным функционалом ОС. Все методы, кроме стандартного, позволяют выбрать свою любимую или нелюбимую композицию для пробуждения.
Если вам непонятны какие-либо моменты в инструкции, то обязательно ознакомьтесь с видеоруководством. В нем наглядно разобраны все способы, с помощью которых вы сможете завести будильник на Windows 10.
Установка будильника с помощью AIMP
Программа является полностью бесплатной. После установки и запуска программы, в главном окне нужно войти в меню и выбрать пункт «Планировщик».
Пункт «Планировщик»
В планировщике, после перехода на вкладку «Будильник», необходимо выставить желаемые настройки
Обратите внимание, что имеется возможность выполнить срабатывание будильника как в определенное время, так и по обратному таймеру. В качестве мелодии можно указать определенный файл, либо выбрать Ваш любимый плейлист, кроме того, имеется возможность плавного увеличения громкости в течении определенного времени
Выставляем время будильника
Как ставить будильник?
Сегодня мы поделимся способом его включения на ноутбуке. Поскольку существуют различные бренды и операционные системы, способ активации может отличаться от описанных вариантов. Для удобства предлагаем выбрать один из способов, исходя из того, какая операционная система у вас установлена.
В Windows 7. Для начала рассмотрим наиболее ранний вариант системы, который актуален и в наше время. Если вы решили поставить будильник, придется выполнить следующие манипуляции:
- Для начала следует зайти в основное меню «пуск», открыть поисковую строку для вызова необходимого пункта.
- Введите слово «планировщик» для того, чтобы найти соответствующий раздел. Можно зайти классическим путем через панель управления в настройки безопасности и администрирование, а затем в предложенном списке выбрать необходимый пункт.
- Откройте планировщик, перед вами должно появиться диалоговое окно с различными опциями.
- В правой части необходимо найти кнопку с надписью «создать задачу», после этого перейдите во вкладку «общее» и напишите название выбранного действия.
- В разделе «триггеры» выберите и задайте определенные параметры и время появления сигнала. При необходимости можно установить данный сигнал так, чтобы он повторялся каждый день.
В Windows 8. Разработчики в данной операционной системе изменили интерфейс и дополнили набор функций, поэтому путь может слегка отличаться от предыдущей версии. В целом, выполнить все действия не составит большого труда и не займет много времени. Для удобства воспользуйтесь пошаговым планом включения будильника для данного варианта:
- Загрузите систему, после этого выполните вход в основные параметры с помощью кнопки Win или Win+R в зависимости от модели и версии оборудования.
- Активируйте поиск соответствующей программы с будильником.
- При помощи специального циферблата и подвижных стрелок выставите часы и минуты, когда необходимо произвести сигнал.
- Настройте параметры, отрегулируйте количество повторов мелодии. При необходимости можете создать повторение через определенные интервалы.
В целом, данный вариант практически не отличается от предыдущего способа. Следуйте пунктам инструкции, выполняйте все действия для правильной установки сигнала.
В Windows 10. В последнем обновлении разработчики создали улучшенный интерфейс и добавили много полезных функций. Теперь для создания будильника пользователю следует выполнить простой вход в соответствующий раздел настроек:
- Запустите ноутбук, на рабочем столе откройте меню «пуск». В строке поиска введите интересующее вас название программы.
- Из предложенного списка выберите пункт «будильники и часы» для установки и настройки параметров.
- Нажмите на вкладку «будильник», откройте основные параметры и отрегулируйте их по своим предпочтениям.
- Составьте план для сигнала, определите время и настройте звучание.
- После этого сохраните внесённые изменения, закройте программу. Оставьте ноутбук в режиме ожидания или сна. Для проверки правильности настроек можно попробовать создать будильник через одну минуту, чтобы убедиться в работе системы и отрегулировать параметры при желании.
В зависимости от используемой версии Windows выберите соответствующий вариант и выполните настройки. Так вы сможете установить будильник на нужное время и подстроить все параметры по личным предпочтениям. Просыпайтесь каждое утро с хорошим настроением под любимую музыку.
В некоторых моделях нет встроенного приложения, его необходимо скачать из Интернета, чтобы установить в компьютер. Скачивайте программы только с проверенных источников, при этом обязательно включите антивирус для предотвращения поражения системы.
Free Alarm Clock
Очень простая утилита, которой я постоянно пользуюсь. В течении дня устанавливаю несколько «напоминалок» с разными звуковыми сигналами и текстовыми подсказками. Очень удобное решение, которое позволяет даже отключать ПК по расписанию.
Среди множества аналогов для Windows, эта утилита отличается русскоязычным интерфейсом (прошу прощения за «английский» скрин. Я уже не первый год её использую. Каждый час она оповещает меня, что пора встать из-за компьютера и немного размяться)
И пусть в программе нет разнообразных визуальных настроек, но зато присутствует масса важных опций, которые позволяют настраивать софт под себя.
Стоит отметить, что данный будильник умеет «будить» компьютер, то есть, активировать его для выхода из режима «сна». А это довольно важная функция, которая есть не у всех аналогов.
Чтобы не забыть запустить утилиту, следует в параметрах разрешить её загружаться вместе с ПК. Данная опция активируется по умолчанию во время первой установки.
Скачать
Как поставить будильник на ноутбуке?
Как можно понять вы неспроста попали в эту тему. Возможно, вам надоели механические будильники с их отвратительным звуком. Естественно, в случае отсутствия подобного будильника, вы, вероятней, всего использовали прежде всего телефон как будильник. Но у этого девайса имеется значительный минус. На большинстве из них будильник не работает в выключенном телефоне, а постоянно держать его на зарядке не хочется. Выход есть только один – использовать ноутбук в качестве будильника.
Но одно дело решиться его использовать и совершенно другое как это реализовать. Для начала следует определиться, что нам потребуется.
Итак, точно так же, как и телефон, ноутбук не сработает как будильник если находиться в выключенном режиме. А проспать ой как ни хочется. А вывести компьютер из выключенного состояния практически невозможно. Это в первую очередь связано с BIOS. Но не стоит грузить читателя лишней информацией, что и почему это так связано с ним, а, значит, идем дальше.
У компьютеров, независимо стационарный это компьютер или ноутбук, есть такая замечательная вещь под названием Спящий режим. Он выражается тем, что после того, как вы закончили работу, компьютер не будет выключаться полностью, а переводится в так называемый спящий режим.
Этот режим представляет собой режим во время которого продолжается сохранение в оперативке (оперативной памяти) данных об уже открытых приложениях. Сравните разницу. Минимальное время включения ноутбука из выключенного состояния минимум 30-40 секунд в зависимости от загруженности. При этом минимальное время из спящего режима 7-10 секунд и при соответствующих настройках (очень часто в настройках выставлено отключение электропитание жестких дисков во время спящего режима, что может увеличить время простоя перед тем как вы сможете начать работать). Итак, с первой необходимой вещью ознакомились. Нам необходим «Спящий режим».
Следующим элементом необходимым нам будет «Планировщик заданий Windows ». Признайтесь честно, как часто вы отключали его, даже не стараясь понять зачем он вам нужен? А ведь он отлично подойдет не только для того, чтобы вырывать нас из объятий Морфея (бог сновидений в греческой мифологии – прим.автора ) под приятную музыку, но и для того, чтобы установить таймер на автоматическое выключение компьютера.
Кроме двух предыдущих элементов нам понадобятся: руки – 2шт. мозг – 1 шт. ну и, разумеется, сам ноутбук.
Разбирать процесс включения будем на ОС Windows XP и Windows 8. Это связанно с тем, что данные операционные системы пользуются большой популярностью и установлены довольно у большого количества пользователей на данный момент. Но не волнуйтесь, действия для Windows 7, Vista практически не отличаются. Это значит, что следуя инструкции, вы вполне сможете включить будильник и на другой операционной системе.
Сегодня мы рассмотрим:
Стандартные программы
Средства ОС позволяют завести будильник через специальное приложение, которое появилось только в «десятке». Оно называется просто – «Будильники и часы». Разберемся, как его открыть и настроить:
- Открыть программу можно с помощью поисковой строки. Для этого кликните по иконке лупы на панели «Пуск» и впишите соответствующее название приложения (1). В поисковой выдаче кликните ЛКМ по нужной программе (2).
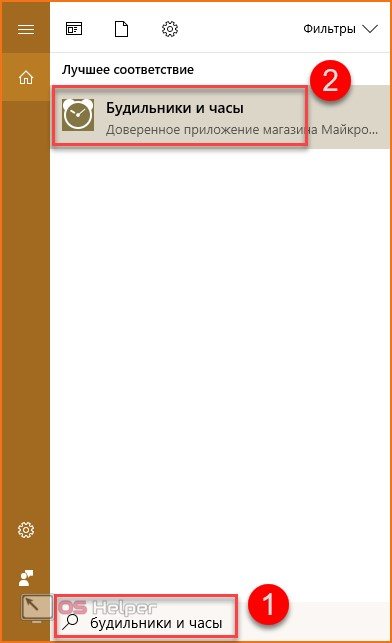
- Также программу можно найти в списке приложений через меню «Пуск». Нажмите на иконку Windows и найдите раздел «Б» в алфавитном порядке. Именно там и будет находиться функция.
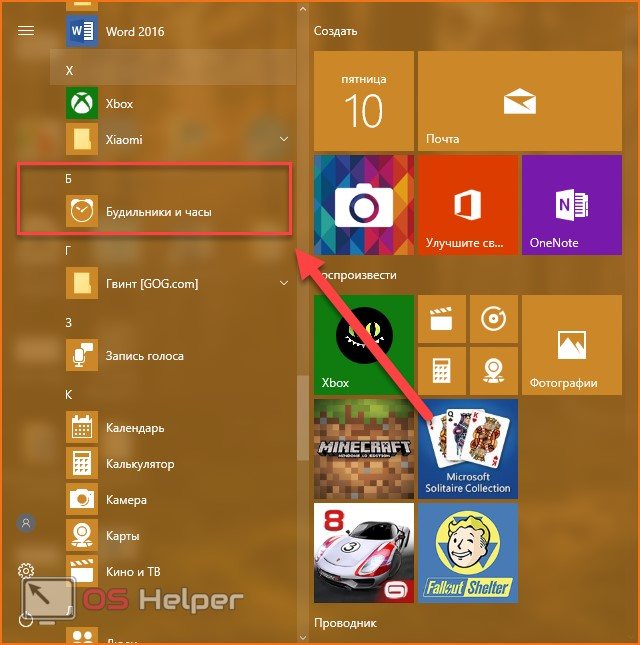
- В главном окне программы от Майкрософт вы увидите список всех установленных звонков, которые можно отключать и включать одной кнопкой (1), клавиши управления созданием и удалением новых будильников (2), вкладки с выбором таймера, секундомера и мировых часов (3).
Atomic Alarm Clock
Одно из первых приложений-будильников, которое я использовал еще в 2010 году. Утилита способна заменить собой стандартные системные часы (в правом нижнем углу). Для этого можете выбрать понравившийся вариант отображения, а их немало:
- Доступен планировщик заданий: можно создавать «таски» (tasks), указывать описания, точное время, отмечать приоритет;
- Само собой, присутствует будильник;
- Отображается не только время, но и дата (плюс множество другой информации, которую можно указать в настройках);
- Русскоязычный интерфейс — это огромный плюс;
- На выбор — более 100 разных скинов (тем, «шкурок»), которые не дадут Вас заскучать!
Скачать
Использование AIMP
Если на ноутбуке установлен медиапроигрыватель AIMP, можно использовать его в качестве полноценного будильника.
- Запустите AIMP. Щелкните по значку таймера в правом углу.
- Перейдите во вкладку «Будильник».
- Поставьте отметку возле пункта «Будильник», чтобы активировать окно с настройками.
- Отметьте, когда следует воспроизвести сигнал – в заданное время или через заданное время.
- Выберите трек с компьютера или из плейлиста AIMP.
- Установите громкость звонка и укажите, в течение какого времени она будет плавно увеличиваться.
- Нажмите «Применить» для сохранения конфигурации.
В планировщике AIMP, который открывается при нажатии на значок таймера, есть еще много полезных опций: выключение компьютера, приостановление воспроизведения, выход из программы в заданное или через заданное время. Такая функциональность по большей части является избыточной, но в нестандартных ситуациях тоже может пригодиться.
Если задача не запускается
Иногда бывает так, что переведение ПК в режим сна мешает выполнению процесса. В таком случае необходимо провести следующую манипуляцию:
- Зайти в раздел «Настройка плана электропитания» через «Панель управления».
- В появившемся окне кликнуть на раздел «Жесткий диск» и установить следующие параметры:
Зайти в «Сон», где поставить будильник и все настройки как указано на скриншоте:
После всех этих манипуляций ПК после ухода в «сон» не будет обрубать запущенные процессы. Как видите, поставить будильник не так уж и сложно, поскольку все возможности на компьютере, на котором установлена система Windows 7, присутствуют с самого начала.
Сторонние приложения
Установить будильник на Windows 10 можно посредством десятков приложений, распространяемых на интернет-страницах или через Windows Store.
Music Alarm Clock
Скачать его можете через магазин приложений Windows 10.
1. В правом нижнем углу кликните по пиктограмме шестерёнки для добавления нового звонка.
2. Введите следующие параметры:
- название задания;
- время срабатывания;
- периодичность выполнения задачи;
- мелодию сигнала.
Её можно выбрать из интегрированных в приложение либо указать свой аудиофайл. Мелодию можно проиграть прямо из окна Music Alarm Clock, кликнув по иконке воспроизведения.
3. Кликом по значку дискеты сохраните настройки.
Free Alarm Clock
Настройка будильника простая, как и в предыдущих программах. Будильники также можно редактировать и даже клонировать. Для вывода компьютера из режима сна или гибернации необходимо использовать родные драйверы для материнской платы. Также необходимо выполнять приложение от имени пользователя «СИСТЕМА», чтобы оно сработало на экране блокировки (выбора пользователя).
WakeOnStandBy
Крохотная англоязычная утилита от отечественного разработчика, увы, только с англоязычным интерфейсом. Поддерживает пробуждение ПК со сна либо гибернации при эксплуатации стоковых драйверов или переведение его в один из режимов экономии энергии, умеет выключать компьютер, запускать программы и скрипты, восстанавливать интернет-соединение.
WakeOnStandBy может использоваться в качестве планировщика заданий, поддерживает управление с командной строки. Параметров и условий выполнения задачи очень много. Также задание можно запустить вручную кнопкой «Start».
Alarm Clock HD
Свободно распространяемый мультимедийный будильник для Windows 10 с дополнительным функционалом: прогноз погоды, время в мире, радио, поддерживает темы оформления. Интерфейс также не переведён на русский язык. Настроек меньше, чем в предыдущей программе, однако такую простоту и дополнительный функционал высоко оценило пользовательское сообщество. Приложение можно установить из магазина Виндовс 10.
Clock
Ещё одно приложение из Магазина Windows. Поддерживает функционирование в режиме таймера.
1. Для создания задачи кликните по иконке плюса под надписью «Будильник», введите его название.
2. После появления уведомления, что программа не является используемым в системе по умолчанию будильником, исправьте ситуацию, кликнув «Использовать…».
Это даст возможность Clock функционировать в фоне и выводить ПК из режимов энергосбережения.
3. В следующем интерфейсе также кликните «Использовать по умолчанию».
4. В диалоговом окне согласитесь с тем, что программа будет выводить уведомления вместо стандартного будильника.
5. Щелкните «Включить».
6. В основном интерфейсе укажите значения всех переменных:
- время срабатывания (левыми стрелками вверх/вниз значения изменяются на 10 часов/минут, а правыми — с интервалом 1 час/минута соответственно);
- галочками отметьте дни недели, когда будет срабатывать будильник;
- длительность отображения оповещения;
- мелодию сигнала;
- количество и время отсрочки сигнала, если оно было отложено.
Кнопка «Показать» продемонстрирует срабатывание будильника. Все системные звуки (проигрыватели, браузеры и прочие приложение не затрагиваются) будут приглушены. Во время демонстрации доступно изменение параметров уведомления.
После добавления задачи, можно отобразить будильник в виде плитки на начальном экране в меню Пуск. Для этого, нужно поставить галочку напротив «Показывать живую иконку», и подтвердить изменения.
При установке будильника изменяются цвет его фона, иконка, живая плитка.
С возможностями встроенного календаря, секундомера и таймера ознакомьтесь самостоятельно.
Решить проблему можно и при помощи иных бесплатных приложений с мало отличающимся от рассмотренных функционалом.
Установка будильника с помощью виджета MiRelojDigital
В качестве будильника можно использовать виджет MiRelojDigital. Данная программа является полностью бесплатной. При установке может возникнуть сообщение о невозможности проверить издателя, что говорит о создании приложения «народными умельцами», однако опасности для Вашего компьютера данный продукт не представляет.
Установка MiRelojDigital
После установки на рабочем столе появляется виджет с возможностью настройки внешнего вида и времени установки будильника.
Виджет MiRelojDigital
Для включения будильника необходимо выбрать соответствующий пункт меню.
Установка формата времени и стиля
Окно настроек изменится, позволяя установить время звонка. Не забудьте задать параметр в крайнем левом окошке. АМ – значит до полудня, РМ – после.
Установка будильника
Для отключения работающего звонка будильника нужно нажать клавишу R.
Как поставить будильник на компьютере Windows 10
Сначала посмотрим, как установить будильник на компьютер Windows 10. В операционной системе Windows 10 имеется встроенное приложение «Будильники и часы», которым можно воспользоваться без помощи других средств.
Приложение по умолчанию встроено в ОС Windows 10, оно находится в меню кнопки «Пуск». Если программа ранее была удалена из операционной системы, приложение можно снова установить на компьютер из Магазина Microsoft Store (Windows Store).
Стандартное приложение «Будильники и часы» предназначено для работы с таймерами, секундомерами, будильниками и часами. Работа приложения зависит от настроек электропитания устройства.
Обратите внимание на то, что стандартный будильник на ноутбуке Windows 10 будет работать в режимах «Сон» или «Гибернация» если на компьютере имеется поддержка технология InstantGo. Приложения продолжают работать в режиме сна, и выдают уведомления, в нашем случае, запускают мелодию будильника
Функция InstantGo поддерживается на новых ноутбуках, поэтому будильник в стандартном приложении, работающий в спящем режиме компьютера доступен не на всех устройствах.
В других случаях, на ноутбуке или стационарном ПК будильник будет работать в только режиме бодрствования. Компьютер все время должен быть подключен к электрической сети, а режим сна должен быть отключен в настройках электропитания.
При этом варианте конфигурации компьютера, в окне приложения «Будильники и часы» отображается сообщение «Уведомления появляются, только когда ПК работает в режиме бодрствования». Это означает, что на данном устройстве нет поддержки функции InstantGo, а компьютер для возможности работы будильника должен всегда быть подключен к питающей сети.
Если на ПК проводилась оптимизация Windows 10 для ускорения работы системы, посмотрите настройки своего устройства. Возможно, в параметрах ОС были отключены некоторые функции, необходимые для работы будильника.
В приложении «Параметры» проверьте следующие настройки:
- В разделе «Система», во вкладке «Уведомления и действия», в параметре «Уведомления» должны быть включены пункты: «Получать уведомления от приложений и других пользователей» и «Разрешить воспроизведение звуков уведомлениями».
- В разделе «Конфиденциальность», во вкладке «Фоновые приложения» включите параметр «Разрешить приложениям работать в фоновом режиме», в опции «Выберите, какие приложения могут работать в фоновом режиме» перейдите к приложению «Будильники и часы», а затем передвиньте переключатель в положение «Включено».
Чтобы настроить будильник на ноутбуке Windows или стационарном ПК выполните следующие действия:
- Запустите приложение «Будильники и часы» на компьютере.
- В окне программы откроется вкладка «Будильник», в которой по умолчанию выставлено время: «7:00».
- Щелкните левой кнопкой мыши по установленному времени.
- В окне «Изменить будильник» подберите подходящее время в часах и минутах.
- Если нужно измените название будильника.
- В опции «Повторяется» выберите время: «Каждый день» (по умолчанию), или другие подходящие дни недели для работы аудио сигнала.
- В параметре «Звук» доступны следующие мелодии для звонка:
- Звук часов.
- Ксилофон.
- Аккорды.
- Стук.
- Звон.
- Переход.
- Нисходящий.
- Удар.
- Эхо.
- Восходящий.
- В пункте настроек «Отложить» можно настроить время запуска будильника попозже:
- Выключено.
- 5 минут.
- 10 минут.
- 20 минут.
- 30 минут.
- Час.
- Нажмите на кнопку «Сохранить», расположенную на нижней панели, чтобы зафиксировать ваши настройки.
- Включите будильник в окне приложения.
После запуска мелодии звонка, в области уведомлений появится окно приложения.
Здесь можно закрыть программу, или нажать на кнопку в правом верхнем углу, где нужно выбрать одну из опций: «Перейти к параметрам уведомления» или «Отключить все уведомления для Будильники и часы».
В приложении «Параметры», в окне «Будильники и часы» можно настроить появление окна уведомления, приоритет и другие опции.
Если этот будильник не нужен, его можно удалить (кнопка с изображением корзины), отменить выбранное действие (кнопка с крестиком), узнать подробности о приложении (кнопка с тремя точками).
В приложении «Будильники и часы» можно создать несколько будильников со своими заданными параметрами.
Устанавливаем будильник на ноутбуке в Windows
В повседневной жизни время играет важную роль. С его помощью люди придерживаются определённого режима: начинают рабочий день вовремя, ходят на обеденный перерыв, проводят деловые встречи и прочее.
Стандартный будильник сейчас есть в каждом жилом помещении. Настройкой его на мобильном телефоне или других устройствах уже не новость. А можно ли завести будильник на ноутбуке? Несомненно, есть такая возможность. Просто не все о ней знают.
Два основных метода его включения:
с помощью стандартных утилит;
установленных на ноутбук программ.
Чтобы установить будильник на ноутбуке можно воспользоваться встроенным в операционную систему Windows7 планировщиком заданий.
Для его вызова следует зайти в меню Пуск, потом в строке поиска вписать слово Планировщик .
Можно воспользоваться вторым способом:
затем «Панель управления»;
выбрать «Систему и безопасность», «Администрирование»
и, наконец, «Планировщик заданий»;
справа в открывшейся части окна следует – «Создать задачу»;
выбирая вкладку «Общее», нужно вписать имя задачи. Например, назвать её Будильник. В описании — указать «Включение»;
следующая вкладка «Триггеры». Кликнуть – «Создать».
Если пользователю нужно, чтобы звонок каждый день срабатывал в тоже время, то следует задать для этого определённые данные.
подтвердить, и зайти в графу «Действие»;
в выпадающем списке выбрать «Запуск программы»;
нажать «Обзор» и определиться с музыкальным файлом, который будет звучать при срабатывании звонка;
переключиться на закладку «Условия»;
поставить птичку «Пробуждать компьютер для выполнения задачи»;
перейдя в «Параметры», пользователь может сам внести коррективы, когда понадобится.
На этом установка завершена. Главное, не забыть оставить компьютер в спящем режиме, включить звук.
Чтобы в него перейти, нужно выполнить следующие настройки в Панели управления:
в списке выбрать «Электропитание»;
далее — указать в стандартном плане «Максимальная производительность»;
после этого – «Настройка плана электропитания»;
установить временной промежуток для перехода в спящий режим.
ПрограммаAlarmClock очень простая и бесплатная. Установив ее на компьютер или ноутбук, она не позволит опоздать с подъёмом.
Достаточно выбрать приятную для слуха мелодию и пробуждаться с удовольствием. В нём предусмотрено добавление сообщения, появляющегося на экране в момент звонка.
Кроме того, он может выводить компьютер из режима сна и включать питание монитора. Будильников можно выставить столько, сколько необходимо и редактировать их в любой момент.
Он поддерживает большое количество звуковых форматов:
Кроме основной функции в Alarm Clock есть:
добавление сигнала с сообщением;
установка повтора ежедневного расписания.
Сигналы, которые он способен воспроизводить, можно сохранить как резервные файлы формата *.alm.
Сообщения пользователь сможет откорректировать в любое время.
Если говорить о режиме повтора, то его можно устанавливать или отменять. Отсрочить получится от одной до десяти минут.
Работа с ним несложная. Для этого используют кнопку Add, что означает – Добавить, для установки сигнала. В открывшемся новом окне нужно выбрать время сигнала, периодичность повторения, вставку текстового сообщения, которое его сопровождает.
Если пользователь хочет слышать мелодию, которая хранится на компьютере, то достаточно указать её.
Для некоторых опций есть возможность их включения или выключения:
вывод ПК из ждущего режима;
установка расписания звонков.
В случае необходимости изменения настроек можно воспользоваться кнопкой Edit.
Вывод получается сам собой — программа пригодится всем, кто боится проспать.
Для операционной системы Windows 8 все настройки выполняются также пошагово аналогично седьмой версии.
Существует ещё один очень удобный способ выставления будильника на ноутбуке. Для этого используют известный проигрыватель AIMP.
кликнуть по круглому значку, находящемуся с правой стороны в окне программы;
перейти на закладку Будильник;
для его установки нажать на квадрат, слева от названия вкладки, выбрать время сигнала (ввести с клавиатуры), щёлкая по специальному полю;
указать файл для проигрывания, который станет будильником;
отрегулировать громкость звучания. Можно установить, чтобы она нарастала постепенно;
когда все настройки выбраны, нажать — Применить.
Если использовать вкладку Планировщик, то в дополнение пользователь может указать параметры для определённых действий — в указанное время или по окончании звучания песни:
закрыть окно программы;