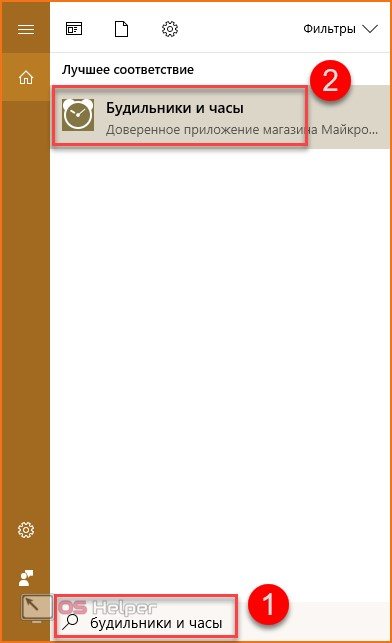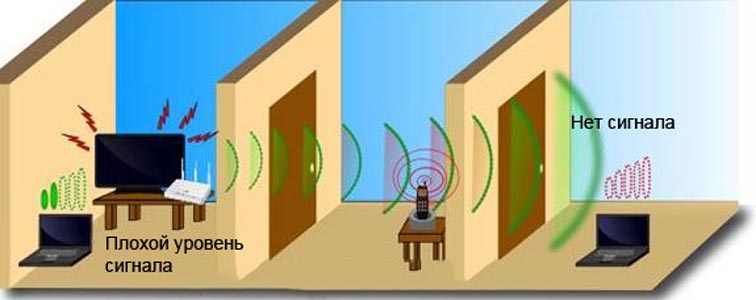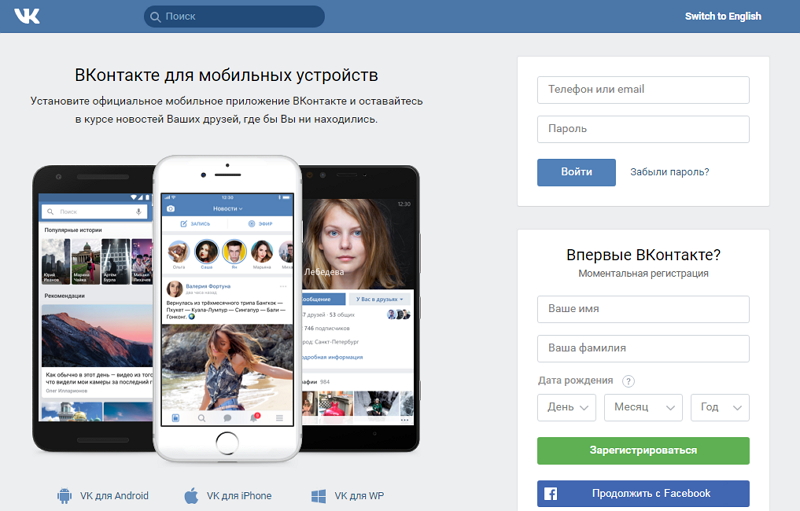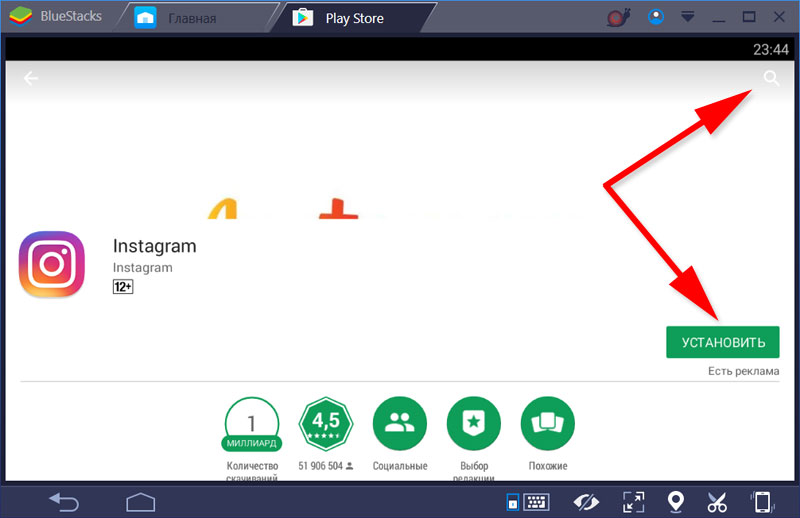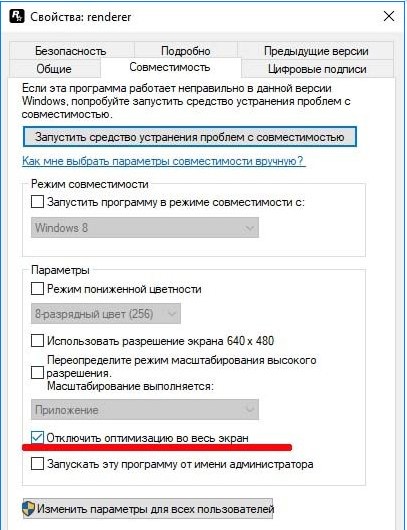Будильник на компьютер или на ноутбук windows
Содержание:
- Как поставить будильник на компьютере Windows 10
- Не прошел 31 день с момента активации Windows 10
- Как поставить будильник на компьютере Windows 10
- Установка таймера
- Сторонние приложения
- Как установить с помощью средств системы
- Как поставить будильник на ноутбуке Windows 10 с помощью встроенного приложения?
- Установка
- Способы управления
- Как установить будильник
- Заводской брак или срок службы клавиатуры подошел к концу
- Как ставить будильник на ноутбуке в AIMP
Как поставить будильник на компьютере Windows 10
Сначала посмотрим, как установить будильник на компьютер Windows 10. В операционной системе Windows 10 имеется встроенное приложение «Будильники и часы», которым можно воспользоваться без помощи других средств.
Приложение по умолчанию встроено в ОС Windows 10, оно находится в меню кнопки «Пуск». Если программа ранее была удалена из операционной системы, приложение можно снова установить на компьютер из Магазина Microsoft Store (Windows Store).
Стандартное приложение «Будильники и часы» предназначено для работы с таймерами, секундомерами, будильниками и часами. Работа приложения зависит от настроек электропитания устройства.
Обратите внимание на то, что стандартный будильник на ноутбуке Windows 10 будет работать в режимах «Сон» или «Гибернация» если на компьютере имеется поддержка технология InstantGo. Приложения продолжают работать в режиме сна, и выдают уведомления, в нашем случае, запускают мелодию будильника
Функция InstantGo поддерживается на новых ноутбуках, поэтому будильник в стандартном приложении, работающий в спящем режиме компьютера доступен не на всех устройствах.
В других случаях, на ноутбуке или стационарном ПК будильник будет работать в только режиме бодрствования. Компьютер все время должен быть подключен к электрической сети, а режим сна должен быть отключен в настройках электропитания.
При этом варианте конфигурации компьютера, в окне приложения «Будильники и часы» отображается сообщение «Уведомления появляются, только когда ПК работает в режиме бодрствования». Это означает, что на данном устройстве нет поддержки функции InstantGo, а компьютер для возможности работы будильника должен всегда быть подключен к питающей сети.
Если на ПК проводилась оптимизация Windows 10 для ускорения работы системы, посмотрите настройки своего устройства. Возможно, в параметрах ОС были отключены некоторые функции, необходимые для работы будильника.
В приложении «Параметры» проверьте следующие настройки:
- В разделе «Система», во вкладке «Уведомления и действия», в параметре «Уведомления» должны быть включены пункты: «Получать уведомления от приложений и других пользователей» и «Разрешить воспроизведение звуков уведомлениями».
- В разделе «Конфиденциальность», во вкладке «Фоновые приложения» включите параметр «Разрешить приложениям работать в фоновом режиме», в опции «Выберите, какие приложения могут работать в фоновом режиме» перейдите к приложению «Будильники и часы», а затем передвиньте переключатель в положение «Включено».
Чтобы настроить будильник на ноутбуке Windows или стационарном ПК выполните следующие действия:
- Запустите приложение «Будильники и часы» на компьютере.
- В окне программы откроется вкладка «Будильник», в которой по умолчанию выставлено время: «7:00».
- Щелкните левой кнопкой мыши по установленному времени.
- В окне «Изменить будильник» подберите подходящее время в часах и минутах.
- Если нужно измените название будильника.
- В опции «Повторяется» выберите время: «Каждый день» (по умолчанию), или другие подходящие дни недели для работы аудио сигнала.
- В параметре «Звук» доступны следующие мелодии для звонка:
- Звук часов.
- Ксилофон.
- Аккорды.
- Стук.
- Звон.
- Переход.
- Нисходящий.
- Удар.
- Эхо.
- Восходящий.
- В пункте настроек «Отложить» можно настроить время запуска будильника попозже:
- Выключено.
- 5 минут.
- 10 минут.
- 20 минут.
- 30 минут.
- Час.
- Нажмите на кнопку «Сохранить», расположенную на нижней панели, чтобы зафиксировать ваши настройки.
- Включите будильник в окне приложения.
После запуска мелодии звонка, в области уведомлений появится окно приложения.
Здесь можно закрыть программу, или нажать на кнопку в правом верхнем углу, где нужно выбрать одну из опций: «Перейти к параметрам уведомления» или «Отключить все уведомления для Будильники и часы».
В приложении «Параметры», в окне «Будильники и часы» можно настроить появление окна уведомления, приоритет и другие опции.
Если этот будильник не нужен, его можно удалить (кнопка с изображением корзины), отменить выбранное действие (кнопка с крестиком), узнать подробности о приложении (кнопка с тремя точками).
В приложении «Будильники и часы» можно создать несколько будильников со своими заданными параметрами.
Не прошел 31 день с момента активации Windows 10
Как поставить будильник на компьютере Windows 10
Нередко случается так, что нужно срочно уйти, а на ноутбуке идёт загрузка важного файла. Выключить технику через определённый промежуток времени поможет специальный таймер
Существует множество способов его установить, но новичку они не всегда известны.
Зачем необходимо ставить на ноутбуке таймер выключения
Автоматическое выключение компьютера или ноутбука — важная функция, поэтому необходимо знать о ней каждому пользователю. В каких случаях следует воспользоваться таймером:
- на компьютере идёт установка программного обеспечения, но ждать до окончания процесса нет возможности;
- необходимо контролировать, сколько времени проводит ребёнок за компьютерной техникой в отсутствие родителей и выключил ли он компьютер в положенное время;
- требуется автоматизация процесса, чтобы ускорить работу ноутбука.
Кроме того, таймер поможет при планировании личного времени. Не секрет, что многие проводят за экраном монитора большую часть дня, откладывая дела по работе или учёбе. Автоматическое выключение ноутбука поможет оторваться от увлекательной игры строго в нужное время.
Как поставить таймер выключения на ноутбуке в Windows
Операционная система не предусматривает автоматического выключения по умолчанию, но поставить таймер можно несколькими методами.
Первый способ установки таймера подразумевает использование командной строки. Сначала нужно включить её, зажав одновременно клавишу «R» и «Win». Появляется окно, где вводят команду «shutdown -s -t N».
Обратить внимание нужно на букву N, которая означает время в секундах до выключения. После чего остаётся нажать «Ок» и продолжить работу за ПК
На экране будет сообщение, уведомляющее пользователя об оставшемся времени.
По его истечении все открытые программы закроются (предварительно данные сохраняются), а ноутбук выключится как всегда.
Внимание! При необходимости принудительного закрытия программ придётся после окончания времени добавить в команду «-f». Отменить таймер также легко: достаточно в командной строке написать «shutdown -a». Планировщик задач является более быстрым вариантом
Сначала нужно вызвать командную строку клавишами «Win+R», затем написать в ней «taskschd.msc» и подтвердить действие, нажав «Ок»
Планировщик задач является более быстрым вариантом. Сначала нужно вызвать командную строку клавишами «Win+R», затем написать в ней «taskschd.msc» и подтвердить действие, нажав «Ок».
Появится «Планировщик заданий», где нужно справа выбрать «Создать простую задачу», дать ей название, настроить триггер, задать время и дату для запуска задачи. На панели слева нажать «Действие» и выбрать «Запустить программу».
В первом окне ввести команду «stutdown», во втором «-s» и в конце нажать «Далее». В заданное время ноутбук автоматически выключится.
Как поставить ноутбук на таймер при помощи сторонних программ
Есть более быстрые способы поставить таймер на ноутбук, например, с помощью специальных программ. Некоторые из них:
- Wise Auto Shutdown. Бесплатная утилита на русском языке, которую освоит и новичок. Необходимо её запустить, выбрать нужную функцию («Завершение работы», «Сон» и другое) и настроить время. По умолчанию, за 5 минут до выключения появится напоминание, завершение сеанса можно отложить или отменить при необходимости.
- Таймер выключения. Простая программа с интересным интерфейсом на русском языке, может автоматически запускаться при включении. Нередко вместе с ней устанавливается дополнительное ПО, влияющее на работу ноутбука. Стоит сказать, что утилита закрывает все приложения и не сохраняет данные, то есть об этом нужно позаботиться заранее.
- Power Off. Программа, в которой можно найти множество функций помимо таймера. Устанавливать её не нужно — она запускается из архива. Есть обратный отсчёт и автоматическое выключение после простоя системы в течение определённого промежутка времени, а также блокировка, сон и многое другое. Единственный минус — закрывать программу нельзя, иначе таймер не сработает.
- Auto PowerOff. Понятный интерфейс и минимум действий — вот что выделяет программу среди сотни других. Необходимо только настроить время и дату, а также системное действие для того, чтобы ноутбук автоматически выключился.
Таймер на компьютере считается одной из важных функций. Есть несколько способов выключить ноутбук — это воспользоваться командной строкой, планировщиком задач или сторонней программой. Наиболее простым считается последний вариант.
Понравилась?
Установка таймера
Таймеры — еще одно дополнение в Windows. В приложении «Alarms & Clock» перейдите на соответствующую вкладку. Здесь вы можете увидеть все настройки (или умолчания, если вы впервые посетили приложение).
- Выберите «Воспроизвести», чтобы запустить его.
- «Сброс» выполняет двойную функцию. Если он не работает, он открывает страницу редактирования, где вы можете изменить его.
- Если он работает, «Сброс» сбрасывает его.
Чтобы создать новую задачу щелкните «плюс» (+) в нижнем правом углу. Используйте колесо прокрутки, чтобы установить время, а затем нажмите ссылку под названием «Имя», чтобы назвать его. В отличие от функции будильника, вы не можете устанавливать разные звуки. Когда вы закончите, кликните кнопку «Сохранить».
Когда ваш таймер закончится, вы получите уведомление. Выберите «Отклонить», чтобы остановить звук.
Чтобы удалить его, нажмите «Выбрать сигналы» в правом нижнем углу окна «Alarms & Clock». Выберите нужные и щелкните «Удалить».
Сторонние приложения
Установить будильник на Windows 10 можно посредством десятков приложений, распространяемых на интернет-страницах или через Windows Store.
Music Alarm Clock
Скачать его можете через магазин приложений Windows 10.
1. В правом нижнем углу кликните по пиктограмме шестерёнки для добавления нового звонка.
2. Введите следующие параметры:
- название задания;
- время срабатывания;
- периодичность выполнения задачи;
- мелодию сигнала.
Её можно выбрать из интегрированных в приложение либо указать свой аудиофайл. Мелодию можно проиграть прямо из окна Music Alarm Clock, кликнув по иконке воспроизведения.
3. Кликом по значку дискеты сохраните настройки.
Free Alarm Clock
Настройка будильника простая, как и в предыдущих программах. Будильники также можно редактировать и даже клонировать. Для вывода компьютера из режима сна или гибернации необходимо использовать родные драйверы для материнской платы. Также необходимо выполнять приложение от имени пользователя «СИСТЕМА», чтобы оно сработало на экране блокировки (выбора пользователя).
WakeOnStandBy
Крохотная англоязычная утилита от отечественного разработчика, увы, только с англоязычным интерфейсом. Поддерживает пробуждение ПК со сна либо гибернации при эксплуатации стоковых драйверов или переведение его в один из режимов экономии энергии, умеет выключать компьютер, запускать программы и скрипты, восстанавливать интернет-соединение.
WakeOnStandBy может использоваться в качестве планировщика заданий, поддерживает управление с командной строки. Параметров и условий выполнения задачи очень много. Также задание можно запустить вручную кнопкой «Start».
Alarm Clock HD
Свободно распространяемый мультимедийный будильник для Windows 10 с дополнительным функционалом: прогноз погоды, время в мире, радио, поддерживает темы оформления. Интерфейс также не переведён на русский язык. Настроек меньше, чем в предыдущей программе, однако такую простоту и дополнительный функционал высоко оценило пользовательское сообщество. Приложение можно установить из магазина Виндовс 10.
Clock
Ещё одно приложение из Магазина Windows. Поддерживает функционирование в режиме таймера.
1. Для создания задачи кликните по иконке плюса под надписью «Будильник», введите его название.
2. После появления уведомления, что программа не является используемым в системе по умолчанию будильником, исправьте ситуацию, кликнув «Использовать…».
Это даст возможность Clock функционировать в фоне и выводить ПК из режимов энергосбережения.
3. В следующем интерфейсе также кликните «Использовать по умолчанию».
4. В диалоговом окне согласитесь с тем, что программа будет выводить уведомления вместо стандартного будильника.
5. Щелкните «Включить».
6. В основном интерфейсе укажите значения всех переменных:
- время срабатывания (левыми стрелками вверх/вниз значения изменяются на 10 часов/минут, а правыми — с интервалом 1 час/минута соответственно);
- галочками отметьте дни недели, когда будет срабатывать будильник;
- длительность отображения оповещения;
- мелодию сигнала;
- количество и время отсрочки сигнала, если оно было отложено.
Кнопка «Показать» продемонстрирует срабатывание будильника. Все системные звуки (проигрыватели, браузеры и прочие приложение не затрагиваются) будут приглушены. Во время демонстрации доступно изменение параметров уведомления.
После добавления задачи, можно отобразить будильник в виде плитки на начальном экране в меню Пуск. Для этого, нужно поставить галочку напротив «Показывать живую иконку», и подтвердить изменения.
При установке будильника изменяются цвет его фона, иконка, живая плитка.
С возможностями встроенного календаря, секундомера и таймера ознакомьтесь самостоятельно.
Решить проблему можно и при помощи иных бесплатных приложений с мало отличающимся от рассмотренных функционалом.
Как установить с помощью средств системы
В Windows 10 появилась возможность заводить будильник, причем делается это двумя способами.
Будильники и часы
В «Десятке» есть одноимённое приложение, созданное для работы с временем в операционной системе.
Если в вашей редакции ОС данная программа не обнаруживается, загрузите и установите её из магазина Windows Store.
Скорее всего, загрузка программы будет сопровождаться уведомлением о том, что сигнал сработает только в том случае, если персональный компьютер находится в режиме бодрствования. Часто это значит, что текущие драйверы и аппаратная конфигурация ПК не позволяют пробудить систему из сна либо восстановить из режима гибернации. В такой ситуации наверняка выходом станет следующий вариант действий.
2. Если стандартного будильника нет, жмите по кнопке с иконкой знака плюс в нижнем правом углу для его создания. В ином случае можно отредактировать стандартный будильник.
3. Задайте следующие переменные:
- наименование сигнала;
- его периодичность (единожды, по указанным дням);
- проигрываемый звук (к сожалению, установить собственную мелодию нельзя, придётся довольствоваться стандартным набором аудиофайлов как в телефоне 15-летней давности);
- отсрочка проигрывания – время, через которое сигнал повторится, если при срабатывании будет нажата кнопка «Повторить».
В появляющемся диалоге оповещение можно повторить через указанное при создании записи либо выбранное в выпадающем списке время.
Если на ноутбуке потребуется отключить спящий режим, сделайте это вручную, самому приложению решение данной задачи не доверяйте. Зайдите в параметры электропитания через Пуск → Параметры → Система → Питание, спящий режим. Условие — переходя в режим сна выберите «Никогда».
Планировщик заданий
При использовании «родных» драйверов для железа вашего компьютера либо ноутбука вероятность того, что Планировщик заданий сможет пробудить его с обоих режимов экономии электрической энергии очень высока.
1. Для запуска Планировщика заданий в операционной системе Windows 10 зажмите комбинацию клавиш Win + R, а в открывшемся диалоге выполните команду «taskschd.msc».
3. В первую строчку введите её имя, чуть ниже — описание, если необходимо.
4. Ниже, в разделе с параметрами безопасности, справа кликните по кнопке с названием «Изменить…».
5. Введите «СИСТЕМА» с учетом регистра и закройте окошко с сохранением изменений.
6. Активируйте опцию выполнения задачи с наивысшим приоритетом. Задача будет выполнена даже на заблокированном ПК без входа в учетную запись пользователя.
7. Перейдите в соседнюю вкладку и щёлкните «Создать».
8. Задайте условия срабатывания задания: когда выполнить задачу и связанные с каждым из условий параметры (если по расписанию, то дни и время, количество повторений), периодичность повторения, время отсрочки и остановки, срок действия задачи.
9. Перейдите в следующую вкладку и укажите выполняемое задание (в нашем случае выбрано проигрывание мелодии через плеер VLC). «Приложение либо сценарий» — сюда введите путь к исполняемому файлу мультимедиа проигрывателя.
VLC://quit
Пример аргумента: D:\Download\Radio.mp3 VLC://quit
11. Переключитесь на вкладку «Условия», там установите галочку в чекбоксе напротив строки «Пробуждать компьютер…», нажмите OK.
В Планировщике можно в любой момент изменить указанные параметры.
12. Зайдите в конфигурацию электропитания в Панели управления, посетите раздел с настройками текущего плана электрического питания.
13. В разделе «Сон» разрешите все таймеры пробуждения.
Теперь будильник сработает, даже если ПК переведён в спящий режим (но не режим гибернации) или заблокирован, но без выхода из учетной записи (экран блокировки можно вызвать вручную сочетанием клавиш Win + L). На практике, чтобы компьютер пробуждался, необходимо устанавливать оригинальные драйверы для системной платы и предложенные разработчиком ноутбука приложения для управления его электропитанием.
Как поставить будильник на ноутбуке Windows 10 с помощью встроенного приложения?
В последней версии операционки разработчики значительно упростили жизнь пользователям. Ищем приложение «Будильник и часы» и заходим в него.
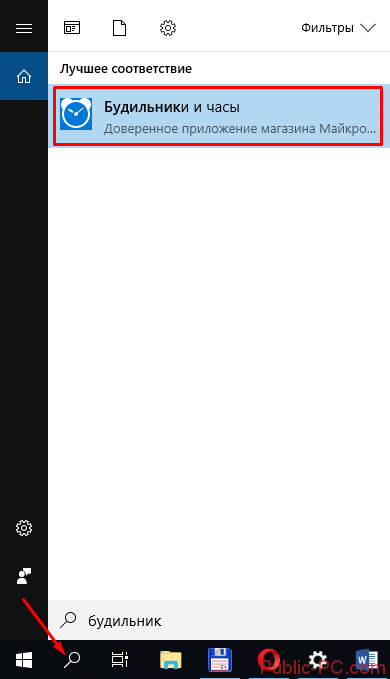
В появившемся окошке нажимаем на плюсик, чтобы добавить новый звонок.

Далее выбираем время, кратность повтора (однократно, каждый день или отдельно выбранные дни), звук (мелодию) и время, на которое нужно отложить звонок. Например, вы не успели отреагировать (проснуться) и выключить зазвонивший будильник. Выберите время, через которое он зазвонит снова (любимые «еще пять минуточек»).
После настройки параметров нажимаем иконку «Сохранить».

Во время звонка справа рабочего стола будет всплывать окошко, где можно выключить будильник («Закрыть») или отложить на заданное время.

Обратили внимание на сообщение, написанное красным? Речь идет о том, что будильник будет звонить только при включенном компьютере. Ноутбук в отключенном состоянии или даже в спящем режиме не выдаст нужный сигнал
Кстати, такие правила действуют и для «Планировщика заданий».
Чтобы будильник стопроцентно зазвонил, нам нужно оставить ноутбук включенным и не допустить перехода в спящий режим. Для этого настраиваем дополнительные параметры.
Переходим в параметры операционной системы. В последней версии «десятки» они находятся здесь.
Дальше переходим в раздел «Система».

В «Системе» нас интересует пункт «Питание и спящий режим». Свойства экрана (то, через сколько потухнет монитор) нас не сильно интересуют
Важно выставить параметры в разделе «Сон». Здесь устанавливаются настройки спящего режима, когда ПК работает от батареи или подключен к сети
Выбрав значения «Никогда», можно быть уверенным в том, что компьютер не отключится и будильник зазвонит.

Но важно помнить об одном нюансе. Если ноутбук питается от батареи, нужно быть уверенным, что ее хватит до звонка будильника
При потухшем экране и выключенном Wi-Fi компьютер должен проработать достаточное время. Но все зависит от возраста ноутбука и состояния батареи.
Установка
- Нажмите «Пуск»
- В пункте «Найти» введите «alarms»
- Откройте «Alarms & Clock».

- Можно включить или отключить опцию, щелкнув переключатель.
- Чтобы создать новую задачу, щелкните «плюс» (+) в нижнем правом углу.

- Пользуйтесь колесом прокрутки, чтобы установить время
- Затем кликните ссылки под каждым из оставшихся элементов, чтобы настроить имя, повторение (в какие дни он будет работать) и звук.

- Когда вы закончите, щелкните «Сохранить».
- Ваш новый будильник будет автоматически включен, но вы можете включить или выключить его, как и любой другой сигнал.
Когда сигнал погаснет, вы получите уведомление над системным лотком Windows. Кликните «Отклонить», чтобы остановить звук таймера или «Отложить», чтобы отложить часы на заданное время. Возможно даже использовать раскрывающийся список, чтобы настроить повтор.

- Чтобы удалить задачу нажмите «Выбрать» в правом нижнем углу окна «Alarms & Clock».
- Выберите будильники, которые вы хотите удалить.
Способы управления
Управление телевизором осуществляется при помощи специальной указки, которая встроена в пульт. Она позволяет курсору легко и быстро перемещаться по экрану, процесс осуществляется благодаря наличию гироскопа и Bluetooth. Управлять ТВ такого типа пользователь может также при помощи голосовых команд, с их помощью можно настроить громкость звучания либо завести будильник на нужное время. В некоторых моделях телевизоров экран можно делить на две части, активировав специальный режим.

Как установить будильник
На любом Android смартфоне или планшете будильник настраивается через виджет часов на главном экране. Инструкция:
Шаг 1. Откройте главный экран и тапните на виджет с часами. Здесь перейдите на вкладку «Будильник».
Шаг 2. Нажмите на кнопку «Добавить» (в виде плюса), чтобы создать новый будильник. Здесь укажите нужное время, настройте другие параметры (мелодия, вибрация, описание).
Шаг 3. На главной странице нажмите на значок «Показать больше» в виде трех точек и выберите «Настройки». Откроется страница, на которой можно изменить общие параметры для будильников (мелодия, повтор, автоотключение, функции боковых кнопок и другое).
Шаг 4. Чтобы отредактировать или отключить уже существующий будильник, откройте список и тапните по нужному сигналу. После этого внесите все необходимые изменения и нажмите «Готово».
Изменения, которые вносятся для каждого конкретного будильника (например, мелодия и повтор) никак не влияют на другие сигналы. Они работают независимо друг от друга.
Заводской брак или срок службы клавиатуры подошел к концу
Как ставить будильник на ноутбуке в AIMP
Существует ещё один очень удобный способ выставления будильника на ноутбуке. Для этого используют известный проигрыватель AIMP.
Алгоритм действий:
Если использовать вкладку Планировщик, то в дополнение пользователь может указать параметры для определённых действий — в указанное время или по окончании звучания песни:
Что касается установки проигрывателя AIMP, то всё очень просто. Нужно всего лишь скачать установочный файл программы и последовательно выполнять шаги инструкции. С этим справится даже неопытный пользователь.
Каждый человек, ознакомившись с разными видами будильников, мог попробовать выставить любой из них.
Они имеют свои плюсы и минусы. Всё зависит от потребностей человека. Это решающий фактор выбора какого-то определённого из них.
Ситуации в жизни бывают разные, а значит может возникнуть необходимость установить будильник на ноутбуке или обычном компьютере. Например, если нужно поднять сразу всю комнату в студенческом общежитии или Вы ходите будить своего ребенка каждое утро мультиком. Сделать это совсем не сложно. Поставить онлайн-будильник можно легко и просто. Причём для этих целей можно использовать бесплатную программу будильник, а можно ещё проще — встроенный планировщик Windows.Подготовка:
Перед тем, как установить будильник на ноутбуке или компе, надо сначала правильно настроить само устройство. Для этого нажимаем кнопку Пуск и набираем слово «Электропитание». И в Windows 7, и в самой современной Windows 10 в результатах поиска Вы увидите значок искомого параметра.
Кликаем на него и попадаем вот в такое меню:
Ниже, в разделе «Сон», параметру «Разрешить таймеры пробуждения» поставить значение «Включить».
С настройками операционной системы закончили — теперь займёмся самим будильником.
1. Как поставить будильник онлайн через планировщик Windows
Нажимаем кнопку Пуск и просто набираем на клавиатуре слово «Планировщик». В результатах поиска Вы увидите нужный значок:
Кликаем на него мышкой и откроется вот такое главное окно Планировщика заданий Виндовс. В главном меню Выбираем пункт Действие >>> Создать простую задачу
.
Запустится мастер создания простой задачи:
В поле «Имя» вводим название задания. Поле «Описание» можно вообще оставить пустым. Идём далее.
Тип задания выставляем «Ежедневно» — будить он нас будет каждый день. Переходим к установки времени выполнения:
Наш будильник на компьютере будет срабатывать в 7 часов утра.
Следующим шагом выбираем действие — «Запустить программу»:
В следующим окне нажимаем кнопку «Обзор» и выбираем какую-нибудь звонкую и яркую мелодию:
В последнем окне будет сводка по задаче:
Проверяем — всё ли выставили верно и нажимаем на «Готово».
Вот и всё — мы успешно смогли поставить будильник на компьютере или ноутбуке, который будет каждый день в 7 утра поднимать нас на работу или по иным делам. Единственное условие — не выключать ноутбук или компьютер, а отправлять его в Сон или Режим гибернации.
Если же Вы хотите, чтобы будильник срабатывал при выключенном компьютере, то надо в Планировщике зайти в свойства созданной задачи и на вкладке «Условия» поставить галочку «Пробуждать компьютер для выполнения задачи»:
2. Бесплатная программа будильник
Отличное решение для тех, кто ищет простой, удобный и бесплатный будильник онлайн на ноутбук либо компьютер — программа Free Alarm Clock. Скачать её можно на официальном сайте (). Она небольшая, поэтому скачивание и установка займут буквально несколько минут. После этого в системном лотке, около часов, появится вот такой значок:
Кликаем на него и выпадет контекстная менюшка приложения. С её помощью открываем главное окно программы и добавляем свой компьютерный онлайн будильник:
Выставляем время, когда он должен сработать и дни недели. Выбираем звук и, если он короткий, ставим галочку «Повторять звук». Жмём на ОК.
Вот и всё. Единственное замечание — не забудьте включить автозагрузку приложения через меню «Параметры»:
Теперь в каждый из выбранных дней будильник на ноутбуке или компе будет звонить точно в заданное время и поднимать Вас на работу или на учёбу.