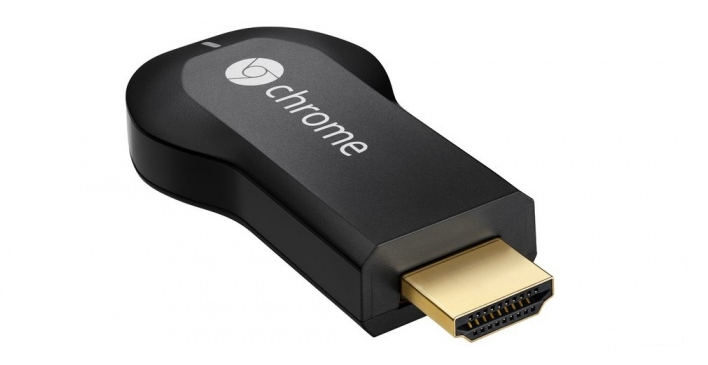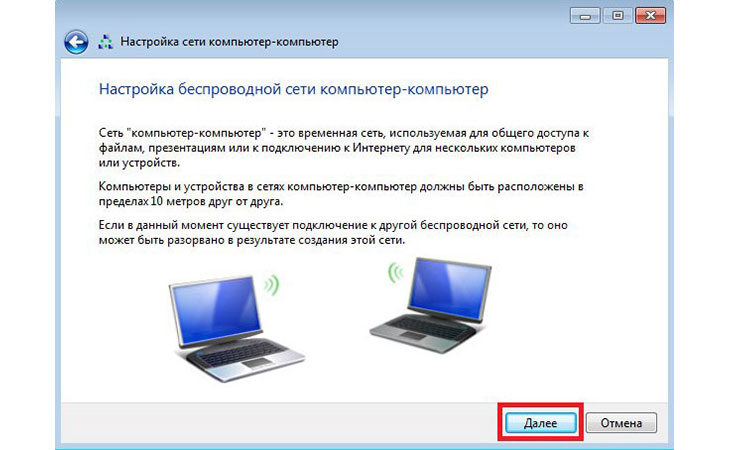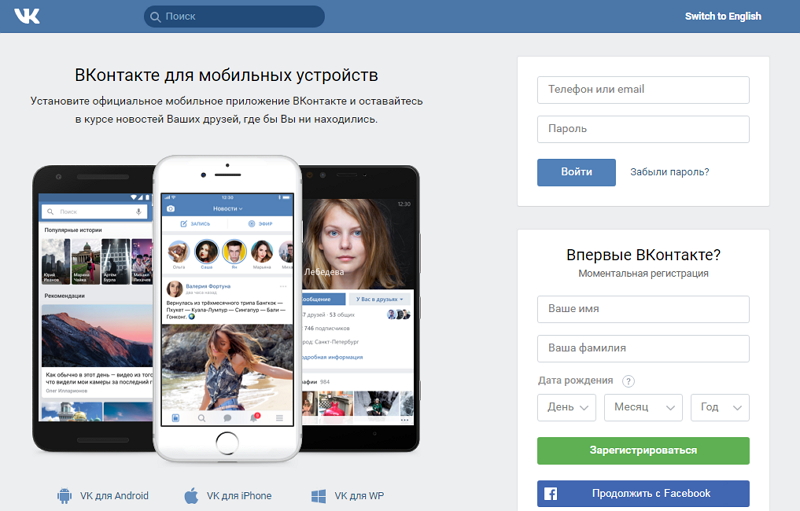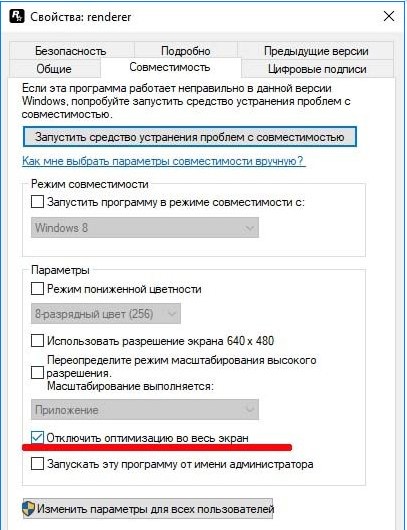Как подключить ноутбук (компьютер) к интернету по wi-fi? проблемы с подключением к wi-fi
Содержание:
- После переустановки Windows 7 не работает интернет по кабелю
- Примеры подключения WiFi на Windows
- Причины отказа включения адаптера Wi-Fi на ноутбуке и как их устранить
- Как подключить WiFi, если интернет уже есть?
- Проверка адаптера беспроводной связи в диспетчере устройств
- Как правильно найти драйвер на сетевую карту Wi-Fi
- Программное включение
- Преимущества использования
- Если в Windows есть драйверы
- Аппаратное включение
- Возможные проблемы при настройке Wi-Fi на ноутбуке и пути их устранения
- Как подключить через wifi стационарный компьютер?
- Включение Wi-Fi программно
- Категории обязательного исполнения
- Выявление причин неисправности
- Как включить wi-fi на ноутбуке с windows – видео
- Необходимые действия и настройки в операционной системе
- Геолокация
- Как подключить WiFi на ноутбуке без встроенного адаптера?
- Специфика ноутбуков Lenovo
- Worksection используют 1300 компаний
- Включение вай — фай на ноутбуке при помощи клавиатуры
После переустановки Windows 7 не работает интернет по кабелю
Если у вас подключение к интернету по сетевому кабелю от роутера, или напрямую от интернет-провайдера, но без каких-либо настроек, когда не нужно создавать подключение, то в первую очередь проверяем драйвер сетевой карты. Бывает и такое, что его Windows 7 так же не может установить. Это в том случае, когда компьютер не реагирует на подключение кабеля (значок не меняется). А если он видит подключение, но оно «Без доступа к интернету», то смотрите эту статью. Но это вряд ли.
И так, заходим в диспетчер устройств (как зайти, писал выше), и на той же вкладке «Сетевые адаптеры» у нас должна быть сетевая карта. У меня это «Realtek PCIe GBE Family Controller». У вас же название может быть другое. Все зависит от производителя.
Если вы не увидите там адаптера сетевой карты, то как и в случае с беспроводным адаптером, нужно установить драйвер. Если у вас ноутбук, то по модели ищем на сайте производителя и устанавливаем драйвер для LAN адаптера. Можно по названию самого адаптера искать. Так же, драйвер есть на диске, который возможно был в комплекте с вашим компьютером.
Ну и проверьте все кабеля, может что-то неправильно подключаете.
В таком случае, нужно просто создать это подключение заново. Подключите кабель от провайдера в сетевую карту компьютера (он скорее всего уже подключен). Если компьютер не реагирует на кабель, или у вас не получится создать высокоскоростное подключение, то проверьте все ли в порядке с драйвером сетевой карты. Писал об этом выше.
Что бы создать подключение к провайдеру, нажмите на значок подключения к интернету, и выберите «Центр управления сетями и общим доступом». Дальше нажимаем на «Настройка нового подключения или сети».
Выбираем пункт «Подключение к интернету», и нажимаем «Далее».
Выберите пункт «Высокоскоростное (с PPPoE)».
Вводим имя пользователя, пароль, по желанию ставим галочку «Запомнить этот пароль», можно изменить название подключения, и нажимаем на кнопку «Подключить».
Данные для подключения: имя пользователя и пароль, выдает провайдер. Если нужно еще прописать IP и DNS-адреса, то сделать это можно по этой инструкции, в свойствах адаптера «Подключение по локальной сети».
Не работает интернет через 3G USB модем после установки Windows
Как и в случае с другими подключениями, нужно установить необходимый драйвер для модема, и настроить телефонное подключение к оператору. Здесь уже сложно дать конкретные советы, так как у всех разные модемы, и разные операторы. Можете посмотреть инструкцию по настройке подключения через 3G модем на примере провайдера Интертелеком.
Установка драйвера 3G/4G модема
Здесь все просто. Драйвер может быть на диске, который вам возможно выдали при подключении к интернету. Есть много модемов, на которых драйвер встроен в сам модем. Что бы проверить, подключите модем к компьютеру, и зайдите в «Мой компьютер» (просто «Компьютер» в Windows 7). Там может быть накопитель, или дисковод, который появляется после подключения модема. Отрывам его, и запускаем установку драйвера. Иногда, предложение установить программное обеспечение появляется сразу после подключения модема.
Если эти способы не подошли, то смотрим модель модема, и ищем драйвер в интернете. На сайте вашего оператора, так же должны быть необходимые драйвера.
Настройка телефонного подключения
Как разберетесь с драйверами, нужно создать подключение. Не знаю, как там у всех операторов (Билайн, Yota, МегаФон и т. д.), а вот у Интертелком, нужно создать обычное телефонное подключение с номером, именем пользователя и паролем.
Что бы создать его, зайдите в «Центр управления сетями и общим доступом», и выберите «Настройка нового подключения или сети» (смотрите скриншоты выше). Дальше выбираем «Настройка телефонного подключения».
Укажите необходимые параметры, которые выдает провайдер (номер, имя пользователя, пароль). Компьютер будет подключен к интернету, и будет создано подключение. Если появятся ошибка, что «Windows не может обнаружить модем», значит проверяйте драйвер модема. Или, для начала просто перезагрузите компьютер.
96
Сергей
Решение проблем и ошибок
Примеры подключения WiFi на Windows
Если после активации на своем ноутбуке сети WiFi, интернет все равно не работает — его нужно настроить.
Пошаговая настройка WiFi на операционной системе Windows 10
Чтобы начать работать в сети интернет, на своем ноутбуке сначала нужно обязательно произвести настройку WiFi.
Для того чтобы это сделать, нужно выполнить несколько несложных шагов по наладке. Пользователю нужно просто все в точности повторить.
Подключение WiFi к ноутбуку
В том случае, если настройки WiFi изначально заданы правильно, нужно выполнить следующие действия.
1
На панели задач в нижнем углу экрана нужно найти значок с изображением сети (полосок антенны).
Если такой иконке не наблюдается, возможно, нужно развернуть «стрелочку» для доступа к перечню всех включенных функций.
2
После нажатия на нужный значок, появится поле со списком доступных на данном девайсе WiFi сетей. Следует выбрать нужную и кликнуть на кнопку «Подключиться».
Перечень сетей
3
После этого действия, появится новое поле для ввода специального пароля.
Здесь нет ничего страшного, это простая защита сети, которую нужно проходить в обязательном порядке.
Пароль нужно узнать заранее или посмотреть на обратной стороне роутера.
4
Если пользователь находиться не дома, а в каком-то кафе или с рядом точной раздачи WiFi, то интернет может подключаться без пароля, или он будет указан в видном месте.
Поле для ввода ключа безопасности
5
В том случае, если пароль был введен правильно – должно появиться окно с вопросом, насчет отображения данного девайса в сети.
Если сильно не углубляться в подробности насчет этого соглашения, то для продолжения подключения нужно нажать кнопку «Да».
Подтверждение входа
6
Если все эти действия были выполнены — верно, то можно выдохнуть с облегчением, так как теперь на данном устройстве WiFi — подключен.
Можно смело заходить в браузер и начинать пользоваться возможностями интернета.
Присоединение
Причины отказа включения адаптера Wi-Fi на ноутбуке и как их устранить
Когда все действия выполнены правильно, а сигнал не включается, в этой ситуации надо вернуться к тому, как установить вайфай на ноутбук. Для этого может быть несколько причин, которые далее рассмотрим более подробно.
До тех пор, пока причина не будет устранена, WiFi работать не сможет.
Неверные драйверы
Драйвер на ноутбуке установлен по умолчанию. В комплекте с маршрутизатором поставляется диск, на котором имеются необходимые программы для работы. Для того чтобы выполнялась установка, нужно вставить диск в дисковод и дождаться автозапуска установочной программы. Далее следуют появляющиеся на экране инструкции. Когда процедура будет закончена, компьютер потребуется перезагрузить.
В некоторых случаях диск в комплекте поставки отсутствует. В этом случае нужные драйверы устанавливаются с сайта производителя. После окончания установки ноутбук потребуется перезагрузить, и передача данных восстановится.
«Семерка» и Windows XP предусматривают аналогичную процедуру.
Неправильная работа системы
Если в работе операционной системы имеются сбои, то это становится причиной для прекращения работы соединения. В этом случае проверяют работу Windows и исправляют проблемы, которые будут найдены. Только после этого нужно разбираться в том, как правильно настроить вай фай на ноутбуке Виндовс 7.
Если и после этого связь не будет восстановлена, надо проверить правильность настроек.
Вирусное заражение
Для того чтобы избежать заражения компьютера, используется мощная и современная антивирусная программа, которая постоянно обновляется. В этом случае будет показана максимальная эффективность в предохранении ноутбука от заражения.
Однако антивирусная программа для своей работы использует значительные ресурсы компьютера, что в некоторых случаях может его замедлять. Поэтому пользователи могут не уделять должного внимания этому вопросу и оставляют свой компьютер без защиты.
В случае заражения последствия могут быть непредсказуемыми. Конкретный вид нанесенного урона зависит от вида вируса, ставшего источником заражения. Одним из возможных последствий может быть невозможность запустить Интернет.
Если такое случилось, надо проверить ноут антивирусной программой и попытаться «вылечить» его, если программа это может выполнить. В определенных ситуациях наладить что-либо уже невозможно. В этом случае осуществляется переустановка Windows. Только после этого выполняется настройка WiFi на ноутбуке.
Как подключить WiFi, если интернет уже есть?
Ещё один распространенный вопрос среди пользователей – как подключить WiFi роутер, если есть проводной интернет к компьютеру? Такая проблема возникает, если в квартире уже имеется проводной интернет, который хотелось бы раздавать на другие устройства, решений может быть несколько:
- Если сетевой кабель, который подведен в квартиру, напрямую подключается к компьютеру (без маршрутизаторов), тогда этот кабель надо отсоединить от ПК и подключить к роутеру.
- Если сетевой кабель сначала присоединен к маршрутизатору, а уже от него тянется LAN провод к компьютеру, тогда маршрутизатор можно заменить роутером (если портов хватает) или подключить с помощью дополнительного кабеля роутер к маршрутизатору.
Проверка адаптера беспроводной связи в диспетчере устройств
Необходимо выполнить следующие действия:
- Клацнуть «Пуск»;
- Навести курсор на «Компьютер» и клацнуть ПКМ;
- Кликнуть строку «Свойства»;
- В отобразившемся окне клацнуть «Диспетчер устройств»;
- Вызвать контекстное меню от «Wireless Adapter»;
- Клацнуть «Задействовать»;
- Готово. Модуль активирован.
Обновление драйверов
Если к компьютеру доступ во всемирную паутину осуществлен по «воздуху», а не по кабелю, то значит, он оборудован беспроводным модулем. Прибор может быть встроенным или внешне-подключаемым через USB-порт.
С целью обеспечения стабильной и нормальной работы этого Wi-Fi-адаптера в ПК, требуется специальное программное обеспечение (драйвера).
Как правильно найти драйвер на сетевую карту Wi-Fi
Пользователи могут столкнуться с вопросом, а какой драйвер на вай-фай на виндовс 7 для ноутбука необходим. Самый простой способ — это найти драйвер по модели ноутбука, либо через материнскую плату или по сетевой карте.
Обратите внимание! Для всех этих пунктов нужен Интернет, поэтому если с компьютером, адаптером или ноутбуком шел диск с драйвером, то намного проще будет установить через диск. А вот в случае отсутствия диска и Интернета придется воспользоваться чужим компьютером, чтобы скачать ПО, а затем с помощью флешки добавить на нужное устройство
Как найти подходящий драйвер
Название сетевой карты
Важно! Установка зависит от производителя ноутбука, поэтому здесь нет точной инструкции. Однако кое-какие этапы в процессах похожи
Использование диска для материнской платы или ноутбука
При наличии проблем со стационарным компьютером (если сетевая карта уже встроена в материнскую плату) принцип будет немного другой. Все «дрова» придется искать на сайте производителя материнской планы. Чтобы узнать эти данные, необходимо также открыть командную строку (подробный процесс был описан выше), а затем ввести следующие команды:
- «wmic baseboard get Manufacturer»;
- «wmic baseboard get product».
Далее будет отображена модель материнской платы. Затем необходимо открыть любой браузер, вбить туда эти данные, а затем на официальном сайте скачать файлы для обновления.
Точный поиск драйверов по ИД оборудования
Это запасной путь для поиска, так можно найти драйвер на любое неизвестное устройство. Работает это следующим образом:
- Необходимо открыть диспетчер устройств, а затем Ethernet-контроллер и выбрать строку «Свойства».
- В открывшемся окне необходимо выбрать раздел «Сведения» и после открытия новой страницы выбрать пункт «ИД оборудования». Далее просто нужно скопировать данные, указанные в последней строке.
- На сайте devid.info через строку поиска нужно вставить данные ИД и подтвердить действие. Далее начнет скачиваться нужный файл.
Программное включение
Если после аппаратного включения адаптера WiFi в трее не отобразится значок беспроводного соединения со списком доступных точек для подключения, то придется активировать модуль еще и программно. Включить Вай Фай можно в настройках системы.
На Windows 8 и Windows 10 WiFi отключается/включается специальным переключателем, который находится над списком доступных точек или в параметрах системы.
В области уведомлений должен появиться значок, при клике на который откроется список доступных для подключения беспроводных сетей. Если в списке указано, что доступных подключений нет, убедитесь, что на роутере настроен Вай Фай. Если же значок беспроводного соединения в трее не появился, убедитесь, что WiFi адаптер работает без ошибок.
Преимущества использования
Конечно, «воздушный» интернет — неидеальная технология. Можно привести сразу несколько примеров, какие могут возникнуть сложности при его использовании. Один из самых широко известных – так называемая «зашумленность» соединения. В диапазоне, используемом этим протоколом, излучают многие бытовые приборы (например, печи СВЧ), работают альтернативные устройства подключений (например, Bluetooth). Помехи также могут создавать стены и перекрытия. Все это негативно влияет на скорость и качество доступа.
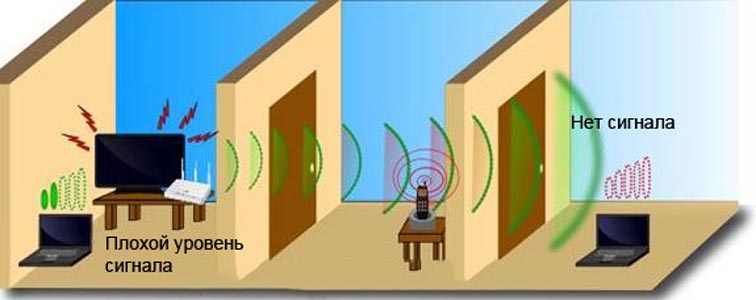
Вместе с тем положительных моментов от применения его в домашних и офисных условиях ничуть не меньше. Перечислим лишь некоторые и самые очевидные из них:
- Невысокая стоимость проведения беспроводных сетей и установки нескольких точек доступа, которые обеспечат устойчивое покрытие на всей территории. При этом никаких кабелей, удлинителей и переходников, постоянно путающихся и загромождающих пространство. «Воздушное» подключение незаменимо в помещениях, имеющих историческую ценность, а также в помещениях, обладающих препятствующими архитектурными особенностями;
Этот протокол обеспечивает полноправный доступ в интернет любым устройствам – будь то мобильный телефон, планшет, ноутбук или стационарный компьютер – без привязки к конкретному месту. Выход во всемирное информационное пространство через этот протокол – это возможность комфортно пользоваться интернетом, лежа на любимом диване;
Вайфай позволяет синхронно использовать большое количество активных подключений. Установив беспроводное соединение, вы можете не заботиться о том, сколько компьютеров и мобильных устройств одновременно будут выходить в интернет.
Если в Windows есть драйверы
В большинстве случаев, вам достаточно просто подключить свой Wi-Fi адаптер к компьютеру под управлением Windows 10, и он будет работать. В состав Windows входят базовые драйверы для многих устройств, так что вам не придётся скачивать и устанавливать их отдельно. В данном примере мы будем подключать внешний USB-адаптер TP-Link Archer T2UH AC600, драйвер которого уже есть в Windows 10.
После подключения и настройки адаптера вы всегда можете скачать свежие драйверы с сайта производителя или обновить их с помощью диспетчера устройств Windows. Ниже мы объясним, как это сделать.
После того, как Windows 10 завершит установку драйверов, произойдёт одно из двух возможных событий. Если ваш компьютер уже оборудован рабочим беспроводным адаптером, Windows 10 автоматически назначит новому устройству имя «Wi-Fi 2», сделав его запасной сетью. Чтобы переключиться с одной сети на другую, нажмите на иконку Wi-Fi на панели задач, а затем выберите Wi-Fi 2 из выпадающего меню над списком доступных беспроводных сетей.
После этого просто переподключитесь к сети, которой вы до этого пользовались, и можете продолжать свою работу.
Если у вас нет отдельного беспроводного сетевого устройства, Windows автоматически сделает USB-адаптер главным адаптером, и вы сможете подключиться к любой из доступных беспроводных сетей.
Аппаратное включение
Чтобы включить адаптер вай фай на ноутбуке, найдите на корпусе соответствующую аппаратную кнопку или воспользуйтесь горячим сочетанием клавиш. Узнать текущее состояние модуля (включен или выключен) обычно можно с помощью индикатора. Если он не горит, то необходимо включить WiFi на ноутбуке.
Чаще всего за включение отвечает сочетание кнопки Fn с одной из клавиш ряда F1-F12. На ноутбуках ASUS, например, используется комбинация Fn+F2. При одновременном нажатии этих двух клавиш активируются все беспроводные модули лэптопа, в том числе и Вай Фай.
Сочетания для включения Вай Фай на ноутбуках от различных производителей:
- Acer – Fn+F3.
- ASUS – Fn+F2.
- Dell – Fn+F2.
- Gigabyte – Fn+F2.
- Fujitsu – Fn+F5.
- HP – Fn+F12.
Определить подходящую клавишу помогут пиктограммы. Обычно на нужной кнопке нарисована антенна, раздающая сигнал.
На некоторых моделях ноутбуков включить WiFi адаптер можно отдельной кнопкой на корпусе. Она может располагаться прямо под дисплеем. На старых моделях встречается двухпозиционный переключатель, который находится на боковой грани лэптопа.
Возможные проблемы при настройке Wi-Fi на ноутбуке и пути их устранения
Бывает так, что все настройки сделаны правильно и осталось только активировать подключение, но этого не происходит. Если видна иконка с красным крестиком, то это означает, что беспроводное подсоединение не работает. Возможно, пользователь задастся вопросом: надо ли что-то еще устанавливать?
В этой ситуации рекомендуется попытаться запустить устройство. Для этого установить курсор на иконке подсоединения и нажать правую клавишу мыши. Появится меню, где нужно выбрать «Центр управления сетями и общим доступом».
После этого откроется окно, где будут отображены все существующие на ноутбуке подключения. На каждом из них будет информация о том, включено оно или нет. Настраивать следующим образом: если отключено, нажать правую клавишу мыши и в контекстном меню выбрать включение.
Если беспроводной доступ не работает, одной из причин может быть то, что в «Диспетчере устройств» ноутбук не подключен, или это сделано неправильно. Чтобы это проверить, потребуется выполнить следующее:
Проблема «Без доступа к интернету»
Если на иконке беспроводной связи виден маленький желтый треугольник с восклицательным знаком: связь отсутствует. Если на это место поставить курсор мыши, появится надпись, информирующая об отсутствии доступа. На первый взгляд все может выглядеть так, что настройка была выполнена правильно, но связи все равно по непонятной причине нет.
У такой неисправности может быть несколько причин. Прежде всего, надо найти место, которое является источником неисправности, это могут быть провайдер, маршрутизатор, ноутбук.
Хотя провайдер работает качественно и стабильно, тем не менее, ему надо проводить различные технические мероприятия для поддержания работы на требуемом уровне. Это может быть, например, ситуация, когда устанавливается улучшенный модуль, или вносятся изменения в систему.
Если причина в этом, следует позвонить провайдеру и уточнить у него причину отсутствия доступа и ориентировочное время, когда работоспособность связи будет восстановлена. Однако такие проблемы происходят редко. Чаще причина связана с маршрутизатором или ноутбуком.
Также требуется проверить, оплачена ли услуга. Если деньги на счете закончились, доступ будет отключен. Чтобы его восстановить, требуется произвести оплату услуг провайдера.
При проверке настроек устройства важно убедиться, что в нем правильно указаны параметры для связи с провайдером и для раздачи доступа в Сеть. Если это не так, потребуется внести исправления
Для выполнения дополнительной проверки надо попытаться подсоединить другие устройства. Если они будут работать, это означает, что устройство исправно, а проблема связана с настройками, сделанными в компьютере.
Если подсоединить связь напрямую, и она будет нормально работать, то это укажет на маршрутизатор как на место, где имеется неисправность. Возможно, что подсоединение долгое время работало, а потом внезапно появилась рассматриваемая здесь диагностика. В этом случае, возможно, возникла необходимость перезагрузить устройство. Для этого надо его сначала отключить и затем запустить. Существует вероятность того, что в результате связь восстановится.
Необходимо проверить, что все проводные соединения в порядке. При этом учитывать, что провод для подсоединения с провайдером должен быть подсоединен в специальное гнездо. Если его по ошибке подключили в другое, результатом станет прекращение связи.
Как подключить через wifi стационарный компьютер?
Большинство современных устройств уже имеют в комплекте установленный wifi модуль — это касается большинства ноутбуков, нетбуков (небольших ноутов, созданных для работы в интернете), планшетников и смартфонов. Однако если где-то в углу бабушкиной комнаты заваленный тряпками застоялся старенький стационарный компьютер, то его также можно включить в нашу игру — дедуля еще может дать фору новомодным агрегатам! Для него в магазине найдется специальное устройство — беспроводной адаптер, который сделает стационарный ПК полноправным членом wifi семьи.
Адаптеры бывают двух типов — съемные или встраиваемые. Встраиваемый, или сетевой, вставляется внутрь корпуса в слот PCI, наподобие сетевой или видео карты. Плюс в его более стабильной работе, минус — его нужно вставить внутрь и забыть, в то время как съемный можно установить на другой компьютер, если понадобится.
Поэтому я использую для своего компа usb wifi адаптер и не испытываю по большому счету никаких проблем ни со стабильностью, ни со скоростью wifi — главное, чтобы он по характеристикам подходил к вашему роутеру и поддерживал те же стандарты связи.
У меня модель Trendnet TEW 624-UB, как ни странно (сужу по опыту использования их роутеров и ip камер), но вполне достойный вариант и работает безотказно. На его примере я и покажу, как подключить к сети wifi компьютер.
- Вставляем в USB разъем адаптер
- Запускаем установочный CD и устанавливаем драйвера и утилиту для управления устройством
После этого нужно перезагрузить компьютер и активировать работу беспроводного адаптера — включение его производится либо с кнопок на клавиатуре, либо отдельной кнопкой или тумблером на корпусе — подробнее об этом в я уже написал в другой статье — повторяться не буду.
Далее находим на рабочем столе ярлычок «TEW Manager». Запускаем приложение и заходим в раздел «Site Survey», то есть по-русски список доступных для подключения сетей.
Выбираем в нем свою и в зависимости от созданного вами типа шифрования (WPA или WEP) откроется новое окно, в которое вводим наш пароль. После этого интернет должен начать работать.
Включение Wi-Fi программно
Попробовали все вышеперечисленные способы активировать модуль для беспроводного соединения, но ничего не помогло? Похоже на то, что адаптер деактивирован при помощи программных средств. Ответ следует искать в опциях операционной системы. Используя стандартные настройки операционки, активировать адаптер вайфай можно двумя способами.
Способ №1
Данный метод сводится к включению модуля в Центре управления сетевыми подключениями. Попасть в это меню можно нажав Пуск, но также можно воспользоваться комбинацией клавиш Win + R. Перед вами всплывет командная строка, в которую нужно вписать ncpa.cpl. Данный запрос выведет нужный центр управления, где появятся все активные и неактивные соединения для разных типов сетей.
Из предложенных вариантов нужно найти подключение вай фай на ноутбуке. Если нужный вам пункт обозначается бледным серым цветом, то он отключен, что делает невозможным наличие беспроводного соединения на устройстве. Чтобы его активировать, нужно вызвать контекстное меню, нажав правую кнопку мыши на этом устройстве, и выбрать «Включить».
Далее, можно смело пробовать подключаться к доступным беспроводным сетям.
Способ №2
Следующий способ, как подключить ноут к вай фай, подобен первому, однако требует перехода в Диспетчер устройств. Кликнув правой кнопкой манипулятора на иконку Мой компьютер, и зажав Свойства, вы увидите подменю Диспетчер устройств. Открыв дерево устройств, необходимо в меню Сетевые адаптеры отыскать тот, который отвечает за беспроводное соединение. Чаще всего он обозначен маркировкой WiFi, Wireless или подобными. Его также нужно активировать, после чего уже пробовать установить беспроводное соединение с имеющимися сетями.
Как включить вай фай на ноутбуке Hp
Хотя активация адаптера для беспроводных сетей на большинстве ноутбуков одинакова, многие пользователи задаются вопросом, как включить wifi на ноутбуке hp. Большинство устройств этого американского производителя оснащены специальной кнопкой, активирующей модуль вай фай. В некоторых моделях она представлена в виде специального ползунка, а также дополнительно оборудована индикатором, который загорается, когда wi fi включен. Если такого ползунка нет, кнопку следует искать в ряду функциональных клавиш на клавиатуре – чаще всего рядом с кнопкой F12. Она обозначена логотипом антенны, раздающей сигнал.
В других случаях включение модуля, обеспечивающего беспроводное соединение, на портативных компьютерах Hewlett-Packard происходит программно или аппаратно, как описывалось выше.
Как включить вай фай на ноутбуке Acer
Если вы стали обладателем ноутбука бренда Acer, и по какой-то причине не работает вай фай, не отчаивайтесь. Скорее всего, он просто деактивирован и нужно знать, как включить wi fi на ноутбуке Acer. Как и в большинстве случаев с другими производителями, на асерах есть своя волшебная комбинация на клавиатуре, которая активирует адаптер вай фай и позволяет без проблем подключаться к беспроводным сетям. Итак, достаточно просто зажать кнопки Fn +F3, и вы получите рабочий wi fi на своем ноуте.
Как включить wifi на ноутбуке Asus
Если у вас старая модель лептопа фирмы Asus, возможно, он оснащен обычным механическим переключателем, который активирует вай фай модуль на устройстве. Поэтому достаточно просто передвинуть этот переключатель в положение «включено». Если же у вас более новая модель, можно включить возможность поиска беспроводных соединений комбинацией кнопок. Опять же, исходя из модели ноута, кнопка включения может быть разной. Главное, что искать ее нужно в ряду сервисных кнопок в верхней части клавиатуры. Такая кнопка будет обозначена работающей антенной, передающей сигнал. Это может быть F2 или F10. Использовать эти кнопки следует в комплексе с клавишей Fn.
Категории обязательного исполнения
Выявление причин неисправности
Чтобы выявить причину проблем, сначала необходимо проверить надёжность подключения разъёмов Ethernet.
Шаг 1. Нажать на язычок коннектора и достать его из разъёма RJ-45. Затем вставить коннектор обратно в порт до слышимого щелчка.
Нажимаем на язычок коннектора и достаем его из разъёма RJ-45, затем снова вставляем обратно до характерного щелчка
Шаг 2. Немного подёргать коннектор за провод вперёд-назад, убедившись, что соединение установлено нормально.
Дергаем коннектор за провод вперёд-назад, чтобы убедится о нормальном подключении
Шаг 3. Если все разъёмы подключены надёжно, необходимо проверить целостность Ethernet-кабелей. Проследовать по кабелю от компьютера до места, где он уходит в щиток, осматривая его на предмет физических разрывов и повреждений.
Проверяем целостность Ethernet-кабелей
Шаг 4. Если кабель, соединяющий ПК и роутер повреждён, заменить его исправным.
При повреждении провода соединяющего ПК и роутер, меняем его на исправный
Шаг 5. Если повреждён интернет кабель, идущий от провайдера, отрезать место повреждения, нарастить кабель и переобжать его коннектором RJ-45.
На поврежденном интернет кабеле от провайдера, отрезаем место повреждения, наращиваем кабель и переобжимаем его коннектором RJ-45
Неисправность в кабеле, соединяющем ПК и роутер, может также заключаться в «выгорании» порта роутера. В этом случае требуется переключить кабель, идущий от ПК, в другой LAN-порт роутера для проверки.
Переключаем кабель, идущий от ПК, в другой LAN-порт роутера для проверки работоспособности порта роутера
Ещё одна возможная причина проблем с кабелем, соединяющем ПК и роутер при первой настройке подключения – это использование «перекрёстного» (кросс–) кабеля вместо «прямого» (патч корда).
Старые модели сетевых устройств не поддерживают интерфейс автоматического переключения прямых и кроссовых кабелей Auto-MDI(X). Если и сетевая плата и роутер не поддерживают Auto-MDI(X), Ethernet-кабель необходимо заменить на «прямой».
Для подключения нужно использовать «прямой» (патч корда) интернет кабель вместо «перекрёстного» (кросс–)
Как включить wi-fi на ноутбуке с windows – видео
Представленный способ как связь на ноуте поможет одновременно устранить имеющиеся трудности с подключением, исправить функционирование беспроводной сети и спокойно продолжать работу в Сети. Для лучшего понимания и усвоения информации ниже представлена видео инструкция о подключении вай – фай на операционной системах Windows 7, Windows 10 и Windows XP:
Теперь вы знаете, как включить вай – фай на ноутбуке. У моделей от разных производителей есть свои особенности. Они не особо отличаются. Принцип везде одинаков. Это можно сделать автоматически и вручную. Для этого на лэптопе должны быть установлены соответствующие драйверы. Подключить устройство к беспроводной сети можно и через внешний адаптер и через внутренний.
Необходимые действия и настройки в операционной системе
Активация беспроводного адаптера может осуществляться средствами ОС. Юзеру следует в сетевых настройках отдельно включить его. Далее мы расскажем, как настроить вайфай на ноутбуке для самых распространенных систем «Виндовс».
Windows XP
Полная настройка на «Виндовс» XP состоит из следующих шагов:
- Перейдите в диспетчер устройств (пункты «Панель настроек» -> «Система»). Выберите ваш сетевой адаптер, а затем кликните ПКМ. Нажмите «Свойства».
- Перейдите во вкладку «Управление электропитанием». Уберите птичку с пункта экономии электроэнергии.
- В панели управления выберите иконку сетевых подключений.
- Нажмите ПКМ «Включить» (если неактивен) и перейдите в свойства подключения.
- Нажмите строку протокола TCP/IP и кнопку «Свойства».
- Включите автоматическое получение IP-адресов и DNS-серверов.
Настройка Wi-Fi в рамках ОС Windows XP будет окончена после выполнения описанных действий.
Windows 7
Юзеру следует выполнить аналогичные настройки в «семерке». Разница от ранее приведенной инструкции минимальна:
- Зайдите в свойства адаптера. Запретите ему выключаться для экономии энергии.
- Перейдите в панель управления через «Пуск» -> «Сеть и Интернет».
- Выберите «Центр управления сетями…».
- Клацните по гиперссылке «изменения параметров адаптера».
- ПКП по иконке адаптера «Включить». После в свойствах активируйте автоматическое получение адресов для IP версии 4.
Нередко провайдер выдает статический IP. В таких ситуациях необходимо устанавливать параметры согласно требованиям поставщика услуг. В остальных случаях автоматическое получение параметров позволяет без проблем использовать Wi-Fi.
Windows 8/10
Эти версии ОС имеют схожие интерфейсы, поэтому процедура для них будет практически идентичной. Вам необходимо выполнить действия, аналогичные приведенным ранее для других систем «Виндовс»:
- В диспетчере устройств не разрешайте модулю отключаться для экономии заряда.
- Нажмите правой кнопкой мыши по «Пуск». Выберите строку «Панель управления».
- Посетите уже знакомый «Центр управления сетями…».
- По гиперссылке изменения параметров аналогично активируем адаптер. Клацните по нему ПКМ и «Включить». Затем меняем свойства получения адресов, выставляя по «автомату».
Дополнительно при проблемах с доступом запустите центр диагностики. Система может выявить ошибки, из-за которых вам не удается подключиться к точке вайфай.
Подключение к скрытой сети
Отдельные роутеры настроены в режиме «Скрытой сети». Подключение на Windows 10 происходит аналогично процессу соединения с обычной вайфай-точкой: найдите в списке сетей скрытую, введите ее наименование и пароль.
На «семерке» все незначительно сложнее. Вам необходимо выполнить настройку нового соединения, а затем выбрать подключение к беспроводной точке вручную.
Далее введите параметры (имя (SSID), тип безопасности и шифрования, пароль). Можете поставить галочку автоматического подключения при обнаружении.
При введении всех параметров приблизительно через 1-2 секунды произойдет подключение. Теперь вы знаете все необходимое для успешной настройки и использования вайфай.
Пожаловаться на контент
Геолокация
Как подключить WiFi на ноутбуке без встроенного адаптера?
Если же на вашем экземпляре ноутбука не имеется встроенного беспроводного модуля, то чтобы подключить ноутбук через wifi роутер к интернету, необходим USB адаптер. О том, какой лучше приобрести и как его установить рассказано в другой статье — читаем.
Также отдельно я расписал обо всех проблемах при подключении ноутбука к WiFi.
В том случае, если вы находитесь вне зоны действия беспроводной сети WiFi, то подключить ноутбук к интернету можно через сотового оператора с помощью специального устройства — 3G/4G модема.
Вот собственно и все, что я хотел сегодня рассказать про подключение ноутбука к WiFi роутеру — надеюсь, что данный пост, а также другие, на которые я дал ссылки, полностью дадут ответы на вопросы, касающиеся выхода в интернет с ноутбука. Если еще остались — задавайте в комментах!
Не помогло
Специфика ноутбуков Lenovo
Разработчики в компании Леново, позаботились о потребителе и добавили возможность использования горячих клавиш без нажатия кнопки FN. Это значит, что включить вайфай можно простым нажатием на кнопку F5.
Что, не получилось? Ох, уж эти Леново! Оказывается, что на некоторых моделях, таких как G580, на кнопке F5 установлена функция включения режима самолета.
Лечить будем так:
- Открываем «ПУСК»;
- Затем «Панель управления»;
- Переходим во вкладку «Диспетчер устройств»;
- Разворачиваем строку «Сетевые адаптеры»;
- Ниже появится контроллер беспроводной сети;
- Жмем на него правой кнопкой мыши и выбираем «включить».
После чего радуемся и запоминаем как настроить вай фай на ноутбуке виндовс.
Еще одна жертва – ноутбук Lenovo z50. Здесь в софт для беспроводного адаптера на windows 7, вселился «Полтергейст». Интернет пропадает при выключении или перезагрузке пк. Да что там перезагрузка, достаточно просто закрыть крышку ноутбука.
Дело в том, что драйвер запускается сам только после первой установки. Далее, его необходимо включать вручную, как приведено в примере выше. Потому, как программная среда не знает, как включить wifi после перезапуска винды. Или найти более свежий драйвер на сайте производителя.
Worksection используют 1300 компаний
Включение вай — фай на ноутбуке при помощи клавиатуры
В большей части случаев, активировать wi – fi можно простым сочетанием клавиш, обычно двумя одновременно. Комбинации могут быть различными, в зависимости от производителя устройства. Основная кнопка Fn есть на каждой клавиатуре. Вторая находится в ряду F1-F12.
Ниже представлены самые распространенные комбинации клавиш:
- Asus: Fn+F2;
- Lenovo: Fn+F5;
- HP: Fn+F12;
- Aser: Fn+F3;
- Samsung: Fn+F9;
- Toshiba: Fn+F12;
- Самсунг: Fn + F12 или F9 (на разных моделях по-разному).
На старых устройствах сбоку корпуса есть ползунок, которым включается беспроводная сеть. Когда все в норме, на метка в виде ступенек. Чтобы ее открыть и посмотреть настройки, достаточно сделать «клик» на значок. Откроется окно с указанием текущего соединения.
Может быть такая ситуация, что включить вай-фай не получается ни сочетанием клавиш, ни кнопкой включения на корпусе. Как включить беспроводную сеть на ноутбуке в таком случае? Первым делом стоит проверить наличие сбоя в настройках: на панели управления выбирают «Сеть и Интернет», проходят по вкладке «Сетевые подключения», производят диагностику сетей. Ошибки операционная система устранит самостоятельно.