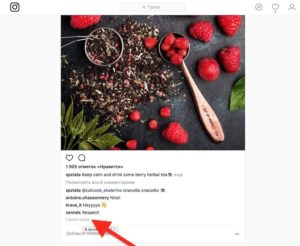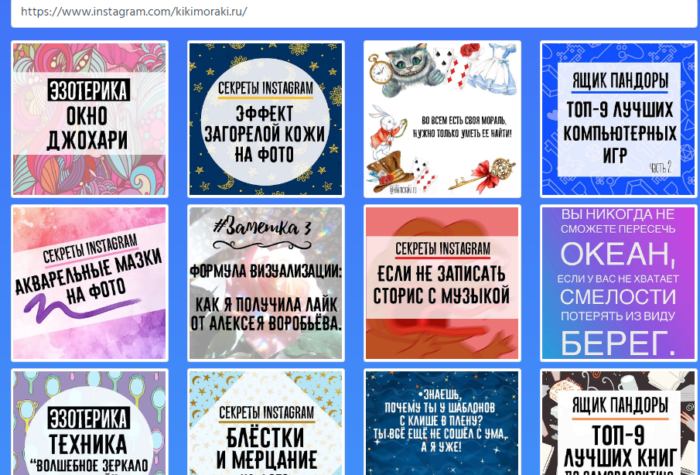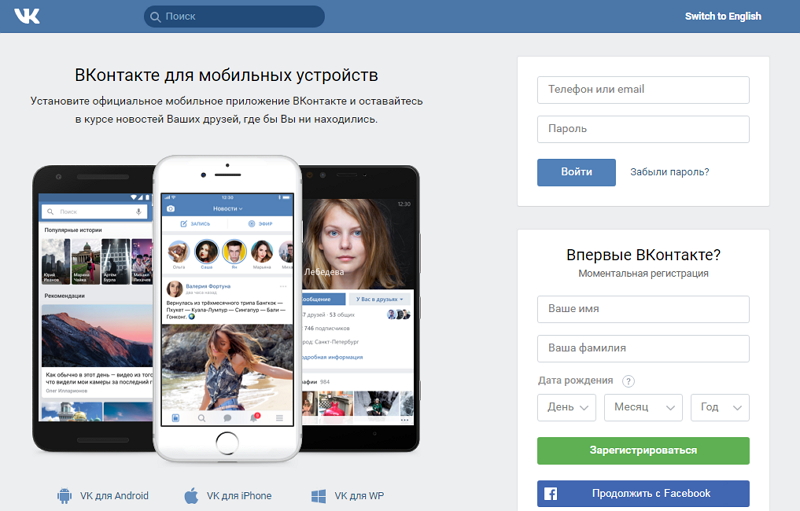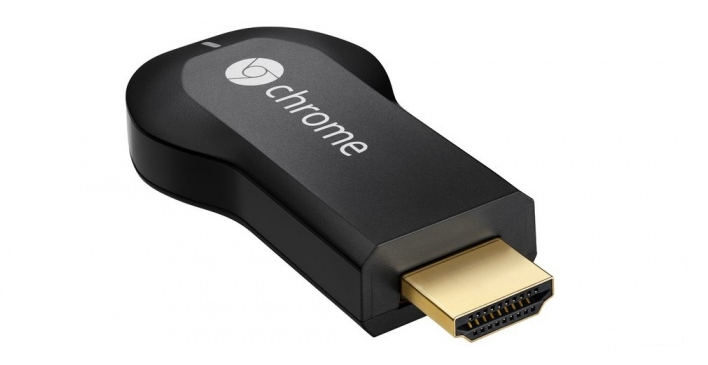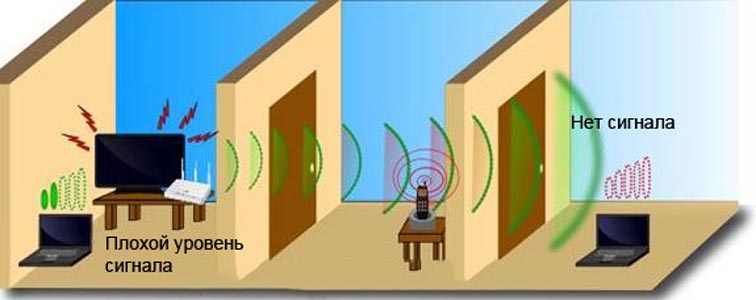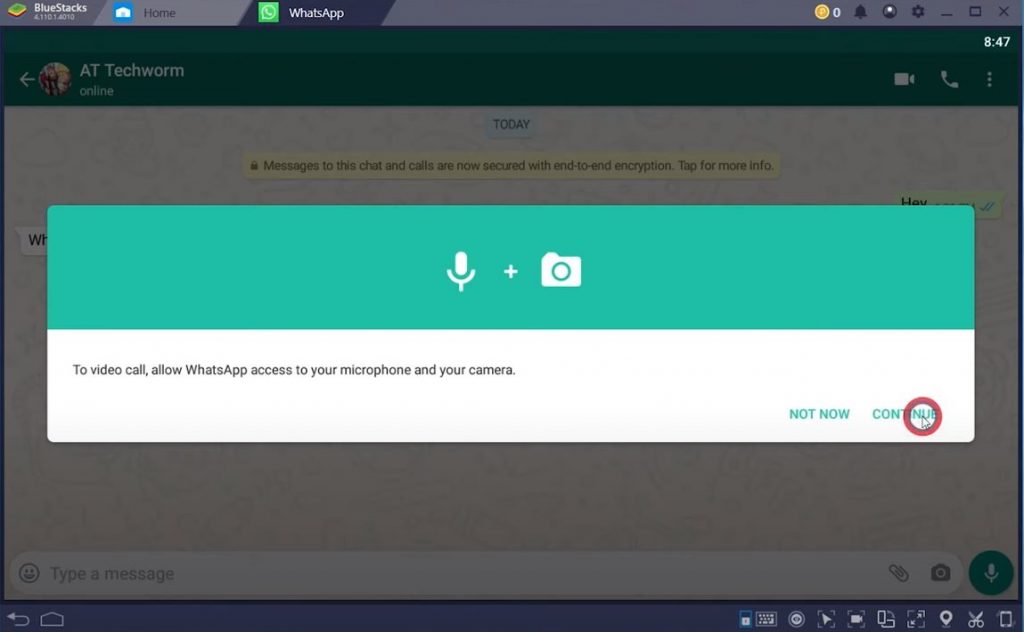Полезные лайфхаки: как пользоваться instagram через компьютер или ноутбук
Содержание:
- Как с компьютера выложить фото в Инстаграм в браузерах Google Chrome, Яндекс Браузер, Opera
- Преимущества покраски деревянных полов
- Через браузер
- Добавление фото в Инстаграм с компьютера через облачное хранилище
- Как настроить автоматическую публикацию постов через компьютер
- Покраска деревянного пола
- Публикация в Инстаграме с компьютера – это реально
- Через веб-браузер
- Планирование ленты
- Как отметить человека в Инстаграме в посте
- Как редактировать пост в Инстаграме с компьютера
- Эмулятор мобильного на ПК
- Как добавить сразу несколько фото в Инстаграм с компьютера
- Активность в соцсети
- Deskgram
- Конкурсы
- О чем важно помнить перед началом работы
- Другие приложения и сервисы
- Как запустить?
- Можно ли добавлять публикации в Инстаграм с компьютера?
Как с компьютера выложить фото в Инстаграм в браузерах Google Chrome, Яндекс Браузер, Opera
Использование инструментов разработчика в браузере — один из самых простых способов решить проблему с выполнением загрузки фотографий в Инстаграм с компьютера.
В режиме разработчика можно открыть страницу веб-сайта в режиме адаптивного дизайна под мобильные устройства. Это эмуляция отображения страницы сайта в разных разрешениях экрана, на мобильных девайсах по выбору пользователя.
Данная инструкция походит для всех браузеров на основе Хрома: Google Chrome, Яндекс.Браузер, Opera, Vivaldi, Амиго и т. д. Алгоритм действий в этих браузерах одинаковый.
Запустите браузер, выполните следующие шаги:
- Откройте в браузере страницу Instagram.
- Пройдите по пути: «Настройки и управление Google Chrome» => «Дополнительные инструменты» => «Инструменты разработчика». Инструменты разработчика также запускаются при нажатии клавиш клавиатуры «Ctrl» + «Shift» + «I», или клавиши «F12».
- В правой или нижней части экрана вы увидите панель инструментов разработчика, в инструментах отображается код сайта.
- На панели инструментов нажмите на кнопку в виде изображения мобильного устройства (кнопка «Toggle device toolbar»).
- В центральной части страницы сайт Instagram отобразится так, как мы видим его на реальном мобильном устройстве.
- Далее выберите любое устройство (смартфон или планшет), которые предложены на верхней панели над эмулятором экрана мобильного телефона (кнопка «Responsive»). Можно не выбирать мобильное устройство, а просто обновить страницу. При обновлении страницы не закрывайте инструменты разработчика.
- Прокрутите экран мобильного устройства вниз, нажмите на кнопку «+», в открывшемся окне Проводника выберите фотографию для добавления в Инстаграм.
- На странице «Новая публикация» фото можно отредактировать: повернуть или изменить размер изображения. После этого, нажмите «Далее».
- В следующем окне, если нужно, добавьте подпись к публикации, а затем нажмите на кнопку «Поделиться».
- Закройте инструменты разработчика в браузере.
После входа в Instagram с мобильного устройства, вы увидите, что фото было добавлено в Инстаграм напрямую с компьютера.
Преимущества покраски деревянных полов
- Качественная защита древесины от различных повреждений. Слой краски берёт на себя почти все нагрузки физического характера.
- Получение великолепного декоративного эффекта. Обширная палитра цветов позволяет подобрать любой необходимый оттенок, который подойдёт к интерьеру.
- Возможность обновить поверхность. Это можно сделать быстро и без особого труда, лишь нанеся новый слой яркой краски поверх старого.
- Защита от влаги. Слой краски надёжно защищает дерево от жидкости, благодаря чему оно не меняет своей структуры, не сжимается и не расширяется. Окрашивание препятствует развитию грибка и гнили.
- Подчеркивание структуры древесины. Если есть желание сохранить структурность дерева и подчеркнуть её при помощи лакокрасочного покрытия, следует просто подобрать определённый вид краски.
- Увеличение срока эксплуатации материала. Высокий уровень защиты, который создаёт слой краски на полу, продлевает срок службы деревянного пола.
Краски для деревянного пола можно использовать как в жилых помещениях, так и внутри террас, беседок. Они применяются как для свежеуложенного настила, так и для реставрации старого пола.
Через браузер
Браузерная версия социальной сети Инстаграм https://www.instagram.com не предназначена для загрузки фотографий. Через нее можно искать людей и следить за их публикациями, а также управлять своим профилем. Однако существует способ, как добавить фото в инстаграм с компьютера через браузер.
Эти веб-обозреватели похожи, так как работают на одном движке, у них схожий интерфейс и функционал. Рассмотрим, подробную инструкцию для каждого из них.
Для Яндекс.Браузер:
- Откройте https://www.instagram.com.
- Авторизуйтесь на сайте, используя свои логин и пароль, либо войдите через социальные сети.
- Кликните правой кнопкой мыши в любом месте страницы.
- Выберите «Исследовать элемент».
- Кликните по значку мобильных устройств в левом верхнем углу и выставьте настройки, как на скриншоте.
- Обновите страницу клавишей F5, не закрывая консоль.
- После этого появится кнопка «Поделиться фото».
- Кликните по ней и выберите изображение на компьютере.
Для Google Chrome:
- Перейдите на https://www.instagram.com и авторизуйтесь.
- Кликните на пустом месте правой кнопкой мыши и выберите «Посмотреть код».
- Кликните по значку мобильных устройств слева сверху.
- Выставьте настройки, как на скрине.
- Обновите страницу через кнопку F5, не закрывая консоль.
- Кликните по кнопке загрузки изображения, и выберите фото на компьютере для публикации.
Браузер Opera
Этот браузер немного отличается от предыдущих по интерфейсу и функционалу. Для того, чтобы публиковать фотографии в инсте через него, следуйте инструкции:
- Перейдите на https://www.instagram.com.
- Войдите в аккаунт.
- Кликните правой кнопкой мыши на любом месте страницы и выберите «Просмотреть код элемента», либо нажмите сочетание клавиш Ctrl+Shift+C.
- Кликните по значку мобильных устройств, он расположен в левом верхнем углу консоли.
- Задайте параметры, как на скрине.
- Произведите обновление страницы клавишей F5.
- Кликните по кнопке публикации фото и выберите изображение на компьютере.
Добавление фото в Инстаграм с компьютера через облачное хранилище
Данный метод подразумевает использование в качестве посредника облачное хранилище. Фотографии с компьютера будут передаваться в Инстаграм через «облако». В некоторых случаях, этот способ будет довольно удобным для добавления фото в социальную сеть.
Выполните следующие действия:
- Добавьте с компьютера файл (изображение, фото, картинку) в облачное хранилище, например, в Яндекс.Диск.
- Откройте облачное хранилище на смартфоне или на планшете в мобильном браузере. При этом способе, можно не использовать приложение-клиент облачного хранилища на мобильном устройстве, а просто войти на сайт облачного хранилища из браузера под своей учетной записью.
- Выберите нужную фотографию в облачном хранилище, а затем скачайте фотографию на устройство.
- Откройте фотографию, нажмите на значок для выбора приложений, среди предлагаемых приложений выберите Instagram.
- Отредактируйте изображение, а затем добавьте фото на свою страницу в социальной сети Инстаграм.
Как настроить автоматическую публикацию постов через компьютер
Сервисы автопостинга обычно выглядят как календарь, в котором вы расставляете посты. Очевидным преимуществом таких сайтов является возможность загрузить контент-план и снять с себя обязанность несколько раз в день заливать изображения в сеть.
Рассмотрим небольшую инструкцию для Postingram.
-
Открываем сайт и жмём по «Войти».Открыть сайт
- Регистрируемся. Или авторизуемся, если уже создавали учётную запись. Для этого выберите одну из вкладок и следуйте указаниям инструмента.
- Жмём «Создать публикацию». Либо, если у вас творческий кризис, по «Найти и забрать публикацию», чтобы заимствовать чужой контент.
- Настраиваем пост. Можно выложить одно изображение, слайдшоу или, допустим, историю. После – нажмите по «Оформить посты».
- Завершаем оформление записи, определяем время и так далее.
Покраска деревянного пола
Публикация в Инстаграме с компьютера – это реально
Да, опубликовать любой пост напрямую с компьютера в Инстаграм можно. И даже сделать это можно несколькими вариантами:
- Используя онлайн ресурсы;
- Используя компьютерные клиенты Инстаграм;
- Используя эмулятор.
Если говорить о первом способе, то действительно, сегодня на платной основе работают многие онлайн-ресурсы, позволяющие не только опубликовать любой пост в Инстаграме прямо в браузере, но и продвинуть пост по просмотрам, накрутить лайки и т.д. Казалось бы, все хорошо. если бы не то, что эти ресурсы платные. Поэтому в большинстве своем ими пользуются лишь представители крупных компаний, которые заняты продвижением своих брендов.
Существует и второй способ, как добавить публикацию в Инстаграм с компьютера. Это всевозможные ПК-клиенты. Некоторые из них позволяют добавлять посты, некоторые – лишь просматривать посты других пользователей. Выкладывать фото, видео и прочий контент, в частности, позволяют такие программы, как Gramblr или клиент под Windows 10.
А вот что касается клиента для Windows 10, то загрузить его можно из Магазина Windows отсюда. Правда, посты делать в нем можно лишь на сенсорных устройствах – планшетах и смартфонах, либо с компьютеров, оснащенных сенсорным дисплеем. Отличительной особенностью этого клиента можно считать то, что здесь поддерживаются фильтры для фотографий, а также то, что можно отправлять личные сообщения, используя функцию Инстаграм Директ.
Наконец, как всегда, можно прибегнуть к помощи эмулятора. Эмулятор – это специальное приложение, которое в данном случае позволяет работать с мобильными программами прямо на компьютере. Рекомендуется для использования эмулятор Bluestacks. В настоящее время это наиболее функциональный эмулятор, который может работать и с веб камерой компьютера. Следовательно, можно будет выгружать фото, сделанные только что, а не только с жесткого диска компьютера.
эмулятор Bluestacks.
Можно загрузить мобильный Инстаграм и в виде отдельного АРК файла, а затем открыть его в эмуляторе, а можно и из встроенного магазина Google Play. В дальнейшем принцип работы запущенного в эмуляторе Инстаграм идентичен работе с мобильной версией. Ведь Instagram будет «думать», что работает на мобильнике. Словом, способы, как делать публикации в Инстаграме с компьютера, имеются. И таковых даже можно предложить несколько.
Как сделать публикацию в Инстаграм с компьютера
Через веб-браузер
Обычно, когда вы открываете сайт Instagram в веб-браузере вашего рабочего стола, вы получаете усеченную версию сайта. Это позволяет вам комментировать фотографии, но не позволяет публиковать новые фотографии.
У нескольких новых браузеров есть функция, которая обманывает сайт, заставляя его думать, что вы обращаетесь к нему с помощью мобильного устройства. Функция публикации становится доступной.
Шаг 1. Когда вы вошли в свою учетную запись через веб-сайт в браузере компьютера, вы можете просматривать фотографии и даже комментировать их. Выглядит это примерно вот так:
Шаг 2. Откройте панель «Инструменты разработчика». В зависимости от расположения экрана и браузера он может появиться на отдельной вкладке или может находиться в нижней части активной вкладки. Вы увидите много кода, меню и вкладки. Для этого вы можете смело игнорировать почти все. Посмотрите на маленький значок в левом верхнем углу, который показывает телефон и планшет.
Шаг 3. Нажмите на кнопку, которая указана на скриншоте ниже. Теперь окно браузера преобразуется в размеры конкретного смартфона или планшета.
Шаг 4. Вы можете изменить формат в раскрывающемся меню, хотя на самом деле не имеет значения, какое устройство вы «используете здесь», если это стандартное мобильное устройство. Теперь он выглядит так же, как мобильное приложение
И, что важно, теперь вы можете увидеть значок камеры. Таким образом, вы можете использовать его так же, как мобильное приложение, — используйте значок камеры, чтобы создать новое сообщение, просматривая новую фотографию и загружая ее.
Шаг 5
Выберите фотографию. Загрузите как обычно, вы можете добавить подпись и даже указать геолокацию.
Публикация новой записи
Фотография загрузится в считанные секунды и отразится в вашем профиле.
Отображение новой фотографии
Планирование ленты
14. Inpreview
Сервис для планирования ленты Inpreview
Красивое приложение для просмотра, перестановки и компоновки фотографий перед их публикацией. Через это же приложение можно оформить отложенный постинг, как в сервисе SMMplanner.
Цена: пробная версия бесплатно, тариф «Премиум» на месяц 299 р., тариф «Премиум» на 3 месяца 699 р., тариф «Премиум» на 9 месяцев 1190 р.
Сложность использования: 2/5.
15. Coolors
Сервис для подбора палитры Coolors
Приложение по подбору цветовой палитры для вашей ленты. Каждый цвет подписан HEX-кодом, который можно использовать в графическом редакторе. Можно просматривать подборки, предложенные системой, или палитры других пользователей. При желании можно сгенерировать свою палитру, задав определенные цвета и оттенки.
Цена: бесплатно
Сложность использования: 1/5.
Как отметить человека в Инстаграме в посте
Если вы хотите привлечь внимание человека к вашему посту, выразить благодарности или недовольство, оставить контакт для уточнения информации, то сделать это можно с помощью отметки человека в тексте поста. Сделать это можно на этапе создания поста или редактирования
Алгоритм простой и одинаков для двух случаев
Сделать это можно на этапе создания поста или редактирования. Алгоритм простой и одинаков для двух случаев.
Записываем точный логин человека, на которого вы хотите дать ссылку в посте
Внешний вид аккаунта в Инстаграме
Выбираем место в тексте, где необходимо дать ссылку на человека
Пример выбора места для отметки человека при публикации поста
Указываем логин без проблема после значка @
Пример ссылки на человека в посте
Если вы все сделали верно, то при публикации ссылка будет голубого цвета, и при нажатии на нее вы перейдете в аккаунт указанного человека.
Пример поста в Инстаграме с отметкой аккаунта
Как редактировать пост в Инстаграме с компьютера
Как редактировать пост в Инстаграме средствами стационарного исполнения мессенджера? Подобная функция не предусмотрена разработчиками. Однако к услугам пользователей существует лайфхак, снимающий ограничение. Задействуйте консоль девелопера (DevTools), вызываемую «горячими» клавишами Ctrl, Shift, и I.
- щёлкните иконку активации адаптивного режима;
- сверху окна укажите тип портативного гаджета;
- уберите Devtools;
- начните создание очередного поста.
Отметим, что описанное решение всё равно не позволит править предварительно размещённые записи. Но есть другой выход – инсталлировать популярный имитатор. Речь идёт о приложении BlueStacks, доступном на портале Bluestacks.com.
- загрузите на компьютер обозначенную разработку;
- установите как рядовую программу;
- войдите в учётную запись Google – необходимо для получения доступа к функционалу онлайн-магазина Google Play;
- сохраните официальный клиент фотохостинга в BlueStacks;
- инсталлируйте скачанный софт;
- перед тем, как редактировать пост в Инстаграме, авторизуйтесь;
- приступайте к изменению публикаций аналогично мобильной аудитории.
Эмулятор мобильного на ПК
Наиболее мощный способ, как добавлять пост в Инстаграм с компьютера – установка программы для полноценной эмуляции мобильного устройства на вашем компьютере. При этом вы получается софт, внутри которого крутится Android и в котором вы можете делать все те же действия, что и на обычном смартфоне:
- добавить видео в Инстаграм с компьютера, как если бы выбирали его из обычной галереи;
- загружать как одиночные фото, так и серии;
- комментировать и отвечать на комментарии и т.д.
Однако нужно сначала подготовиться. До того, как начать публиковать фото в Инстаграм с компьютера, установите эмулирующий софт. Рекомендуется один из двух вариантов, как наиболее функциональных и полноценно обманывающих приложения программ:
- BlueStacks, доступный по адресу https://goo.gl/KwVzxM;
- или Nox, на сайт для загрузки переходите по https://goo.gl/Dfvgg2.
В принципе, можно использовать и другие эмуляторы, но у этой пары лучшая репутация, пусть они и достаточно требовательны к ресурсам компьютера.
Дальше все просто:
- скачайте инсталлятор;
- установите ПО, при необходимости зарегистрируйтесь;
- внутри эмулятора зайдите в Плей Маркет и установите приложение Инстаграма;
- войдите со своей учетной записью – после этого можно как опубликовать что-то, так и заливать видео, общаться и делать все, как обычно.
Правда, может потребоваться настройка Галереи – в том же Nox она синхронизируется с папкой на ПК (точный путь смотрите в установках программы), и затем уже из нее можно выбирать снимки.
Как добавить сразу несколько фото в Инстаграм с компьютера
Чтобы удовлетворить стремление выложить серию изображений существует две возможности.
- Установить специальное приложение
- Воспользоваться он-лайн сервисом.
Среди приложений, которые помогают юзеру загрузить нужные снимки, вы можете остановить свой взгляд на эмуляторах мобильных устройств или специально разработанных для закачивания в Instagram изображений ПО. Из эмуляторов наиболее популярны NoxPlayer и Bluestacks, которые выложены в интернет и вы вправе их бесплатно скачать. Талантливые программисты сотворили также проги, созданные специально для публикации изображений, например, Grambl.
Активность в соцсети
22. SMM-geeks
Сервис для работы с Директом SMM-geeks
Сервис комплексной раскрутки Инстаграм, который в том числе предлагает инструменты для работы с директом. Можно отправлять сообщения пользователям и отвечать на них. Кроме того, есть возможность фильтрации базы по заданным критериям.
Цена: 3 дня бесплатно, затем от 799 рублей за месяц.
Сложность использования: 3/5.
23. DO INSTA
Сервис автоматических отписок и подписок DO INSTA
Сервис позволяет автоматизироваться отписки от невзаимных пользователей, а также подписываться и ставить лайки по указанным критериям. Например, можно сегментировать аудиторию по указанным хештегами и работать только с ней.
Цена: 1000р в месяц.
Сложность использования: 3/5.
24. Social Hummer
Сервис раскрутки Инстаграм Social Hummer
Инструмент, увеличивающий охват и вовлеченность пользователей. Здесь можно подключить инструмент автоматического поиска целевой аудитории, лайкинга, комментирования, просмотра сториз и рассылки в Директ.
Цена: бесплатно 7 дней, 3 тарифа в зависимости от инструментария варьируются от 8р до 50р в день.
Сложность использования: 3/5.
25. Senler
Сервис рассылки в Директ Senler
Этот сервис позволяет делать автоматические рассылки в личные сообщения «Вконтакте» от имени сообщества или конкретного аккаунта. Можно создать групповую рассылку, цепочку автосообщений или целевую рассылку только для выбранных пользователей. Вы можете персонализировать сообщение в зависимости от пола, имени, города проживания.
Цена: до 150 сообщений в сутки — бесплатно, далее цена зависит от количества сообщений.
Сложность использования: 3/5.
Зарегистрируйтесь в SMMplanner и запланируйте посты в Инстаграм и Инстаграм Истории.
Deskgram
Это настольное приложение для взаимодействия с Instagram. Существуют версии для ПК и Mac. Причина, по которой было использовано «взаимодействие», заключается в том, что существуют две версии, которые допускают разные вещи, хотя это не так ясно, как может быть в документации приложения.
Приложение Deskgram
Бесплатная версия действует как средство просмотра Instagram, поэтому вы можете делать такие вещи, как просмотр изображений, добавление комментариев и фото. Чтобы на самом деле загружать фото или видео и помечать их, вам нужно перейти на версию Pro за 2,99 долл. США в месяц. (Загрузка видео недоступна в версии Windows.)
Экран выглядит как более старая версия мобильного приложения Instagram и работает в основном тем же способом — это, по сути, эмулятор. У него нет параметров планирования или пакетной загрузки.
Конкурсы
О чем важно помнить перед началом работы
В Инстаграмме действует некое поощрение для юзеров мобильного софта. Иногда пользователям, пытающимся выяснить, как постить в Инстаграм с компьютера, приходится сталкиваться с проблемами. Наиболее распространенная из них – это блокировка учетной записи за размещение контента из сторонних сервисов. Для авторизации большая часть этих программ требует ввести юзернейм и пароль от своей страницы.
Иногда код подтверждения личности приходит на номер телефона, который прикреплен к аккаунту. Во избежание автоматизированных действий и распространения спама разработчики соцсети создали надежную систему. Поэтому при входе в инсту с ПК приложение может запросить сменить пароль.
При публикации фото важно соблюдать лимиты, поскольку профили, проявляющие высокую активность, блокируются спам-фильтрами. Когда количество отметок «Мне нравится», комментов, подписок или постов превышает более 150 штук в час, соответствующие функции становятся временно недоступными
Скачивая утилиты, которые способны решить проблему того, как добавить публикацию в Инстаграм на компьютере, нужно соблюдать осторожность. По ту сторону подозрительных программ могут находиться мошенники, похищающие личные данные
Именно поэтому мы сегодня расскажем только о проверенных сервисах.
Другие приложения и сервисы
Кроме тех способов, о которых мы рассказали выше, существует еще ряд программ, позволяющих юзать инсту с ПК. Пользователям, привыкшим публиковать изображения и ролики с компьютера, мы рекомендуем скачать одну из утилит из ниже представленной подборки.
1. BlueStacks
BlueStacks – это эмулятор, загрузка которого осуществляется с любого браузера. Утилита была создана с целью полного воссоздания функционала операционной системы Андроид на ПК. Весит немало, и сразу после скачивания может нестабильно работать (но это не страшно).
Чтобы разобраться, как сделать публикацию в Инстаграм с компьютера с помощью эмулятора, нужно выполнить несколько простых действий. После установки программы заходим в нее и кликаем на символ шестеренки. Система предложит завести Google-аккаунт или авторизоваться под уже существующим. Регистрируемся (или проходим авторизацию), в поисковую строку вводим запрос «Instagram».
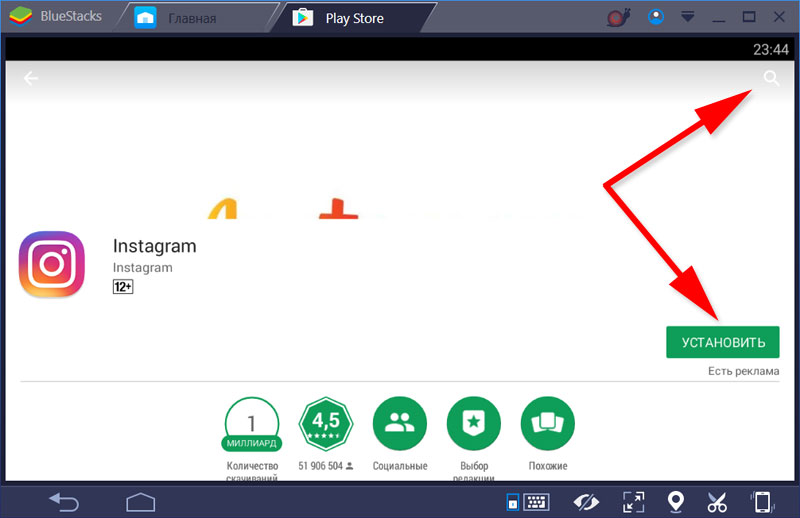
Нажатием соответствующей клавиши устанавливаем инсту, аналогично тому, как это делается на смартфоне. Теперь фотохостинг будет доступен в мобильной версии на дисплее ПК. Чтобы не потерять приложение, можно сделать ярлык на рабочем столе.
2. Instmsk
С помощью этой утилиты опубликовать фото в Instagram можно в несколько кликов. Сервис входит в список наиболее популярных для работы с социальной сетью. Популярность инструмента объясняется тем, что здесь отсутствуют лимиты на формат публикуемых фотографий: есть отдельные настройки для изображений вертикальной и горизонтальной ориентации.
Пользовательское меню на русском языке, встроены фоторедакторы, есть функция входа в несколько учетных записей. Качество отредактированных файлов не теряется, поэтому волноваться о том, что фото после размещения станет некачественным, не нужно. Можно смело скачивать программу, если не знаете, как сделать пост в Инстаграме с компьютера.
3. Gramblr
Третий популярный софт – это Gramblr. Чтобы начать им пользоваться, нужно ввести имя пользователя и пароль от своей страницы в инсте. Программа была разработана исключительно для того, чтобы загружать изображения и писать текстовые сопровождения к ним.
В Gramblr встроена стандартная коллекция фильтров, а фотографии можно обрезать до квадратной формы. Можно создавать отложенные посты, которые система будет выгружать по графику. Но для этого нужно, чтобы компьютер находился во включенном состоянии.
Как запустить?
Давайте планомерно разберемся, как осуществить вход в полную версию с компьютера и смартфона / планшета. Скачать версию для компьютера можно по вот этой ссылке: https://socialbus.ru/skachat-instagram-na-kompyuter.html
Смартфон / планшет
Устройство под управлением ОС Android и iOS (на скриншотах пример для iOS):
сначала надо войти в магазин приложений;
в поисковой строке введите Инстаграм на любом языке;
Если у вас айпад, то переключитесь в режим айфон.
в результате вам будет предложена самая свежая версия приложения;
загрузите и инсталлируйте Инстаграмм – и у вас будет вход в полную версию.
Компьютер / ноутбук
Полная версия Инстаграм для компьютера и вход — доступны в следующих случаях:
Если вы используете Windows 10, вам достаточно перейти в Маркет и загрузить самую свежую версию приложения.
Если же ваша операционная система не десятка, то в помощь придут эмуляторы Андроид. Самый широко используемый и качественный – BlueStacks. Загрузить инсталляционный пакет можно и нужно с официального сайта. Бесплатный, но есть реклама. Русифицирован, работает практически без перебоев, не нагружает оперативку и работу компьютера в целом. Доступен как в полноэкранном, так и оконном режиме.
Вы сможете:
- просматривать «Моя страница» и изменять настройки;
- оценивать и комментировать посты как свои, так и чужие;
- сохранять понравившиеся публикации;
- просматривать сторис.
Не получится:
- размеcтить посты;
- добавить сторис;
- сделать репост;
- открыть голосование и провести тестирование и т.д.
В режиме разработчика можно посмотреть мобильную версию, но также с ограниченным функционалом:
Переключите в мобильный режим.
Вы увидите приложение так, как оно выглядит на мобильном.
Но никаких новый функций при этом не добавлено. Раньше этот способ позволял попробовать полный функционал Инстаграм, но потом разработчики браузера его убрали.
Можно ли добавлять публикации в Инстаграм с компьютера?
Почему возникает ситуация, когда откройте программу с ПК:
- главная причина – нет мобильного соединения на IPhone или Android;
- пользователи хотят сбросить профессиональные фотографии в профиль;
- в работе Smm-специалиста, который разрабатывает контент-план, сбрасывает фотографии с ПК.
Если относитесь к данной категории людей, обратите внимание на краткие советы. Простые рекомендации помогут разобраться в вопросе
«Как добавить публикацию через компьютер в Инстаграм?» — действительно важный вопрос. Социальная сеть имеет веб-версию в интернете. Там есть частичные функционал. С помощью браузера возможно изучить любой профиль, лайкнуть, прокомментировать пост. С помощью данной версии возможно зарегистрировать аккаунт. Введите мобильный телефон или логин, личные данные, пароль. После авторизации, пользователь может:
- смотреть контент блоггера, ставить лайки и писать комменты;
- вносить данные в настройки профиля;
- изучать сторис пользователей;
- подписываться на новые страницы или отменять подписку, блокировать людей.
Множество опций отсутствуют. С помощью браузера нельзя выкладывать фотографии и видео, снимать истории, писать сообщения. Эти функции доступны при наличии дополнительных виджетов.
Если необходимо сбросить фотографию через браузер, используйте инструкцию:
- откройте Instagram с помощью веб-ресурса, введите персональные данные и откройте личную страницу;
- нажмите комбинацию клавиш Ctrl+Shift+I для запуска окна, просмотрите код;
- в открывшимся окне запустите режим мобильного;
- теперь задайте нужные параметры, определите разрешение;
- на экране появится клавиша «фотоаппарата»;
- кликните на не.
После легко сможете добавить фото из «Галереи» компьютера.