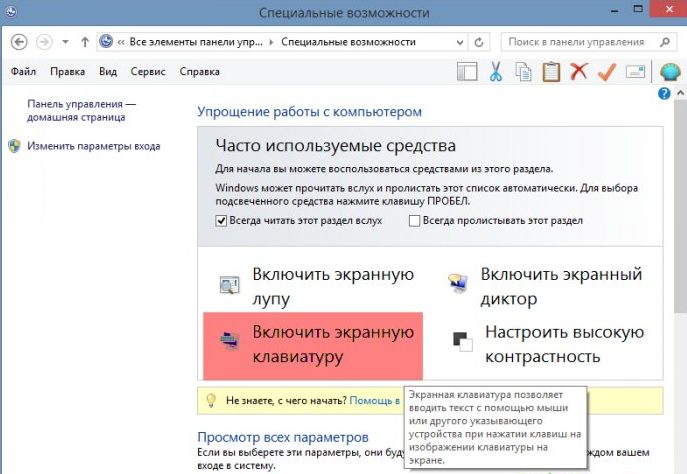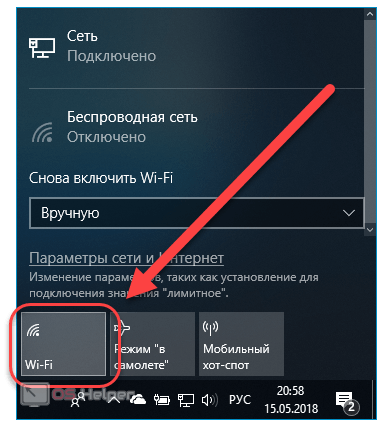Как включить клавиши f1-f12 на ноутбуке
Содержание:
- Самые частые виды неполадок клавиатур и методы их устранения
- Проблемы с клавиатурой
- Как настроить клавиатуру?
- Автоматическое переключение раскладки клавиатуры
- Какие есть способы настройки
- Настройка оборудования
- Mkey
- Цены и скидки клиента по соглашению (прайс-лист). УТ 11.4
- Как добавить раскладку клавиатуры?
- Изменение клавиш
- Изменение или удаление верхнего или нижнего колонтитула на одной странице
- Альтернативные клавиатуры для iPhone
- Какие есть способы настройки
Самые частые виды неполадок клавиатур и методы их устранения
- Клавиатура не работает вообще.
- Windows 7 не распознает клавиатуру.
- Клавиатура работает, но при наборе текста печатаются не те символы.
- Клавиатура не реагирует на нажатие отдельных клавиш.
- Система не распознает сочетания клавиш.
Клавиатура не работает, не распознается системой, световые индикаторы не загораются
Эта неполадка указывает на то, что устройство не подключено к источнику питания или неисправно. Для исключения первой причины:
- подключите клавиатуру к заведомо рабочему USB или PS/2 порту компьютера без переходников и других “промежуточных” устройств (подключение к PS/2 можно осуществлять только при отключении питания системного блока);
- удостоверьтесь в надежности подключения.
Если клавиатура всё еще не подает признаков “жизни”, вероятно, неисправна она сама либо поврежден ее кабель.
Подобное состояние беспроводной клавиатуры может указывать на разрядку или отсутствие в ней элементов питания.
Клавиатура исправна, но не работает вследствие системного сбоя. Причинами могут быть:
- проблемы с драйвером;
- блокировка устройства софтом;
- вирусное заражение;
- изменения в реестре и повреждение системных файлов.
Если проблема возникла не сразу после установки Windows 7 (раньше клавиатура на этим компьютере нормально работала), попробуйте удалить ее драйвер:
откройте панель управления -> Диспетчер устройств;
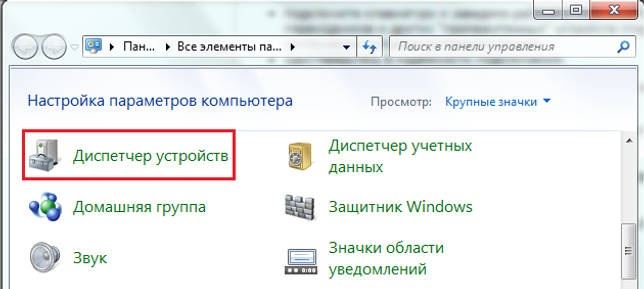
найдите в списке клавиатуру, раскройте ее контекстное меню и выберите пункт “Удалить”.
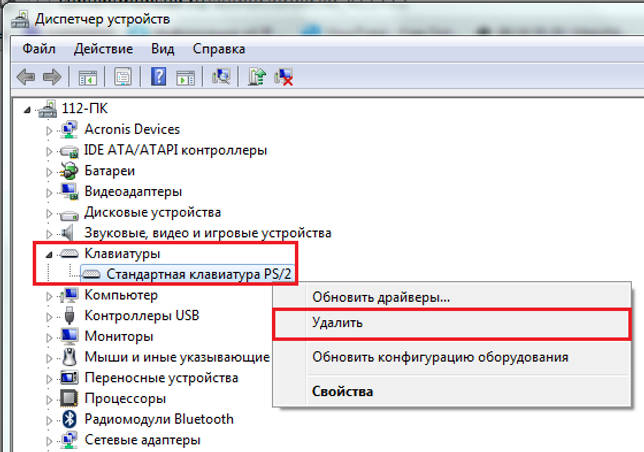
перезагрузите компьютер.
Эти действия помогут Windows 7 заново распознать подключенное устройство и переустановить его.
Другие упомянутые неполадки Windows 7 и программ, которые привели к отказу клавиатуры, можно устранить системным восстановлением. Для этого зайдите в Пуск, раскройте Все программы ->> Стандартные ->> Служебные и щелкните “Восстановление системы”.
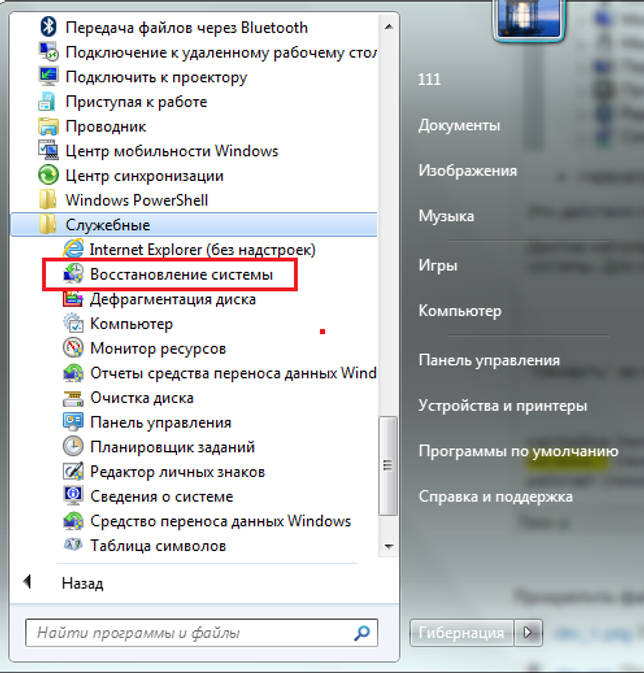
Выберите подходящую контрольную точку, которая была создана до даты сбоя.
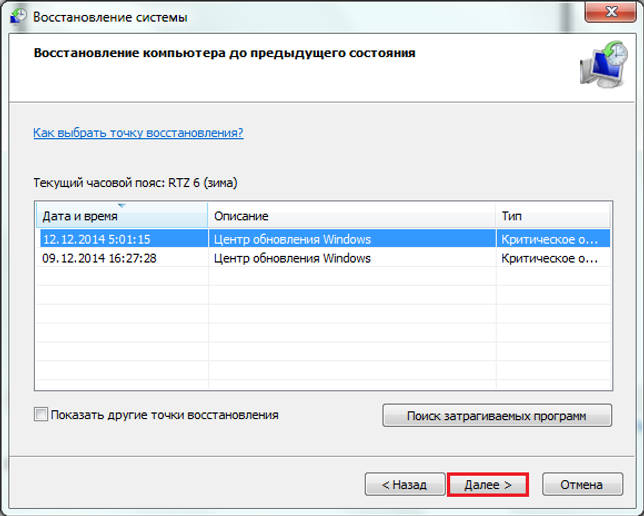
Подтвердите намерение нажатием кнопки “Готово”.

Дождитесь окончания восстановления. Все изменения, куда входит установка и настройка софта, настройка реестра, установка обновлений Windows 7 и т. д., будут отменены, и то, что блокировало клавиатуру, перестанет действовать.
Если возможная причина в вирусном заражении – просканируйте систему антивирусом.
Windows 7 не “видит” клавиатуру. Она определяется как неизвестное устройство
Такое нередко случается с нестандартными клавиатурами, использующими собственные драйвера. Решить проблему поможет инсталляция нужного драйвера с диска, который прилагался к клавиатуре при покупке, либо с сайта производителя.
Стандартный драйвер клавиатуры Microsoft можно загрузить отсюда.
Клавиши не нажимаются или печатают другие символы
Чаще всего это бывает результатом загрязнения клавиатуры и попадания внутрь нее жидкостей. Очистить устройство от крошек и прочего мусора, который скапливается под клавишами, можно с помощью специального пылесоса или баллончика со сжатым воздухом.

Если клавиатура не работает после того, как внутрь нее попала жидкость, ее нужно разобрать, промыть и просушить.
Если же подобная этой неполадка возникает при подключении к компьютеру любой клавиатуры, источником проблемы может быть порт (PS/2 или USB) или материнская плата.
Работоспособность отдельных клавиш можно проверить с помощью тестовых приложений, к примеру MS Key, которая входит в набор программного обеспечения Microsoft IntelliType, или онлайн сервисов Key-test, Keyboard Tester и им подобных.
Не работают отдельные сочетания клавиш
Причиной этого часто бывает сторонний софт для управления клавиатурой. Причем не обязательно приложение работает в вашей системе, возможно, оно стояло раньше было некорректно удалено. Иногда проблему создает неправильная настройка таких программ.
Чтобы проверить эту версию, запустите Windows 7 в безопасном режиме (под ним программы из списка автозагрузки не стартуют). Если клавиатура работает нормально – предположение верно.
Проблемы с клавиатурой
С настройкой мы разобрались, но остался еще один важный момент – исправление возможных неполадок. Чаще всего пользователи сталкиваются с такими проблемами:
- Система не распознает оборудование или устройство ввода просто не работает.
- При наборе текста печатаются не те символы.
- Не работают отдельные клавиши или их функциональные сочетания.
Это наиболее общее описание проблем, однако оно охватывает подавляющее большинство частных случаев, поэтому вы обязательно сможете найти здесь решение для себя.
Проблемы с оборудованием и системой
Система не реагирует на нажатие кнопок, на клавиатуре не загораются световые индикаторы – это признаки того, что устройство подключено некорректно.
- Убедитесь, что подключение произведено в заведомо рабочий разъем. Попробуйте установить в него другое устройство.
- Удостоверьтесь, что штекер оборудования вставлен в разъем до конца. Проверьте также сам кабель – возможно, он поврежден.
Если клавиатура какое-то время работала, а затем система перестала её обнаруживать, попробуйте просто перезагрузить компьютер. Следующий шаг – переустановка драйверов.
- Откройте «Панель управления», установите тип отображения «Крупные значки» и перейдите в раздел «Диспетчер устройств».
- Найдите в списке клавиатуру, нажмите на неё правой кнопкой и выберите «Удалить».
- Перезагрузите компьютер.
Проблемы с клавишами и их сочетаниями
Если при наборе текста вы видите на экране не те символы, которые печатаете то, вероятнее всего, клавиатура загрязнилась или внутри её корпуса есть жидкость. Для очистки устройства ввода можно использовать специальный маленький пылесос или баллончик со сжатым воздухом.
Работоспособность клавиш можно проверить с помощью специальных онлайн-тестов – например, Key Test.
Если некорректно работают сочетания клавиш, которые вы установили в настройках клавиатуры, убедитесь, что на компьютере не инсталлированы или правильно удалены приложения для управления устройствами ввода.
Чтобы убедиться, что это именно стороннее приложение влияет на работоспособность функциональных сочетаний, загрузите компьютер в безопасном режиме и проверьте клавиши.
Как настроить клавиатуру?
Настройка клавиатуры не представляет из себя ничего сложного, так как само устройство уже является сборником различных функций для любой из используемых программ. При помощи нее можно не только набирать текст, но и управлять интерфейсом любого из приложений, играть, что-либо редактировать или создавать — клавиатура крайне разностороннее устройство, способное на выполнение десятков задач.
Но для того, чтобы все это можно было делать гораздо эффективнее, ее можно настроить. Для этого, необходимо в операционной системе Windows пройти по следующему пути:
- для Windows Vista/7/8/8.1 — «Пуск» — «Панель управления» — (Крупные значки) — «Клавиатура»
- для Windows 10 — «Пуск» — «Все приложения» — «Служебные-Windows» — «Панель управления» — «Клавиатура»
Далее, в открывшемся окне нас интересует вкладка «Скорость». Здесь имеется три настройки, которые можно настроить для себя.
- Задержка перед началом повтора. Если перемещать бегунок между значениями «Длиннее» и «Короче», то можно увеличить или уменьшить ту паузу, которая возникает между вашим нажатием на клавишу и повторением соответствующего ей действия, пока она остается нажатой. Особенно эффект будет заметен при использовании клавиши «Backspace», во время удаления текста.
- Скорость повтора. Она регулируется между отметками «Выше» и «Ниже» и отвечает за скорость повторения действия клавиши, когда вы держите ее нажатой и не отпускаете. Опять же, эффект проще всего проверить на удалении текста, так как в зависимости от выставленных параметров, каждый символ будет стираться спустя какой-то промежуток времени.
- Частота мерцания курсора. Здесь все просто, так как регулируется частота мигания той полоски, которую вы наблюдаете каждый раз при наборе любого текста в любом окне или поле ОС Windows.
Также, для того, чтобы опробовать все применяемые варианты настроек, в окне выделено специальное поле, где можно ввести текст и просмотреть результат изменений. Но на этом стандартные настройки клавиатуры ограничиваются, хотя абсолютно всем их хватало на протяжении многих лет.
Автоматическое переключение раскладки клавиатуры
Очень часто бывает, когда Вы одновременно используете несколько языков при работе за компьютером, поэтому нельзя однозначно определиться с основным языком, в этом случае можно — программу для автоматического переключения раскладки клавиатуры, благодаря которой язык ввода будет меняться автоматически в зависимости от того, что Вы печатаете.
Как подключить клавиатуру к компьютеру? Как выполнить базовые настройки клавиатуры на ПК? Как настроить языковую панель на компьютере?
Клавиатура – одно из наиболее важных устройств ввода информации в компьютер. Например, без мыши можно работать с ПК, но без клавиатуры – не получится. Последовательный интерфейс клавиатуры подключен, как правило, к специальному контроллеру, расположенному на системной плате.
Очень важно знать, как настроить клавиатуру на компьютере, поскольку от настроек клавиатуры зависит, в первую очередь, удобство работы с ПК. Клавиатура может подключаться к компьютеру тремя разными способами:
- Стандартный разъем PS/2. Ни в коем случае не вставляйте штекер устройства в PS/2 при включенном питании компьютера. Это может вывести из работоспособности материнскую плату.
- USB-порт. Клавиатура, которая подключена к USB-порту, работает практически в идентичном режиме с клавиатурой, подключенной в стандартному PS/2.
- Беспроводное подключение клавиатуры. Такой способ подключения предполагает ее работу после запуска Windows. После запуска операционной системы загружается драйвер беспроводного подключения, и клавиатура готова к работе.
После подключения клавиатуры следует приступить к настройке.
Какие есть способы настройки
После того как устройство ввода печатных знаков подключено – следует отстроить его таким образом, чтобы работать с компьютером или ноутбуком было максимально удобно.

Среди известных вариантов этой процедуры можно выделить следующие:
- Настройка базовых параметров подключаемого устройства.
- Установка стандартов языка.
- Выбор сочетания клавиш для переключения языковой раскладки.
Рассмотрим каждую из этих составляющих более подробно.
Базовая настройка
Базовые настройки для Windows 7 предполагают установку основных параметров клавиатуры, как устройства ввода. Порядок действий при этом следующий:
- Сначала вызывается «Панель управления».
- Выйдя в нее, следует установить «Крупные значки», а затем перейти в раздел «Клавиатура».
- После нажатия кнопки мышью по нему должно открыться окно «Свойства» с вкладками «Скорость» и рядом с ней – «Оборудование» (фото слева).
- При переходе на первую из них обнаружится несколько ползунковых позиций, одна из которых ответственна за задержку перед повтором а вторая – за допустимую скорость ввода повторяющихся знаков.

С их помощью выбираются наиболее подходящие для работы значения параметров. Проверить правильность их отстройки можно в размещенной ниже строке.
Обратите внимание! Здесь же выставляется приемлемое по частоте мерцание курсора. На вкладке «Оборудование» отображаются все устройства данного типа
Кликнув по вставке «Свойства» можно получить исчерпывающую информацию о каждом из них, а именно (фото справа):
На вкладке «Оборудование» отображаются все устройства данного типа. Кликнув по вставке «Свойства» можно получить исчерпывающую информацию о каждом из них, а именно (фото справа):
- Просмотреть его состояние (что и как работает).
- Получить необходимые сведения о драйвере и разобраться с тем, стоит ли его удалять с целью обновления.
- Выбрать параметры электропитания, то есть указать, что посредством клавиатуры можно выводить ПК из режима «сна».
Последняя опция присутствует лишь в некоторых версиях Windows 7, однако она не имеет определяющего значения для работы периферийного устройства.
Языки и региональные стандарты
Для правильной интерпретации вводимых с клавиатуры символов важно грамотно настроить ее раскладку, значки выбора которой отображаются в панели уведомлений. Для выхода в соответствующее меню потребуется проделать следующие операции:
- Вызвать контекстное меню языковой панели и выбрать пункт «Параметры».
- При появлении окошка «Язык и региональные стандарты» кликнуть по вкладке «Общие» (фото слева).
- Далее следует выбрать один из языков, который будет считаться основным по умолчанию (он устанавливается автоматом при запуске ПК).

Дополнительная информация! При отсутствии языковой панели можно выйти на закладку «Общие» через «Язык и региональные стандарты».
После этого нужно перейти на вкладку «Языковая панель» и закрепить ее в трее. Для назначения сочетания клавиш, посредством которых будет меняться раскладка, потребуется выбрать закладку «Переключение клавиатуры (рядом с «Общие»). В ней нужно выделить удобную комбинацию, а затем кликнуть по полю «Сменить».
Настройка оборудования
В небольшой инструкции о том, как подключить клавиатуру к компьютеру, мы уже рассматривали некоторые вопросы настройки этого устройства ввода, однако там регулирование параметров работы было затронуто лишь вскользь. Давайте остановимся подробнее на этапе настройки оборудования и посмотрим, как можно немного изменить конфигурацию подключенной клавиатуры.
Базовая настройка
Начнем с основных параметров, которые можно настроить в разделе «Клавиатура», находящемся в «Панели управления».
- Откройте «Панель управления», установите тип отображения «Крупные значки» и перейдите в раздел «Клавиатура».
- Откроется окно с двумя вкладками – «Скорость» и «Оборудование».
Начнем с первой вкладки – здесь вы можете увидеть несколько ползунков, которые отвечают за скорость ввода повторяющегося символа и частоту мерцания курсора.
Проверить настроенные параметры можно в специальной строке. Здесь же показывается частота мерцания курсора, которую вы также устанавливаете вручную – от полной неподвижности до скоростного мигания.
С вкладкой «Оборудование» всё проще: здесь отображаются подключенные устройства, у которых вы можете посмотреть или изменить свойства.
В свойствах клавиатуры вы можете:
- Посмотреть состояние устройства (работает нормально).
- Посмотреть сведения о драйвере, обновить его или удалить.
- Назначить некоторые параметры электропитания – указать, что с помощью клавиатуры компьютер можно выводить из спящего режима.
Последняя возможность есть не во всех версиях Windows, однако она не имеет определяющего значения, поэтому переживать по этому поводу не стоит.
Mkey
В завершении приведем пример программы, которая по своим функциональным возможностям близка к Key Manager, но все же не такая продвинутая, зато полностью бесплатная.
Утилита Mkey также способна не только переназначать клавиши, но и выполнять другие связанные с клавиатурой и мышью действия:
- Управление различными мультимедиапроигрывателями: WinAmp, AIMP, KMPlayer, Media Player Classic, Foobar2000 и другими.
- Управление параметрами громкости
- Открытие папок и файлов, управление открытыми окнами, запуск программ, управление браузером и другие подобные задачи.
- Управление мышью с клавиатуры: клии, перемещение курсора, эмуляция работы с колесиком мыши (прокрутка).
- Запись и воспроизведение максросов.
Кроме прочего, в Mkey можно задать приложения, в которых программа будет автоматически отключаться, а также создать множество профилей с собственным набором функций и затем быстро переключаться между ними.
Как настроить Mkey?
С первого взгляда не очень понятно, как работать с программой Mkey. Но на самом деле — там все очень просто. Настройка любой функции Mkey осуществляется по следующей схеме: назначение клавиши (или комбинации клавиш), выбор нужной функции, настройка функции. Рассмотрим это на примере переназначения клавиш:
- Кликните по кнопке «Добавить» в главном окне программы, затем нажмите клавишу, которую необходимо переназначить (мультимедийные клавиши также поддерживаются).
- Программа считает нажатую клавишу и выведет ее обозначение на экран в качестве названия для новой функции (можете оставить все как есть или задать свое название).
- Нажмите «ОК» для продолжения.
- Далее нужно назначить действие для выбранной клавиши. Чтобы ее просто переназначить, откройте в центральной колонке главного окна вкладку «Клавиатура», а затем выберите раздел «Клавиши».
- В правой колонке главного окна установите галочку напротив пункта «Эмулировать нажатие».
- Чуть ниже из выпадающего списка выберите новую клавишу, затем кликните по изображению дискеты (правый нижний угол) для сохранения настроек.
Как и в случае с Key Manager, для работы переназначенных клавиш и любых других функций программа Mkey должна быть запущена.
Цены и скидки клиента по соглашению (прайс-лист). УТ 11.4
Как добавить раскладку клавиатуры?
Установленные на компьютере раскладки клавиатуры отображаются в списке на вкладке Параметры диалогового окна Языки и службы текстового ввода (Пуск > Настройка > Панель управления > Язык и региональные стандарты » Языки » Подробнее). Для добавления раскладки следует щелкнуть на кнопке Добавить. В раскрывающемся списке Язык в диалоговом окне Добавление языка ввода необходимо выбрать язык, которому соответствует добавляемая раскладка клавиатуры, Значение в раскрывающемся списке Раскладка клавиатуры или метод ввода обычно выбирается по умолчанию, но его надо проконтролировать и в случае-необходимости изменить.
Изменение клавиш
Двоеточие и точка с запятой
Поменяем местами двоеточие и точку с запятой. Как задать значение мы уже знаем, осталось понять как называются символы. Это можно посмотреть в тех же файлах . Выберем файл и найдем нужную клавишу:
Осталось записать в наш конфигурационный файл в обратном порядке.
и
Поменяем и . В той же директории в файле можно найти:
— специальные куски, которые мы можем включать в другие раскладки.
Теперь либо пишем , либо просто копируем код.
и
Еще аналогично можно поменять, например, левый и , что особенно удобно в , если поставить главный модификатор на , то он будет ближе к остальной клавиатуре, и плюс мы не ограничим себя в использовании в комбинациях различный программ (браузер, файловый менеджер…).
Изменение или удаление верхнего или нижнего колонтитула на одной странице
Альтернативные клавиатуры для iPhone
Установка новых клавиатур представляет собой инсталляцию соответствующих приложений. Для этого требуется сделать следующее:
- Нужно посетить сайт App Store.
- При помощи поиска находят нужную программу.
- Устанавливают её на гаджете.
- При этом потребуется ввести свой Apple ID. После этого новая клавиатура будет добавлена.
Установка стороннего приложения.
Посмотрев видео, можно увидеть, что надо делать, чтобы поменять клавиатуру:
| Приложение | Описание | Рейтинг |
| Fleksy | Наличие русской раскладки, высокая скорость печати, качественные подсказки. | ★★★★★ |
| SwiftKey | Известная программа, большой набор вариантов клавиатур, продуманные настройки. | ★★★★★ |
| Swype | Большие клавиши, продуманный дизайн, надёжная работа. | ★★★★★ |
| Minuum | Быстрый алгоритм распознавания, возможность регулировать объём экранного пространства, занимаемого клавишами. | ★★★★★ |
| TouchPal | Высокая надёжность работы, доступность не только текста, но и смайликов. | ★★★★★ |
| TextExpander | Кроме базовых функций позволяет выполнять ввод с помощью сокращений. Приложение платное. | ★★★★★ |
При выборе программы можно учитывать информацию, изложенную в следующем рейтинге.
Fleksy
Приложение имеет сделанный со вкусом дизайн, сочетающий удобство и простоту. Доступны несколько тем оформления различного цвета. В настройках доступна регулировка скорости набора. Имеется встроенная функция исправления грамматических ошибок.
В программе присутствует русская раскладка клавиатуры. Скорость работы при наборе считается максимальном по сравнению с другими программами. Выигрыш достигает за счёт быстрого распознавания текста и точным подсказкам.
SwiftKey
Эта клавиатура при наборе проводит линии между набираемыми буквами, определяя. Какое слово должно быть набрано. Постепенно будет создаваться база наиболее часто используемых слов. Скачать можно, перейдя на страницу
Swype
Приложение имеет свойства, аналогичные особенностям SwiftKey. азработчики утверждают, что программа способна лучше распознавать набираемые слова, поскольку использует более эффективный алгоритм по сравнению с конкурентами.
Minuum
Одна из особенностей этого варианта — способность легко менять размер в соответствии с с требованиями пользователя. Клавиатура относительно быстрее, чем в других приложениях может подбирать слова для подсказок. Недостатком является отсутствие русского языка.
TouchPal
По принципам работы напоминает SwiftKey. Умеет автоматически подсказывать окончания слов. Присутствуют не только текстовые символы, но и смайлики. Дизайн похож на аналогичную системную программу. Можно выполнять набор, не отрывая пальца от дисплея.
TextExpander
Это платная программа. За её использование потребуется заплатить 169 руб. Её интересной особенностью является возможность ввода сокращениями. Введя несколько букв можно напечатать целую фразу.
Встроенные возможности Айфона позволяют установить практический любой язык для ввода с клавиатуры. Пользователь может использовать встроенную программу и в большинстве случаев этого будет достаточно. Однако сторонние производители предлагают большое количество дополнительных клавиатур, среди которых можно выбрать наиболее функциональную и удобную.
Какие есть способы настройки
После того как устройство ввода печатных знаков подключено – следует отстроить его таким образом, чтобы работать с компьютером или ноутбуком было максимально удобно.

Среди известных вариантов этой процедуры можно выделить следующие:
- Настройка базовых параметров подключаемого устройства.
- Установка стандартов языка.
- Выбор сочетания клавиш для переключения языковой раскладки.
Рассмотрим каждую из этих составляющих более подробно.
Базовая настройка
Базовые настройки для Windows 7 предполагают установку основных параметров клавиатуры, как устройства ввода. Порядок действий при этом следующий:
- Сначала вызывается «Панель управления».
- Выйдя в нее, следует установить «Крупные значки», а затем перейти в раздел «Клавиатура».
- После нажатия кнопки мышью по нему должно открыться окно «Свойства» с вкладками «Скорость» и рядом с ней – «Оборудование» (фото слева).
- При переходе на первую из них обнаружится несколько ползунковых позиций, одна из которых ответственна за задержку перед повтором а вторая – за допустимую скорость ввода повторяющихся знаков.

С их помощью выбираются наиболее подходящие для работы значения параметров. Проверить правильность их отстройки можно в размещенной ниже строке.
На вкладке «Оборудование» отображаются все устройства данного типа. Кликнув по вставке «Свойства» можно получить исчерпывающую информацию о каждом из них, а именно (фото справа):
- Просмотреть его состояние (что и как работает).
- Получить необходимые сведения о драйвере и разобраться с тем, стоит ли его удалять с целью обновления.
- Выбрать параметры электропитания, то есть указать, что посредством клавиатуры можно выводить ПК из режима «сна».
Последняя опция присутствует лишь в некоторых версиях Windows 7, однако она не имеет определяющего значения для работы периферийного устройства.
Языки и региональные стандарты
Для правильной интерпретации вводимых с клавиатуры символов важно грамотно настроить ее раскладку, значки выбора которой отображаются в панели уведомлений. Для выхода в соответствующее меню потребуется проделать следующие операции:
- Вызвать контекстное меню языковой панели и выбрать пункт «Параметры».
- При появлении окошка «Язык и региональные стандарты» кликнуть по вкладке «Общие» (фото слева).
- Далее следует выбрать один из языков, который будет считаться основным по умолчанию (он устанавливается автоматом при запуске ПК).

После этого нужно перейти на вкладку «Языковая панель» и закрепить ее в трее. Для назначения сочетания клавиш, посредством которых будет меняться раскладка, потребуется выбрать закладку «Переключение клавиатуры (рядом с «Общие»). В ней нужно выделить удобную комбинацию, а затем кликнуть по полю «Сменить».