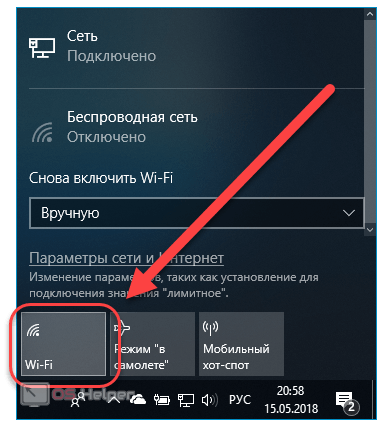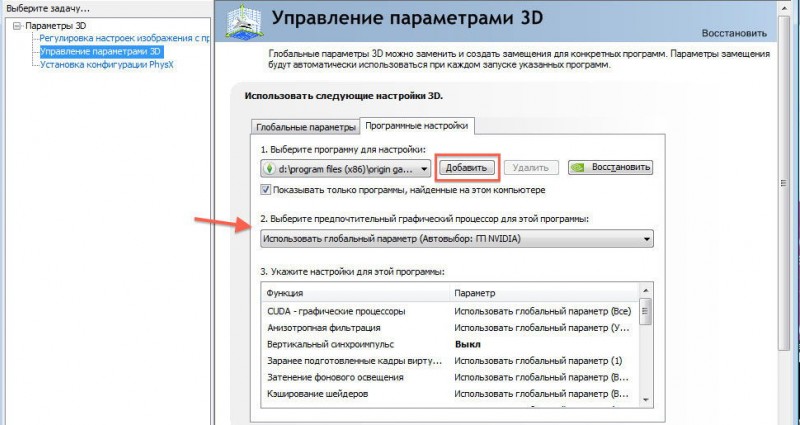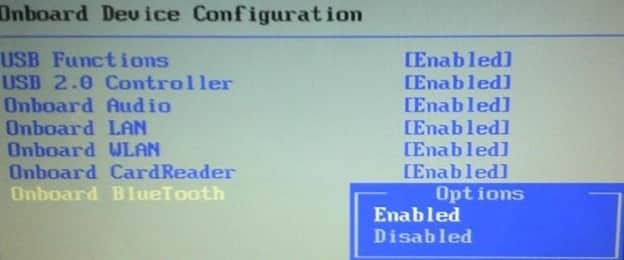Как на ноутбуке можно включить вай-фай, инструкция по активации модуля
Содержание:
- SEO
- Подготовка к возобновлению
- Что делать если экран ноутбука черный, но он работает
- Профилактика поломок компьютера
- Ноутбук Samsung не запускается из-за проблем с видеокартой
- Как включить подсветку клавиатуры?
- Как проверить кнопку включения ноутбука на предмет неисправности
- Альтернативные варианты, как можно включить ноутбук
- Ввод даты JavaScript
- Рейтинг лучших мобильных телефонов для игр
- Запуск с материнской платы
- Не работает тачпад из-за аппаратных неисправностей
- Исключите причины проблемы, не связанные с кнопкой питания
- Что делать, если не работает Блютуз в Windows 10, 8, 7
- Не получается зайти в безопасный режим: что делать
- Запускаем ноутбук без кнопки включения
- Не работают некоторые клавиши
- Видеообзор
- Можно ли включить ноутбук другими способами, самостоятельно?
SEO
Подготовка к возобновлению
Большинство пользователей уверены, что перед откатом к заводским параметрам достаточно переместить на внешний носитель личные фильмы/музыку/фотографии и т.п.
Однако желательно проверить такие папки, как « Мои документы» и «Загрузки», где часто находятся нужные файлы
Кроме этого стоит позаботиться о копировании почты, паролей, списка контактов и другой важной информации. В противном случае восстановить все это будет как минимум проблематично
После этого следует позаботиться о сохранении инсталляторов необходимых программ. Альтернативный вариант – наличие уже настроенного интернет-соединения, с помощью которого можно будет скачать нужные программы.
Что делать если экран ноутбука черный, но он работает
Если ноут шумит, лампочки горят, но дисплей не светится, то можно попробовать сделать сброс настроек по данной инструкции:
-
Отсоединить девайс от электросети, вынуть аккумулятор и на двадцать секунд зажать кнопку запуска.
-
Снова установить батарейку, осуществить подключение питания.
-
Включить устройство в стандартном режиме. После этого настройки должны быть сброшены.
Если не помогло — то разумно проверить дисплей на работоспособность. Такая проверка уже описывалась выше: нужно через порт HDMI, DVI или VGA подключить другое устройство вывода (монитор, телевизор). Если изображение на нем отобразится, то очевидны неполадки шлейфа или подсветки.
Можно также отключить от устройства все внешние девайсы — мышь, флешки, дополнительную клавиатуру, наушники, модемы и так далее. Вероятно, одно из них конфликтует и дает означенную проблему.
Профилактика поломок компьютера
Пользоваться любым электронным устройством, в том числе и ноутбуком, необходимо, соблюдая некоторые требования эксплуатации:
- Не переносить ноутбук при включённом в сеть кабеле. Этим вы рискуете спровоцировать короткое замыкание, и как следствие сгорание аппаратных составляющих ноутбука.
- Нельзя держать еду и питьё возле прибора. Случайное пролитие жидкости влечёт за собой выход из строя клавиатуры, разъёмов, и вообще ноутбук перестанет запускаться.
- Старайтесь не использовать технику в жарких помещениях: на кухне, в банях, саунах и т.д. Лучше, если это будет в хорошо вентилируемых помещениях.
- Не оставляйте аппарат на открытом солнце. Слишком жаркая погода повлечёт за собой плавление термопасты и внутренних комплектующих.
- Встряски и падения для ноутбука несут опасность, поэтому будьте внимательны при их транспортировке.
Ноутбук Samsung не запускается из-за проблем с видеокартой
Данный вариант поломки тоже встречается довольно часто. Единственное, что видит пользователь в таком случае – это чёрный экран, который не выдаёт никаких изображений. Хотя компьютер при этом может работать в штатном режиме. Проще говоря, устройство вроде запускается, но вот ничего другого пользователь сделать не может.
Вот несколько основных признаков того, что не хочет работать именно видеокарта:
- Нет сигнала на мониторе компьютера;
- Монитор работает, но на нём есть вертикальное или горизонтальное искажение;
- Если надо установить драйвера, на мониторе появляется пресловутый «синий экран»;
- Кроме этого, если с экраном пока все в относительном порядке, может загореться сообщение об ошибке;
- Может появиться звуковой сигнал. Он действительно сильный, потому пользователь с лёгкостью его узнает.
Если видите нечто подобное на своём ноутбуке Samsung, надо срочно обратиться за помощью к профессионалам. Замена видеокарты, конечно, дорогое удовольствие, но в данном случае без этого будет трудно обойтись. Хотя во многих случаях данная деталь подлежит ремонту. Самому пробовать отремонтировать ноутбук нежелательно, иначе придётся выбросить его на свалку. А после профессионального ремонта в большинстве случаев все отлично запускается.
Как включить подсветку клавиатуры?
У части моделей настольных компьютеров есть подсветка клавиатуры. Её хорошо включать, если вы решили поработать в тёмном помещении. Разумеется, ПК в этом случае начнёт больше потреблять электроэнергии. По большей части, в разных ноутбуках есть определённая клавиша для подсветки. Она в большинстве случаев обозначена как лампочка, или фонарик. Или же применяются горячие клавиши с кнопочкой Fn:
- Если у вас АСУС, то нужно применить: Fn+F3 – данная команда уменьшения яркости, Fn+F4 – увеличение;
- НР: если модель новая, то комбинация Fn+F5, старая — F12;
- Самсунг: имеет автоматическую подстройку подсветки. Также, есть возможность включить подсветку самому через Fn+F4;
- У ноутбуков Acer сочетание: Fn+F5;
- У Тошиба данную функцию выполнит комбинация Fn+Z;
- Леново нужна комбинация: Fn+«Пробел»;
- У Сони также включена автоматическая настройка. Всё настраивается лишь с использованием Центра Управления VAIO;
- MSI имеет также специальную кнопочку.
Кроме этого, в интернете есть специальный бесплатный софт, который помогает в создании горячих клавиш в самостоятельном режиме. С помощью них вы довольно быстро сделаете нужную операцию. Подобного софта в интернете много поэтому, какой именно выбрать, советую решить самим.
Как проверить кнопку включения ноутбука на предмет неисправности
Чтобы убедиться, что действительно не работает кнопка включения на ноутбуке, необходимо провести ее диагностику.
Для этого следует выполнить ряд действий:
- Отключаем устройство от сети;
- Разбираем ноутбук. Для этого переворачиваем его, снимаем аккумуляторную батарею, откручиваем все винты на корпусе, отсоединяем нижнюю крышку;
- Проводим визуальный осмотр кнопки. В большинстве случаев кнопка устроена очень просто: два контакта замыкаются при нажатии на выпуклую металлическую диафрагму. Очень часто под ней скапливается пыль, а сами контакты со временем покрываются слоем оксида. В результате при нажатии на кнопку контакты не замыкаются;
- Прозваниваем кнопку. Для этого игольчатые наконечники тестера ставим на два контакта кнопки и нажимаем на нее. При нажатии кнопку прибор должен издать характерный звуковой сигнал. Если этого не произошло — кнопка не работает;
- Производим очистку контактов под металлической диафрагмой кнопки. Пинцетом аккуратно снимаем верхнюю часть кнопки и с помощью очистителя контактов удаляем следы окисла и других загрязнений;
- Собираем кнопку и производим повторное тестирование. В большинстве случаев очистка контактов позволяет восстановить работоспособность кнопки без замены.
Если подобные манипуляции не дали результата, и кнопка по-прежнему не работает при тестировании, требуется ее полная замена. Для этого старая деталь выпаивается и на ее место монтируется новая.
Возможные неисправности
Поломки могут быть следующие:
- Вышла из строя кнопка питания;
- Неисправности в материнской плате;
- Сгорел блок питания;
- Банально села аккумуляторная батарея;
- Вышел из строя шлейф, который идет от кнопки питания к материнской плате;
- Другие неисправности, требующие профессиональной диагностики.
В данной ситуации неисправности, указанные в п. 1 – 3 являются трудно диагностируемые и причины их выявить сразу невозможно, поэтому в нашем случае необходимо идти от простого к сложному.
Аккумуляторная батарея
С аккумуляторной батареей ситуация понятна. Необходимо или подключить питание от сети, или зарядить батарею.
С шлейфом, который идет от материнской платы до кнопки питания ситуация сложней, но она вполне разрешима.
Шлейф
Что нужно сделать.
1. Отсоединить шлейф от кнопки питания (в каждой модели ноутбука это делается по-разному, как говорится, «Google Вам в помощь».
2. Осмотреть шлейф на предмет перелома или стирания контактного медного напыления. Если шлейф переломан, значит и переломаны контактные медные напыления, так же можно диагностировать стертость напыления. Последствия этого очевидны, ноутбук не будет включаться.
В данной ситуации желательно заменить старый шлейф на новый, но, как правило, найти нужную модель шлейфа не так-то и просто, а ноутбук необходимо включить срочно и без кнопки.
Нам нужна только та часть шлейфа, которая находится возле кнопки питания, поэтому отсоединять его от материнской платы нет необходимости, что упрощает задачу.
Поэтому:
- Обрезаем не нужную часть шлейфа.
- Аккуратно скальпелем или острым ножом снимаем изоляцию на 0,5 – 1 см от края шлейфа.
- В идеальном варианте у Вас получится вот так.
Теперь, чтобы включить ноутбук без кнопки просто замыкаем между собою медные контакты каким-то металлическим предметом (отверткой, ножом и т.д.). При этом не забываем про подключенное питание или заряженность АКБ ноутбука.
Некоторые пользователи даже замыкаю контакты пальцем и ноутбук включается, но это зависит от проводимости кожи конкретного человека.
Если причина в шлейфе, то ноутбук Вы сможете включить уже, через 5 – 10 минут, при условии, что Вы знаете, как частично его разобрать.
При наличии времени желательно сразу же приклеить супер клеем уплотнитель, как показано на фото,подсоединить шлейф к кнопке питания и попробовать включить ноутбук ее нажатием.
Если проблема не в шлейфе и аккумуляторной батареи, то ее решение требует более профессионального подхода, здесь без глубокой диагностики неисправности ноутбука уже не обойтись.
Как починить шлейф от кнопки питания ноутбука.
Альтернативные варианты, как можно включить ноутбук
Спец. кнопки для входа в BIOS/UEFI
Внимательно осмотрите свой ноутбук. На некоторых устройствах (например, на ряде моделей ноутбуков Lenovo) встречаются специальные кнопки для входа в BIOS. По сути, это дополнительная (аварийная) кнопка включения устройства, и если основная кнопка у вас не работает — то попробуйте использовать ее.
Для справки. Вообще эта кнопка («со стрелочкой», см. фото ниже) используется непосредственно для входа в BIOS (а не доп. аварийная для включения). Нажимают её, когда ноутбук выключен. После нажатия, устройство включается и на экране появляется стартовое меню с предложением войти в BIOS или осуществить норм. загрузку.
Где ее искать, как она выглядит : чаще всего она располагается либо рядом со входом для питания, либо рядом с кнопкой включения устройства. Как правило, чтобы нажать на нее, нужно воспользоваться карандашом (ручкой).
Lenovo B70 — кнопка для входа в BIOS рядом с входом для питания. Нажимать удобнее всего карандашом или ручкой
Lenovo G700 — кнопка входа в настройки устройства (в том числе BIOS)
После включения ноутбука с помощью такой «аварийной» кнопки: просто выберите вариант «Normal Startup» и продолжите работу в обычном режиме. Либо, если варианта нормальной загрузки нет, нужно войти в BIOS и выйти оттуда без сохранения — устройство должно перезагрузиться.
Button Menu // Lenovo
Кстати, если у вас наблюдаются проблемы с включением устройства, то, как вариант, можно не выключать его, а переводить в спящий режим . Просто из спящего режима ноутбук можно вывести с помощью любой кнопки клавиатуры или мышки. Чтобы настроить автоматический перевод ноутбука в спящий режим, зайдите в панель управления Windows в раздел «Электропитания» (см. скрин ниже).
Разборка ноутбука и замыкание контактов кнопки
Важно! Разборка устройства может являться причиной в отказе от гарантийного обслуживания. К тому же, не аккуратными и поспешными действиями можно привести устройство к еще более дорогостоящему ремонту, чем простая замена кнопки питания (поэтому, все что делаете по советам ниже — делаете на свой страх и риск)
Вообще, кнопка Power (Включение) предназначена для замыкания контактов, подающих импульс для включения ПК/ноутбука. Условно говоря, если сама кнопка не работает, то эти контакты можно замкнуть любым токопроводящим предметом, например, обычной отверткой.
Кстати, наверное, многие помнят, как в популярных боевиках, чтобы завести машину, ломают замок и вместо ключа используют несколько проводков, замыкая их между собой. Здесь все то же самое .
То бишь, на материнской плате должны быть разъемы PWRSW: если отключить от них кнопку и замкнуть контакты PWR и Ground на 0,5÷1 сек. — устройство включится!
Типовая схема (мат. плата)
Однако, здесь могут быть свои сложности. Конструкций ноутбуков великое множество, и далеко не всегда так просто добраться до кнопки включения. В этой статье (разумеется) я не могу привести пошаговую инструкцию по разборке ноутбука (используйте для этого спецификацию к устройству, и обзоры разборки на специализированных ресурсах) .
В своем примере ниже, привел пару фото ноутбука с очень простой разборкой:
- чтобы добраться до кнопки питания достаточно поддеть защитную крышку, располагающейся рядом с клавиатурой;
- далее под кнопкой питания располагается небольшая плата со шлейфом, который идет к мат. плате. Здесь есть два пути : можно отверткой замкнуть контакты на самой этой небольшой плате, а можно отключить шлейф от мат. платы и замкнуть контакты непосредственно на ней.
Вместо кнопки замыкаем контакты отверткой
Можно замкнуть контакты на материнской плате
Как вариант, можно вместо кнопки вывести шлейф из корпуса ноутбука. И для включения устройства, вы будете замыкать контакты между собой. В общем-то, здесь есть варианты.
P S
Кстати, хочу отметить, что если ваш ноутбук никак не реагирует на кнопку включения — возможно, что с самой кнопкой все в порядке и причина кроется в другом:
- севшая аккумуляторная батарея;
- неисправный блок питания (в т.ч. повреждение кабеля питания);
- тех. неисправность мат. платы, процессора и пр.
Рекомендую ознакомиться с одной из прошлых моих статей о том, почему может не включаться ноутбук (в ней указаны основные причины, и как их можно решить).
Дополнения по теме приветствуются.
Ввод даты JavaScript
Рейтинг лучших мобильных телефонов для игр
Запуск с материнской платы
К сожалению, много моделей ноутбуков не имеют аппаратной кнопки входа в меню загрузки. Это изделия Dell, Самсунг и многие другие. Включить их без кнопки питания никак не получится. Но проблему можно решить путем настройки БИОС. Но чтобы в него войти, понадобится разобрать корпус устройства.
Совет! В каком именно порядке разбирать ноутбук, чтобы получить полный доступ к материнской плате, рекомендуется посмотреть видео от специалистов в интернете.
Но и без такой шпаргалки все можно сделать правильно. Главное — действовать внимательно и не торопясь. Перед работой стоит запастись тонкими отвертками и ножом.
- Ноутбук отключается от сети, из него вынимается аккумулятор.
- Снимаются крышки нижней панели.
- Полностью освобождается панель дна. Для этого тонким лезвием ведут по линии соединения деталей, находя защелки и последовательно их отжимая. У некоторых ноутбуков так сложно действовать не придется, поскольку у них нижняя панель крепится к другим деталям корпуса винтами.
- На материнской плате отыскивается блок контактов с присоединенными к нему проводами. На большинстве моделей он называется F-Panel, JFP1. Соответствующее наименование нанесено на поверхности материнской платы.
- По условным обозначениям на блоке находят контакты PWR SW+, PWR SW-.
- Чтобы включить ноутбук, их достаточно один раз коротко замкнуть отверткой.
Подать питание на аппаратную часть путем замыкания контактов можно только при собранном ноутбуке и подключенном адаптере или аккумуляторе. Поэтому такой способ подойдет для моделей, у которых можно снять накладку на передней панели над клавиатурой для доступа к кнопке питания. Здесь легко визуально найти два контакта для замыкания. К ним ведет шлейф от кнопки. Также вариант подойдет для ноутбуков, где доступ к гребенке контактов на материнской плате открывается после снятия служебных лючков на дне.
Если же разборка ноутбука сложна, и сохранить все подключения невозможно, рекомендуется вывести клеммы для замыкания наружу. Для этого можно воспользоваться тонкими проводами или снять совершенно аналогичную, штатную пару кабелей со старого корпуса настольного ПК. Она сразу оснащены клеммами для легкой установки на гребенку материнской платы.
Не работает тачпад из-за аппаратных неисправностей
Такое случается после разборки или после сборки. Наиболее распространенная причина — после того, как сделали демонтаж, забыли подключить на место шлейф питания для тач пада. Другие предпосылки:
- на сенсор попала влага;
- имел место перепад температур, из-за которого контакты шлейфа окислились (поэтому нельзя включать ноутбук сразу придя домой с мороза).
Шлейф вообще окисляется очень быстро, это слабое место любого touchpad. А окислившиеся контакты уже не могут полноценно передавать сигналы. При этом часто девайс выходит из строя постепенно: сначала перестают работать клавиши или область прокрутки, а уже потом ломается и основная часть.
К более серьезным поломкам можно отнести трещины на сенсоре или неисправность всего южного моста ноутбука (южный мост — это микросхема, которая отвечает за функционирование всех подключенных периферийных устройств). Треснутый сенсор можно заменить на новый, а починка южного моста — дело сугубо для специалиста, который умеет разбирать и восстанавливать материнскую плату.
Исключите причины проблемы, не связанные с кнопкой питания
В том, что ноутбук не включается при нажатии на кнопку питания, могут быть виноваты и другие неисправности, совершенно не связанные с указанным элементом. Перед разборкой лэптопа исключите следующие распространенные причины, из-за которых он иногда не запускается:
- Чаще всего это происходит, если аккумулятор устройства недостаточно заряжен;
- Могут быть неисправны разъемы питания;
- Адаптер электропитания работает с перебоями или вообще не функционирует.
Если данные причины не являются источником проблемы, есть все основания полагать, что именно кнопка включения устройства вышла из строя.
Что делать, если не работает Блютуз в Windows 10, 8, 7
Первым делом обратите внимание на следующие важные моменты:
- Если настройки Bluetooth есть, он включен, идет поиск устройств, но не находит ни одно устройство, то смотрите решения в этой статье: ноутбук не видит Bluetooth устройства.
- Возможно, Bluetooth просто выключен, поэтому он не работает. Это больше относится к ноутбукам. Смотрите статью как включить Bluetooth на ноутбуке.
- Если у вас стационарный компьютер или ноутбук, и вы не знаете, есть ли в нем вообще Блютуз, то эта статья вам пригодится: как проверить, есть ли Bluetooth на ноутбуке или компьютере и как его найти.
- У многих после успешного подключения наушников или колонок возникаю проблемы со звуком. Если звука нет вообще: Bluetooth наушники не воспроизводят звук с ноутбука.
И если звук есть, но плохого качества: плохой звук в Bluetooth наушниках на компьютере или ноутбуке.
Если же в Windows вообще нет никаких кнопкой и настроек связанных с Блютуз, то нужно посмотреть, есть ли Bluetooth адаптер в диспетчере устройств и работает ли он. Чтобы быстро открыть диспетчер устройств, нажмите сочетание клавиш Win + R и выполните команду devmgmt.msc.
Там должна быть вкладка «Bluetooth», или «Радиомодули Bluetooth». В этом разделе должен быть Bluetooth адаптер. В зависимости от модели и установленного драйвера имя может быть разным. В Windows 10:
В Windows 7:
Если такого раздела и соответственно адаптера в диспетчере устройств нет, то либо не установлен драйвер, либо в компьютере/ноутбуке физически нет Bluetooth модуля. Либо же он отключен, или сломан. Но если не установлен драйвер (при этом адаптер работает и система его видит), то в диспетчере устройств должны быть неизвестные устройства (наш адаптер).
Как установить драйвер?
Драйвер можно скачать с сайта производителя ноутбука, или адаптера (модуля). Windows 10, например, практически всегда автоматически устанавливает драйвер. Но бывает, что драйвер установлен, а Bluetooth не работает. В таком случае нужно скачать и установить драйвер с сайта производителя устройства.
Например, ноутбук Acer модель Aspire 5 A515-54G. Заходим на сайт Acer и ищем свою модель (обычно в разделе «Поддержка», «Загрузки»).
Выбираем систему.
На сайте может быть несколько драйверов на Блютуз адаптер. Для разных поставщиков беспроводного модуля. Откройте в диспетчере устройств вкладку сетевые адаптеры и посмотрите, какого производителя у вас там Wi-Fi (Wireless) адаптер. Для этого же производителя загрузите драйвер. Просто скачайте его и сохраните на компьютер. Если не можете определить производителя беспроводного модуля, то скачайте драйвер для разных производителей и попробуйте установить их по очереди.
Для установки запустите установочный .exe файл. Он может находиться внутри архива. После установки и перезагрузки компьютера Bluetooth должен заработать.
Другие решения:
- Если в диспетчере устройств есть Bluetooth модуль, но при этом наблюдаются какие-то неполадки в работе Bluetooth, то попробуйте просто удалить адаптер и перезагрузить компьютер.
- Если адаптер отключен – включите его (Задействовать).
- Установите все обновления операционной системы.
- Если есть неизвестные устройства (Другие устройства), то можно попробовать найти драйвер по ИД оборудования (статья на примере Wi-Fi). Возможно, одно из этих устройств и есть Блютуз адаптер.
- Если у вас проблемы с Bluetooth в Windows 7, то так же есть смысл скачать и установить с сайта производителя ноутбука утилиту, которая отвечает за работу функциональных клавиш. И включить беспроводную связь сочетанием клавиш на клавиатуре, или отдельным переключателем на корпусе ноутбука.
- Посмотрите еще решения из другой похожей статьи: нет значка Bluetooth в трее, центре уведомлений Windows 10, в диспетчере устройств.
Сложно, конечно, дать конкретные решения по каждой возможной проблеме. Хотя бы по той причине, что у всех разные адаптеры, разные ноутбуки и ПК, на которых установлены разные версии Windows. К тому же, не для всех устройств, которые отвечают за работу Bluetooth, есть драйверы под определенные версии Windows. Например, на старых ноутбуках, на которые устанавливают Windows 10, Блютуз может не работать. Даже если в диспетчере устройств все хорошо. Или наоборот: когда на новый ноутбук устанавливают Windows 7.
12
Сергей
Bluetooth
Не получается зайти в безопасный режим: что делать
Если не выходит загрузиться с помощью Safe Mode, то, вероятней всего, это обусловлено наличием вредоносных программ. Можно попробовать включить антивирусные приложения, которые позволят удалить заражённые вирусом файлы.
Также бывают случаи, когда владелец ноутбука не может зайти ни в систему Виндовс (к примеру, на экране появляется большой баннер и любые действия просто невозможны), ни в безопасный режим. В этих ситуациях сможет помочь лишь установка загрузочного диска.
В определённых случаях это обусловлено нарушением в реестре. Чтобы решить эту проблему в интернете можно отыскать файлы, которые имеют разрешение .reg, сделанные для определённой операционной системы. Но 100% гарантий того, что эти фалы помогут, никто дать не сможет.
Также нужно обращать внимание, что на девайсе функциональные кнопки «F» иногда отключены в БИОС (или они активируются только во время одновременной комбинации с кнопкой Fn). В этом случае рассматривается режим Hot Key Mode (и аналогичные)
Именно по этой причине, иногда на мобильных компьютерах не получается зайти в Safe Mode, используя клавишу F8.
Запускаем ноутбук без кнопки включения
Мы не рекомендуем разбирать переносной компьютер и пытаться починить кнопку, если вы раньше никогда не работали с подобным оборудованием. Неправильные действия могут привести к поломке остальных комплектующих. Лучше воспользуйтесь услугами профессионалов или же включите ноутбук без кнопки.Иногда ломается только верхняя часть кнопки, при этом переключатель остается исправным. Для запуска устройства вам потребуется лишь нажать на переключатель любым удобным предметом.
Способ 1: Boot Menu
Практически все современные переносные ПК оборудованы специальной кнопкой, позволяющей выполнить запуск специального меню. Чаще всего она расположена где-то сбоку корпуса или вверху возле дисплея и нажимается пальцем или иголкой. Включить ноутбук с ее помощью можно следующим образом:
- Внимательно изучите корпус устройства или найдите описание в инструкции, чтобы найти нужную кнопку.
Подготовьте иголку или зубочистку, если она посажена внутрь корпуса.
Нажмите ее один раз и ожидайте запуска меню. На экране должно отобразиться небольшое синее окно. Передвигайтесь по нему с помощью стрелок клавиатуры, выберите пункт «Normal Startup» и нажмите Enter.
Через некоторое время операционная система будет успешно загружена. Конечно, пользоваться этой кнопкой можно постоянно, однако это не всегда удобно и вызывает некоторые затруднения. Поэтому лучше через BIOS выставить определенные параметры. Подробнее о них читайте ниже.
Способ 2: Power ON function
Лучше заранее позаботиться о том, как включить ноутбук, если сломается кнопка запуска. Кроме этого данный метод будет полезен тем, кто выполняет старт системы через Boot Menu. Вам нужно лишь задать определенные параметры, и можно будет включать ноутбук с клавиатуры. Следуйте инструкции:
- Выполните вход в BIOS через Boot Menu или любым другим удобным способом.
Подробнее: Как попасть в BIOS на компьютере
Перейдите в раздел «Power Management Setup» или «Power». Название разделов может меняться в зависимости от производителя БИОС.
Найдите пункт «Power ON function» и поставьте значение «Any Key».
Теперь можно перезагрузить девайс, только перед выходом не забудьте сохранить настройки.
Благодаря изменению данного параметра запуск ноутбука теперь можно производить, нажав абсолютно любую клавишу на клавиатуре. После починки кнопки Power вы можете снова вернуть обратные настройки таким же способом, если эта конфигурация вас не устраивает.
Сегодня мы разобрали два варианта, благодаря которым осуществляется включение мобильного компьютера без соответствующей кнопки. Такие методы позволяют не разбирать устройство для ручной починки и не нести его в срочном порядке в сервисный центр для ремонта.
Опишите, что у вас не получилось.
Наши специалисты постараются ответить максимально быстро.
Не работают некоторые клавиши
1. Отказали клавиши правого блока клавиатуры — в данном случае не стоит спешить к мастеру или начинать разбирать лэптоп.
Частой причиной сбоя является случайное отключение функции Num Lock, что приводит к блокировке этой части клавиатуры.
Чтобы узнать, включен ли Num Lock, необходимо проверить включение индикатора (имеет обозначение «1»): если лампочка горит — функция активна, если подсветка отсутствует — необходимо повторно нажать на соответствующую клавишу.
2. Одна или несколько клавиш залипают.
- Наиболее распространенной причиной этой ошибки является загрязнение клавиш. Проблема легко устраняется в процессе чистки лэптопа. Отличительный признак загрязнения девайса — необходимость более сильного нажатия для работы определенной клавиши.
- Проблема может быть связана с износом устройства: любая клавиша рассчитана на определенную нагрузку (обычно — около 50 тысяч нажатий). Со временем и при активном использовании происходит изнашивание тонких проводов и замыкающих дорожек, закисление токопроводящих контактов. При этой причине поломки в первую очередь отказывают наиболее используемые клавиши.
3. Ряд клавиш полностью не функционируют. Если клавиатура почищена, а кнопки продолжают не реагировать на нажатие, то причина сбоя более серьезная: скорее всего, сломаны дорожки.
Видеообзор
Можно ли включить ноутбук другими способами, самостоятельно?
Включить лэптоп другими методами, помимо использования определенного набора клавиш, не представляется возможным. Но если вас интересуют все варианты, которые дадут ответ на вопрос как включить ноутбук без кнопки включения – можно попробовать вывести шлейф наружу, после чего замыкать его токопроводящим приспособлением. Самый оптимальный вариант в таком случае – заменить неисправную кнопку новой, естественно, если у вас уже есть опыт в выполнении подобных работ.
Как включить ноутбук без кнопки включения
Существует несколько способов включения ноутбука без кнопки.
Однако данный способ уместен только в том случае, если необходимо удостовериться, что не работает сама кнопка, а не перебит, скажем, шлейф кнопки включения ноутбука.
Когда срочно требуется запустить ноутбук для работы, проще воспользоваться другим способом:
- Запускаем компьютер, нажимая и удерживая клавишу Del;
- В окне BIOSa заходим в раздел Power Management Setup, который отвечает за настройки энергопотребления компьютера;
- Выбираем опцию Power on Function, которая определяет порядок включения питания компьютера;
- Чтобы компьютер включался с любой клавиши на клавиатуре, выбираем в настройках «Any Key»;
- Сохраняем заданные параметры (F10), нажимаем ENTER.