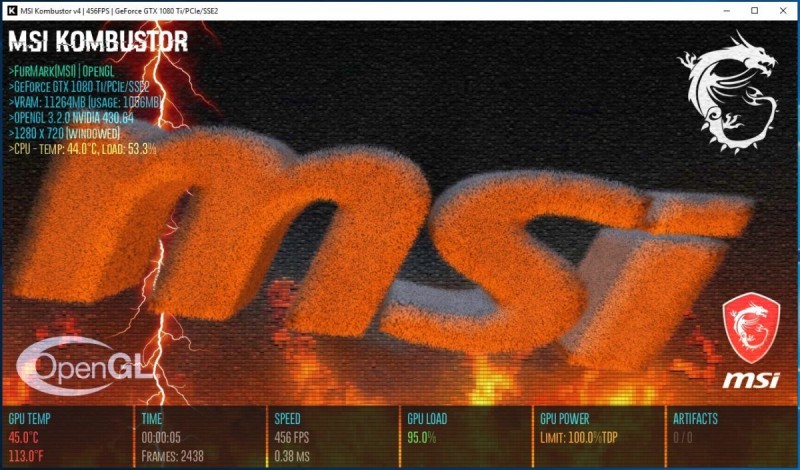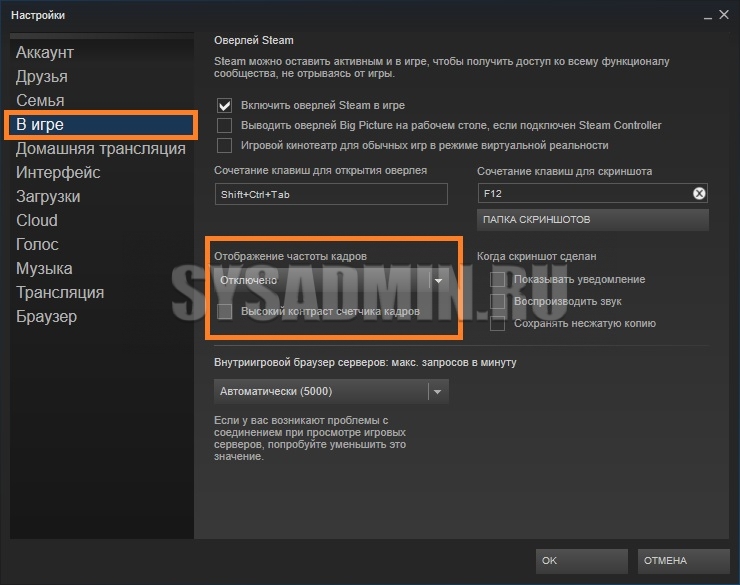Как разогнать видеокарту через msi afterburner
Содержание:
- Настраиваем MSI Afterburner
- Разгон видеокарты NVIDIA GeForce
- Снятие ограничений на разгон в MSI Afterburner
- Попробуйте мощный редактор фотографий
- Как разгонять видеокарты NVIDIA MSI Afterburner
- Краткое знакомство с интерфейсом MSI Afterburner
- В случае проблем
- MSI Afterburner как пользоваться?
- Шаг 6. Проблемы при разгоне
- Загрузка и установка программы
- Шаг пятый. Управление вентилятором, частотой памяти и программными профилями
- Подготовка к разгону видеокарты через MSI Afterburner
- Как оптимизировать энергопотребление с помощью MSI Afterburner
- Итоговые показатели
Настраиваем MSI Afterburner
Проверка модели видеокарты
MSI Afterburner работает только с видеокартами AMD и NVIDIA. В первую очередь необходимо определиться поддерживается ли ваша видеокарта программой. Для этого заходим в «Диспетчер устройств» и во вкладке «Видеоадаптеры» смотрим название модели.
Основные настройки
Открываем «Настройки», нажав соответствующий значок в главном окне программы.
По умолчанию открывается вкладка «Основные». Если, на вашем компьютере стоит две видеокарты, тогда ставим галочку «Синхронизировать настройки одинаковых ГП».
Обязательно ставим галочку «Разблокировать мониторинг напряжения». Это даст вам возможность пользоваться ползунком Core Voltage, который регулирует напряжение.
Также, необходимо отметить поле «Запускать вместе с Windows». Эта опция необходима для старта новых настроек вместе с операционкой. Сама же программа будет работать в фоновом режиме.
Настройка кулера
Настройки кулера доступны только в стационарных компьютерах, позволяют изменять скорость вентиляторов в зависимости от работы видеокарты. В главном окне вкладки «Кулер» можем увидеть график, в котором все наглядно показано. Изменять параметры вентилятора можно с помощью перетягивания квадратиков.
Настройка мониторинга
После того, как вы начали менять параметры видеокарты, изменения должны быть протестированы, чтобы избежать неисправности. Делается это с помощью любой мощной игры с высокими требованиями к видеокарте. На экране, будет выведен текст, из которого видно, что происходит с картой на данный момент.
Для того, чтобы настроить режим монитора, необходимо добавить нужные параметры, и выставить галочку «Показывать в Оверлейном Экранном Дисплее». Каждый параметр добавляется поочередно.
Настройка ОВД
Во вкладке ОЭД, можно выставить горячие клавиши, для работы с монитором и задать дополнительные настройки отображения текста, по желанию.
Если, таковая вкладка отсутствует, значит программа установленна неправильно. В комплекте с MSI Afterburner идет программа RivaTuner. Они тесно взаимосвязаны, поэтому вам необходимо переустановить MSI Afterburner не снимая галочки установки дополнительной программы.
Настройка захвата скриншотов
Для того, чтобы воспользоваться этой дополнительной функцией, необходимо назначить клавишу, для создания снимка. Затем выбрать формат и папку для сохранения изображений.
Захват видео
Помимо изображений, программа позволяет записывать видео. Так же, как и в предыдущем случае, необходимо назначить горячую клавишу, для начала процесса.
По умолчанию, выставлены оптимальные настройки. При желании, можно поэкспериментировать.
Профили
В программе MSI Afterburner существует возможность сохранения нескольких профилей настроек. В главном окне сохраняемся, к примеру, в профиль 1. Для этого нажимаем на значок «Разблокировать», потом «Сохранить» и выбираем «1».
Переходим в настройках, во вкладку «Профили». Здесь мы можем настроить комбинацию клавиш для вызова тех или иных настроек. А в поле «3D» выбираем наш профиль «1».
Настройка интерфейса
Для удобства пользователя программа имеет несколько вариантов скинов. Для их настройки переходим во вкладку «Интерфейс». Выбираем подходящий вариант, который сразу отображается в нижней части окна.
В этом же разделе можем изменить язык интерфейса, формат времени и температуру измерения.
Как видите, настроить MSI Afterburner, совсем не сложно и под силу любому. А вот пытаться разогнать видеокарту без специальных знаний, крайне не желательно. Это может привести к ее поломке.
После прекращения поддержки Riva Tuner на ее основе была выпущена программа MSI Afterburner. К ее функциям относятся: разгон графических процессоров путем повышения напряжения ключевых элементов, увеличения частоты функционирования памяти и графического чипа, регулирования быстроты вращения кулера и мониторинг текущего состояния графической платы. Как пользоваться MSI Afterburner, и что она собой представляет, рассмотрим ниже.
Примечание! Очень важно при эксплуатации приложения пристально контролировать температуру графического процессора,, дабы не перегреть устройство и не вывести его из строя. При использовании мощной геймерской видеокарты лучше позаботиться о новой системе охлаждения
Утилита следит за динамикой температуры девайса и умеет выводить предупреждения о превышении критического (установленного юзером) значения температуры графического чипа.
Разгон видеокарты NVIDIA GeForce
Для того, чтобы разогнать видеокарту NVIDIA GeForce придерживайтесь нашей пошаговой инструкции и у вас все получится. Ведь разгон видеокарты может принести вам огромное удовольствие в итоге, если вы все сделаете правильно.
Определяемся с программами для разгона видеокарты и его мониторинга. В нашем руководстве это будет MSI Afterburner (сайт) и GPU-Z (сайт). Они полностью бесплатны и доступны для скачивания на официальных сайтах.
Узнаём частоту памяти и графического ядра. Имейте в виду, что потенциальный разгон для стабильной работы видеокарты производится на показатель, который превышает стоковые на 5-15%.
Запускаем тест производительности на стоковых (заводских) параметрах. Для этого можете использовать MSI Kombuster, 3DMark или любой бенчмарк. Также, довольно достоверно демонстрируют возможности видеокарты последние игры от известных разработчиков, особенно на максимальных параметрах графики
Во время теста обращаете пристальное внимание на температуру, производительность и стабильность работы. Записываем или запоминаем показатели.
Проводим первоначальную настройку MSI Afterburner
Для этого запускаем приложение и переходим в настройки (Settings). Затем в вкладке «Основные» выбираем графический процессор, для которого необходимо провести разгон (если у вас их несколько). После этого в свойствах совместимости выставляем все возможные галочки (управление и форсирование напряжения для опытных пользователей), напротив «Разрешить доступ к ГП» выставляем пользовательский. Если же Вы решили поиграть с напряжением для более серьёзного разгона — выберите напротив управления напряжением «расширенное MSI«. Нажимаем «ОК» и возвращаемся в приложение.
Начинаем постепенно двигать 3й ползунок — Core Clock (частота ядра). Для начала добавляем 30-50 MHz и проверяем стабильность работы, используя тест. Во время теста ищем на экране появление «артефактов» (чёрных квадратов), которые при превышении максимальной мощности видеокарты будут регулярно появляться в разных частях монитора. Если артефактов нету — накидываем ещё пару десятков MHz , проводя за каждым разом тестирование. Когда артефакты начнут проявляться — возвращаетесь к отметке стабильной работы и снимаете еще 5-10 MHz на всякий случай (возможны очень редкие появления чёрных квадратов, которые на глаз не заметны, однако могут сократить срок службы видеокарты в несколько раз).
После нахождения оптимального значения запускаем тестирование на 1-2 часа и следим за температурой. Если она не превышает 85-90 градусов (зависит от производителя) — можем приступать к разгону Memory Clock (частота видеопамяти).
Передвигаем ползунок частоты видеопамяти на 50-60 Mhz и проводим тест. Заметьте, что частота памяти имеет более широкий диапазон для разгона и может быть увеличена на значение, которое превышает разгон частоты ядра в 2 раза. Находим оптимальное значение, скидываем 20 MHz для более стабильной работы и сохраняем изменения нажатием «Apply«. После этого проводим в тесте или игре 2-3 часа. Если результат и температура устраивает — сохраняете применённые значения в профиль (выбираете от 1 до 5 и нажимаете «Save«) или ставите галочку под профилями в строке «Apply ovecloking at system startup«, после чего разгон будет автоматически применяться после запуска системы.
Для окончательного убеждения в стабильности разгона можете произвести перезапуск ПК и проверить всё ещё раз. Кстати, новые модели видеокарт NVIDIA GeForce имеют больший потенциал для разгона, однако и напряжение с температурой подымается к более высоким показателям.
Снятие ограничений на разгон в MSI Afterburner
У некоторых видеокарт функции, которые относятс к разгону, могут быть значительно ограничены или вообще заблокированы. Обычно такие ограничение бывают у бюджетных и мобильных видеокарт (ноутбуки). Но, в некоторых случаях, ограничения можно обойти. Для этого нужно включить не официальный режим работы программы MSI Afterburner.
Чтобы сделать это нужно зайти в папку программой (обычно это C:\Program Files (x86)\MSI Afterburner), найти там файл «MSIAfterburner.cfg» и открыть его с помощью простого текстового редактора (Блокнот, Notepad++).
В данном файле нужно найти строку с параметром «UnofficialOverclockingEULA» и после знака «=» и пробела вставить следующий текст:
I confirm that I am aware of unofficial overclocking limitations and fully understand that MSI will not provide me any support on it
Таким образом мы соглашаемся с дополнительными рисками, которые связаны со снятием ограничений на разгон, а также с тем, что компания MSI не несет ответственности за возможный ущерб.
После этого нужно изменить значение параметра «UnofficialOverclockingMode» с «» на «1».
А также поменять значения параметров «UnlockVoltageControl» и UnlockVoltageMonitoring» с «» на «1».
После сохранения файла с настройками нужно перезапустить программу MSI Afterburner. Вполне возможно, что ограничения, которые не позвояли вам разгонять видеокарту, будут сняты. Но, этот трюк работает далеко не всегда. Иногда разгон жестко заблокирован в BIOS видеокарты и обойти такое ограничение можно только перепрошивкой.
Попробуйте мощный редактор фотографий
Как разгонять видеокарты NVIDIA MSI Afterburner
Успешно преодолев все шаги в подготовке к разгону, можно начинать разгон по простому алгоритму. Пользователю достаточно поднимать частоту ядра видеокарты. После чего сразу же проверять стабильность работы разгона и температуру в FurMark. Однако, в зависимости от производителя графического чипа, делать это следует по-разному.
Видеокарту от NVIDIA наиболее удобно разгонять с помощью приложения MSI Afterburner, от компании MSI. Если карта от AMD, то помимо MSI Afterburner, разгон можно осуществить через штатный компонент, установленный с драйверами WattMan.
В главном окне Afterburner нас интересуют 3 основных параметра: Power Limit (1), Core Clock (2) и Memory Clock (3). Как видно на рисунке, частоты имеют значения +0, а лимит мощности 100%, что значит, карта не разогнана.
А также следует обратить внимание на параметр Fan Speed (4), то есть скорость вращения вентилятора видеокарты. Для лёгкого разгона стоит оставить режим работы Auto
Прежде всего, стоит освободить карту от ограничений потребления тока и мощности, передвинув максимум вправо ползунок Power Limit. Теперь видеокарта не будет занижать свои частоты для соответствия заявленной мощности.
Начать разгон можно, подняв значение Core Clock на 60 МГц и нажав кнопку Apply в нижней части окна. После чего стоит запустить FurMark и проверить результат. Смотреть нужно на температуру, частоту ядра (частоту памяти, при её разгоне) и FPS, который должен вырасти. Убедившись в стабильности работы видеокарты, можно снова перейти к поднятию частоты.
На отметке +120 МГц, подопытная зависла на некоторое время, даже без нагрузки. В таком случае лучше нажать кнопку Reset и сбросить все значения по умолчанию. Далее, стоит уменьшить частоту разгона до +90 МГц и проверить стабильность. После запуска FurMark ПК зависает на минуту с чёрным экраном, значит, разгон нужно снижать ещё. На +65 имеем стабильную работу на повышенных частотах.
Для начала вернемся к GPU-Z и проверим параметр GPU Clock, который вырос как раз на те 60 МГц, добавленных в программе MSI Afterburner. Вместе с частотой также поднялась скорость пиксельного и текстурного заполнения, что подтверждает успех. В FurMark можно также увидеть прибавку производительности, оценив возросшие частоты GPU и среднее количество кадров за секунду.
Заключение
На примере разгона графической карты GeForce GTX 970 от NVIDIA удалось добиться небольшого увеличения производительности. Итого после разблокировки ограничения мощности и прибавки частоты на 65 МГц, то есть на 8,5% прирост FPS составил 8 кадров, что равно 7.5%. При этом температура поднялась до 76С, что вполне нормально, ввиду лёгкого разгона, и не вызывает подозрений.
Краткое знакомство с интерфейсом MSI Afterburner
Разгон видеокарты выполняется с помощью ползунков на главном экране программы MSI Afterburner. Здесь доступны следующие опции:
Core Voltage (mV) – напряжение графического чипа (GPU). Повышение напряжения может повысить стабильность работы видеокарты после разгона. Но, повышение напряжения также повышает нагрев и увеличивает риск повреждения GPU. Поэтому данный параметр лучше оставить как есть, более того на многих видеокартах он вообще не доступен.
Power Limit (%) – ограничение потребления энергии видеокартой. Повышение данного параметра улучшает стабильность работы видеокарты после разгона. Изменение данного параметра относительно безопасно, поэтому при разгоне его всего выставляют на максимум.
Core Clock (MHz) – тактовая частота графического чипа (GPU). Основный параметр для разгона. Повышается небольшими шагами с регулярным тестированием на стабильность.
Temp.Limit (C) – максимальная температура графического чипа видеокарты. Потенциально опасный параметр, поэтому его лучше оставить как есть.
Memory Clock (MHz) – тактовая частота видеопамяти
Второй по важности параметр для разгона видеокарты. Также повышается небольшими шагами с регулярным тестированием на стабильность.
Fan Speed (%) – скорость вращения кулеров видеокарты
О настройке данного параметра на сайте есть отдельная статья.
Чтобы изменить какой-либо параметр достаточно переместить ползунок и нажать на кнопку «Apply».
В правой части окна программы MSI Afterburner можно видеть огромный список графиков, которые в реальном времени отображают состояние видеокарты. Здесь можно наблюдать за температурой графического чипа, уровнем нагрузки, энергопотреблением, скоростью кулеров и т. д.
В случае проблем
Если что-то пошло не так и изображение исчезло вообще, исказилось до невозможности сбросить значения, повисло и/или что-то еще:
- Попробуйте перезагрузить или выключить компьютер с кнопки на корпусе, обычно при последующем запуске идет автосброс на стандартные значения;
- Если это не помогло и автоматически при старте подгружаются сбойные профили (хотя без специальной галочки в настройках этого обычно не бывает), то загрузится в безопасном режиме Windows, убрав программу из автозагрузки и/или удалив её там, после чего загрузится в обратном режиме.
В двух словах, пожалуй, как-то оно вот так.
На сим, давайте переходить к послесловию.
MSI Afterburner как пользоваться?
После открытия программы Афтебернер можно увидеть информационное окно со всеми основными показателями работы видеокарты. В левой части окна расположено табло с показателями частоты графического процессора и тактовой частоты памяти.
В правой части окна находятся показатели напряжения и температуры видеокарты. В центре расположились основные параметры работы видеокарты и их показатели с возможностью их точной настройки.
Разгон видеокарты можно осуществить с помощью регулирования таких показателей как тактовая частота ядра CoreClock, тактовая частота памяти MemoryClock. Чем выше эти показатели, тем больше производительность видеокарты и тем выше ее температура. Чтобы видеокарту удерживать в оптимальных пределах температуры, необходимо постоянная работа кулера в интенсивном режиме. За скорость вращения кулера отвечает самый нижний ползунок из серии FanSpeed.
Для сохранения настроек существует соответствующая кнопка в центре главного окна. Слева от нее находится кнопка сброса всех параметров и настроек на стандартные показатели.
В нижней части рабочего окна находятся графики, на которых демонстрируются показатели в течении прошедшие 10 минут. На графиках можно отследить тенденции изменений таких показателей как температура графического процессора, скорость работы кулера, загрузка видеоядра, загрузка контроллера памяти, загрузка всех центральных процессоров, оперативной памяти, файла подкачки и многое другое. Чтобы просмотреть другие графики необходимо использовать ползунок в правой части для их переключения.
Чтобы просмотреть все графики в отдельном окне, необходимо нажать кнопку Detach, которая находится непосредственно над графиками.
Далее переходим непосредственно к самим настройкам программы Афтебернер. Для этого необходимо нажать соответствующую кнопку на главном окне.
В настройках, во вкладке Кулер есть возможность включить пользовательский программный авторежим. Данная опция позволяет автоматически регулировать обороты вентилятора в зависимости от температуры видеокарты, причем данная зависимость является прямой и непосредственной. Эта функция будет полезна при разгоне видеокарты до предельных возможностей, но не рекомендуется использовать кулер на 100%, так как это может привести к его поломке.
Некоторые параметры, такие как предел температуры, напряжение ядра и предел энергопотребления по умолчанию заблокированы. Для того, чтобы эти параметры разблокировать, необходимо в настройках, перейти во вкладку Основные и, в подменю Свойства совместимости, поставить галочку напротив пункта Разблокировать управление напряжением. В зависимости от установленной видеокарты существуют различные варианты доступных разблокировок.
Меню Мониторинг содержит настройки параметров слежения за основными показателями видеокарты. В данном меню можно выбрать графики, которые необходимо показывать в нижней части главного окна, частоту опроса датчиков мониторинга, установление нижних и верхних пределов показателей в графиках.
Шаг 6. Проблемы при разгоне
У некоторых видеокарт может быть ограничена или вовсе заблокирована опция разгона. Исправить это можно следующим образом: в папке с программой (C:\Program File\MSI Afterburner) ищем файл MSIAfterburner.cfg. Откройте его с помощью блокнота.
Ищем строчку UnofficialOverclockingEULA и пишем после знака «равно» предложение, указанное на картинке. То есть, мы соглашаемся со всеми рисками, которые последуют после снятия ограничения, а также с тем, что компания MSI не несет никакой ответственности за наши действия.
В UnofficialOverclockingMode ставим значение 1.
Учтите, что далеко не у всех карточек можно снять блокировку лимита разгона или включить управление напряжением и энергопотреблением без перепрошивки. Также бывает, что разгон удается только на старой версии драйверов.
У некоторых видеокарт может спокойно разгоняться частота ядра, но увеличение частоты памяти вызывает серьезные проблемы. И наоборот. А на очень старых картах рост производительности может быть очень низким, и разгон вовсе не имеет смысла.
Загрузка и установка программы
Внимание:
Все рекомендации из данной статьи, равно как и из любой другой, Вы делаете на свой страх и риск, а следовательно мы не несём ответственности за Ваши действия и последствия этих действий, о чем Вы, впрочем, Вы давно предупреждены. Воспользуемся мы известнейшим в этой сфере инструментом, который, как уже говорилось, мы ранее упоминали в статьях
Тогда речь шла о теме как изменить скорость вращения вентилятора видеокарт AMD Radeon. Как Вы поняли из заголовка и подзаголовка, мы поговорим про MSI Afterburner
Воспользуемся мы известнейшим в этой сфере инструментом, который, как уже говорилось, мы ранее упоминали в статьях. Тогда речь шла о теме как изменить скорость вращения вентилятора видеокарт AMD Radeon. Как Вы поняли из заголовка и подзаголовка, мы поговорим про MSI Afterburner.
Примечание:
Перед установкой MSIA, а так же последующим разгоном, собственно, рекомендуется обновить драйвера на Вашу видеокарту (последнюю версию можно взять с сайта NVIDIA или AMD).
Установка предельно проста и на ней я останавливаться не буду (скажу лишь, что установка Riva Tuner Statistic Server устанавливать не обязательно, но может быть полезно для расширенной диагностики и разгона, что мы рассмотрим в следующей части статьи).
После установки будет предложено этот самый MSI Afterburner запустить, что можно, в общем-то и сделать с самого начала, предварительно закрыв всё ценное-открытое и не сохранённое, ибо:
Вам будет предложено (точнее строго рекомендовано) перезагрузить компьютер для правильного определения исходных настроек (речь идет про частоты памяти и графического процессора видеокарты, а так же ряда других параметров, которые могли быть изменены на уровне драйвера или сторонних программ).
Рекомендую согласиться, что разгон потом прошел наиболее плавно.
После перезарузки компьютера, собственно, запустите программу, используя появившейся на рабочем столе или в меню «Пуск» ярлык.
Шаг пятый. Управление вентилятором, частотой памяти и программными профилями
В MSi Afterburner можно управлять скоростью вращения вентилятора (Fan Speed). По умолчанию он находится в режиме «Авто», и лучше оставить его так.
-
Однако, чтобы «выжать» из видеокарты большую производительность или задать GPU лучшее охлаждение, можно зайти.
-
Это позволит установить вручную зависимость частоты вращения вентилятора от нагрева GPU.
В этом случае обороты кулера будет держаться с заданным «упреждением», позволяя несколько понизить температуру GPU. Однако нежелательно ставить скорость кулера около 100 %, т.к. в этом случае он довольно скоро может отказать.
В MSi Afterburner можно также увеличить тактовую частоту памяти видеокарты (Memory Clock). Это может дать прирост FPS, однако он намного меньше, чем при изменении тактовой частоты GPU. Разгон по Memory Clock проводится тем же способом, что и GPU, и в среднем дает прирост производительности на 1-2%.
Когда настройки Afterburner будут закончены, можно сохранить их в профиле (Profile), находящемся в нижнем правом углу программы. Нужно убедиться, что значок блокировки (замочек) «разблокирован», щелкнув по нему. Затем необходимо щелкнуть на кнопке с изображением флоппи-диска («Сохранить»).
Выбираем номер цифры чтобы сохранить настройки программы
Когда значки пронумерованных профилей начнут мигать красным цветом, нажать «2». Далее сбросить настройки до значения по умолчанию, и нажать «Сохранить» еще раз, а затем «1».
Это также полезно, если придется столкнуться с проблемами запуска игр – вполне возможно, что какая-то игра «не воспримет» настройки разгона. В этом случае можно загрузить профиль «1» и играть без разгона или создать промежуточный профиль со средними «разгонными» настройками.
Если стресс-тестирование проведено правильно, можно обнаружить небольшое, но заметное увеличение производительности в играх. В среднем, разгон дает прирост скорости в 10-20% к базовым показателям FPS видеокарты.
Более подробно, как разогнать видеокарту с помощью MSI Afterburner, можно посмотреть на видео.
Подготовка к разгону видеокарты через MSI Afterburner
Установка MSI Afterburner не должна вызвать никаких трудностей. Просто соглашаемся с лицензионным соглашением и устанавливаем.
На этапе выбора компонентов ничего не меняем и продолжаем установку.
После завершения установки MSI Afterburner будет предложено установить RivaTuner Statistics Server. Соглашаемся и устанавливаем.
После установки и запуска программы MSI Afterburner перед вами должен появиться примерно такой интерфейс, как на скриншоте внизу.
Если в вашем случае интерфейс MSI Afterburner отличается от скриншотов, то вы можете изменить его в настройках. Для этого нажмите на кнопку настроек, перейдите на вкладку «Интерфейс» и активируйте вариант «Default MSI Afterburner v3 skin».
Также в настройках нужно включить все свойства совместимости. Для этого перейдите на вкладку «Основные» и установите галочки так как показано на скриншоте внизу. После этого настройки программы MSI Afterburner можно закрывать и переходить непосредственно к разгону видеокарты.
После запуска FurMark вы увидите примерно вот такое окно.
В FurMark доступны настройки графики и кнопка «GPU Stress test», которая запускает тестирование.
Как оптимизировать энергопотребление с помощью MSI Afterburner
Понизить энергопотребление на видеокартах Nvidia с помощью MSI Afterburner можно двумя способами:
- С помощью снижения TDP — лимита энергопотребления (power limit);
- С помощью ручного выставления постоянного напряжения и частоты на ядре GPU на кривой (curve) зависимости напряжения и частоты. В просторечии этот способ называют «курвой» от созвучного английского названия графика – curve.
Снижение лимита энергопотребления (Power Limit) видеокарт Nvidia в MSI Afterburner
Это самый простой способ управления энергопотреблением видеокарт Нвидиа, который позволяет достичь неплохих результатов и оптимизировать потребление.
Для снижения потребления нужно уменьшать напряжение на ядре GPU до такого значения, когда еще обеспечивается стабильная работа майнера. Для алгоритмов, не требовательных к частоте ядра (Ethash, который раньше назывался Dagger Hashimoto), для снижения потребления можно сильнее уменьшать частоту ядра (до примерно 1100 МГц), что позволит еще больше снизить энергопотребление.
Для других алгоритмов может потребоваться повышенная частота ядра. Как правило, большинство видеокарт Nvidia могут выдержать увеличение частоты ядра на примерно 150 мегагерц (+150 Mhz), а памяти – до +500 мегагерц и выше (если повезет с чипами памяти).
Скриншот программы MSI Afterburner при downvolting видеокарты P106-100 (MSI GTX1060 6 Gb mining edition) с помощью понижения до 65% лимита по энергопотреблению (достигнуто напряжение на ядре 800 мВ):
После установки параметров разгона ядра и памяти с помощью ползунков частот, для снижения потребления видеокарт при майнинге нужно понизить TDP видеокарт.
Значение 100% Power Limit дает самый большой хешрейт при высоком потреблении, выделении тепла и шума от кулеров. Выставление этого значения в промежутке от 50 до 75% позволяет установить оптимальное напряжение на ядре при незначительном снижении хешрейта. Напряжение на ядре и его частота при этом будет автоматически колебаться для сохранения выставленного значения лимита, что будет отражаться и на хешрейте.
Скриншот Phoenix Miner при майнинге эфира в соло при 65% TDP:
Чтобы обеспечить стабильное напряжение на ядре, используют способ выставления постоянного напряжения и частоты на ядре на кривой (curve) зависимости напряжения и частоты ядра GPU.
Даунвольтинг видеокарт Nvidia с помощью «курвы»
При этом способе выставляют желаемый разгон видеопамяти ползунком в основном окне MSI Afterburner, оставляют 100% Power Limit, перемещают до упора влево частоту ядра (-400Mhz) и нажимают на график в виде трех столбцов в строке частоты ядра (Core Clock):
Появится окно, позволяющее регулировать зависимость частоты и напряжения на ядре видеокарты:
В появившемся окне перетягивают начало графика вольтажа ядра и частоты от значения 800 мВ до значения частоты на пару мегагерц выше максимальных значений графика:
Затем нажимают кнопку применить (Apply) в окне MSI Afterburner:
Стабильно выставленный график зависимости частоты и напряжения на ядре видеокарты Nvidia в программе MSI Afterburner (напряжение на ядре – 800 мВ при частоте ядра 1550 МГц) выглядит следующим образом:
Аналогичным образом можно выставить стабильное значение для любой частоты и напряжения, на которой видеокарта может работать.
Скриншот MSI Afterburner для видеокарты P106-100 со значением курвы 800 мВ при частоте ядра 1544 МГц:
Настройка скорости кулеров в MSI Afterburner
В MSI Afterburner также можно выставить график зависимости скорости кулера от температуры. Для этого нажимают на кнопку шестеренки в MSI Afterburner, выставляют нужную форму графика вращения кулеров в зависимости от температуры, и не забывают активировать кнопку автоматического применения этих значений (кнопка Auto должна стать зеленой).
Скриншот MSI Afterburner при настройке скорости вращения кулеров:
Значения разгона, даунвольтинга и скорости кулеров можно записать в профили разгона, которые будут автоматически загружаться при включении рига (при активации соответствующих пунктов в окне настроек программы):
Итоговые показатели
Разумеется, пользователям не стоит готовиться к повышению мощности вдвое, так как это попросту невозможно, учитывая заложенные пределы разработчиками. Кроме того, здесь очень многое зависит от дополнительного железа, которое установлено у вас на устройстве. Как правило, при использовании данного софта, вы сможете добиться приемлемых показателей повышения мощности на 15-25 процентов, что в условиях современных реалий не так много, как многим хотелось бы. Однако, если учитывать, что речь идет про достаточно живучие и производительные видеокарты GeForce, то можно с уверенностью сказать, что подобный вариант действий выступает прекрасной альтернативой для покупки нового оборудования. Здесь вам не придется тратить дополнительные средства, разве что на приобретение кулера, но зато, вы получите заметный прирост быстродействия. Также, учитывая все эти моменты, не стоит забывать о том, что в связи с повышением мощности, видеокарта и весь компьютер в целом, начнут потреблять заметно больше энергии.
Если принимать во внимание достаточно высокую стоимость современных видеокарт, то многие пользователи предпочтут разгон железа, нежели приобретение нового компонента. На практике, это вполне возможно, так как производители устройств изначально закладывают дополнительный ресурс для увеличения мощности
Однако, здесь необходимо действовать очень осторожно, чтобы не привести ситуацию к ускоренному выходу устройства из строя, что впоследствии также сподвигнет вас на приобретение нового дополнительного компонента из-за поломки старого механизма. Напоминаем вам, что скачать Мсай Автобернер вы можете на нашем сайте по прямой ссылке