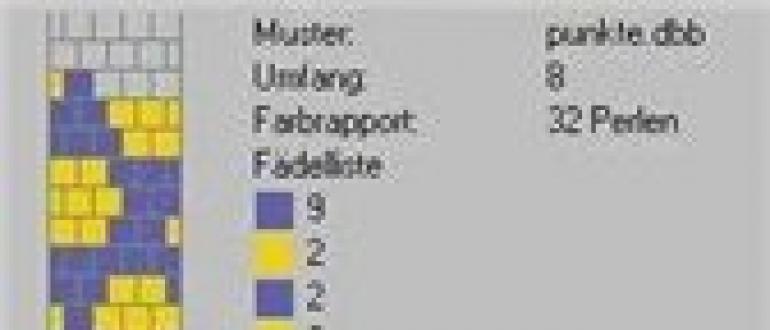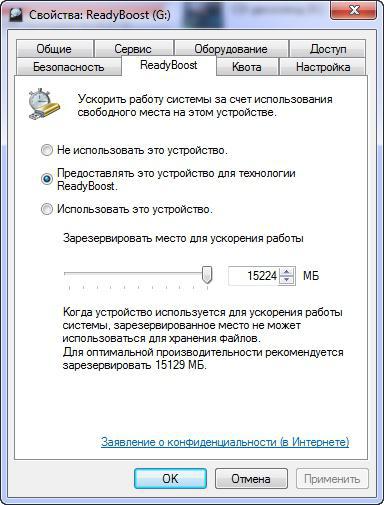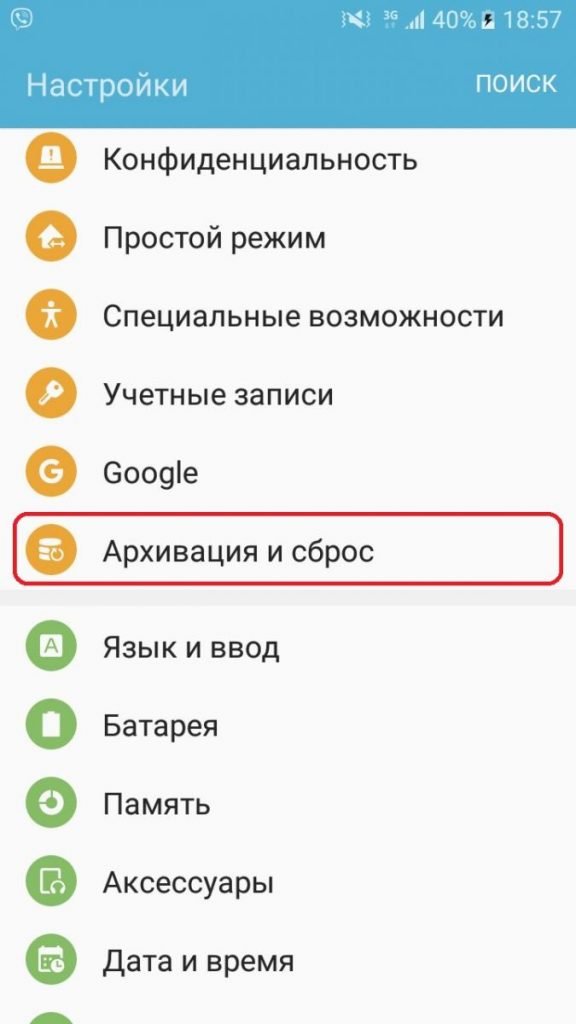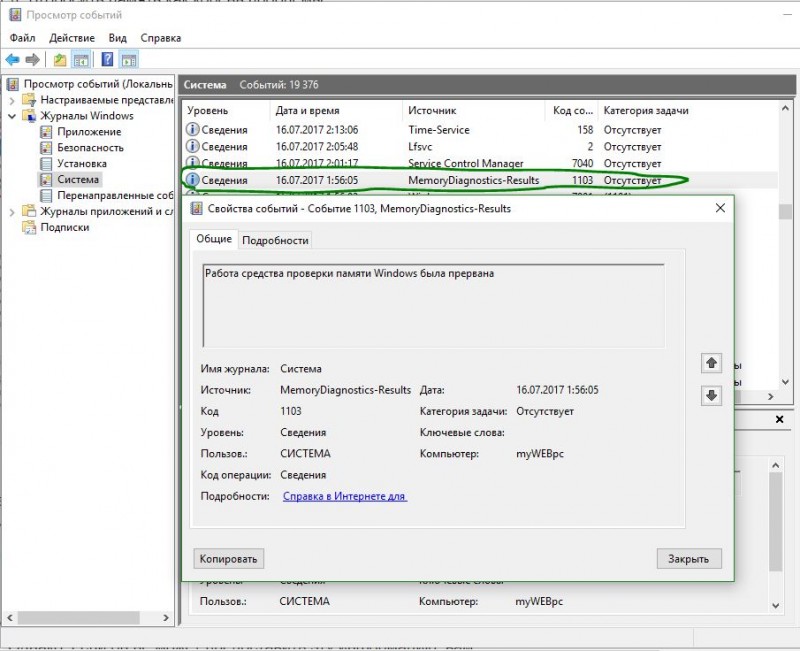Как разогнать оперативную память ddr3
Содержание:
Как разогнать оперативную память в BIOS
Хорошо, теперь мы готовы поиграть в BIOS, чтобы разогнать вашу оперативную память. Каждый BIOS отличается, и это очень общие инструкции. См. Подробности в руководстве по BIOS
Также обратите внимание, что не все материнские платы могут вручную разгонять оперативную память. Ваша материнская плата может даже не поддерживать высокопроизводительные профили
К сожалению, единственное решение — купить материнскую плату с такими функциями разгона. С учетом сказанного, приступим к делу:
- Перезагрузите компьютер и нажмите сочетание клавиш, чтобы войти в BIOS (обычно клавиша Del).
- Перейдите на страницу настроек памяти в опциях.
- Найдите расширенные настройки, возможно, вам придется переключиться с «авто» на «ручной», чтобы увидеть их.
- Ищите выбор профиля памяти. Если профили XMP доступны, и вы просто хотите максимально быстрый безопасный разгон, выберите самый высокий, а затем сохраните и выйдите. На этом все готово. Если вы хотите пойти дальше, продолжайте читать.
- Найдите страницу частоты памяти и установите вручную множитель и тайминги памяти.
- Увеличьте множитель тактовой частоты на одну ступень по сравнению с максимальной сертифицированной скоростью для вашей оперативной памяти.
- Установите такие же тайминги, как те, которые указаны в самом быстром профиле памяти. Возможно, вам придется сделать это для каждого канала памяти. В данном случае это каналы A и B, поскольку это двухканальная материнская плата. Сохраните и перезагрузитесь.
- Если ваш компьютер перезагружается успешно, запустите стресс-тест памяти, чтобы убедиться, что он стабилен.
- Если ваша память не проходит стресс-тест, попробуйте ослабить тайминги, пока он не пройдет.
- Повторите действия с шага 6, пока не достигнете предела возможностей памяти, а затем верните его туда, где стресс-тест прошел успешно.
Еще раз, не устанавливайте напряжение памяти выше, чем наивысшее официально зарегистрированное напряжение!
После того, как ваша память будет максимально загружена, снова запустите тесты и посмотрите, улучшились ли результаты. Если нет, шаг за шагом возвращайтесь к разгону, пока не увидите улучшения.
ПРИМЕЧАНИЕ. Если множитель тактовой частоты ОЗУ недостаточно высок, чтобы довести ОЗУ до сертифицированной скорости или выше, то единственный вариант — увеличить базовую частоту (BCLK). Многие материнские платы этого не допускают. Кроме того, любое увеличение базовой частоты также повлияет на ваш процессор и другие компоненты.
Поэтому, если вы увеличиваете базовую частоту, вам может потребоваться уменьшить множитель вашего процессора для компенсации. Поскольку это руководство по безопасному разгону, мы не будем рассматривать модификацию базовой частоты. Это более сложный процесс, требующий сложной балансировки различных компонентов.
Intel Sandy Bridge
|
Повышая рабочее напряжение, можно увеличить разгонный потенциал модулей, но бездумно задирать этот параметр не стоит — память может и перегореть. |
Новейшие процессоры Intel, представленные
двухтысячной линейкой Core i3/i5/i7, придутся по душе
оверклокерам-новичкам. Матерые адепты разгона считают, что с приходом Sandy
Bridge разгонять систему стало слишком скучно. Все дело в том, что в этих
процессорах опорная частота (у Intel она зовется BCLK), от которой пляшут все
основные исполнительные блоки, практически не поддается изменению — стоит
отклонить ее на какие-то 6-7 МГц, и система начинает вести себя неадекватно.
Соответственно, старые добрые приемы в случае с Sandy Bridge не работают, поэтому
единственный способ разогнать оперативку (как, впрочем, и процессор) — увеличивать
соответствующий множитель. Благо контроллер памяти, встроенный в новые
процессоры, вышел довольно шустрым, и частота в 2133 МГц ему покоряется без
проблем. Поскольку трогать BCLK настоятельно не рекомендуется, итоговая опорная
частота памяти в любом случае должна быть кратна 266 МГц, то есть не любой
набор DDR3 удастся завести именно на той частоте, что заявлена его
производителем. Скажем, модули DDR3-2000, встретившись с новыми процессорами
Intel, будут работать как DDR3-1866.
Заметим, что одного лишь процессора Sandy Bridge для
эффективного разгона ОЗУ недостаточно — нужна еще и подходящая материнская
плата. Все дело в том, что Intel искусственно ограничила оверклокерские
возможности не только процессоров (множитель можно увеличить лишь у моделей с
индексом «К»), но и чипсетов. Так, младшие наборы логики память разгонять не
умеют, поэтому в системных платах на их основе даже самые скоростные модули
будут работать как DDR3-1333. А вот чипсет Intel P67 Express,
позиционирующийся как решение для энтузиастов, поддерживает режимы вплоть до
DDR3-2133, поэтому к выбору материнской платы под Sandy Bridge стоит подходить
со всей основательностью.
| К бою готов | ||
Как определить, подходят ваши конкретные модули для разгона Про производителя, думаем, объяснять не стоит: именитые |
Intel Bloomfield
|
Если ошибиться с выбором материнской платы для Sandy Bridge, то о разгоне памяти можно будет сразу забыть. |
Любимцы энтузиастов — процессоры Core i7 девятисотой
серии — обладают феноменальной вычислительной мощностью, однако с их помощью
очень сложно заставить память работать на запредельных частотах. Отчасти это
компенсируется тем, что контроллер памяти у Bloomfield может работать в
трехканальном режиме, недоступном другим рассматриваемым платформам.
При работе с Core i7-9хх возможности оверклокерских
модулей, как правило, упираются в недостаточную производительность
процессорного блока Uncore. Последний состоит из контроллера памяти и L3-кэша,
а скорость его работы напрямую зависит от BCLK. При этом существует правило,
что частота этого блока должна быть как минимум в два раза выше частоты работы
памяти, то есть, например, для нормального функционирования плашек в режиме
DDR3-1800 придется завести Uncore на 3600 МГц. Проблема заключается в том, что
этот самый блок получился большим и горячим. Работу в нештатном режиме он не
любит, и подаваемое на него напряжение необходимо существенно увеличивать (но
не выставлять выше 1,4 В!). В итоге, даже если не разгонять вычислительные
блоки процессора, Uncore с частотой 4000 МГц разогреет кристалл так, что не
всякий кулер справится. Поэтому пересечь черту в 2000 МГц для памяти, не применяя
серьезное охлаждение, крайне сложно. А поскольку разгонять память, не повышая
частоту процессора, не очень разумно, можно констатировать, что
среднестатистическому компьютеру на базе Bloomfield скоростная память вообще не
нужна — какой-нибудь DDR3-1600 хватит с лихвой.
Любопытно, что модели семейства Core i7-9хх предоставляют в
распоряжение пользователя внушительный набор множителей для памяти — они
покрывают диапазон от 6х до 16х с шагом 2х. Для Uncore множитель так и вовсе
можно выкручивать до 42х. Ну а поскольку штатная частота BCLK у Bloomfield
равна 133 МГц, к максимально возможным для памяти значениям частоты можно
подобраться, даже не трогая тактовый генератор. Впрочем, играясь и с BCLK, и с
множителем, опытный оверклокер в любом случае сможет выжать из плашек еще
немного бонусных мегагерц.
Формула правильного разгона
Чтобы подобрать оптимальные параметры и сделать настройку памяти ОЗУ такой, чтобы повысить ее производительность, необходимо провести несколько экспериментов с системой, после чего каждый раз измерять то, насколько изменилась её производительность и стабильность.
Но, если посчитать все правильно, то самую оптимальную производительность можно узнать не только с помощью многочисленных экспериментов, но и с помощью расчета формулой. Но после этого все равно придется проводить тесты на стабильность.
Необходимо восстановить Windows 10? Читайте нашу статью о том, как можно это сделать.
Чтобы рассчитать для себя по формле коэффициент эффективности работы ОЗУ нужно разделить рабочую частоту памяти на первый тайминг.
К примеру, если у вас DDR4 2133 МГц с таймингами 15-15-15-29, нужно разделить 2133 на 15. В теории, чем выше полученное число, тем более эффетивной является работа ОЗУ.
Если вы разгоняете оперативную память и не увеличиваете напряжение, то помните, что с поднятием частоты вам нужно будет дополнительно сделать больще тайминги на 1-2 показателя.
По формуле также можно понять, стоит ли поднимать тайминги или это не принесет желаемого результата. Посчитайте и посмотрите, насколько большое число с новыми параметрами в итоге получилось.
И какое это значение имеет для моего компьютера?
Представьте себе, вы после давненько совершённой покупки ноутбука решили добавить ещё одну планку оперативной памяти к уже имеющейся. Среди всего прочего, ориентируясь по наклеенному лейблу или на основании программ-бенчмарков можно установить, что по характеристикам таймингов модуль попадает под категорию CL-9 (9-9-9-24):
То есть данный модуль доставит до ЦПУ информацию с задержкой 9 условных циклов: не самый быстрый, но и не самый плохой вариант. Таким образом, нет смысла зацикливаться на приобретении планки с более низкими показателями задержки (и, теоретически, более высокими характеристиками производительности). Например, как вы уже догадались, 4-4-4-8, 5-5-5-15 и 7-7-7-21, у которых количество циклов равно соответственно 4, 5 и 7.
первый модуль опережает второй почти на треть цикла
Как вы знаете по статье “Как выбрать оперативную память?“, параметры таймингов включают ещё одни важные значения:
- CL – CAS Latency – время, затрачиваемое на цикл “модуль получил команду – модуль начал отвечать“. Именно этот условный период уходит на ответ процессору от модуля/модулей
- tRCD – задержка RAS к CAS – время, затрачиваемое на активацию строчки (RAS) и столбца (CAS) – именно там данные в матрице и сохраняются (каждый модуль памяти организован по типу матрицы)
- tRP – заполнение (Зарядка) RAS – время, затрачиваемое на прекращение доступа к одной строчке данных и начало доступа к следующей
- tRAS – означает как долго придётся самой памяти ждать очередного доступа к самой себе
- CMD – Command Rate – время, затрачиваемое на цикл “чип активирован – первая команда получена (или чип готов к приёму команды)”. Иногда этот параметр опускается: он всегда составляет один или два цикла (1Т или 2Т).
“Участие” некоторых из этих параметров в принципе подсчёта скорости работы оперативной памяти, можно также выразить в следующих рисунках:
Кроме того, время задержки до момента, когда планка начнёт отсылать данные, можно подсчитать самому. Здесь работает простая формула:
Время задержки (сек) = 1 / Частоту передачи (Гц)
Таким образом, из рисунка с CPUD можно высчитать, что модуль DDR 3, работающий с частотой 665-666 МГц (половина декларируемого производителем значения, т.е. 1333 МГц) будет выдавать примерно:
1 / 666 000 000 = 1,5 нсек (наносекунд)
периода полного цикла (время такта). А теперь считаем задержку для обоих вариантов, представленных в рисунках. При таймингах CL-9 модуль будет выдавать “тормоза” периодом 1,5 х 9 = 13,5 нсек, при CL-7 : 1,5 х 7 = 10,5 нсек.
Что можно добавить к рисункам? Из них видно, что чем ниже цикл зарядки RAS, тем быстрее будет работать и сам модуль. Таким образом, общее время с момента подачи команды на “зарядку” ячеек модуля и фактическое получение модулем памяти данных, высчитывается по простой формуле (все эти показатели утилиты типа CPU-Z должны выдавать):
tRP + tRCD + CL
Как видно из формулы, чем ниже каждый из указываемых параметров, тем быстрее будет ваша оперативная память работать.
Разгон оперативной памяти
Все операции в оперативной памяти зависят от:
- частоты
- таймингов
- напряжения
Тестовый образец
Цифра прописанная на планке оперативной памяти не является тактовой частотой. Реальной частотой будет половина от указанной, DDR (Double Data Rate — удвоенная скорость передачи данных). Поэтому память DDR-400 работает на частоте 200 МГц, DDR2-800 на частоте 400 МГц, а DDR3-1333 на 666 МГц и т.д.
Итак, если на нашей планке оперативной памяти стоит метка 1600 МГц, значит оперативная память работает на частоте 800 МГц и может выполнить ровно 800 000 000 тактов за 1 секунду. А один такт будет длиться 1/800 000 000 = 125 нс (наносекунд)
Физические ограничения
Мы подобрались к главному в разгоне, а именно физическому ограничению, контроллер просто не успеет зарядить ячейку памяти за 1 шаг, на это требуется потратить времени не меньше, чем определенного физическими законам. А то, что нельзя сделать за 1 шаг, делается за несколько.
физическое ограничение памяти
Например, в нашем случае, требуется потратить около 7 шагов на зарядку. Таким образом, зарядка ячейки длится 875 нс. Полное кол-во шагов, за которые можно выполнить одну операцию, буть то чтение, запись, стирание или зарядка, называют таймингами.
Стоит оговориться и сказать. Есть способ зарядить ячейку быстрее, нужно заряжать её большим напряжением. Если мы увеличиваем базовое напряжение работы оперативной памяти, то получаем преимущество по времени зарядки и следовательно можем уменьшить тайминг, тем самым увеличив скорость.
Итак, мы знает, что частота памяти это количество операций, которое может совершить контроллер за 1 секунду, в то время как тайминги это количество шагов контроллера, требуемое для полного завершения 1 действия.
В оперативной памяти реализовано множество таймингов, каких именно в рамках статьи не имеет особо значения
Важно лишь одно, чем ниже тайминги, тем быстрее работает память
Именно увеличивая частоты, исключительно в сочетании с таймингами можно добиться увеличения производительности.
Стандартные профили таймингов
Качественная материнская плата даёт массу возможностей по оверклокингу. В оперативную память же встроены стандартные профили таймингов, оперативная память точно знает какие тайминги нужно выставлять с предлагаемыми частотами и настойчиво рекомендует «мамке» использовать именно их. Войдя в BIOS в раздел оверклокинга оперативной памяти, первое за что хочется подергать, это частота оперативной памяти. При изменении частоты автоматически пересчитываются таймтинги. По факту вы получаете примерно ту же производительность, но для другой частоты. Кроме того, матплата старается держать тайминги в стабильной зоне работы.
Тайминги наглядно
Продолжаем рассматривать тестовый образец. Как будет вести себя память после разгона?
| Частотапамяти,Mhz | Тактов засекунду,шт | Время 1таминга,нс | Таймингов достабильнойзоны, шт | Всегозатраченовремени, нс |
|---|---|---|---|---|
| 2400 | 1 200 000 000 | 83 | 11 | 913 |
| 1600 | 800 000 000 | 125 | 7 | 875 |
| 1333 | 666 500 000 | 150 | 6 | 900 |
| 1066 | 533 000 000 | 180 | 5 | 900 |
| 800 | 400 000 000 | 250 | 4 | 1000 |
График таймингов, в зависимости от частоты. Красным обозначено минимальное количество таймингов до преодоления физического ограничения.
Как видим из таблицы и графика, поднимая частоту, нам необходимо увеличивать тайминги, а вот время затрачиваемое на операцию практически не изменяется, как и не растёт скорость.
Как видим, средняя оперативная память с частотой 800 будет равна по производительности оперативной памяти с частотой 2400
На что действительно стоит обратить внимание, так это качество материалов, которые применил производитель. Более качественные модули дадут возможность выставлять более низкие тайминги, а следовательно большее кол-во полезных операций
Соковыжималка
|
Популярная утилита CPU-Z отображает реальную частоту памяти, а не эффективную, и многих новичков это вгоняет в ступор. |
С тем, как работает оперативная память, мы разобрались.
Теперь осталось понять, как добиться от нее большей производительности, — и вот
с этим дело не просто. Существует два разных способа разгона памяти. Первый
подразумевает повышение частоты модулей, второй — понижение таймингов. Другими словами:
можно либо увеличивать количество тактов в секунду, либо делать сами такты
более продуктивными. В идеале, конечно, следует использовать оба метода
одновременно, но улучшение одного параметра всегда ведет к ухудшению другого, и
подобрать оптимальный баланс нелегко. Нельзя сказать заранее, что окажется
полезнее вашей системе — высокочастотная память с ослабленными таймингами или
модули, функционирующие на более низкой частоте, но обладающие минимальными
задержками.
Если вы готовы драться за каждый лишний балл в каком-нибудь
PCMark, то мы рекомендуем перепробовать несколько различных соотношений частоты
и таймингов и выбрать тот, что дает наилучший результат конкретно для вашей
системы. В противном случае будет разумнее сначала увеличить тайминги, потом
найти частотный потолок для используемых модулей памяти, а затем попытаться
вновь снизить задержки — как показывает практика, такой подход чаще оказывается
выигрышным. При этом на протяжении всего пути не стоит сильно отклоняться от
базового соотношения таймингов: первые три задержки должны быть примерно
одинаковыми, а для четвертой желательно выставлять значение равное сумме этих
таймингов или чуть ниже.
|
При разгоне памяти приходится регулярно прибегать к помощи бенчмарков, которые помогают оценить стабильность работы. |
При разгоне памяти нельзя обойтись без помощи тестов,
измеряющих производительность системы, — именно они позволят оценить, насколько
велик прирост быстродействия вследствие ваших манипуляций и есть ли он вообще. Может
показаться парадоксальным, но порою понижение таймингов или увеличение частоты
оперативки может негативно сказаться на скорости работы компьютера — случаются
такие сюрпризы нечасто, но отмахиваться от них не стоит. В общем, без
бенчмарков никуда. Какое ПО лучше всего использовать? Мы советуем джентльменский
набор из PCMark, Everest и WinRAR (встроенный тест), но
вообще список диагностических утилит для памяти обширен — выбирайте то, что
больше по душе. Кстати говоря, бенчмарки полезны еще и потому, что позволяют
проверить память на стабильность работы. А после того, как разгон будет
считаться завершенным, не помешает дополнительно помучить компьютер
стресс-тестами вроде OCCT и S&M, дабы окончательно убедиться
в стабильности системы.
Проводя эксперименты, не стоит забывать о повышении
напряжения, причем речь идет не только о самих модулях, но и о контроллере
памяти — нередко именно он мешает раскрыть весь потенциал разгоняемых плашек.
Ранее на платформах Intel этот важный элемент системы располагался в северном
мосту чипсета, однако с недавних пор он окончательно переселился в центральные
процессоры, поэтому на современных платформах увеличение напряжения на
контроллере негативно сказывается на температуре ЦП. Таким образом, иногда для
эффективного разгона памяти приходится дополнительно усиливать охлаждение
процессора, а не самих модулей. Предостережем: не повышайте напряжение на
контроллере более чем на четверть, это может привести к печальным последствиям.
Наконец, стоит заранее определиться, каким образом будет
осуществляться разгон. Можно либо воспользоваться специальной утилитой, либо
изменять необходимые параметры непосредственно в BIOS. Мы настоятельно
рекомендуем взять на вооружение второй вариант, поскольку ни одна программа не
в состоянии раскрыть все возможности, предоставляемые системной платой. Соответственно,
перед проведением опытов не помешает внимательно изучить инструкцию к материнке
— это позволит понять, что именно скрывается под тем или иным пунктом в BIOS.
Так уж сложилось, что каждый производитель стремится ввести в обиход свои
собственные обозначения, и даже такие, казалось бы, общепринятые термины, как
названия таймингов, могут варьироваться от платы к плате.
И еще: не стоит сразу впадать в панику, если на определенном
этапе разгона система вдруг напрочь откажется стартовать. Как правило, это означает
лишь, что материнская плата не может автоматически сбросить неприемлемые для
нее настройки BIOS. Встречается данная болезнь не так часто и лечится она
банальным выниманием батарейки из платы. А вот если это не поможет — тогда уже
можно и паниковать.
Шаг 3.
На данном этапе работы мы будем увеличивать частоту. Шаг увеличения этого параметра обычно равен 100 MГц. В Bios’е она обычно обозначается как DRAM Frequency. Если у модуля есть X.M.P. профиль, то мы начинает разгон от его частоты. Если же нет, то придется подбирать, начиная с 2100 МГц – самого минимального значения. Тайминги мы пока трогать не будем.
Некоторые материнские платы начинают автоматически подбирать тайминги для установленной частоты. Чтобы это не происходило, и мы могли контролировать процесс самостоятельно, неплохо будет вручную зафиксировать тайминги.
И так, мы растим частоту на 100 МГц, затем нажимаем клавишу F10, чтобы сохранить результаты и смотрим – запустился ли наш компьютер. Если ПК запустился, нам нужно провести стресс-тест, чтобы проверить оперативную память на стабильность работы.
Самый просто вариант для этого – программа AIDA. Она бесплатная на 30 дней и ее без проблем можно скачать, а затем удалить с вашего компьютера. Тестировать мы будем модули оперативной памяти данной программой хотя бы в течении 10-15 минут. Если все хорошо – мы заходим снова в BIOS, увеличиваем частоту еще на 100 МГц и повторяем процедуру запуска и теста.

В какой-то момент все может стать плохо и компьютер перестанет запускаться или проходить стресс-тест. В такой ситуации нужно увеличивать тайминги. Но пред этим нужно «заставить» компьютер снова запуститься.
Для этого мы должны сбросить настройки BIOS к заводским параметрам. Это можно сделать кнопками Clear CMOS или MemOK на вашем материнской плате. Можно поступить еще проще- выключить питание из розетки и на несколько секунд вытащить батарейку BIOS’a вашей материнской платы.
Но вернемся к выставлению таймингов. Есть много схем выставления таймингов, но жестких правил тут нет, так что можно сделать это даже интуитивно.
В общем и целом, можно растить тайминги на значения 23-24 по первым трем. Значения выше выставить можно, но это уже будет перебор и ПК может начать работать медленнее.

Разгон оперативной памяти через БИОС
Разгон оперативной памяти DDR3 примерно такой же как у DDR4. Поиск настроек, тестирование и общий процесс будет проходить одинаково. Однако стоит подробнее разобраться с каждым из возможных вариантов для того, чтобы исключить серьезные ошибки. К тому же, есть два алгоритма разгона, которые отличаются.
Разгон ОЗУ в БИОС Award
Для начала стоит сказать, что мы советуем записать все изначальные настройки системы перед тем, как вы будете что-то менять, а также записывать результаты с определенными параметрами настроек. Так вам будет легче потом вернуть все в обычное состояние, а также не будет проблем, если вы захотите вернуться к одним из настроек, которые пробовали раньше. Записывать лучше на листке, который будет всегда под рукой.
Вам может быть интересна наша статья: Что делать, если не загружается БИОС: проблемы и решение.
Чтобы понять, как разогнать оперативную памяти в БИОСе Award, нажмите на своей клавиатуре одновременно Ctrl + F1, на экране должно появиться большое меню настроек. В настройках ищите “MB Intelligent Tweaker (M.I.T.)”.
Вы должны увидеть такие настройки ОЗУ как System Memory Multiplier. Для того, чтобы начать работу по увеличению скорости ОЗУ и ее эффективности, вам необходимо менять частоту этого показателя. Так будет идти вниз или вверх показатель тактовой частоты ОЗУ
Важно помнить о том, что если вы хотите увеличить скорость работы ОЗУ, которая стоит на старом процессоре, то множитель для процессора и для памяти будет совпадать. Так что при попытках увеличить эффективность работы своей оперативной памяти, вы автоматически будете одновременно разгонять еще и процессор
Для многих окажется неприятной неожиданностью, но от этого «бага» вы никак не сможете избавиться. А чтобы увеличить эффективность ОЗУ в данном случае понадобится покупать дополнительную аппаратуру, но это особенность старой техники.
В этом же окне настроек вы можете увеличить напряжение, которое подается на оперативную память. Но будьте внимательны, это может делать только человек, который хорошо разбирается в технике потому что такие действия могут привести к непредвиденным последствиям и даже вызвать возгорание. Если вы не сильны в электрике — не трогайте. Также не нужно сильно поднимать напряжение за один раз — на одну десятую Вольта будет достаточно. И если вы все-таки захотели это сделать, проверьте все параметры собственной безопасности и убедитесь в правильных расчетах.
После собственноручной установки необходимой, по вашему мнению, частоты и после того, как вы поменяли напряжение (если знаете, умеете и решились на это), вам нужно выйти стрелкой назад к пункту с основным меню. В основном меню стоит найти “Advanced Chipset Features”. В этом пункте можно выбрать нужные вам тайминги задержки. Но запомните одну деталь: для настройки параметров задержки нужно заранее изменить положение пункта DRAM Timing Selectable из Auto на Manual. По сути, вы выведите его на возможность настраивать вручную.
Как рассчитать необходимую зависимость частот от тайминга, будет рассказано в разделе ниже.
Разгон ОЗУ в БИОСе UEFI
Биос UEFI — самый молодой БИОС из тех, которые устанавливаются на современные компьютеры, поэтому он выглядит очень похожим на операционную систему. Именно поэтому для обычного пользователя намного удобнее настраивать ОЗУ и другие параметры через этот БИОС. В отличие от более старых версий системы, у него есть графика, а также возможность поддержки разных языков, среди которых есть русский.
Прежде, чем начать настройку, следует открыть вкладку “M.I.T.” и выбрать в этой вкладке пункт “Расширенные настройки частот”. В этой версии БИОСа есть русский интерфейс, перепутать будет сложно.
После этого, как и в предыдущем пункте, необходимо начать регулировать настройки памяти. После — перейти в пункт “Расширенные настройки памяти и начать изменять параметры тайминга и напряжения (если вы имеете достаточно опыта и знаний для того, чтобы проводить подобне изменения настроек).
Тестирование производительности и стабильности системы
После того, как вы делаете любое изменение в настройках оперативной памяти в БИОС, то есть после попыток ее разогнать с помощью настроек, необходимо сохранить эти настройки и запустить работу системы.
Важно, что если система вообще начала работать и пошел процесс запуска — это уже хороший признак. Если же нет — в большинстве случаев компьютер должен сам начать перезагрузку и вернуться к изначальным заводским настройкам системы
В определенных случаях он предложит вам самостоятельно ввести необходимые параметры настройки. Для этого нужно записывать все изменения, которые вы проводите в настройках и знать, как быстро все вернуть на место.
Если происходит так, что ваша аппаратура не включается совсем, настройки не сбрасываются и он вам не предлагает изменить параметры, то можно самостоятельно механическим путем снять действующие настройки и автоматически включить заводские. Для этого надо замкнуть на материнской плате контакт Clear CMOS (JBAT1). Обычно это делается с помощью любого предмета из металла или со специальной перемычкой.
После того, как компьютер включился с новыми настройками, нужно будет обязательно проверить, насколько стабильна система. Для этого подойдет специальная программа-тест. Однако, если нет желания еще дополнительно что-то скачивать и устанавливать или работать с неизвестными для вас программами, для простого теста можно загрузить сложную и тяжелую игру, которая требует максимальной отдачи системы. Подойдет все, что до этого с трудом запускалось на вашем компьютере. Не стоит запускать для теста легкие мини-игры, они не покажут никакого результата, а вы будете ложно считать, что оперативная память стала работать намного производительнее.
Если все с настройками хорошо, то при запуске игры или тестовой тяжелой программы компьютер не должен зависать, выключаться или перезагружаться без вашего ведома, также не должно быть синего экрана смерти, черного экрана или других заметных признаков того, что компьютер не справляется с программой в данных настройках. После того, как вы нашли несколько комбинаций настроек, при которых ваша техника нормально включается и хорошо справляется с программой, можно проводить тестирование на производительность.
Чтобы провести тестирование, можно применить бенчмарки. И с помощью них проверять, с которыми из выбранных параметров у системы будут самые высокие баллы. Кроме того, для проверки можно использовать простой архиватор. Для этого подойдет любой из тех, которые есть у вас на устройстве. Для простой проверки необходимо просто создать папку и загрузить ее по полной файлами маленького и среднего размера. Нужно, чтобы было хотя бы 2 гигабайта. Нужно попробовать заархивировать ее с помощью архиватора и посмотреть, сколько точно времени это займет. Советуем мерить с секундомером и не лениться, а следить за процессом архивации для того, чтобы знать точно, когда она закончится. Иногда разница всего в пару секунд. Нужно архивировать эту папку, когда изменяете настройки. Делать это нужно каждый раз, даже после небольших правок. В результате с теми настройками, на которых система справилась с задачей быстрее всех и можно сохранять и работать дальше.