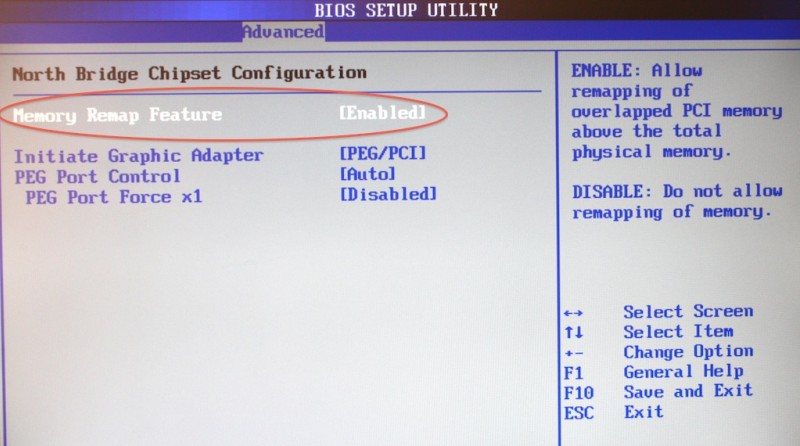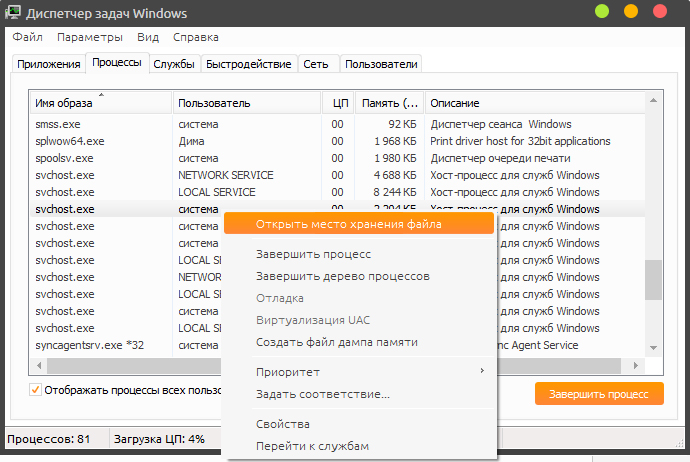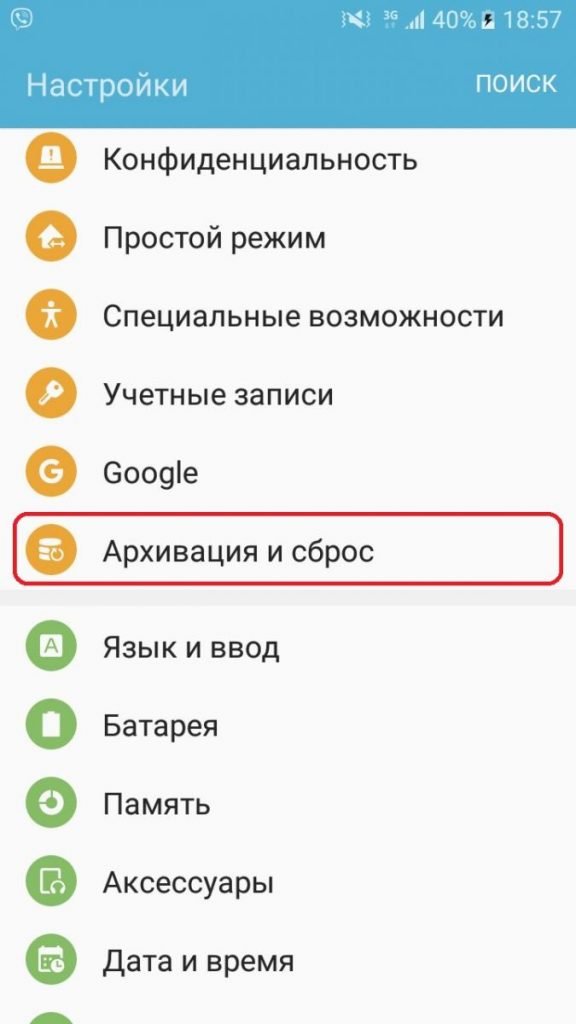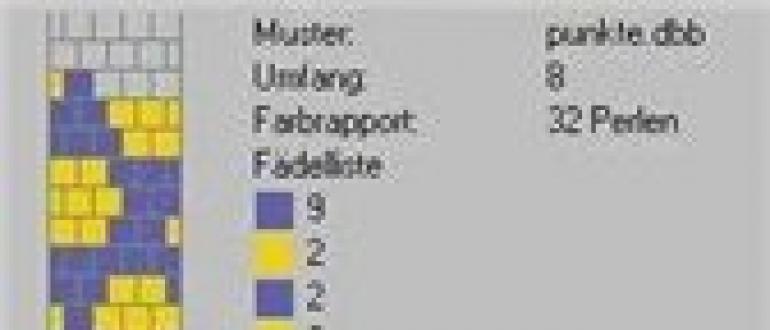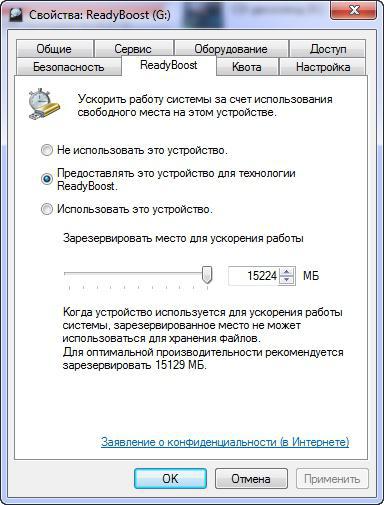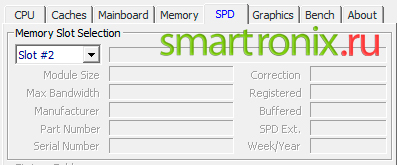Проверяем оперативную память в windows 10,8,7 и xp
Содержание:
- Проверка оперативной памяти в Windows 10 при помощи Средства проверки памяти Windows
- На что влияет ОЗУ?
- Когда нужно запускать проверку оперативной памяти:
- Этап 1: загрузка программы для проверки оперативной памяти
- Полезные советы
- Что делать в случае обнаружения неполадок?
- Как проявляются неполадки ОЗУ
- Как проверить оперативную память в Windows 10
- Как сделать скриншот на iPad, iPad Pro или iPad mini
- Как проверить оперативную память на ошибки в Windows 7
- Полная программа
- Средство проверки памяти в Windows
- Диагностика оперативной памяти в Windows 10/7
- Возможные проблемы и их решения
- То, что нужно сделать в первую очередь
Проверка оперативной памяти в Windows 10 при помощи Средства проверки памяти Windows
Диагностика оперативной памяти в Windows 10 с помощью средства Windows Memory Diagnistics Tool проходит в несколько этапов:
- Запуск Средства проверки памяти Windows.
- Перезагрузка компьютера.
- Проверка памяти в Средстве диагностики памяти Windows.
- Перезагрузка компьютера.
- Получение результата проверки.
Вначале запустите Средство проверки памяти Windows. Сделать это можно несколькими способами:
- В поле «Поиск в Windows» введите выражение: «Средство проверки памяти Windows» (без кавычек), а затем запустите классическое приложение.
- Нажмите на клавиатуре на клавиши «Windows» + «R». В окне «Выполнить», в поле «Открыть» введите команду: «mdsched» (без кавычек), а затем нажмите на кнопку «ОК».
В результате, на компьютере запустится Средство проверки памяти Windows. В окне «Проверка компьютера на предмет неполадок с памятью» предлагаются два варианта действий:
- Выполнить перезагрузку и проверку (рекомендуется) — проверка оперативной памяти будет выполнена незамедлительно
- Выполнить проверку при следующем включении компьютера — проверка памяти будет выполнена при следующем запуске компьютера
Выберите вариант, рекомендованный средством операционной системы.
После перезагрузки компьютера, откроется окно «Средство диагностики памяти Windows». Средство автоматически запустит проверку памяти, которое по умолчанию выполняется в два прохода. Процесс проверки займет несколько минут.
В окне утилиты отображается общее состояние теста, показывается процент завершения теста. Здесь есть информация о текущем состоянии обнаружения неполадок. Необходимо дождаться завершения операции.
У пользователя есть возможность изменить настройки для тестирования оперативной памяти по умолчанию. Для этого, во время работы средства, нужно нажать на клавишу клавиатуры «F1».
Вам также может быть интересно:
- Как узнать какая оперативная память стоит на компьютере: 7 способов
- Оптимизация Windows 10 для ускорения работы ПК
Откроется окно «Средство диагностики Windows – Параметры», в котором необходимо выбрать нужные настройки:
- Набор тестов: Обычный (выбран по умолчанию), Базовый, Широкий. Ниже в окне приводится описание для каждого типа тестов.
- Кэш: Умолчание, Включено, Выключено.
- Число проходов (0-15): по умолчанию проверка памяти проходит в два прохода. Можно увеличить число проходов всего набора тестов с 2 до 15 повторений. При значительном увеличении числа проходов, проверка затянется на длительное время.
Для применения настроек нажмите на определенные клавиши клавиатуры:
- Для возвращения в окно утилиты Windows Memory Diagnostics Tool, не изменяя настройки по умолчанию, нажмите на клавишу «Tab».
- Для применения изменения настроек тестирования памяти, нажмите на клавишу «F10».
- Для выхода из Средства проверки памяти Windows, нажмите на клавишу «Esc».
После завершения проверки оперативной памяти, произойдет перезагрузка компьютера. Далее запустится операционная система Windows 10, в области уведомлений, в течение короткого промежутка времени, появится сообщение о результате проверки памяти.
В данном случае, отображается следующая информация: «Средство проверки памяти Windows. Ошибки памяти не обнаружены. Диагностика Windows».
Пользователь может посмотреть детальную информацию о результате проверки памяти. Для этого, введите в поле «Поиск в Windows» выражение «просмотр событий» (без кавычек), запустите классическое приложение.
В окне «Просмотр событий» войдите в «Просмотр событий (Локальный компьютер)», далее «Журналы Windows», кликните по «Система».
В области «Система» кликните по «MemoryDiagnostics-Results». Ниже отобразится информация о событии. Эту информацию можно получить из области «Действия», в правом нижнем углу окна «Просмотр событий».
Во вкладке «Общие» отображается общая информация о результате проверки.
Во вкладке «Подробности» размещены более детальные данные о проверке памяти компьютера.
События можно сохранить или скопировать для дальнейшего исследования.
Если, на компьютере выявлены неполадки в оперативной памяти, необходимо заменить неисправный модуль ОЗУ. Новая планка оперативной памяти должна поддерживаться материнской платой, соответствовать по характеристикам другим модулям памяти (если на ПК или ноутбуке установлено несколько планок памяти).
Получить подробную информацию о модулях оперативной памяти, установленной на компьютере, можно с помощью программ: CPU-Z, Speccy, SIW, AIDA64 и т. д.
На что влияет ОЗУ?
Оперативная память состоит из модулей с несколькими интегральными схемами, способными временно хранить в них информацию. Это связующее звено между процессором и жестким диском для ускорения выполняемых задач и процессов.
Функция оперативной памяти состоит в том, чтобы хранить программы, которые работают на ПК. Эти программы разделены на задачи и процессы, которые идут непосредственно на обрабатываемый процессор, получая желаемые результаты. Память оперативки находится в прямой связи с центральным процессором, который реализует NorthBrigde через внутренний контроллер памяти.
Если оперативной памяти нет, процессор должен искать программы и инструкции, которые выполняются непосредственно на жестком диске, устройстве, где все файлы хранятся постоянно. Известно, что жесткий диск намного медленнее оперативной памяти, даже новые SSD NVMe работают гораздо медленнее. Например: NVMe Samsung Evo 970 предлагает скорости чтения и записи около 3500 МБ/с, а оперативная память 2666 МГц способна достигать значений чтения и записи 37,000 МБ/с.
ЦП намного быстрее, чем оперативная память, представьте себе, насколько медленным был бы компьютер, если бы не было ЦП. Кроме того, чем больше места в оперативной памяти, тем больше задач можно выполнять одновременно.
Когда нужно запускать проверку оперативной памяти:
- Периодически появляются «синие экраны» (BSOD). Это когда внезапно во время работы, или при загрузке Windows, появляется сообщение на английском языке во весь экран на синем фоне;
- Частые сообщения об ошибках в играх и программах. Ошибки из разряда «в таком-то модуле .dll произошёл сбой, приложение будет закрыто» или «ошибка в памяти по адресу …», причём каждый раз сообщение может быть разным;
- Если у вас видеокарта встроенная, значит она использует оперативную память. При сбоях ОЗУ могут наблюдаться артефакты на изображении.
Не факт, что проблема в ОЗУ, но исключать это нельзя. Если компьютер пищит и не включается из-за того, что не видит оперативную память, то мы не сможем её проверить по понятным причинам (нельзя ничего запустить). Для тестирования оперативки есть два популярных решения: memTest86 для Windows XP, и встроенная утилита в Windows 7,8,10.
Этап 1: загрузка программы для проверки оперативной памяти
Первая сложность будет в том, что именно качать (в интернете довольно много всяких разных сборок и дистрибутивов этого самого Memtest) и в каком виде.
Так как память мы будем проверять вне операционной системы, то нам потребуется дистрибутив программы, который мы запишем на внешний носитель, а, соответственно, в зависимости от того, что у нас есть под рукой, выбираем следующий пункт:
Вот и вся сложность, оказалось, что и искать ничего, благодаря нам, и не надо 🙂
Итак, Вы её скачали, а теперь перейдем ко второму этапу — установке, а точнее говоря записи на внешний носитель и загрузке с него.
Полезные советы
Мы знаем, как протестировать оперативную память. Теперь, в случае чего, установить причину зависания системы и выскакивание синего экрана намного проще. Но есть ещё несколько аспектов, знание о которых будет отнюдь не лишним.
Характеристики ОЗУ
Иногда случается так, что приходится покупать новую планку оперативки. Дай Бог, чтобы вы покупали её из-за желания добавить компу производительности, а не в связи со смертью одной из установленных линеек. Так или иначе, пойти и просто купить оперативку не получится. В первую очередь нас интересует объём. Это хороший показатель. Но частота гораздо важнее. Ведь именно она определяет, сколько операций ОЗУ будет производить в секунду. Поэтому помните, что объём оперативки отвечает только за размер данных, которые поместятся в неё. Но так же важна частота по той причине, что если она у двух и более планок будет разной, между ними может возникнуть конфликт. Давайте выясним, как проверить частоту оперативной памяти.
Сделать это можно при помощи специальных программ, например, Aida 64. Чтобы узнать характеристики ОЗУ, необходимо:
- Открыть программу;
- Дождаться инициализации всех функций и перейти на пункт «компьютер», раскрыть его и выбрать «DMI».
- Перед нами много различных устройств, предназначение которых кажется совершенно непонятным. Пугаться не стоит. Это все компоненты нашего ПК, только названы они здесь не так, как мы привыкли именовать их в повседневной жизни. Здесь нам нужен пункт «устройства памяти». Раскрываем его и читаем по очереди содержимое каждого слота, именуемого «DIM». Количество перечисленных слотов равняется разъёмам для установки ОЗУ на материнской плате. Находим надпись «скорость», запоминаем значение. Всё, теперь при покупке новой оперативной памяти вы точно будете знать характеристики, на которые нужно ориентироваться.
Устранение проблем с оперативкой в домашних условиях
Когда возникают какие-либо неполадки с ОЗУ, почти все пользователи сразу бегут в сервис и платят деньги за то, что можно сделать самому за 5 минут, а не ждать 2 недели. Какие проблемы возникают наиболее часто:
Засорение контактов. Если вы не разбирали системник более года, это вполне вероятно. Пыль настолько мелкая гадость, что может проникнуть куда угодно. А если машина работала в помещении с повышенной влажностью воздуха, контакты оперативной памяти и не только могли окислиться. Устранение проблемы простое: снимаем с компа боковую часть, аккуратно извлекаем оперативку
Далее осторожно протираем контакты смоченной в спирту тканью, либо устраняем засорение ластиком. Повторюсь ещё раз, все действия нужно производить с предельной аккуратностью, иначе вы рискуете стать обладателем новой планки оперативы
Некорректная установка модулей ОЗУ. Если вы купили новую память, либо по какой-то причине извлекали старую, то есть вероятность, что с первого раза правильно вставить её не получится. В сервис бежать не стоит! Поэкспериментируйте, поменяйте планки местами. Через некоторое время вы добьётесь нужного результата!
Выход из строя одной из планок оперативки. Также беспокоить сервисных работников не стоит. Узнать о неисправности легко (это было описано выше). Если печальное предположение оправдалось, покупаем новую линейку в соответствии с необходимыми характеристиками и продолжаем радоваться рабочему компьютеру.
Что делать в случае обнаружения неполадок?
- Выключаем компьютер
- Достаем оперативную память и протираем контакты обычной резинкой. Той, которой мы пользовались в школе. Рекомендуется так же продуть разъемы для памяти в материнской плате.
Осторожно! Если у вас модули памяти без радиаторов не держитесь за микросхемы памяти! Можно деформировать контакт чипа с текстолитом. (Микросхемы памяти это черные квадратики или прямоугольники на цветном текстолите)
- Сдуйте остатки резинки на модулях памяти и установите их в материнскую плату.
- Повторите тест
- Если ошибки появятся снова, несите модули в сервисный центр по гарантии.
- Если гарантии нет, проверьте каждый модуль отдельно для определения неисправной планки и замените ее. (Не забывайте о том, что может быть неисправен разъем для модуля памяти. Если тест планки памяти не прошел в одном разъеме — проверьте ее в другом).
Если у вас набор из 2 или 4 планок памяти, рекомендуется менять весь комплект.
Дополнительную информацию о памяти можно прочитать в статье Как увеличить оперативную память компьютера?
Как проявляются неполадки ОЗУ
«Клиническая» картина сбоев памяти, не в пример причинам, очень и очень разнообразна – от полной неработоспособности компьютера до ошибок в работе приложений, которые возникают бессистемно и без связей с каким-либо действием.
Обычно неполадки ОЗУ дают о себе знать следующими симптомами:
- ПК или ноутбук никак не реагирует на нажатие кнопки питания.
- После нажатия кнопки питания системный динамик издает сигналы о непрохождении процедуры POST. Причем коды (сочетания коротких и длинных гудков) не всегда указывают на проблемы памяти.
- Компьютер включается и сразу отключается или циклически перезапускается на любой стадии загрузки.
- После включения на экран выводятся сообщения об ошибках. Например: «CMOS checksum error», «CMOS checksum bad» и т. п.
- В ходе запуска и работы операционная система падает с критическими ошибками (синими экранами). Для проблем с оперативкой особенно характерны PAGE_FAULT_IN_NONPAGED_AREA, UNEXPECTED_KERNEL_MODE_TRAP, DATA_BUS_ERROR, PFN_LIST_CORRUPT, KERNEL_STACK_INPAGE_ERROR, UNEXPECTED_KERNEL_MODE_TRAP, но могут быть и другие. Очень часто – разные.
- Пропадает или искажается изображение на экране (дефекты видеопамяти). При отсутствии дискретного видео с собственной памятью последняя выделяется из оперативной.
- Компьютер тормозит или намертво зависает, пока пользователь его не перезагрузит.
- Перестают работать функции переноса и копирования файлов.
- Возникают ошибки при запуске и работе приложений. Например, «Память не может быть read\written» и другие.
- Не устанавливаются и не удаляются программы.
- Перестают сохраняться файлы. Или после сохранения их невозможно открыть.
- Повреждаются компоненты операционной системы.
Как видите, в этом списке практически всё, что только может быть при неисправности компьютера. И это всего лишь из-за битой оперативки!
Кстати, зачастую неполадки памяти маскируются под другие проблемы и заявляют о себе самым причудливым образом. Бывали случаи, когда они проявлялись постоянными вылетами антивирусной программы (дает повод «грешить» на неуловимые вирусы), нестабильным подключением к Wi-Fi, потерей драйверов устройств (после установки драйвер работает только до перезагрузки компьютера) и т. п.
Иногда один и тот же сбой проявляется постоянно, иногда они чередуются. Нередко встречается сочетание нескольких ошибок, например, синие экраны смерти и отказы системных функций.
К каким последствиям может привести использование неисправной оперативки? К самым плачевным. А именно – к потере данных, с которыми вы работаете на ПК. В процессе открытия и перезаписи в файлах будут накапливаться ошибки, которые рано или поздно сделают их нечитаемыми и, возможно, непригодными для восстановления.
Как проверить оперативную память в Windows 10
Добрый день, друзья. В последнее время мне всё больше пользователей жалуются на сбои в работе компьютера. Довольно часто компьютер у таких людей или просто не запускается, или после запуска возникает синий экран смерти.
Синий экран может возникнуть по разным причинам. Одна из них, поломка или неправильная работа платы оперативной памяти.
Я уже упоминал, что оперативная память нужна для хранения тех файлов, которые задействованы в данное время. Другими словами, всё, что вы сейчас видите на экране вашего монитора, находится в плате оперативной памяти.
Если компьютер выключить, данная информация никуда не теряется, она передаётся в жесткий диск. При следующем включении компьютера, всё, что вы делаете в данный момент, будет опять находиться в этой плате.
Отсюда следует, что, если плата оперативной памяти получила какое-то повреждения, это чревато различными неприятностями. Как я сказал выше, компьютер может просто не включиться.
Как же можно проверить плату оперативной памяти? Есть системный способ проверки, и программный. Мы рассмотрим системный.
В операционной системе Windows существует подобная возможность. Для этого, нужно в поисковую строку ввести следующее значение:
mdsched
Или можно просто набрать слово «Средство», компьютер даст нам несколько вариантов, из которых выбираем «Средство проверки памяти Windows». Данная функция запускается обязательно от имени администратора.
Далее, у нас появится окно, в котором можно выполнить проверку немедленно, перезапустив систему, или через определённое время. Советую выполнить немедленно.
Компьютер перезагрузится и после перезагрузки появится окно, непосредственно с данными о проверки операционной системы. Начнём проверку оперативной памяти. Перезагружаем компьютер.
Во время загрузки вас появится окно, где будет видно ход тестирование вашей памяти
Здесь можно обратить внимание на то, что у вас есть надпись желтого цвета «Неполадки пока не обнаружены»
Я думаю, надпись говорит сама за себя. В любом случае, нужно дождаться окончание тестирования. Если вдруг, у вас желтая надпись поменяется на другую, то соответственно, вам нужно будет более тщательно проверить оперативную память.
Вы можете сменить параметры того, как у вас будет проверяться оперативная память. Для этого, нужно нажать кнопку F1. Здесь, с помощью клавиатуры, вы можете выбрать, какой у вас будет происходить набор тестов.
У меня запущен «Обычный» набор теста. Если же вы желаете на 100% быть уверены в своей оперативной памяти, вам нужно выбрать «Широкая» проверка.
Чтобы выбрать «Широкая» проверка, выберите соответственную кнопку и нажмите F10. Я же этого делать не стану. Вам, в любом случае нужно пройти весь тест полностью, до окончания проверки. И вам станет ясно, были ли обнаружены проблемы с оперативной памятью.
Кроме того, после прохождения теста, ваш компьютер перезагрузится в нормальном режиме.
Итак, мой компьютер загрузился, что же теперь мы можем узнать после проверки диагностики оперативной памяти?
Заходим в «Панель управления». Затем в «Администрирование». Далее, находим «Просмотр Событий». Запускаем данную функцию.
Выбираем «система».
И вы увидите сообщение, в моём случае: — Работа средств проверки памяти была прервана. У вас же будет сообщение, что именно было найдено в вашей памяти. Были ли ошибки, или ошибок не было.
Как проверить оперативную память в windows 10, вы теперь понимаете и сможете разобраться, есть ли проблемы с вашей оперативкой. Если они всё-таки есть, советую вам или сменить оперативку, или отнести её к мастеру. Пусть он, если сможет, починит её. Успехов!
Видео как проверить работает ли оперативная память
Комментарий ко II части видео: — если вы плохо разбираетесь в BIOS, самостоятельно я вам проверять оперативку подобным способом не рекомендую!
Как сделать скриншот на iPad, iPad Pro или iPad mini
Как проверить оперативную память на ошибки в Windows 7
Здесь возможны три варианта — это запуск проверки из самой
операционной системы, запуск из диспетчера загрузки Windows 7 или запуск с помощью средств
диагностики.
Рассмотрим оба варианта.
Вариант 1. Запуск проверки оперативной памяти из Windows 7
Для запуска необходимо:
1. Нажать кнопку «Пуск»;
Кнопка Пуск в Windows 7
2. В строку поиска ввести команду mdsched и нажать Enter;
Запуск средства проверки оперативной памяти в Windows 7
3. В появившемся окне программы выбрать пункт «Выполнить перезагрузку и проверку»;
Запуск проверки оперативной памяти в Windows 7
4. После перезагрузки компьютера начнется тест памяти, дождитесь его окончания;
Процесс проверки оперативной памяти в Windows 7
5. По окончании теста компьютер будет автоматически перезагружен в обычном режиме. Результаты теста будут показаны при входе в Windows.
Результаты проверки оперативной памяти в Windows 7
Вариант 2. Запуск проверки оперативной памяти из диспетчера загрузки Windows 7
Для запуска необходимо:
1. При включении компьютера нажать клавишу F8 (можно нажимать несколько раз, но обязательно до показа флажка Windows) для перехода в режим дополнительных вариантов загрузки;
Окно выбора дополнительных вариантов загрузки Windows 7
2. В режиме дополнительных вариантов загрузки нажать клавишу Esc для перехода в диспетчер загрузки;
Диспетчер загрузки Windows 7
3. С помощью клавиши Tab выбрать пункт «Диагностика памяти» (он должен подсветиться) и нажать клавишу Enter;
Запуск диагностики памяти через диспетчер загрузки в Windows 7
4. Запуститься проверка оперативной памяти;
Процесс проверки оперативной памяти в Windows 7
5. Проверка будет выполнена в два прохода. Результаты проверки отображаются на экране в режиме онлайн
Здесь следует обратить внимание на строку Состояние. У работающей оперативной памяти их должно быть ноль должна быть подпись Неполадки пока не обнаружены
Процесс проверки оперативной памяти через диспетчер загрузки в Windows 7
6. По окончании теста компьютер будет автоматически перезагружен в обычном режиме. Результаты теста будут показаны при входе в Windows.
Результаты проверки оперативной памяти в Windows 7
Вариант 3. Запуск проверки оперативной памяти с помощью средств восстановления Windows 7
Для этого нам необходимо:
1. При включении компьютера нажать клавишу F8 (можно нажимать несколько раз, но обязательно до показа флажка Windows) для перехода в режим дополнительных вариантов загрузки;
Окно выбора дополнительных вариантов загрузки Windows 7
2. В появившемся списке с помощью стрелок вверх и вниз выбрать пункт «Устранение неполадок компьютера» и нажать клавишу Enter;
Запуск средства устранения неполадок компьютера в Windows 7
3. В окне выбора языковых параметров нажмите Далее.
Окно выбора языковых параметров в Windows 7
4. В окне ввода параметров учетной записи введите пароль (если он у вас установлен) и проверьте имя пользователя (он должен обладать правами администратора на компьютере) в случае использования нескольких учетных записей.
Окно ввода учетной записи администратора компьютера в Windows 7
5. В появившемся окне «Параметры восстановления системы» с помощью мышки выберите «Диагностика памяти компьютера»;
Запуск длисгности оперативной памяти через параметры восстановления Windows 7
4. В появившемся окне программы выбрать пункт «Выполнить перезагрузку и проверку»;
Запуск проверки оперативной памяти через средство восстановления Windows 7
5. Проверка будет выполнена в два прохода. Результаты проверки отображаются на экране в режиме онлайн
Здесь следует обратить внимание на строку Состояние. У работающей оперативной памяти их должно быть ноль должна быть подпись Неполадки пока не обнаружены
Процесс проверки оперативной памяти через диспетчер загрузки в Windows 7
6. По окончании теста компьютер будет автоматически перезагружен в обычном режиме. Результаты теста будут показаны при входе в Windows.
Результаты проверки оперативной памяти в Windows 7
Полная программа
Средство проверки памяти в Windows
Чтобы запустить диагностику оперативной памяти в Windows 10, 8 и 7:
- Пройдите в «Панель управления -> Система и безопасность -> Администрирование -> Средство проверки памяти Windows»;
- Либо просто введите в строке поиска меню «Пуск» слова «средство проверки»;
- Далее, в окне «Проверка компьютера на предмет неполадок с памятью» выберите «Выполнить перезагрузку и проверку (рекомендуется)».
Компьютер перезагрузится, и вместо запуска Windows, появится синее окно программы:
Сканирование памяти начинается автоматически и не требует действий от пользователя. Вообще, некоторые ошибки оперативной памяти очень трудно найти, т.к. сбойный транзистор может проявлять себя не каждый раз, или при особенном стечении обстоятельств. Поэтому простая запись и считывание всего объёма RAM не позволяет утверждать, что ошибок нет. Напротив, достоверный тест оперативной памяти может проходить до суток.
Я не говорю, что вам нужно также долго «гонять» свою оперативку, зачастую, если проблема есть, то она всплывает при обычной проверке с настройками «по умолчанию». Это занимает несколько минут времени. Однако, чтобы изменить параметры диагностики нажмите «F1»:
- Базовый тест: самый быстрый и простой;
- Обычный: выбран по умолчанию, включает в себя базовые тесты и проверки LRAND, Stride6, CHCKR3, WMATS+ и WINC;
- Широкий: дополнительно включает в себя MATS+, Stride38, WSCHCKR, W-Stride6, CHCKR4, WCHCKR3, ERAND и CHCKR
Для максимально полной диагностики надо выбрать «Широкий» тест, но и по времени займёт намного больше.
Параметр «Кэш» нужно отключать для точного определения неисправной оперативной памяти, т.к. с включённым кэшем некоторые операции с памятью будут исполнены без обращения к самой памяти.
«Число проходов» — это количество повторений всех проверок. Чем больше проходов, тем достовернее результат.
Когда программа закончит, ноутбук будет перезагружен и на рабочем столе должно появиться сообщение о результатах проверки памяти. Иногда нужно подождать несколько минут, но если же оповещения нет, то нужно вручную:
- В строке поиска меню «Пуск» пишем «просмотр событий» и запускаем «Просмотр событий»;
- Проходим в «Журналы Windows -> Система»;
- Прокручиваем вниз и находим последние события с источником «MemoryDiagnostics-Results»;
- Кликаем два раза по событию, или просто ниже читаем результаты проверки, в данном случае написано «Память компьютера проверена с помощью средства проверки памяти Windows, ошибок не обнаружено».
Программа диагностики не запускается
Может быть такое, что после перезагрузки компьютера, вместо запуска средства диагностики висит чёрный экран и ничего не происходит. Вероятно, у вас установлено несколько версий Windows, и при загрузке компьютера вы выбираете нужную систему. Придётся временно удалить все варианты загрузки, кроме одного, либо использовать программу memtest86+ (это лучше ). Удалить варианты загрузки можно с помощью программы «msconfig», но вот добавить обратно не получится, для этого есть программа «bcdedit».
Диагностика оперативной памяти в Windows 10/7
Введите в поиске mdsched.exe или нажмите сочетание кнопок windows+R и введите.
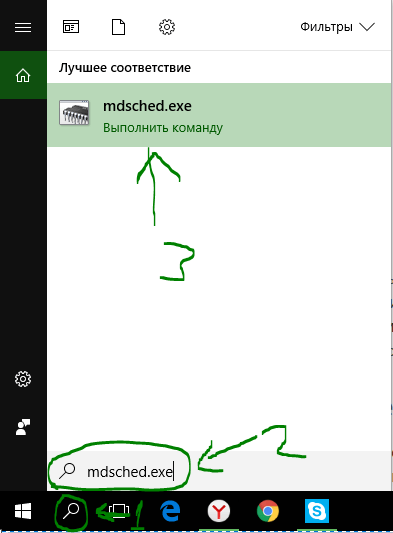
В следующим окне выберите режим, который в данный момент подходит. (Инструмент также предлагает возможность запланировать тест при следующей перезагрузке, если вы не можете закрыть свои приложения и немедленно перезапустить).
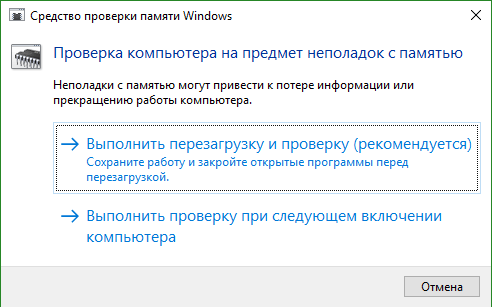
Как только компьютер перезагрузится, он запустится в среде диагностики Windows Memory Diagnostics, и тесты сразу начнут работать в стандартном режиме. В этом режиме инструмент будет запускать все проверки, доступные в основном режиме, в дополнение к LRAND, Stride6 (с кэшем), CHCKR3, WMATS + и WINVC. Можно еще выбрать параметры сканирования нажав на клавишу F1.
После нажатия F1, появится выбор теста: базовый, обычный, широкий. Ниже можно включить кэш и количества проходов. В расширенном режиме теста «Широкий», будут доступно больше инструментов, что позволит досконально диагностировать оперативную память на работоспособность. Отключение «кэша» позволит на прямую обращаться к RAM, что улучшит качество диагностики. Когда вы настроили параметры для сканирования, нажмите F10 и он начнет проверять оперативную память.
Проверка результатов тестирования
Пока вы можете увидеть статус во время процесса сканирования, как только тест завершится, ваш компьютер перезапустится автоматически, и вам нужно будет использовать средство просмотра событий, чтобы увидеть результаты тестирования, чтобы узнать, есть ли у вас плохой модуль RAM.
Нажмите сочетание кнопок Win+R и введите eventvwr.exe, чтобы открыть «Просмотр событий».
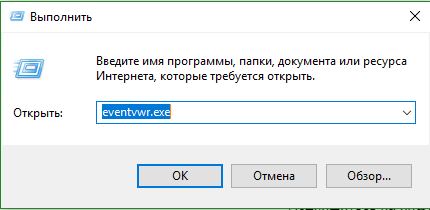
- Раздвиньте папку «Журналы Windows» и нажмите правой кнопкой мыши «Система», выберите из меню «Найти»
- Введите в поле поиска «Найти» MemoryDiagnostics-Results.

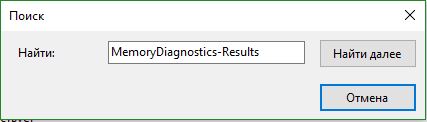
В средстве просмотра событий дважды щелкните источник MemoryDiagnostics-Results и просмотрите результат, если ошибок нет, то можно не грешить на оперативную память вашего ноутбука, компьютера.

Что делать, если при диагностики ОЗУ есть ошибки?
- Лучше всего заменить планку RAM.
- Можно попробовать почистить контакты от пыли на планке и в разъеме.
- Пробуйте вставлять по одной планке в разные разъемы, чтобы выявить проблему в самом модуле или разъеме.
Возможные проблемы и их решения
Одними из основных причин, вызывающих появление проблем в работе оперативного запоминающего устройства, являются:
- скачки напряжения в питающей сети;
- неисправности блока питания;
- перегрев компьютера;
- повышенная влажность;
- попадание пыли в слоты памяти;
- переполнение ОЗУ блоками информации.
Большинство проблем решается путём физического вмешательства в работу системного блока, такого как очистка от пыли, замена блока питания и другими. Но наиболее частой причиной является переполнение оперативной памяти информацией и системные ошибки Windows 10.
Windows 10 не видит оперативное запоминающее устройство
Очень часто проблема с запуском компьютера возникает из-за плохого контакта модулей в слотах материнской платы. Особенно характерно это для планок оперативного запоминающего устройства. Со временем слоты забиваются пылью, что приводит к недостаточному соприкосновению с контактами планки ОЗУ и окислению её контактов. Чтобы устранить такую проблему, нужно провести следующие действия:
- Отключите питающий шнур системного блока от розетки.
- Снимите статическое электричество, взявшись двумя руками за системный блок.
- Выньте модуль памяти из разъёма.
- Проведите визуальный осмотр на предмет подгорания и вздутия элементов.
- Удалите пыль на планке памяти и в слотах на материнской плате, используя старую зубную щётку и пылесос.
- Проведите зачистку контактов модуля памяти, используя для этого мягкую стирательную резинку.
Для зачистки контактов используйте мягкую стирательную резинку
Блок оперативной памяти в Windows 10 слишком загружен
В процессе работы с различными программами, особенно если период работы довольно длительный, всё заметнее становится, что компьютер начинает тормозить. В результате это может привести к появлению на дисплее транспаранта, где будет предложено закрыть все программы во избежание потери данных, так как недостаточно свободной оперативной памяти. Если этого не сделать, то компьютер может самостоятельно закрыть все программы и начать автоматическую перезагрузку, в процессе которой произойдёт полная очистка ОЗУ. Это неминуемо приведёт к полной потере несохраненных данных, что будет очень обидно, особенно если ввод объёма такой информации занял больше часа, и всё придётся начинать заново.
Одной из основных причин этого явления может быть увеличение объёма использования оперативной памяти из-за большого количества приложений, которые при инсталляции прописываются в автозагрузку и загружают свои модули одновременно с запуском компьютера. В процессе работы к этому добавляются новые запущенные программы, а также различные фрагменты информации, передаваемые при помощи буфера обмена, то есть копирования.
Чтобы убрать из памяти ненужные активные и фоновые процедуры, необходимо провести очищение модулей ОЗУ от накопившегося блока информации, которая в данный момент не актуальна. Это сразу же приведёт к значительному росту быстродействия при выполнении различных программных операций.
Видео: основные способы очищения оперативной памяти компьютера
Другие проблемы с ОЗУ
Если одна из микросхем памяти неисправна, то при запуске компьютера может появиться стандартное предупреждение в виде «синего экрана смерти» с указанием кода ошибки. После этого загрузка прекращается, и система не реагирует на любые команды с клавиатуры.
Перезагрузите компьютер и протестируйте планки ОЗУ
Перезагрузку можно провести, нажав на кнопку Restart или выключив компьютер. Но и после этого может произойти остановка запуска, а в случае удачной загрузки «синий экран смерти» может появляться во время работы и полностью блокировать систему.
В этом случае нужно сделать следующее:
- Разберите системный блок.
- Выньте из слотов все планки памяти.
Вставьте по очереди планки с микросхемами памяти и сделайте перезагрузку после вставки каждой планки
То, что нужно сделать в первую очередь
Поскольку неисправность ОЗУ имеет очень много «лиц», ее следует исключать при любых неясных проблемах с компьютером.
В случаях, когда компьютер не включается, выключается или перезапускается до загрузки операционной системы, а также перед тестированием памяти с помощью программ, сделайте следующее:
Обесточьте системный блок – выдерните шнур из розетки или нажмите клавишу выключения на блоке питания /сетевом фильтре. Откройте крышку корпуса и убедитесь, что планки ОЗУ правильно и полностью установлены в слоты. Если хоть один модуль вставлен не до конца, компьютер не включится.
- Извлеките планки из слотов и почистите их контактные группы школьной стирательной резинкой. Если проблема в оксидном налете, который нарушает контакт, она решится.
- Сбросьте настройки BIOS на умолчания путем извлечения батарейки питания флеш-памяти на 15-30 минут или замыканием контактов перемычки Clear_CMOS (другие названия CLCTRL, CLR_CMOS, JBAT1 и т. д.).
Если сбой препятствует запуску компьютера, попробуйте включить его с одним модулем RAM, устанавливая его в разные слоты. Если модулей несколько, проверьте их по очереди.