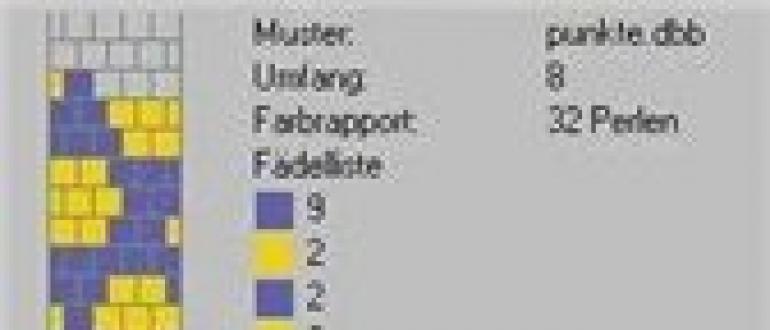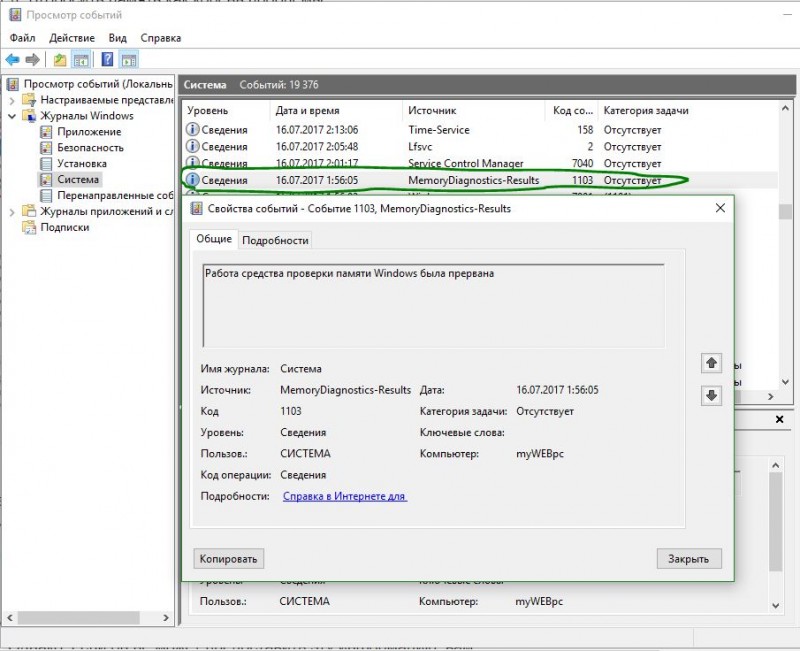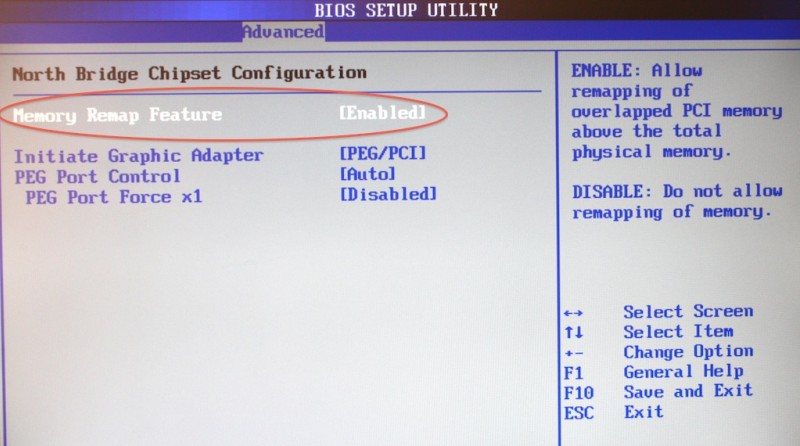Svchost.exe грузит оперативную память в windows 7 или 10: 7 шагов до быстрого компьютера
Содержание:
- Процесс svchost.exe грузит процессор и память Windows 7
- Причины сбоев процесса svchost
- svchost.exe грузит систему — ЦП, Память или Диск
- Реестр
- Остальные способы решения проблемы с загрузкой процессора из-за Svchost.exe
- Что такое svchost.exe?
- Svchost — что это
- Как исправить проблему «svchost загружает систему»
- Svchost.exe грузит процессор и память — причина автоматического обновления
- Почему процесс Svchost.exe грузит систему
- Виды вискозной ткани
- Что такое svchost.exe?
- Как вычислить вредоносный процесс svchost.exe
- Предназначение и функции Svchost
- Чистка системы от вирусов
- Описание svchost.exe
- На официальном сайте майкрософт есть решение для Windows 7 что нужно установить обновление вот это Update for Windows 7 (KB3102810).
Процесс svchost.exe грузит процессор и память Windows 7
Итак, у вас возникла проблема, что процесс svchost.exe грузит процессор и память Windows 7 без остановки и сожалений. Тут главное не торопитесь и не пытайтесь одним скопом остановить все процессы с именем Svchost.exe
Важно понимать, что название одно, а вот службы Windows 7, которые запущены под этим именем, совершенно разные. Поэтому вначале нужно найти виновника:
1. Запустите диспетчер задач при помощи комбинации клавиш «Ctrl + Alt + Del».
2. Чтобы увидеть системные процессы необходимо нажать на кнопку «Отображать процессы всех пользователей»
3. Теперь, отсортируйте программы по имени, чтобы было проще искать (поле «Имя образа»).
4. Найдите процесс svchost.exe, который пожирает память и процессорное время (поля «Память» и «ЦП» сответственно). Щелкните по нему правой кнопкой мыши и выберите пункт «Перейти к службам»
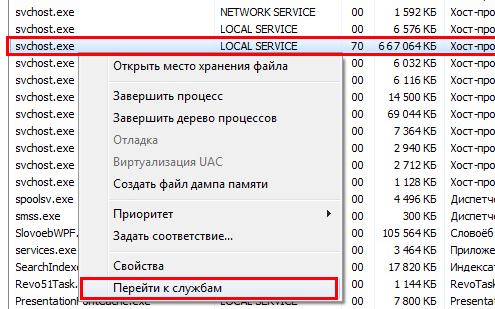
5. После этого откроется закладка со службами, где будут выделены все использующие svchost.exe службы, как на картинке ниже

6. А вот теперь нужно действовать очень аккуратно. Пробуйте поочередно отключать службы. Делается это просто. Выбираете службу щелкаете по ней правой кнопкой мышки и выбираете в меню пункт «Остановить службу» (иногда может потребоваться подтверждение). Однако, перед этим советую ознакомиться в интернете с тем, что представляет собой данная служба и зачем она предназначена
К примеру, если служба является очень важной для системы, то делать этого не стоит, так как возможны ошибки в Windows 7
7. Если обнаружили, что после отключения определенной службы, процессор и память больше не грузятся, то смотрите в интернете за что именно отвечает служба и что послужило причиной того, что компьютер тормозит.
Помните, что многие службы автоматически запускаются при запуске Windows, так что после перезагрузки проблема с памятью и процессором может вернуться, поэтому в последствии советую ее отключить (если такое возможно и не сломает операционную систему). Сделать это можно через интерфейс «Управление компьютером».
В любом случае, даже если вам попадется список служб, которые нельзя отключаться, у вас будет опорная точка для выяснения причин. К сожалению, каждая из служб уникальна, поэтому необходимо искать в интернете информацию по каждой отдельно. Тем не менее, есть в системе и одна такая служба, которая частенько может стать причиной ощутимой загрузки компьютера. К ней и перейдем.
Причины сбоев процесса svchost
Нарушение работы Windows, в результате которого начинают появляться ресурсоемкие клоны хост-процесса (или один процесс, грузящий всю систему), необязательно вызвано заражением ПК троянами или вирусами. Одно приложение svchost. exe обеспечивает работу десятков и сотен компонентов и системных служб Windows, без которых немыслима работа операционной системы.
После обновлений системы в результате ошибочных действий пользователя или программ, неправильной установки нового софта или по другим причинам хост-процесс может выдавать характерный сбой, вызывая на себя все ресурсы системы. Работать на компьютере после этого становится невозможно, поскольку на все другие программы и действия у компьютера не хватает процессорных мощностей, а иногда и оперативной памяти.
Основные причины, вызывающие проблему:
- Перегрузка сети. Множество активных соединений порой генерируют вполне привычные программы — к примеру, большое количество одновременных загрузок и раздач через uTorrent.
- Ошибки драйверов. Сетевые, звуковые, видео и другие драйвера взаимодействуют с системными службами. Любые ошибки с драйверами могут вызвать сбой в одной из служб, приводящей к перегрузке процесса.
- Повреждение файлов Windows. Удаление лишних папок или файлов, нарушение работы самой хост службы или какой-либо динамической библиотеки DLL способно вызвать ошибку. Проблема может появляться после некорректной установки или удаления программ и их файлов, особенно если они были загружены из неофициальных источников.
- Деятельность вредоносного ПО. Заражение компьютера вирусами и троянами остается популярной причиной, по которой процесс svchost. exe грузит систему Windows 7. Если системные файлы оказываются безвозвратно повреждены вирусами, для устранения проблемы может потребоваться замена файла, откат системы или переустановка Windows.
- Проблемы с хост-сервисом и системными службами, а также обновления системы и сбои службы обновления. Эти причины не связаны с действиями пользователей или программ и, по сути, вызываются самой Windows.
- Кратковременные системные сбои. Процесс и 100% загрузки системы может появляться постоянно, даже если его принудительно завершать, а может возникать разово или периодически. Иногда системные сбои разовые, и проблема не повторяется.
- Другие причины: проблемы с работой тоннельного адаптера, слишком большое количество «мусора» на компьютере, перегружающего систему и процессы, сбои в работе компонента SuperFetch или просто слишком большое количество системных компонентов и служб, между которыми возникают конфликты и сбои.
svchost.exe грузит систему — ЦП, Память или Диск
Когда вы видите в диспетчере задач, что Служба узла (svchost.exe) грузит вашу систему, в частности ЦП, память или диск, то это может быть не то, что вы себе представляли, и грузить могут совершенно другие службы. К примеру, мы запускаем обновления Windows 10 в центре обновлений, и у нас svchost.exe будет грузить процессор, память или диск почти до 100%. Когда обновления установятся, то процесс svchost.exe больше не будет грузит вашу систему. В другом случае, может быть запущена автоматическая проверка защитником Windows, и в этот момент у вас будет грузится система до 70-90%. Нужно всего лишь подождать. В некоторых других случаях это может быть вирус.
Как узнать, что за служба связанна с svchost.exe
Жмем Ctrl+Shift+Esc, чтобы открыть диспетчер задач. Далее смотрим, что именно у нас под нагрузкой. В моем случае я вижу, что «Узел службы: локальная система» грузит мой диск. Раздвигаю список «Узла службы», и там куча служб. Я бегло посмотрел и обнаружил, что там есть такая служба как «Центр обновления Windows», далее я перешел в параметры центра обновлений и обнаружил, что идет установка новых обновлений для системы. Я просто пережду, и мой диск после окончания всех процессов по обновлению, перестанет грузиться.
К примеру, если вы не знаете, что за служба в списке «Узла служб», то нажмите правой кнопкой мыши по службе и выберите «Открыть службу». Там вы обнаружите описание данной службы и для чего она нужна. Вы также можете выбрать «Поиск в Интернете» для описания данной службы.
Как проверить, является ли svchost.exe вирусом
Вредоносное ПО может грузить вашу систему до 80%. В частности, вирусу могут иметь точно такое же имя как и svchost.exe. ,Откройте диспетчер задач, нажав Ctrl+Shift+Esc, и нажмите правой кнопкой мыши по той службе узла, которую считаете за вирус. Далее выберите «Открыть местоположение файла» и, если svchost.exe находиться в каталоге C:\Windows\System32, то это не вирус. Также рекомендую воспользоваться антивирусным сканером, как Zemana.
Смотрите еще:
- Cлужба узла: Служба репозитория состояний грузит ЦП в Windows 10
- dwm.exe: Что это такое и как работает в Windows 10
- Windows Modules Installer Worker (Tiworker.exe): Грузит ЦП и Диск
- Wmi provider host (WmiPrvSE.exe): Высокая загрузка ЦП в Windows 10
- Как исправить код ошибки 0xc000000e winload.exe в Windows 10
Загрузка комментариев
Реестр
К примеру, если вы часто замечаете, что Svchost.exe netsvcs грузит процессор и память, то стоит обратиться к реестру вашего компьютера. Зачастую проблемы с данным моментом возникают у пользователей, которые не следят за своей операционной системой. Например, не очищают системный реестр. В этом случае можно порадоваться, что у вас выходит из строя только один процесс. Но исправить ситуацию может каждый. И особых мучений тут не нужно испытывать.
Скачайте себе и установите приложение под названием CCleaner. Запустите его, а затем настройте — в сканировании отметьте все разделы жесткого диска, браузеры, а также реестр компьютера. Теперь в правой части окна нажмите на «Анализ», после чего на «Очистка». Подождите несколько секунд — реестр компьютера очистится. Как следствие, процесс Svchost.exe netsvcs больше не будет грузить систему. Кроме того, у вас появится свободное пространство на жестком диске. Правда, случаи, когда наш процесс приносит много неприятностей из-за реестра компьютера, довольно редки. Зачастую приходится устранять проблему другими способами.
Остальные способы решения проблемы с загрузкой процессора из-за Svchost.exe
В этом разделе мы опишем способы, которые в некоторых случаях помогают решить проблему с Svchost.exe, а также увеличивают общую производительность и стабильность системы. Ниже приведен список с подробным описанием каждого из способов:
- Очень часто помогает решить проблему процесса Svchost.exe, даже когда он заражен вирусом, обычный откат ОС с помощью точки восстановления. Но этим способом можно воспользоваться только в том случае, если защита системы включена.
- При длительном использовании различных установленных программ операционная система Windows 7 накапливает на жестком диске очень много мусора. Под мусором подразумеваются временные файлы, создающиеся при использовании различных утилит. Например, файлы истории браузера. В этом случае на помощь придут специальные утилиты для очистки ОС. Наиболее популярной среди них является программа CCleaner.
- Также советуем провести дефрагментацию, которая может повысить общую производительность системы. Дефрагментация хоть и не решит проблему с процессом Svchost.exe, но значительно ускорит его, тем самым ослабив нагрузку на процессор. Одним из лучших дефрагментаторов является утилита Defraggler, которая кроме своей основной функции еще умеет дефрагментировать системные файлы.
- Очистка реестра также помогает решить нашу задачу. Для очистки реестра, как и в способе выше, подойдет утилита CCleaner, которая быстро удалит старые ключи реестра, мешающие правильно работать Svchost.exe.
- Также для всех запущенных процессов, включая Svchost.exe, немаловажным фактором является исправная оперативная память. При неисправной памяти система и запущенные процессы могут вести себя нестабильно. Выходом из этой ситуации будет замена оперативки на исправную память. Проверить память на исправность можно с помощью встроенного средства диагностики в Windows 7.
Что такое svchost.exe?
svchost.exe считается главным процессом операционной системы Windows 10. Он отвечает за ее стабильную работу и поддержку отдельных системных и сторонних служб. Все утилиты под этим именем используют динамические библиотеки DLL.
Плюс этого процесса состоит в том, что он экономит ресурсы компьютера. К примеру, если каждый сервис, функционирующий под этим именем, работал отдельно, оперативная память была бы перегружена куда раньше. А к минусу можно как раз причислить частую трудность определения программы, к которой относится выделенный пункт. См. также: Что делать, если процесс Tiworker.exe грузит систему
Почему svchost грузит процессор?
Даже при том, что этот процесс сокращает нагрузку на память, порой случаются ситуации, когда именно из-за него система начинает тормозить. Происходить подобное может по нескольким причинам.
- Переполнение журнала событий, истории посещений в браузере, файлов cookie и прочих временных папок. Да, если их своевременно не чистить, система не будет работать стабильно.
- Одновременный запуск нескольких системных задач с высоким приоритетом или использование ресурсоемких программ (даже в фоновом режиме). Например, обновление софта, базы данных антивируса, свернутый браузер и так далее. Тут речь больше идет о периодических перегрузках, а не постоянной работе на максимальных показателях. С течением времени подобная активность может просто спасть после завершения всех фоновых операций.
- Заражение компьютера одним или несколькими вирусными программами. При этом они довольно эффектно маскируются под процесс svchost, и без внимательного наблюдения обнаружить их не так просто. При запуске вирусного софта название исходного процесса может меняться. Чаще просто добавляется или убирается одна буква. Порой и подлинные службы бывают подверженными атакам.
- Неправильная установка обновлений операционной системы. Тут может помочь простой откат системы до предыдущей версии. Следующая инсталляция должна пройти куда успешнее.
- Перегрев процессора. Если это ПК, то можно выключить его и почистить внутренности от пыли. Желательно, конечно, доверить данную процедуру специалистам, но даже начинающий пользователь при грамотном обращении может провести эту процедуру как надо. Если же это ноутбук, то желательно отключить его на время или приобрести отдельную подставку со специальным вентилятором.
- Неполадки с системными файлами. Решаются они проверкой данных ОС на наличие ошибок через утилиту «Командная строка».
- Ошибки в реестре. Это очень важная база данных, из которой все установленные программы и сервисы берут информацию. При наличии хотя бы мизерных ошибок система будет работать менее стабильно. Появиться они могут при неправильном удалении некоторых важных приложений.
- Неправильная работа одной из служб, записанных под этим именем, которая запускает высокий уровень использования процессора. Часто такое наблюдается в пиратских сборках. Тут надо просто отследить, что это за служба, и отключить ее, если она не нужна.
Как отследить службу через «Диспетчер задач»
Через «Диспетчер задач» я могу узнать, какой именно процесс больше всего грузит память компьютера. Для начала я открою утилиту – можно нажатием на комбинацию Ctrl + Shift + Esc или через строку поиска Кортаны в панели задач.
Открыть «Диспетчер задач» можно и через строку поиска
Чтобы найти эту службу, сначала перейду во вкладку «Подробности» и отсортирую задачи по мере загрузки на память.
Перехожу во вкладку «Подробности» и сортирую приложения по нагрузке на память
Дальше выберу ту строку с svchost.exe, которая больше остальных грузит память. Вызову контекстное меню нажатием по ней правой кнопкой мыши и кликну по пункту «Перейти к службам».
Нужно просто вызвать контекстное меню и нажать на пункт перехода к службе
Окно переключится на вкладку «Службы», где нужная служба будет выделена.
После этого выбранный процесс выделится во вкладке «Службы»
Svchost — что это
Впервые появившись в Windows XP, процесс обозначал сетевое подключение. В следующих редакциях операционной системы к нему были подвязаны другие функции. Так он обрел некую универсальность и стал отвечать за запуск и работу ряда системных служб.
Оказываемая нагрузка на процессор и оперативную память связана с неверной работой компонентов Windows или деятельностью вирусной программы, маскирующейся под системный процесс. В последнем случае выявить нестыковку получится путем сравнения месторасположения файла и его названия. Подробнее об этом поговорим позже.
Узнать текущую нагрузку на ресурсы получится через Диспетчер задач. В Windows 7 или 10 кликнуть правой кнопкой по панели задач и выбрать соответствующую команду. Непосредственно в целевом окне потребуется перейти на вкладку «Процессы» или «Подробности».
Выполнив сортировку по имени, будет легко увидеть все запущенные файлы «svchost.exe». Если какой-то из них потребляет много ОЗУ или мощности процессора, следует нажать правой кнопкой и выбрать один из двух вариантов: «Открыть расположение файла» или «Перейти к службам». Так удастся найти сам файл в проводнике и узнать, с какими службами он связан. Конкретные действия рассмотрим ниже в описании способов решения проблемы.
Как исправить проблему «svchost загружает систему»
Итак, как избавиться от проблемы, при которой хост-процесс грузит Windows? Рекомендую выполнить следующее:
- Установите все необходимые обновления для вашей ОС. Если есть вероятность, что система устанавливает нужные обновления, то просто дождитесь конца процесса установки;
- Если по истечении нескольких часов ничего не изменилось, тогда перезагрузите ваш компьютер, если проблема случайна, то она исчезнет;
-
Попробуйте самостоятельно завершить работу проблемного процесса svchost.exe. Запустите диспетчер задач, перейдите во вкладку «Процессы», кликните на проблемный (затратный) процесс правой клавишей мыши и выберите «Завершить дерево процессов»;
- Удалите всё содержимое папки Prefetch по адресу Windows\Prefetch. Там хранятся различные данные о запускаемых файлах, в том числе уже давно не нужных пользователю, и очистка данной папки может помочь в вопросе, когда Хост-процесс для служб Windows грузит память и процессор. После очистки указанной директории вновь попробуйте завершить проблемный процесс как описано выше;
-
Отключите проверку обновлений операционной системы. Перейдите в Панель управления, выберите «Систему и безопасность», затем идите в «Центр обновления Виндовс», кликните на «Настройка параметров слева» и выберите «Не проверять наличие обновлений»;
- Отключите службу «Центр обновления Windows». Нажмите на кнопку «Пуск», в строке поиска наберите services.msc, в списке служб найдите «Центр обновления Windows», кликните на неё дважды и выберите тип запуска «Отключена»;
- Очистите системный log-файл. Нажмите «Пуск», в строке поиска наберите eventvwr.msc и нажмите ввод. Откройте вкладку «Журналы Windows», нажмите на «Приложение» правой клавишей мыши, и в появившемся меню выберите «Очистить журнал». То же самое проделайте для вкладок «Безопасность», «Установка», «Система», «Перенаправленные события»;
- Используйте программы для очистки и восстановления работоспособности реестра (CCleaner, RegCleaner и ряд других аналогов);
- Проверьте вашу систему на наличие программ-зловредов (помогут такие инструменты как Dr. Web CureIt!, Trojan Remover, Malware Anti-Malware и др.), проследите расположение файла svchost.exe (где он должен находится я уже упоминал выше) и его правильное название (должно быть только «svchost.exe» без модификаций);
- Выполните откат системы на предыдущую точку восстановления. Нажмите «Пуск», в строке поиска наберите rstrui, и откатите систему на её стабильную версию;
- Отнесите ваш компьютер в сервисный центр для очистки его от пыли и проверки работоспособности его узлов (память, блок питания, видеокарта и др.), или при наличии достаточной квалификации выполните эти процедуры самостоятельно.
Svchost.exe грузит процессор и память — причина автоматического обновления
В Windows 7 есть служба автоматического обновления, которая легко может приводить к тому, что svchost.exe будет грузить процессор и память. К сожалению, особых ограничений для этой службы нельзя выставить. На слабых компьютерах, она может пожирать чуть ли не все мощности. Но, вы всегда можете ее отключить и сами следить за состоянием компьютера. Более подробно о том как это сделать читайте в статье Как отключить обновления Windows 7.
Учтите, что периодически выходят достаточно критические исправления для системы, включая накопительные инструменты для проверки безопасности, поэтому при выставлении уровня лучше стоит оставить хотя бы уведомления, если, конечно, при этом служба не продолжит пожирать процессор и оперативную память.
Почему процесс Svchost.exe грузит систему
Прежде всего, стоит сказать, что разработчики попытались сделать единую службу, которая должна отвечать за запуск всех программ. С одной стороны это очень даже хорошо. Зачем запускать кучу ненужных компонентов, чтобы запустить тот или иной процесс? В частности, это касается вызова данных из так называемых динамических библиотек .DLL. Сами по себе такие файлы исполняемыми не являются, а работают только через хосты.
Простейшим примером можно назвать использование плагинов форматов RTAS, DX или VST, подключаемых к аудио-, видеоредакторам или специальным музыкальным секвенсорам через мост DirectX или обслуживающие драйверы типа ASIO4ALL.
Вот и получается, что благие намерения ни к чему хорошему не привели. Одна-единственная служба получила чрезмерную нагрузку, в результате чего служба Svchost грузит память настолько, что ни процессор, ни физическая память (файл подкачки) с такой нагрузкой не справляются. Посудите сами, ведь можно одновременно открыть на компьютерном терминале или ноутбуке до десятка приложений. Некоторые любят проходить любимую игру, слушая при этом музыку. А ведь все это запускается именно через Svchost.exe.
Ну, а если взять в расчет, что имеется соединение с Интернетом, тут и вся система может зависнуть, ведь сама служба, как уже было сказано выше, сочетает в себе не только функции запуска приложений, но и приоритеты сетевого соединения и доступа к Всемирной паутине. Тут стоит учесть и тот момент, что если используется онлайн-игра, причем достаточно ресурсоемкая, будет срабатывать не только служба Svchost.exe. Netsvcs грузит память ни чуть не меньше. Это сопутствующий процесс при сетевом подключении или доступе в Интернет.
Виды вискозной ткани
- Текстильная нить. Такое полотно необычайно тонкое и гладкое, но при этом легко рвется и вызывает трудности со стиркой. Из него чаще всего шьют одежду.
- Кордная нить. Текстиль из нее обладает большей прочностью, сравнительно уплотненный и хорошо тянется. Ткань называется кордной.
- Штапельная нить. Это самый плотный вискозный материал из всех перечисленных, его используют в пошиве теплой одежды, ковров. Также штапельная нить применяется в изготовлении искусственного меха.
Что такое svchost.exe?
Название «Svchost» является сокращением от «service host» («главный процесс») и обычно обозначает системный процесс, который одновременно обслуживает ряд важных служб операционной системы Windows. На среднем компьютере может работать до 15 процессов svchost.exe, и каждый процесс может отвечать за работу одной или несколько служб ОС Windows.
Использование одного процесса svchost для обслуживания несколько служб является оправданным, позволяя сэкономить ресурсы операционной системы и ускорить её работу. С линейки Виндовс NT процесс svchost является обязательным атрибутом семейства ОС Windows и присутствует в каждой ОС начиная с Windows 2000. Далее мы разберём как исправить ситуацию, когда Хост-процесс для служб Windows грузит компьютер.
Если вы запустите Диспетчер задач, перейдёте во вкладку «Процессы», и нажмёте на кнопку «Отображать процессы всех пользователей», а затем кликните на кнопку «Имя образа», то вы увидите несколько процессов svchost.exe, обычно запущенных от имени пользователя «SYSTEM», «LOCAL SERVICE» и «NETWORK SERVICE». Если же у вас процесс svchost работает от вашего имени или имени других не системных пользователей, то это может быть признаком наличия на вашем компьютере различных вирусных программ, от которых немедленно нужно избавиться.
Сам запускаемый файл процесса обычно находится по адресу Windows\System32 (32-битная ОС) или Windows\SysWOW64 (64-битная ОС).
Хост-процесс для служб Windows
Как вычислить вредоносный процесс svchost.exe
Естественно, если у пользователя возникают подозрения на то, что процесс «svchost.exe» является вредоносным, то первым делом, пользователем будет проскандирован компьютер на наличие вирусов и прочего.
Но, если после проверки антивирусная программа сообщает, что система чистая и вредоносных программ не обнаружено – это может быть не совсем так!
В этом случаи стоит проверить процесс «svchost.exe» вручную. Делается это довольно просто, все что нужно – это знать некоторые моменты о процессе svchost.exe.
1) Процесс всегда запускается из системной папки «System32» Если это ни так, то скорей всего файл с именем svchost.exe является вредоносным.
2) Процесс svchost.exe никогда не запустится от имени пользователя – это нужно помнить. Процесс всегда запускается от «Local Service, Система, Network Service».
Как вы понимаете, если процесс svchost.exe был, запущен от текущего имени пользователя или не из системной папки, то стоит принять меры по проверки подозрительного файла.
Чтобы убедится в том, что запущен оригинальный файл, запустите диспетчер задач и найдите на вкладке «Подробности» список процессов «svchost.exe».
На этом скриншоте все процессы запущены самой же системой, это говорит о том, что, скорее всего среди данного списка вредоносного файла с именем «svchost.exe» нет
Обратите внимание на скриншот ниже…
На этом скриншоте мы видим процесс svchost.exe запущенный от пользователя с именем «SuperUser» Это говорит о том, что данный процесс является с большей степенью вредоносным.
Нужно нажать «ПКМ» где из контекстного меню выбрать «Открыть расположение» откроется проводник Windowsи Вы узнаете полный путь до подозрительного файла! Что делать с ним дальше, думаю это ясно, как день!
Важно знать: Некоторые вирусы непросто используют имя «svchost.exe» для того чтобы скрыть своё присутствие в системе, но и также могут использовать оригинальный файл svchost.exe в своих корыстных целях. В связи с этим ручная проверка тут результат не даст! Так же выше уже было сказано, что и антивирус может ни дать результата в поиске вируса! Возникает логичный вопрос, что же делать?
В связи с этим ручная проверка тут результат не даст! Так же выше уже было сказано, что и антивирус может ни дать результата в поиске вируса! Возникает логичный вопрос, что же делать?
Как вариант использовать бесплатный «firewall» среди которых лично я выделяю «comodo firewall» как он может нам помочь? Все просто! Если вирус использующий процесс svchost.exe вдруг задумает проявить сетевую активность, то пользователь будет об этом осведомлён!
Со скриншота хорошо видно, что файл svchost пытается подключиться к серверу по 80-тому порту, оригинальный файл этого никогда делать не будет, соответственно svchost заражён!
Вы можете оперативно заблокировать доступ в сеть для файла svchost, что будет вполне разумно! Так как в данном случае, есть вероятность передачи конфиденциальных данных, например паролей из браузера на «Gate»
Утечка такой информации сами понимаете, чем может закончиться для Вас!
Что делать с заражённым файлом svchost.exe? Так как, от текущего антивируса и ручной проверки толку ровно нуль, то, откройте сайт «virustotal.com» и проверти файл. Кстати, сделайте это, прямя сейчас!
Мой результат такой. Все чистенько! Если бы какой-нибудь антивирус среагировал бы, например «Avast» то, я бы удалил текущий антивирус и установил бы Avast и вылечил бы svchost.exe.
Предназначение и функции Svchost
Процесс Svchost является исполняемым файлом, необходимым для нормального функционирования различных служб Windows. Файл запускается с одной из динамических библиотек DLL. Находится он в папке System32 (или SysWOW64), но его видимость скрыта от пользователей. Одновременно может быть запущено несколько процессов с таким названием, каждый из которых отвечает за функционирование какой-то определенной службы.
Среди запущенных служб есть и такие, которые просто необходимы для нормальной работы системы. В частности, службы обновлений, службы для работы в Интернете, защитник Windows, службы для работы с устройствами USB и Plug and Play.
Чистка системы от вирусов
Под видом системного процесса любят маскироваться вредоносные программы. В ходе своей работы они существенно нагружают компьютер, вызывая массу неудобств. Прежде всего необходимо просканировать все имеющиеся накопители антивирусом. Найденные угрозы помещаются в карантин или удаляются. К сожалению, антивирусное ПО не всегда в состоянии распознать замаскированный процесс и тогда потребуется выполнить ручной поиск. О его реализации поговорим ниже.
Методы обнаружения вируса
Открыв Диспетчер задач, пользователь видит множество процессов с именем «svchost.exe» и все они кажутся одинаковыми. Однако стоит присмотреться внимательнее, часто в имени вируса используется подмена символов или их повторение. Возможно, грузит память в Windows 7 файл svhostt.exe, в котором пропущена буква «с» и использовано две «t». Это замаскированный вирус, и его потребуется немедленно удалить.
Если же файлы названы правильно — svchost.exe, следует проверить их расположение. Системный процесс находится в папке C:WindowsSystem32 и только там. Как это сделать:
Находясь в диспетчере задач, кликнуть правой кнопкой по названию и выбрать пункт «Открыть расположение файла».
Убедиться, что адрес соответствует представленному выше. Отличаться может только буква диска, на котором расположена система.
Повторить процедуру для других процессов с аналогичным именем.
Итак, при обнаружении вируса тем или иным методом, потребуется выполнить его удаление. Замаскированный процесс с подменой символов будет располагаться в любой папке, в т.ч. C:WindowsSystem32, а имеющий одинаковое название – в любой другой директории, поскольку два файла с аналогичным названием не могут располагаться в одной папке.
Как удалить «svchost.exe» на Виндовс 7
Для очистки системы от вирусного ПО потребуется:
Открыть диспетчер задач и найти процесс, не соответствующий одному из перечисленных выше параметров.
Кликнуть правой кнопкой и открыть его расположение в системе.
Выделить левой кнопкой, внизу нажать «Завершить процесс». В более новых версиях Windows: снова нажать правой кнопкой и выбрать действие — «Снять задачу».
Перенести фокус на открытую ранее папку и удалить файл.
Иногда вирус располагается рядом с системным файлом, но подмена символов выполнена таким образом, что не удается отличить подделку (например, буква «о» прописана на кириллице). Ориентиром послужит дата изменения – у оригинала она более ранняя.
Описание svchost.exe

Подобная проблема появилась довольно таки давно, однако до сих пор в интернете нет ресурса, где были бы описаны все нюансы и способы борьбы. Данная статья будет посвящена решению на Windows 7.
Стоит начать с того, что svchost.exe является системным процессом. Он должен находится по адресу: C:WindowsSystem32

Проверить местонахождение приложения с названием svchost.exe совсем несложно, достаточно лишь зайти в диспетчер задач (Ctrl+Alt+Delete – Диспетчер задач), найти процесс с этим названием, который потребляет много оперативной памяти, щелкнуть правой кнопкой мыши и выбрать пункт «Открыть место хранения файла. Процесс будет отображаться в диспетчере только, если у Вас стоит галочка «Отображать процессы всех пользователей. В окне проводника вы увидите файл и папку, в которой он находится.
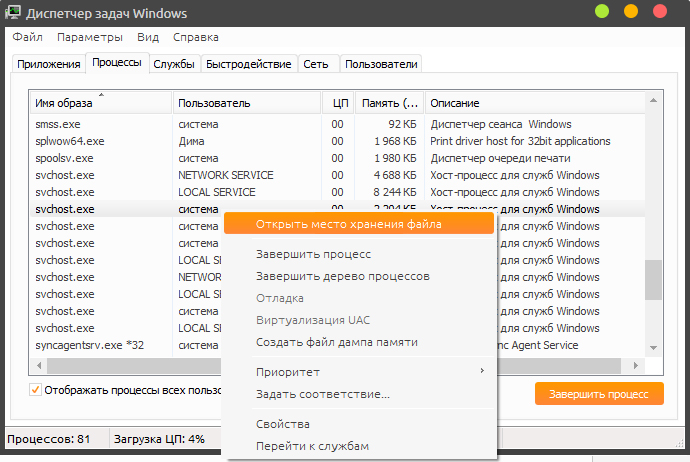
Если местоположение файла отличается от вышеуказанного, то можно с 95% вероятностью сказать, что это вирус, но в этом случае победить его можно либо простым удалением, либо нормальным антивирусом
Так же следует обращать внимание на название. Приложение тоже можно считать вирусом, если оно имеет вид: svch0st.exe, svchost.exe (где «с» и «о» написаны в русской раскладке) и т.д
Еще один фактор помогающий определить подлинность файла – это имя пользователя указанное в диспетчере задач.
- Система
- LOCAL SERVICE
- NETWORK SERVICE
Кстати, не стоит пугаться того, что в диспетчере задач отображается так много копий svchost.exe. Эта программа предназначена для работы различных приложений, использующих dll библиотеки, соответственно, порой множеству программ весьма затруднительно пользоваться одним svchost.exe и запускаются его копии, но с разными идентификационными номерами.
На официальном сайте майкрософт есть решение для Windows 7 что нужно установить обновление вот это Update for Windows 7 (KB3102810).
Это обновление предоставляется как необязательное через Центр обновления Windows.
Можете установить через центр обновления windows или же скачать и установить данное исправление с сайта Microsoft.
Скачать с офф сайтаСкачать с яндекс диска
Единственная проблема с отключенной службой вы не сможете установит NET Framework 4.x.x и другие библиотеки которые используют эту службу.
но это так сказать не проблема а небольшое неудобство чтобы вам такие приложения установить вам просто нужно запустить данную службу а после установки просто остановить.
так как такие приложения устанавливаю редко то это не большое неудобство которое нужно делать очень редко.
если вам нужны обновления то идем качать свежие обновления с сайта Microsoft и устанавливаем.
вариант второй это откатиться с помощью точки восстановления на день когда данной проблемы не было.
включаем обновления устанавливаем все обновления но при этом не использовать пк и подключить его к хорошему интернету чтобы обновления не качались с обрывами это может привести к данной проблеме.
если у вас нет точек восстановления то заходим в центр обновления и ставим обновлять. снова пк не трогаем и также подключаем к хорошему интернету.
в 50% не получается эту проблему решить и приходиться перестанавливать Windows потому что некоторые файлы повреждены и система не может их восстановить.
это проблема чаше всего когда после выключения пк появляется обновления Windows с предупреждение пожалуйста не выключайте компьютер и не выдергиваете шнур питания из розетки.
но пользователи не желающие ждать просто выключают принудительно с кнопки а после это появляется такая проблема.
Так что для таких пользователей отключения службы лучшее решение 🙂
надеюсь я вам помог))