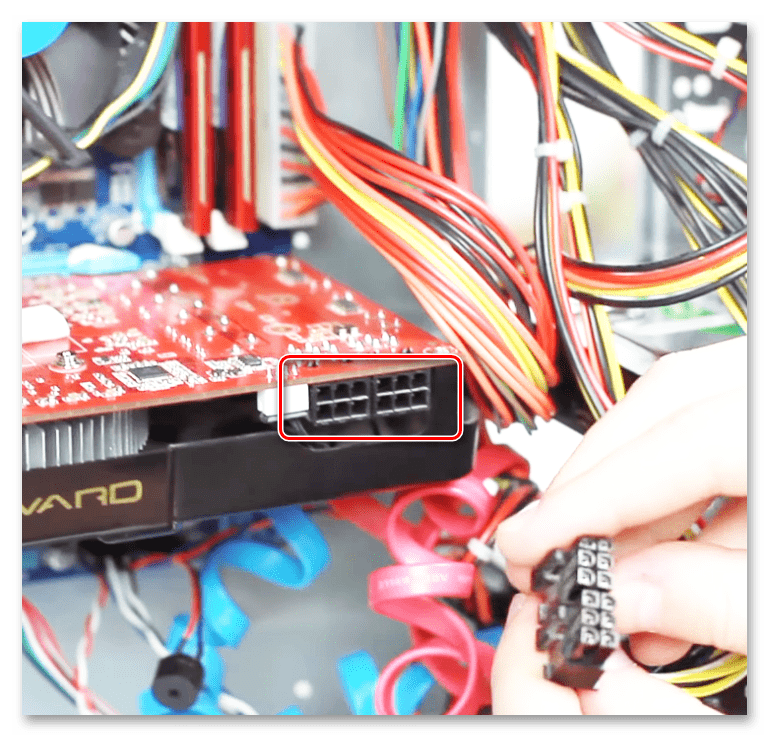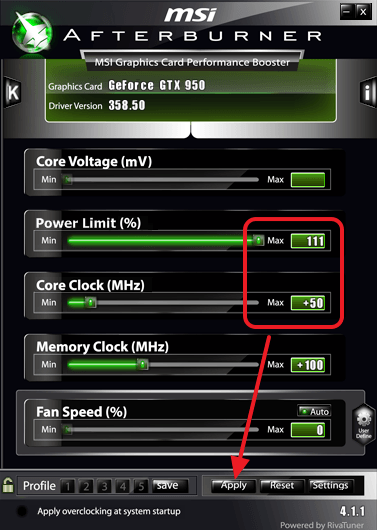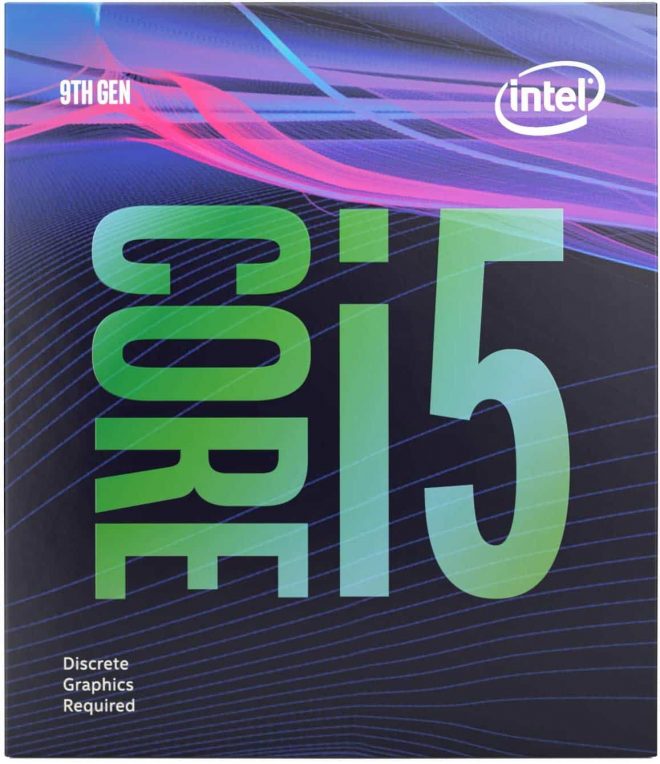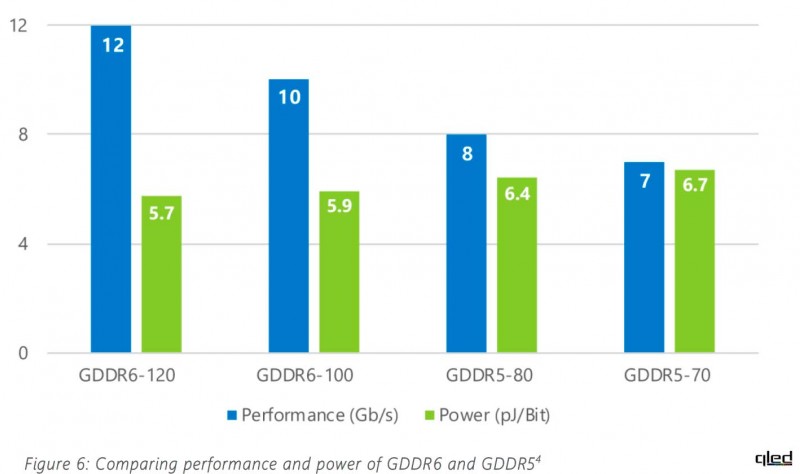Программы для мониторинга температуры процессоров и видеокарт
Содержание:
- Способ второй: способ более точный, но долгий, т.е под нагрузкой = в процессе работы
- Причины перегрева и как снизить температуру
- Утилиты и программы для просмотра температуры процессора компьютера или ноутбука
- Какая температура считается нормальной
- Просмотр температуры процессора без программ
- Что делать при перегреве процессора?
- Как узнать температуру видеокарты в GPU-Z
- Справочная информация
- Где посмотреть температуру вашего процессора в БИОС и UEFI?
- Ряд других программ для получения информации о температуре процессора
- AIDA64
- Как снизить температуру
- Универсальные программы
- HWMonitor
Способ второй: способ более точный, но долгий, т.е под нагрузкой = в процессе работы
Температуры в простое (когда компьютер почти не используется, — это одно). А вот под нагрузкой и в стресс-состоянии — это другое. Поэтому для снятия показания температур мы воспользуемся проверенной временем программой — тяжеловесом под названием AIDA (бывший Everest).
Для начала немного о самой программе. AIDA — это, пожалуй, единственная программа, которая может рассказать о Вашем компьютере вообще всё, начиная от того, какой у Вас процессор, операционная система и заканчивая тем, открыт ли у Вас в данный момент корпус системного блока, сколько миллионов транзисторов в вашей видеокарте и какие тапочки на Ваших ногах сейчас одеты (про тапочки конечно шутка ;)). Подробно об этой действительно великолепной программе я писал в другой статье, а пока вернемся к тому, для чего мы хотели её использовать, — для определения температуры компонентов системы.
В открывшейся большой и страшной программе (кстати она на русском) надо перейти на вкладку «Компьютер — Датчик». Там Вы увидите все температуры компонентов Вашего компьютера.
Перейдем к непосредственному использованию.
Причины перегрева и как снизить температуру
Разберем причины, когда температура комплектующих начинает выходит за рамки допустимой.
-
Пыль. Чаще всего, грязь внутри системного блока или ноутбука является причиной ухудшения теплопроводности и повышения температуры. Для решения проблемы, разбираем компьютер и выдуваем пыль, используя баллончик со сжатым воздухом.
-
Скопление горячего воздуха внутри корпуса. Для начала можно попробовать открыть боковую крышку компьютера, если поможет — установить дополнительный вентилятор на боковую стенку. Для ноутбука можно купить охлаждающую подставку.
-
Высыхание термопасты. Снимаем кулер процессора, стираем остатки термопасты и наносим новый слой.
-
Слабая работа вентиляторов. При слабом их вращении, эффективность охлаждения будет ниже предполагаемой. Замерить скорость вращения вентиляторов можно с помощь вышеупомянутых программ, например, SpeedFan. Вентиляторы можно попробовать почистить от пыли, смазать, заменить.
-
Близкое расположение комплектующих друг к другу. Железо может греть друг друга. Если есть место, стоит разместить диски на большом расстоянии друг от друга, то же самое имеет отношение к видеокартам. Внутри корпуса все провода стоит аккуратно загнуть по краям, оставив много пространства в центре для эффективной циркуляции воздуха.
-
Высокая температура окружения. Летом требуется больше охлаждать компьютер. Также стоит следить, чтобы компьютер стоял подальше от батарей или иных источников тепла.
-
Проблема с электропитанием. При завышенной подаче электропитания, будет наблюдаться перегрев. Измерить напряжение можно вышеописанными утилитами, например, AIDA64 или HWMonitor. При превышении показателей напряжения попробуем подключить компьютер к другому источнику электроэнергии или заменить блок питания.
-
Неэффективный режим работы электропитания Windows. Если выставлен режим работы электропитания на максимальную производительность, стоит попробовать выставить сбалансированный.
- Перегрев блока питания. Некоторые модели блоков питания имеют выдувной вентилятор в сторону процессора, что ухудшает эффект от системы охлаждения последнего.
Дополнительно, о снижении температуры читайте статью Перегревается компьютер.
Утилиты и программы для просмотра температуры процессора компьютера или ноутбука
К данной категории ПО относятся как специализированные утилиты оценки состояния компьютера, дающие характеристику всем его компонентам, так и виджеты рабочего стола.
Выбирая программу, следует обращать внимание не только на список поддерживаемых процессоров, но и на разрядность их архитектуры. Приложения с идентичной базой данных, предназначенные для 32-битных процессоров, пойдут и на 64-битных системах, но не наоборот
CPU Thermometer
Эта программа распространяется бесплатно и подходит для тех случаев, когда помимо показателей температуры и типа процессора, не требуется дополнительных сведений. Она является функциональным и экономным для ресурсов системы вариантом. После запуска значения температуры процессора будут отображаться в отделе Temperatures.
AIDA64
Это приложение является одной из самых популярных и мощных утилит, предоставляющих доскональную информацию о работе компьютера, его элементах, ОС и любом компоненте блока устройств. AIDA64 позволяет выявлять потенциальные проблемы в функционировании системы и проводить тесты на ее устойчивость. Программа распространяется платно с 30 днями ознакомительного режима, не требующего финансовых затрат
CPUID HWMonitor
Это ПО не содержит такого подробного описания параметров системы и ее состояния, как у AIDA64, но оно распространяется бесплатно. Кроме того, эта программа проще в использовании. Как и в большинстве случаев, наиболее надежным вариантом будет скачивание с сайта разработчика.
В окне программы температура процессора и каждого его ядра по отдельности указана рядом с наименованием ЦП. В трех колонках распределены температурные значения в порядке текущего, минимального и максимального со времени запуска утилиты. Кроме того, HWMonitor отображает:
- нагрузку ядер;
- текущее напряжение компонентов системного блока;
- интенсивность работы кулера;
- температурные показатели жестких дисков, системной платы и видеокарты.
Speccy
Неопытным пользователям ПК или ноутбука часто рекомендуют применить программу Speccy для отображения информации о компонентах компьютера. Она распространяется бесплатно и доступна на 24 языках, устанавливаясь как стандартным, так и портативным методом. При этом утилита имеет и расширенный платный вариант. Предоставляя сведения о системе, Speccy, руководствуясь датчиками на материнской плате, выводит и показатели температуры отдельных компонентов в разделе общей информации.
Speedfan
Эта программа предназначена для того, чтобы контролировать скорость, громкость работы кулера и регулировать вольтаж охладительных систем. Она действует во всех версиях Windows, поддерживая широкий диапазон материнских плат, диски SCSI и имея доступ к информации S.M.A.R.T.
Интерфейс этой утилиты может показаться сложным для новичка, но зато она полностью бесплатна. Кроме состояния процессора и его ядер по отдельности, отображает температуру видеокарты и жестких дисков. Speedfan может составлять шкалы температурных изменений, позволяя отслеживать уровень прогрева процессора и остальных компонентов во время нагрузок различной степени.
HW iNFO
Для просмотра показателей температуры ЦП достаточно нажать пункт Sensors в главном окне приложения. В этом же разделе расположена информация об адаптере видео, начинающаяся с его названия, например, Nvidia. Для того чтобы работать с HWiNFO, потребуется:
- скачать и установить программу;
- произвести необходимые настройки (если после запуска будут отображаться ошибки);
- выбрать элемент Settings в пункте Program;
- отметить галочками следующие строки: Minimize Main Windows on Startup, Shared Memory Support, Show Sensors on Startup и Minimize Sensors on Startup;
- нажать ОК.
Какая температура считается нормальной
Сколько людей — столько и мнений!
Вообще, очень многое зависит от модели вашего устройства, того же ЦП, например (порой, разница может доходить до десятков градусов).
Кроме того, у каждого специалиста (опытного пользователя) свое мнение и споров насчет этого – возникает уйма. Поэтому, все что написано ниже, это чисто мое субъективное мнение, основанное на своем личном опыте.
Для процессора
Если говорить в общем, то можно выделить следующие границы.
Нормальной температурой для процессора считаю температуру в диапазоне 30-45°C без нагрузки, и до 55-60°C при сильной загрузке (игры, кодирование видео, графики и пр.).
При повышении температуры выше 60°C — рекомендую очень внимательно присмотреться за максимальными значениями нагрева. Дело в том, что примерно при этой отметке (выше 65°C) могут начаться проблемы с тормозами — процессор начинает медленнее работать, чтобы снизить температуру (троттлинг — пропуск тактов).
Что касается ноутбуков: то некоторые модели рассчитаны на нагрев до 70-85°C при нагрузке (игровые). Несмотря на то, что это допускается производителем, лично я не считаю это нормальным явлением, и рекомендую в этом случае использовать охлаждающие подставки.
Для примера, ниже приведу температуры для процессоров Intel Core i3, i5 и i7 Skylake, Ivy Bridge, Sandy Bridge, Haswell (которые наиболее популярны сегодня на рынке):
- 30-40°C — нормальная температура при несильной нагрузке: работает браузер, какой-нибудь блокнот, проигрыватель музыки;
- 40-60°C — нормальная температура в режиме нагрузки: запущенная игра, кодирование видео, архивирование файлов и т.д.;
- до 70°C-85°C — максимальное рабочее значение температуры, допускаемое Intel.
Если у вас температура доходит до предельных величин (а тем более, если переходит их) — рекомендую ознакомиться с советами по снижению температуры, данных ниже в статье.
Для видеокарты
Здесь всё сложнее… Дело в том, что очень большое значение имеет что у вас за видеокарта: что за модель, какой тип охлаждение установлен, для чего она предназначена.
Если брать в среднем, то в простое видеокарта не должна греться выше 35-40°C (градусов Цельсия). Под нагрузкой – до 50-60°C (для некоторых старых видеокарт – такая температура может быть уже критичной!).
Если температура в нагрузке, например, при запущенной игре, уходит за 70°C – возможно есть дефект радиатора, проблема с кулером, или как вариант – плохо нанесена термопаста.
Многие опытные пользователи возразят мне, что современные чипы видеокарт (например, NVidia GTX) держат температуру до 105°C – но это критическая температура, после которой компьютер либо зависнет, либо выключится (сработает защита).
Кстати, добавлю, что при постоянной нагрузочной температуре свыше 75°C – срок работы вашей видеокарты существенно снижается!
Для жесткого диска
Первое, что хочу сказать, что для жесткого диска плохо, как сильно высокая температура, так и низкая.
Дело в том, что жесткий диск – это механическое устройство, а при повышении температуры – происходит расширение материалов (при низкой – сужение), что крайне нежелательно для работы такого высокоточного устройства.
Если брать в целом, то для дисков я бы выделил несколько диапазонов:
Нормальный: 28-40°C. Самый обычный диапазон температур, который чаще всего и указывают все производители дисков (плюс-минус пару градусов)
Если проблем с циркуляцией воздуха внутри устройства нет, и жесткий диск не стоит слишком близко к другим источникам тепла – то в большинстве случаев никак специально его и охлаждать ненужно, температура и так будет в норме (не беру во внимание исключительные случаи).
Повышенный: 42-52°C. Если температура превысила 45°C – есть повод проверить систему охлаждения: вентиляционные отверстия, работу кулеров
Если температура поднялась в летнее жаркое время и не превысила 50°C – то в принципе, сильных поводов для беспокойства нет.
Критический: выше 55°C. Если температура перевалила за 50°C – то использовать постоянно диск в таком диапазоне нельзя, долго он не прослужит (в любом случае, срок его службы сильно падает). В первую очередь рекомендую: почистить систему охлаждения от пыли, установить диск подальше от других устройств, поставить дополнительный кулер.
Низкий: ниже 20°C. Вообще, если вы специально не преследуете цель снизить температуру HDD ниже 20°C – то добиться этого в обычном отапливаемом жилом помещении с обычным компьютером/ноутбуком – практически невозможно! Поэтому, давать здесь какие-то рекомендации – излишне…
Просмотр температуры процессора без программ
Первый из способов узнать температуру процессора без использования стороннего ПО — посмотреть её в BIOS (UEFI) вашего компьютера или ноутбука. Почти на любом устройстве такая информация там присутствует (за исключением некоторых ноутбуков).
Все что вам потребуется, это зайти в БИОС или UEFI, после чего найти нужную информацию (CPU Temperature, CPU Temp), которая может располагаться в следующих разделах, в зависимости от вашей материнской платы
- PC Health Status (или просто Status)
- Hardware Monitor (H/W Monitor, просто Monitor)
- Power
- На многих материнских платах с UEFI и графическим интерфейсом информация о температуре процессора имеется прямо на первом экране настроек.
Недостаток такого способа — вы не можете получить информации о том, какая температура процессора при нагрузках и работе системы (так как пока вы в BIOS процессор простаивает), отображаемая информация говорит о температуре без нагрузки.
Примечание: существует также способ посмотреть сведения о температуре с помощью Windows PowerShell или командной строки, т.е. также без сторонних программ, будет рассмотрен в конце руководства (так как мало на каком оборудовании правильно работает).
Что делать при перегреве процессора?
Если вы считаете температуру процессора слишком уж повышенной, то вы можете ее попробовать уменьшить несколькими способами:
1. Бесплатная утилита SpeedFan поможет ускорить вращение лопастей вентилятора на процессоре. Это отведет избыток тепла и понизит температуру.
2. Откройте крышку системного блока. Но это решение временное, да и компоненты окажутся незащищенными от пыли.
3. При открытой крышке можно попробовать удалить раскаленный воздух с помощью пылесоса или вентилятора.
4. Замените термопасту на процессоре.
5. В случае наличия пассивной системы охлаждения стоит заменить ее на активную. Наибольшую эффективность покажет водяное охлаждение.
6. Установите дополнительные корпусные вентиляторы. Температура внутри корпуса тоже влияет на температуру процессора. Чем быстрее холодный воздух будет попадать внутрь системного блока, тем лучше.
7. Настройте обороты кулера процессора в зависимости от нагрузки. А вот выставлять 100% оборотов на постоянной основе не стоит. Если кулер не справляется, можно поменять его на более мощный.
8. Если вы постоянно работаете с программами, сильно нагружающими процессор, попробуйте заменить его на более производительный.
Как узнать температуру видеокарты в GPU-Z
GPU-Z — бесплатная программа, специально предназначенная для получения данных о видеоподсистеме компьютера. В приложении показаны всевозможные характеристики графического процессора. Прочитайте статью на моем сайте о программе GPU-Z.
Программу можно не устанавливать, а просто запустить на компьютере. Интерфейс программы GPU-Z (ГПУ Зет) работает на английском языке.
Пройдите шаги:
- В главном окне программы GPU-Z откройте вкладку «Sensors».
- Среди доступных показателей найдите «GPU Temperature».
- Здесь показана температура графического процессора, считываемая средствами видеодрайвера. Справа отображается график состояния значений температуры (красная полоса).
Справочная информация
Из-за высокой температуры процессора компьютер может сильно тормозить. Обычно это сопровождается шумом (гудит вентилятор) и нагреванием. Это связано с тем, что ЦПУ перегревается и не справляется со своими задачами.
Температура может быть разной в зависимости от нагрузки:
- Оптимальная. Среднее значение ЦПУ в простое или при работе с легкими программами не должно превышать 35-50 градусов.
- Допустимая. При работе с браузером, просмотре фильмов и выполнении нескольких задач одновременно нагрузка на ЦПУ возрастает, и, соответственно, его температура поднимается. Допустимой можно считать 50-65 градусов.
- Высокая. Самую высокую нагрузку ЦПУ получает при работе в графических/видео редакторах или в тяжелых современных играх. Процессор может работать на все 100%, и его температура будет возрастать при хорошем охлаждении от 65 до 75 градусов.
- Критическая. Всё, что выше 80 градусов, уже слишком горячо и не нормально. ЦПУ при сильном разогреве будет уходить в троттлинг (защиту), пропуская такты и жутко тормозить. Критическую температуру можно также определить, если потрогать корпус ПК: он будет заметно теплым, и будет слышен гул вентилятора.
На некоторых моделях ЦПУ допустимые значения отличаются. Узнать это можно на официальном сайте производителя, прочитав «datasheet» (инструкцию).
Что делать при перегреве
Если в простое температура ЦПУ выше 60 градусов, обычно это связано с одной из двух причин:
- Плохое охлаждение.
- Вирус, который в невидимом режиме перегружает ЦП.
Чтобы отсеять второй вариант, войдите в Биос и узнайте разогрев ЦП (см. ). Если всё в порядке и проц не греется, срочно обновите или замените антивирус. Дополнительно удалите лишние программы/игры: возможно, какие-то из них нагружают систему.
Если процессор перегревается в Биос, выполните следующие шаги:
1. Открутите два болта и снимите боковую крышку системного блока.
2. Возьмите мягкую кисточку и аккуратно почистите ею лопасти вентилятора и медный сердечник. Убедитесь, что медный сердечник вместе с вентилятором не поврежден, надежно закреплен и не болтается.
3. Не закрывая крышку, включите ПК и посмотрите на скорость вращения. Вентилятор должен крутится плавно и бесшумно.
4. Обеспечьте хорошую вентиляцию внутри корпуса: отодвиньте и зафиксируйте провода от блока питания так, чтобы они не блокировали обдувание.
5. Сбросьте настройки Биоса: возможно, кто-то баловался с параметрами разгона.
Если эти действия не помогли, значит, нужно поменять термопасту или систему охлаждения. Для этого следует обратиться к компьютерному мастеру.
Что касается ноутбука, то для очистки от пыли компьютер сначала нужно разобрать. В некоторых случаях это сделать не так-то просто, хоть на ютубе и есть инструкции чуть ли не для каждой модели. Рекомендую не экспериментировать, а обратиться к специалисту: он и от пыли очистит, и термопасту поменяет, и кулер смажет. Обычно это занимает несколько часов работы мастера и стоит порядка 10-15$.
Где посмотреть температуру вашего процессора в БИОС и UEFI?
Существует метод мониторить температуру штатными средствами ОС. Один из таких способов подразумевает манипуляции в BIOS. Следуйте инструкции:
- Во время включения вашего ПК или ноутбука, жмите одну из клавиш F2, Del или F1 (зависит от конкретной модели устройства);
- После входа в BIOS (появится синий экран), следует найти один из разделов PC Health Status, Hardware Monitor или Power;
- Далее смотрим пункт CPU Temp либо Temperature, напротив него доступно отображение температуры.
Не забывайте, что используя такой метод, вы получаете лишь общие данные. Это исключает возможность увидеть, какая в настоящее время температура при нагрузках процессора, ведь компьютер будет находиться в режиме простоя.
Владельцы новых версий ОС Виндовс, смогут увидеть нужную информацию при помощи PowerShell:
- В поисковой строке или через поиск в меню Пуск начните вводить слово PowerShell;
- Запустите программу от имени администратора;
- В командной строке введите get-wmiobject msacpi_thermalzonetemperature -namespace «root/wmi» и нажмите Enter;
- Поле CurrentTemperature отображает информацию в Кельвинах, умноженных на 10. Для перевода градусов по Цельсию, разделите имеющееся значение на 10, после чего отнимите от него 273,15.
Если у вас нет средства ПоверШелл, можно использовать обычную командную строку с правами администратора. После открытия интерпретатора, выполняем команду wmic /namespace:\\root\wmi PATH MSAcpi_ThermalZoneTemperature get CurrentTemperature.
Примечательно, что более достоверные и детальные сведения о процессоре, кулере и других комплектующих корпуса ПК, можно получить при помощи специализированного софта, представленного в вышеприведенных пунктах нашей статьи.
Для большинства компьютеров, нормальная температура CPU должна быть следующей:
- От 28 до 41 градусов по Цельсию при простое. К примеру, запущен десктоп без дополнительных фоновых процессов.
- От 40 до 65 градусов во время работы игр, программ, а также при выполнении различных задач рендеринга, виртуализации и архивирования. В некоторых случаях показатель может быть на несколько градусов выше для моделей Core i7 (на первый взгляд высокая температура, около 70 градусов, будет считаться нормальной).
- От 67 до 72 — максимально допустимая температура, рекомендуемая корпорациями Intel и AMD.
Если показатели долго колеблются в пределах 100 градусов по Цельсию, многие устройства запускают процедуру троттлинга, обеспечивающего пропуск тактов в целях защиты от перегрева процессора. Функция включается/выключается в автоматическом режиме, её задача — своевременное охлаждение процессора и его нормальная работа.
Стоит помнить, что должный мониторинг температуры ноутбука или PC, поможет вам организовать надлежащую систему отвода тепла и значительно продлить срок службы своего компьютера, повысить его производительность, комфортно запускать «тяжёлые» игрушки, ресурсоёмкие приложения и многое другое. В конце концов, исправное функционирование всех компонентов устройства, является самым важным для здоровья вашего «железного» друга.
Ряд других программ для получения информации о температуре процессора
Если описанные выше варианты по некоторым причинам не смогли вам помочь, то мы можем предложить несколько других удобных инструментов, при помощи которых можно не только узнать температуру процессора, но также материнской платы, HDD и видеочипа. Вот лишь некоторые их них:
- AllCPU Meter является отличной утилитой для рабочего стола Виндоус 7, при помощи которой отображаются сведения о текущей температуре CPU. Для этого необходима также установка и запуск на компьютере или ноутбуке программы Core Temp.
- Open Hardware Monitor – это достаточно простое приложение, у которого имеется открытый исходный код, который дает возможность получить все основные данные об аппаратных компонентах.
- OCCT представляет собой утилиту на русском языке, которая позволяет пользователю просматривать графическими сведениями о температурных режимах процессора и видеокарты. Вся необходимая информация берется из специального раздела HW Monitor, который непосредственно встроен в утилиту. Кроме этого, для приложения может применяться режим работы с SpeedFan иCore Temp.
- AIDA64 – это мощная утилита, которая помогает быстро определить температуру процессора. Ее основным недостатком является то, что она платная, хотя и возможно найти 30 дневную бесплатную версию.
Все эти программы выполняют примерно одни и те же функции, просто с некоторыми из них работать гораздо удобнее и они быстрее, чем остальные.
AIDA64
Данный продукт является платным с 30-дневной пробной версией. Инструмент предоставляет широкие возможности по мониторингу и обслуживанию вашего персонального компьютера. С его помощью можно просмотреть подробную информацию обо всех компьютерных компонентах, например операционной системе, материнской плате, мультимедиа, сети, выполнить различные тесты, касающиеся стабильности системы, памяти, процессора и т. д.
Программа может быть загружена с официального веб-сайта AIDA. Доступна в четырех различных версиях: Extreme, Engineer, Network Audit и Business.
Версия Extreme содержит все функции, которые необходимы для обычных пользователей, поэтому именно ее мы выбрали для знакомства с основными возможностями инструмента. Кроме того, она не требует лицензии для бизнеса и имеет очень приемлемую цену ($39.95).
Основной интерфейс программы очень прост и чрезвычайно лёгок в использовании. Он состоит из панели меню (которая включает в себя шесть кнопок: «Файл», «Вид», «Отчет», «Избранное», «Сервис» и «Справка») и «Панели инструментов и команд».
Главное окно разделено на две части. На левой стороне находятся основные категории – компьютер, материнская плата, операционная система и т. д., а справа вы можете полностью просмотреть подробную информацию о каждом компоненте компьютера.
AIDA64 Extreme – мощная программа для диагностики и тестирования персональных компьютеров. Продукт предлагает широкий спектр инструментов для мониторинга и управления всеми компонентами компьютера. Пользователю предлагается широкий набор различных тестов для CPU, GPU, RAM, HDD и SSD.
AIDA64 Extreme содержит более 150 инструментов, позволяющих контролировать температуру, напряжение, скорость вентилятора и т. д. С помощью программы вы можете получить подробную информацию об оборудовании (процессоре, материнской плате, видеокарте и т. д.) и программном обеспечении (операционной системе, драйверах и т. д.).
* * *
Персональный компьютер – это сложная и дорогостоящая техника, нуждающаяся в своевременном и качественном обслуживании. Пыль, длительная эксплуатация без чистки системы охлаждения и замены термопасты приводит к тому, что узлы компьютера работают в неблагоприятных условиях при температурах, значительно превышающих допустимые значения. Это приводит к быстрому износу и выходу из строя центрального процессора, видеокарты, памяти, материнской платы и других комплектующих.
В этой статье мы рассказали вам о нескольких программных инструментах, которые позволят вам всегда быть в курсе состояния узлов вашего ПК, что в свою очередь позволит принимать своевременные решения об их обслуживании. Мы надеемся, что данная информация поможет выбрать наиболее подходящую для вас программу, и с ее помощью вы значительно продлите срок службы вашего компьютера.
Как снизить температуру
Мои скромные рекомендации
Чаще всего вопрос остро с температурой стоит в летнее жаркое время, когда температура за окном поднимается до 35-40°C (а в некоторых областях нашей страны порой и выше!). Если в комнате с ПК нет кондиционера – то жара действует не только на Вас, но и на компоненты компьютера (особенно при большой нагрузке).
И так, что можно сделать, чтобы снизить температуру…
1) Почистить компьютер/ноутбук от пыли
Пожалуй, это первое с чего следует начать. Система охлаждения часто не справляется из-за того, что вентиляционные отверстия забиты пылью и из-за нее плохо выходит горячий воздух. Из-за нарушающейся циркуляции воздуха — температура внутри корпуса растет.
2) Термопаста
Если перегрев связан с процессором, видеокартой — не лишним будет сменить термопасту. Если сами не знаете — лучше не экспериментируйте и воспользуйтесь услугами какого-нибудь сервиса.
3) Солнце
По возможности нужно убрать компьютер/ноутбук от прямых солнечных лучей (можно повесить плотные шторы, или передвинуть устройство подальше от окна). Также неплохо чтобы помещение проветривалось. Идеально, если есть кондиционер .
4) Дедовский способ (с вентилятором)
Если у вас есть обычный вентилятор – то можно открыть боковую крышку системного блока и поставить напротив него вентилятор. Таким образом, можно существенно снизить температуру всех компонентов системного блока.
5) Для ноутбука
Если вопрос перегрева касается ноутбука – то для него есть специальные подставки с кулерами. Использовав такую подставку, удается снизить температуру до 5-10°C.
Примечание: при покупке такой подставки обратите внимание, что некоторые из них довольно сильно шумят. В магазине при покупке – слышно, как она работает далеко не всегда (отвлекают посторонние шумы: музыка, разговоры и пр.)
Подставка для ноутбука с охлаждением
6) Еще один момент, который касается ноутбуков.
Часто пользователи берут с собой ноутбук и кладут его на кровать, диван и пр. Дело в том, что поверхность того же дивана не ровная и не твердая, а из-за этого вентиляционные отверстия часто перекрываются тканью мебели. В следствии чего, вентиляция внутри корпуса устройства нарушается, и температура растет.
Посыл этого простой: ноутбук нужно использовать на ровных, сухих, твердых и устойчивых поверхностях.
7) Насчет жестких дисков
Часто многие пользователи, у кого несколько жестких дисков, устанавливают их в системный блок слишком близко друг к другу. В результате один диск нагревает другой. Лучший вариант — поставить их как можно дальше друг от друга, либо установить небольшой дополнительный кулер, который будет разгонять теплый воздух между ними.
Расположение дисков в системном блоке
8) Кулеры
Кстати, обратите внимание на то, как работают кулеры (вентиляторы). В некоторых случаях, есть смысл заменить их на более мощные (исправные)
Также есть смысл попробовать увеличить скорость вращения кулеров, которые не справляются с температурой (если они не работают на максимуме своих возможностей). О том, как это сделать, см. в одной из моих статей, ссылка на нее ниже.
9) О том, как еще можно снизить температуру ЦП (обновление от 05.07.2019)
Если вы применили все вышеперечисленные советы и температура все равно остается достаточно высокой, можно попробовать отключить Turbo Boost и провести Undervolting (снижение напряжения) ЦП.
За счет этого удается добиться весьма значительного снижения температуры процессора, иногда до 20-25°С (очень заметно на игровых ноутбуках, ПК). О том, как это сделать, см. заметку ниже.
На этом у меня все, удачной работы и нормальной температуры!
по теме – заранее благодарю.
Good Luck!
Первая публикация статьи: 05.07.2017
Корректировка: 5.01.2020
Универсальные программы
Чаще всего применяются для процессора и видеокарты — компонентов, наиболее часто перегревающихся.
Важно соблюдать условия:
- запускать через 15-20 минут после включения компьютера;
- на оборудовании должны быть драйвера — иначе приложение не “увидит” термодатчик;
- не ориентироваться на одно устройство — что процессору здорово, то материнской плате смерть.
Порой программы пасуют. Например, как узнать температуру блока питания компьютера, если он не оснащен термодатчиком? Без внешнего измерительного прибора это невозможно. Большая часть блоков питания по умолчанию не комплектуются термодатчиком.
Диагностируем перегрев при помощи AIDA
AIDA64 платная, но можно и бесплатную 30-дневную версию. Она неполная, но того, что имеется, хватит для определения температуры. Удобный интерфейс — данные о текущем температурном режиме собраны в одном месте.
Для этого следует:
- Убедиться, что на левой панели выбрана вкладка “Меню”, а не “Избранное”.
- Кликнуть на 1-ю строку “Компьютер”.
- В выпадающем меню выбрать “Датчики”.
- Смотреть на показатели в правой панели.
Здесь и далее используется общепринятая расшифровка отдельных термодатчиков:
- “Системная плата” — температура материнской платы. Если больше 50 °C, то нужно снижать. Для охлаждения устанавливают дополнительные вентиляторы в системный блок (десктоп) или используют вентилирующие подставки (ноутбук).
- “ЦП” или “CPU Package” — центральный процессор. Может быть несколько cтрок: “ЦП 1 Ядро 1”, “ЦП 1 Ядро 2”, “CPU IA Cores”. Достаточно смотреть на “ЦП” или “CPU Package”— отличия в показаниях минимальны. При высокой нагрузке температура может достигать и 80 °C, но хуже, если подобные значения наблюдаются в режиме простоя.
- “Диод ГП” — температура видеокарты. Как и случае с процессором может быть несколько строк: “ДиодГП (DisplO)”, “ДиодГП (MemlO)”. Различия минимальны — достаточно смотреть на первое значение, чтобы правильно проверить температуру видеокарты, нужно загрузить ее чем-то ресурсоемким. Например, включить игру с максимальным качеством графики. По поводу температуры — 80 °C и выше требуют дополнительного охлаждения. Однако, нужно учитывать стабильность удерживания максимальной температуры и рекомендуемого производителем устройства температурного режима.
- В отношении жестких дисков в утилите нет распространенной аббревиатуры. В АИДА64 соответствующий термодатчик будет называться так же, как и сам накопитель. То есть, это может быть Hitachi HDSC72010 — условный пример. Обычно температура диска самая низкая среди всего оборудования. Она легко может составлять 30-35 °C. Опасаться стоит, когда будет превышено значение в 55 °C. Более детально этот вопрос будет рассмотрен в последнем разделе статьи.
Speccy
Информационная утилита, которая может использоваться для контроля температуры. Есть платная и бесплатная версия — функций последней достаточно, чтобы проверить, какие компоненты перегреваются. Для этого после и установки нужно выполнить следующее:
- посмотреть на правую панель начального окна — отображаются данные об основных компонентах;
- если нужно исследовать температурный режим конкретного устройства — кликнуть на его строке в левой панели, например, для видеокарты это будет “Графические устройства”;
- отобразится детальная информация — к примеру, для многоядерного процессора будет отображаться температура каждого ядра.
Программа несложная, но в то же время в ней есть продвинутая функция экспорта полученных данных в текстовый или XML-документ.
Информация о температуре процессора в CPUID HWMonitor
Чтобы узнать температуру ЦП, после и установки программы выполняется следующее:
найти, где именно размещены данные о процессоре — на начальном окне все строки раскрыты, а смотреть нужно на ту, которая начинается с AMD или Intel;
утилита выводит температуру для каждого ядра — всегда соседние строки;
в любой строке в HWMonitor 3 столбца со значениями: текущий (Value), максимальный (Max) и минимальный (Min);
обратить внимание на максимальную температуру процессора, зафиксированную HWMonitor.
Чтобы можно было всегда посмотреть информацию о текущей температуре в системном трее (правый нижний угол), нужно купить приложение.
Интерфейс утилиты HWMonitor
Программа напоминает стандартный “Диспетчер устройств” Windows. Отличие в том, что предоставляется больше информации. Чтобы ненужные строчки не мешали, поочередно кликнуть по ним — они свернутся.
Нужно быть внимательным — в программе отображаются значения не только в градусах Цельсия, но и по Фаренгейту.
HWMonitor
HWMonitor — небольшая программа для мониторинга различных показателей компьютера. С помощью утилиты можно определить температуру процессора, жесткого диска и видеокарты, а также узнать частоту ядре ЦП, определить модель материнской платы, CPU, GPU и жесткого диска.
Приложение имеет полную совместимость с операционной системой Windows (32 и 64 бит). Для корректной установки и запуска программы требуется Windows XP и новее. Загрузить и установить утилиту можно бесплатно. Для этого не нужно покупать ежемесячную подписку или лицензионный ключ. Язык интерфейса — английский. Русская версия не поддерживается разработчиками.
После запуска софта HWMonitor откроется главное рабочее окно. Здесь отображаются все основные показатели системы.
При необходимости можно сохранить текущие данные мониторинга системы. Для этого нужно открыть раздел меню «File» и выбрать пункт «Save Monitoring Data».
Преимущества:
- подробный мониторинг основных комплектующих компьютера;
- низкий уровень нагрузки на систему во время работы;
- простой и удобный интерфейс;
- бесплатная модель распространения.
Недостатки:
- отсутствие поддержки русского языка;
- нет функции создания подробных графиков изменения показателей.