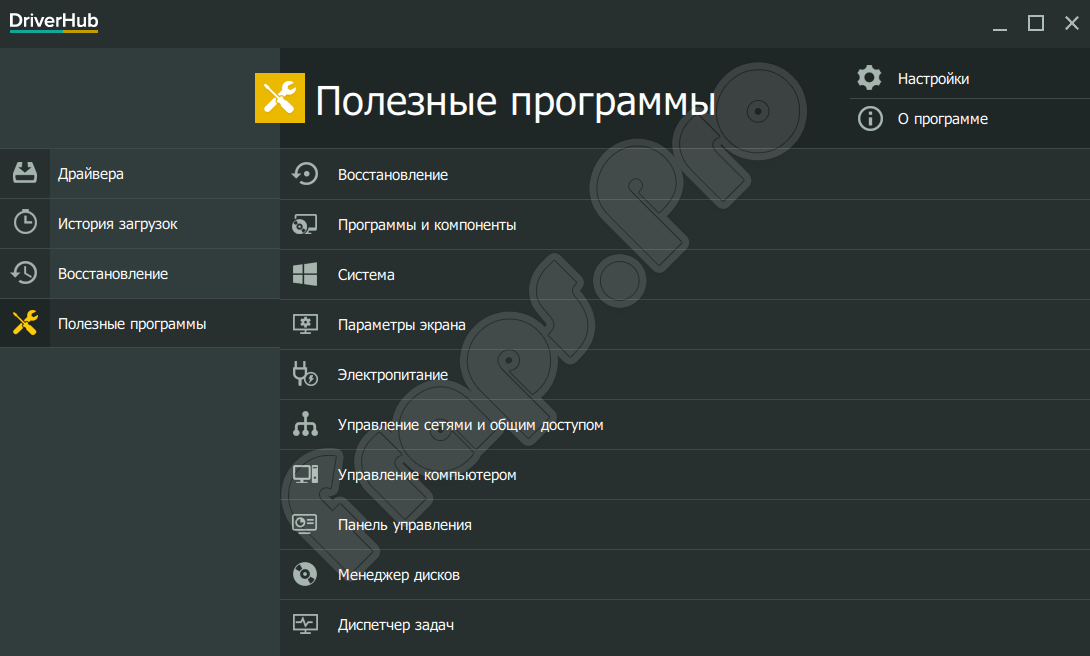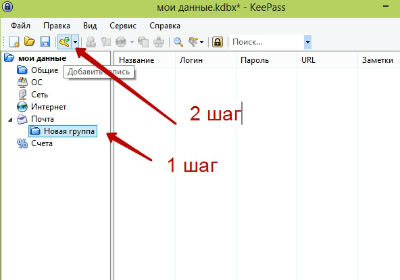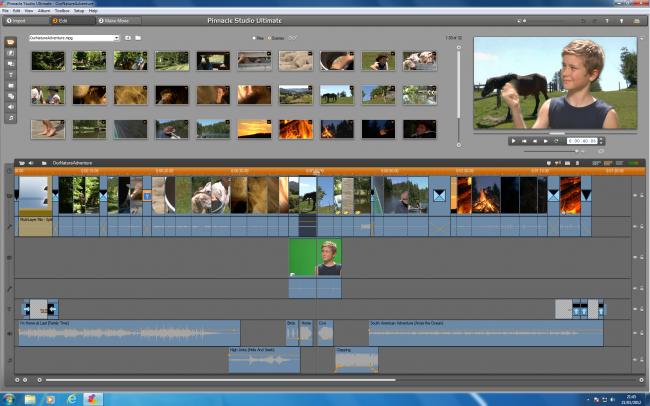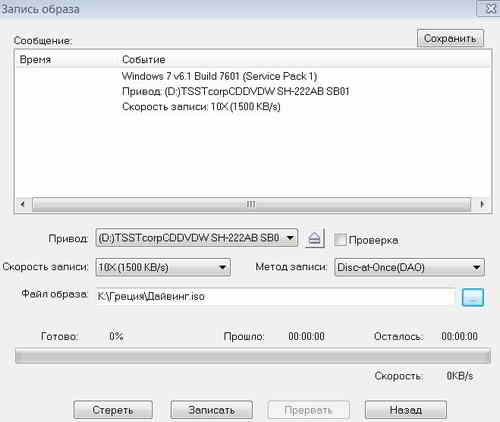Лучшие программы для тестирования видеокарт
Содержание:
- Использование классов .Net в 1С для новичков Промо
- GPU-Z
- Программа 3D Mark 2011
- Список полезных программ для проверки
- Возможные проблемы при тестировании в Furmark
- Как определить серьезные неполадки
- Сколько по времени тестировать видеокарту в FurMark?
- Как проверить на ошибки?
- AIDA64
- Компьютер не видит видеокарту
- Как проверить видеокарту на исправность и работоспособность?
- Как осмотреть при покупке с рук?
- Вариант 1: Стресс-тест
- Устранение ошибок программного обеспечения
Использование классов .Net в 1С для новичков Промо
GPU-Z
Небольшая, но очень удобная и легкая утилита, поможет нам определить мощность видеокарты на ноутбуке или компьютере. Причем не зависимо от ее производителя, Nvidia или AMD Radeon. Не смотря на то, что она имеет английский интерфейс, она очень проста в использовании. Все что требуется, это скачать и запустить ее. После чего, в первом же окне появится вся необходимая информация о мощности графического адаптера и прочих характеристиках.
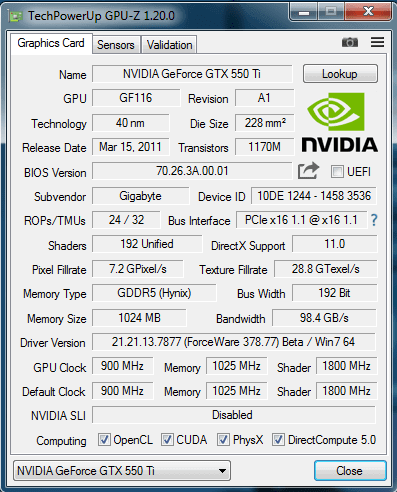
Однако, для тех, кто не любит использовать стороннее ПО, существует специальный способ онлайн проверки.
Теперь вы знаете, как провести тест своей видеокарты на производительность, узнать ее мощность, скорость и рабочую температуру. И при необходимости сможете самостоятельно ее проверить, чтобы в случае обнаружения неполадок, во время успеть принять соответствующие меры.
Программа 3D Mark 2011
Утилиты серии 3D Mark известны очень давно. Их производителем является финская компания FutureMark. Последняя версия 3D Mark 2011 выпущена в 2013 году и, как и все предыдущие версии, предназначена для определения производительности графической подсистемы ПК в компьютерных играх. Утилита визуально выглядит как неинтерактивная компьютерная игра, поскольку пользователь не имеет средств на нее воздействовать.
3DMark 11 по своей сути есть средство тестирования возможностей современных графических процессоров. По этой причине использовать данную утилиту для тестирования устаревших графических адаптеров нет никакого смысла – на них она даже не запустится. Аналогично дело обстоит и с видеоадаптерами ноутбуков, не имеющих кроме интегрированной, внешней видеокарты, или с видеоадаптером со слабой производительностью. Результаты определения производительности видеоадаптера выдаются в условных единицах (иногда называемых «попугаями»), что позволяет только относительное сравнение различных видеокарт.
Полнофункциональная версия утилиты платная, но существует и бесплатная (урезанная) версия Basic Edition. Ее с головой хватит для проведения многих тестов.
Вот такой вид имеет главное окно программы:
А это один из кадров этой увлекательной, но весьма полезной «игры»:
Список полезных программ для проверки
Софт проверит производительность, оценит реальные возможности при работе с графикой, а также сравнит результаты с похожими моделями.
| № | Название | Назначение | Особенности |
| 1 | AIDA64 Extreme Edition | Проверка работоспособности видеокарты. Диагностика других составляющих. Поиск аппаратных ошибок. |
|
| 2 | MSI Afterburner |
Разгон видеадаптеров. Регулирование напряжения, питания, температур и охлаждения. Проверка стабильности работы в 3D-играх. Запись эпизодов игры с возможностью отправки в социальные сети. |
|
| 3 | GeForce Experience |
Возможность обновления драйверов GeForce. Запись выбранных моментов игр. Облачный сервис. Трансляция контента в YouTube. Разгон видеокарт и проверка стабильности. |
|
| 4 | FurMark | «Мохнатый бублик». Тест и определение показателя стабильности графического процессора. Диагностика системы охлаждения. |
|
| 5 | 3DMark | Тест видеокарты и процессора, сравнение с другими. Тонкая настройка параметров оборудования при работе с графикой. |
|
| 6 | GPU-Z | Оценка производительности. Определение объема и типа видеопамяти, температуры и скорости вращения кулера. |
|
| 7 | Video Memory Stress Test | Тест и побитная проверка видеопамяти без смены текущего режима. |
|
| 8 | Unigine Heaven Benchmark | Тест графических адаптеров на устройствах с поддержкой DirectX 11. |
|
| 9 | GPU Shark | Диагностика работоспособности видеоадаптера. Сведения о названии, кодовом имени, идентификаторе, текущей температуре. |
|
Удачи вам в диагностике!
Возможные проблемы при тестировании в Furmark
Температура видеокарты постоянно растет. Если температура видеокарты постоянно повышается или достигает очень высоких значений (больше 80 градусов), то это может говорить о неисправности системы охлаждения. Возможно, пересохла термопаста или неисправны вентиляторы. В некоторых редких случаях из строя могут выходить тепловые трубки на радиаторе. Также постоянное повышение температуры видеокарты может говорить о плохом охлаждении компьютера в целом.
На скриншоте внизу показан пример перегрева в Furmark. Температура резко подскочила до 100 градусов и держится на этом уровне.
Артефакты изображения. Если на мониторе появляются артефакты изображения, то это с большой вероятностью говорит о неисправности видеокарты. Также артефакты могут появляться в следствии чрезмерного разгона графического чипа или видеопамяти.
Вылет драйвера. При стресс тестировании в Furmark могут появляться сообщения о том, что видеодрайвер перестал отвечать и был восстановлен. Причиной подобных проблем могут быть неправильно установленные драйвера либо неисправность видеокарты.
Синий экран (BSoD). Появление так называемых синих экранов или BSoD может происходить по разным причинам. Это может быть перегрев, проблемы с драйверами, проблемы с питанием (БП) или неисправность видеокарты. В таких случаях нужно изучать информацию, которую предоставляет BSoD и искать причину.
Внезапная перезагрузка. Внезапные перезагрузки (без синего экрана) чаще всего указывают на проблемы с блоком питания. Возможно БП просто не справляется с нагрузкой и уходит в защиту.
Как определить серьезные неполадки
Если на экране появляются полосы или другие артефакты изображения, карту нужно протестировать. Проверка делается разными методами.
1. GPU-Z
Данная утилита позволяет в реальном времени отслеживать рост температуры графического процессора. Программой можно проверить видеокарту на исправность, если операционная система неожиданно виснет, перегружается, выпадает в синий экран. Если температура графического процессора в простое увеличивается до 60-70 градусов, значит, пора делать профилактику и чистку ноутбука с заменой термопасты.
2. Средствами DirectX
Большинство современных дискретных видеокарт поддерживают инструкции DirectX. Еще один способ, как проверить видеокарту на ноутбуке, заключается в использовании встроенного в систему средства диагностики. Чтобы начать тест, нажимают Win+R и вводят команду dxdiag.
Обработчики DirectX автоматически проверяют параметры адаптера. С их помощью можно проверить корректность драйверов и их цифровую подпись. Это помогает, если причиной неполадок видеокарты в системе являются вирусы или поврежденные системные библиотеки. Если на вкладках Монитор 1-2 правильно отображаются данные адаптеров, а также используемых драйверов, то с ускорителями все нормально в программном смысле, и неполадки стоит искать в их аппаратной части.
3. FurMark
Данная программа не только содержит встроенную утилиту GPU-Z, но и позволяет нагрузить адаптер, провести его стресс-тест на критических нагрузках. При любых неполадках в виде сбоев видеопамяти или шины передачи данных из-за плохого контакта, FurMark позволит определить неисправность.
Чтобы проверить работоспособность видеокарты, делают следующее:
- запускают FurMark;
- утилита определяет установленные в системе адаптеры;
- для выбранного устанавливают разрешение экрана и начинают тестирование.
По окончании работы FurMark (через 15-60 минут) на экран выводятся вся собранная статистика
Здесь нужно обращать внимание на следующие данные
- Вид температурного графика. Если он не параболический в начале и ровный по достижении стабильной температуры, резко идет вверх в самом начале тестирования, значит, карта явно перегревается и требуется обслуживание системы охлаждения.
- Возникновение любых неприятностей изображения в виде ряби, полос или областей артефактов означает неполадки в работе памяти адаптера.
- Если во время работы система упала в синий экран или изображение пропало, значит, карта имеет серьезные неполадки и требует замены.
Нагрузочный тест позволяет на ранней стадии определить проблемы адаптера и не доходить до ситуации, когда изображение на экране полностью пропадает, и требуется срочный ремонт ноутбука.
Сколько по времени тестировать видеокарту в FurMark?
Как упоминалось ранее, в идеале тестировать видеокарту нужно до выравнивания графика температуры. Но стоит понимать, что всё зависит от конкретной модели графической карты. Некоторые видеокарты за 2 минуты тестирования могут показать максимальные температуры, а некоторым и 5 минут не хватит.
Важно! Стоит понимать, если максимально рабочая температура превышает критическую, тогда сразу же отключайте тестирование. Это уже значит, что она не в очень хорошем состоянии
И в срочном порядке требует профессиональной диагностики. Или же перенастройки циркуляции воздуха в корпусе ПК.
Заключение
Тестирование видеокарты позволяет проверить её работоспособность. Можно получить действительно очень различные результаты. Вопрос в том, как их проанализировать. Правильная диагностика позволит оценить состояние видеокарты. Обязательно перед покупкой просите видеозапись стресс-теста FurMark. Когда продавцу нечего скрывать, он точно согласится.
Как проверить на ошибки?
Если во время работы компьютера приложения сбоят — проверьте видеокарту на возможные ошибки. На перегрев указывает шум вентилятора. Но не всегда причина обнаруживается визуально, тогда потребуется дополнительное ПО.
Средство, встроенное в Windows
- Запустите диагностику DirectX командой dxdiag в окне «Выполнить».
- Проверьте цифровую подпись у используемых драйверов.
- Просмотрите список ошибок в разделе «Примечание» вкладки «Экран». Чтобы графический адаптер работал без сбоев, их нужно устранить.
При обнаружении ошибок — переустановите драйвер, скачав его с сайта-производителя.
Стресс-тесты
Программы для стрессовой проверки нагружают видеокарту, чтобы узнать все её возможности. Как правило, тестирование идёт около получаса. По результатам стрессовой проверки составляется отчет, в котором отображены:
- версия графического адаптера;
- максимальная и средняя температура во время нагрузки;
- скорость вращения крыльев вентилятора;
- производительность на параметрах 2D и 3D;
- функциональность Direct X.
Тестовые программы могут заменить тяжелые игры последних версий. Подойдут The Witcher 3 или Battlefield 4. Показатель хорошей работы графической карты — картинка высокого качества, плавные движения героев, отсутствие зависаний.
Проблемы с драйверами
Несколько раз я сталкивался с ошибками при установке драйверов на видеокарту.
Первый случай был на моём стареньком ноутбуке Alienware M17X R3. Изначально для этого ноута подходил только один драйвер с официального сайта Dell. Ни одна из других версий не работала – на ноутбуке загорался синий экран. Через несколько лет использования и этот надёжный драйвер перестал работать. Пришлось вытащить дискретную видяху и работать на встроенной.
Второй случай был недавно с видеокартой на ПК. Мне принесли на проверку компьютер, который также выдавал синий экран после включения. Происходило это после запуска браузера Opera, который включал какой-то свой драйвер. Ничего не помогало. Я перенёс карту на другой ПК – история повторилась.
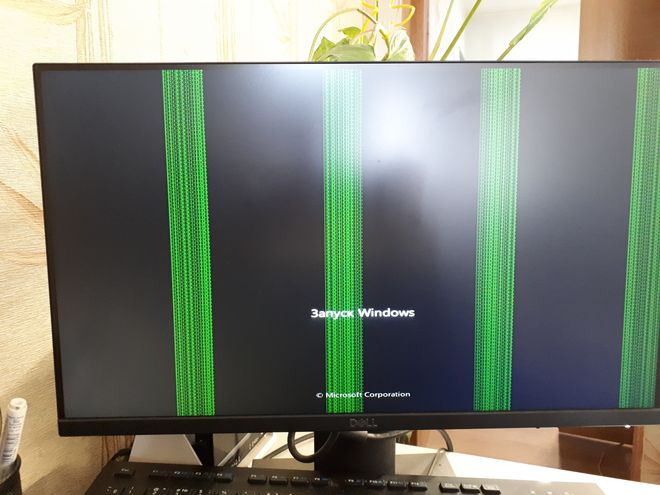 Такие полоски наблюдались из-за проблемы с драйверами
Такие полоски наблюдались из-за проблемы с драйверами
В обоих случаях никакие манипуляции не приносили успеха, и причина не имеет значения. С софтом ли проблема или с железом, корректно работать оборудование не будет. Отмечу только, что на компьютере и на ноутбуке была плата фирмы AMD.
Поэтому имейте ввиду, что, даже при успешных тестах на оборудовании продавца, дома на вашем ПК видеоадаптер может не запуститься.
AIDA64
Чтобы проверить работоспособность видеокарты с помощью этой условно-бесплатной программы, предлагающей юзеру тридцать дней пробного использования, понадобится:
Скачать (ссылка — aida64russia.com) и запустить приложение, открыть выпадающее меню «Сервис».
И выбрать пункт «Тест GPGPU».
В новом окне снять галочки с «лишних» видеокарт и адаптеров — их может быть установлено несколько штук.
И нажать на кнопку Start Benchmark.
Через несколько секунд сбора данных.
Программа выдаст в виде сводной таблицы основные параметры производительности видеокарты. Пользователь может перейти к просмотру сведений, щёлкнув по кнопке Results.
Чтобы убедиться в исправности оборудования, следует сравнить «свои» данные со средними для выбранной видеокарты — к сожалению, их можно найти только самостоятельно в Интернете.
Если параметры в целом соответствуют норме, беспокоиться не о чем; если ниже средних — стоит задуматься о приобретении новой видеокарты, а в процессе подборе идеальной модели — попробовать лучшие программы для ускорения работы компьютера под управлением Windows.
Предусмотрен в «Аиде» и так называемый стресс-тест, подразумевающий максимальную нагрузку оборудования и отслеживание ответной реакции. Чтобы запустить его, пользователь должен:
Выбрать в меню «Сервисы» пункт «Тест стабильности системы».
В открывшемся окне убрать галочки во всех чекбоксах, кроме GPU.
Нажав на кнопку Preferences, на первой вкладке задать максимально допустимый объём используемой в ходе проверки оперативной памяти (выставленные по умолчанию 95% оставлять крайне не рекомендуется) и установить галочку в верхнем чекбоксе, запрещающем на время работы переход в спящий режим.
На вкладке Clocks найти выпадающее меню с любым приятным цветом.
И задать для него значение GPU Clock.
Нажать на «ОК» и, вернувшись в основное окно стресс-теста, перейти на вкладку Clocks, затем кликнуть по кнопке Start.
Для большей наглядности снять вверху графика все галочки, кроме GPU Clock.
И понаблюдать за движением линии. Если после первичного возрастания она остаётся приблизительно на одном уровне, не дёргается и не падает, можно сделать вывод об исправности видеокарты; если присутствуют перечисленные проблемы — принять меры по избавлению от них, отнеся оборудование в сервисный центр, или купить новое устройство.
На вкладке Statistics владелец компьютера под управлением Windows может найти ту же информацию в цифровом виде: минимальные, максимальные и средние значения, полученные в ходе стресс-тестирования.
Кроме того, косвенно намекать на проблемы с видеокартой может температура CPU: даже при самой мощной нагрузке она не должна переваливать за 120°С.
Убедившись в работоспособности устройства, пользователь может нажать на Stop и завершить проверку.
Компьютер не видит видеокарту
Данная проблема, как было описано ранее, проявляется в
отсутствии изображения на экране монитора и/или характерном звуковом сигнале
(показать подсказку / открыть статью полностью).
Как проверить видеокарту в этом случае? Для начала рекомендуем произвести чистку компьютера как описано выше.
Если она не помогла или уже выполнена, то необходимо:
1. Если у вас внешняя видеокарта (вставленная в отдельный
слот на материнской плате),
- Внешняя видеокарта
- Внешняя видеокарта в компьютере
то вынуть ее из системного блока компьютера (показать подсказку / открыть статью полностью) и подключить кабель от монитора к встроенной
видеокарте (при наличии).
- Встроенная видеокарта в компьютере
- Подключение встроенной видеокарты
Если при запуске компьютера изображение появилось, значит
дело именно во внешней видеокарте и можно или попробовать ее восстановить,
перейдя к разделу Артефакты на экране монитора этой статьи, либо купить новую.
Однако, если вы не собираетесь играть в игры, то можно оставить пока
подключение от встроенной видеокарты. Ее производительности хватит, чтобы
решать офисные задачи и гулять по Интернету.
2. Если у вас внешняя видеокарта и нет встроенной, то для ее проверки нужно взять совместимую (показать подсказку / открыть статью полностью) заведомо исправную внешнюю видеокарту, вставить ее в компьютер (показать подсказку / открыть статью полностью) и попробовать включить с ней. Если изображение появилось, то как и в предыдущем пункте, можно либо попробовать реанимировать ее, либо купить новую;
3. Если у вас только встроенная видеокарта на материнской плате, то для проверки, нужно взять совместимую (показать подсказку / открыть статью полностью) заведомо исправную внешнюю видеокарту, вставить ее в компьютер (показать подсказку / открыть статью полностью) и попробовать с ней. Если на экране вашего монитора вновь появилось изображение, то можете купить себе внешнюю видеокарту. Однако, учтите, что проблемы со встроенной видеокартой свидетельствуют о проблемах с материнской платой и возможно в последствии проявят себя еще в чем-то, например, периодически не будут работать разъемы или еще что-нибудь. Поэтому, мы рекомендуем сначала самому попробовать провести диагностику материнской платы (показать подсказку / открыть статью полностью) и если ничего не вышло отнести ее в сервисный центр, уточнив у них сумму ремонта.
Таким образом, вы можете проверить видеокарту методом исключения и убедиться в ее исправности или наоборот.
Как проверить видеокарту на исправность и работоспособность?
Для того чтобы проверить производительность видеокарты, установленной на вашем компьютере, потребуется специальная программа, каких сегодня достаточно много.
Способ №1 FupMark
Это специальная утилита, которая позволяет узнать работает ли видеокарта. Она нагружает ваш графический процессор. Скачать её можно совершенно бесплатно на официальном сайте или в проверенных сервисах. Важным моментом является то, что она функционирует в привязке с программой под именованием CPU-Z. Эта, в свою очередь, осуществляет мониторинг процессора. Для начала скачайте и установите программы на свой компьютер. Обязательно скачивайте последние версии или обновите их, если приложения уже имеются на ПК.
Чтобы проверить нужную видеокарту, нужно её выбрать из «Graphics Card». На многих компьютерах бывает несколько карт, поэтому не стоит этого бояться. После того, как программа будет запущена, вы сможете лицезреть все необходимые данные.
Чтобы узнать больше данных, включая чистоту ядра, температуру память и многое другое, вам потребуется войти в специальную вкладку «Sensors». Далее найдите окошко с надписью FurMark, где потребуется войти в «Burn-in test. Перед вами откроется новое окно, где будет находиться предупреждение о загрузке процессора и других неполадках. В этом случае, если вы планирует исправить ошибки, нужно согласиться с их поправкой.
Теперь начнётся проверка. Её длительность составляет в среднем 15 минут. Обычно нагрузка на процессор достигает 100%, но бояться этого не нужно. Стоит остерегаться перегрева карты. Об этом могут сказать 85 градусов. В таком случае лучшим вариантом будет остановка диагностики, дабы устранить неполадку. Обычно перегрев видеокарты возникает в результате засора охлаждающего кулера. Также в GPU может высохнуть термопаста.
Бывает, что компьютер очень быстро перезагрузился. Это происходит из-за слабой мощности блока питания. Тогда вам понадобиться проверить видеокарту на более мощном компьютере, ну или же приобретите новый блок питания.
Способ №2 ATITool
Как и говорилось выше, в работе видеокарты необходимо учитывать несколько основных моментов: охлаждение, отсутствие перегрузок и ошибок, а также наличие свободной памяти. Правильная работа видеокарты не превышает 80 градусов.Для проверки графического процессора прекрасно подойдёт отличная программа под названием ATITool.
Она проста в использовании и не имеет лишних функций. Основным инструментом программы является «волосатый куб». Он очень тяжёлый для компьютера, поэтому без особых проблем выявит все лаги процессора видеокарты, включая перегрев и контакты. Стоит отметить, что это наиболее простой и быстрый способ узнать, на что способна ваша видеокарта.
Итак, как работает утилита? Запуск её осуществляется при помощи кнопки «Show 3D view». Именно она запускает вращающийся куб. Далее всё идёт по стандартной схеме. Вам требуется следить за тем, чтобы процессор не перегревался. При перегреве необходимо немедленно приостановить тестирование.
Кроме перегрева «куб» показывает ошибки видеокарты. Они выглядят в виде точек жёлтого цвета. Если за весь процесс проверки было обнаружено не более 3-х точек, то функционал видеокарты нормальный. Не стоит бояться и наличие 10 таких точек. Это проблемы с мощностью или сетью. Их исправить не так проблематично. Но если точек появилось более 10, то это уже достаточно серьёзные лаги внутри самой карты.
Для проверки памяти видеокарты необходимо воспользоваться утилитой Video Memory stress. Она поможет выяснить, сколько памяти используется при том или ином процессе. Она быстро осуществит проверку всех видеокарт, установленных на компьютере. Программа не сложная. Ей легко управлять и пользоваться. При запуске тестирования перед пользователем появится два экрана.
В верхнем можно наблюдать время теста, а нижний показывает общее время проверки. Кроме того, под ними имеется список, где будут располагаться возникшие ошибки. Если не появилось ни одной, то видеокарта функционирует превосходно. Также можно заглянуть в пункт под именованием «Журнал». Он расположен ещё ниже. Надписи, отображающиеся здесь многих настораживают. Не стоит их остерегаться. Это просто информация, которая не походит на ошибки.
Как осмотреть при покупке с рук?
Самое первое и необходимое действие – осмотр.
Перекупщики часто предлагают изношенные комплектующие: нерабочая или выжатая при майнинге видеокарта кое-как чинится и выставляется на продажу.
Чтобы выявить, кто перед вами — поинтересуйтесь картой, не называя модель. Вопрос о том, какая именно видеокарта интересует — выдаст перекупщика.
Покупая подержанную видюху, можно столкнуться с механическими поломками или последствиями интенсивного использования предыдущим владельцем:
- тесный, пыльный корпус или поломка системы охлаждения может привести к перегреву;
- разгон – высокая нагрузка на чип, его перегрев и деградация;
- некачественный блок питания может привести к выходу из строя конденсаторов, дросселей, резисторов, диодов, коннекторов и других элементов;
Рассмотрим, как проверить видеокарту и убедиться в её исправности.
Внешние признаки
Даже при беглом осмотре можно понять, стоит ли покупать видеокарту. Аккуратный вид и чистота — хороший знак. Если видеокарта грязная, со следами повреждений и в пыли — от покупки лучше отказаться.
Пыль в радиаторе — повод отказаться от покупки
По возможности, загляните под радиатор.
Подтекание термопасты — нормальное явление, но вокруг видеочипа должно быть чисто.
Поинтересуйтесь, сохранились ли коробка от видеокарты, документы и гарантийный талон. Их наличие – положительный момент.
Следы вскрытия и ремонта
Все наклейки с серийным номером должны быть ровно приклеены и без следов демонтажа. Обычно на одном из болтов производитель специально клеит специальную пломбу.
Если пломба на винте нарушена — радиатор снимался
Если на винтах, фиксирующих систему охлаждения, пломбы отсутствуют — видеоадаптер вскрывался. Исключение: графический процессор Gigabyte не пломбируется.
Если продавец говорит, что термопаста на видеокарте менялась — что-то с ней не так. Видеокарта не нуждается в этом, даже если использовалась ежедневно на протяжении двух лет в стандартном режиме.
Выявление перегрева
Видеокарту, прогретую феном, либо используемую в режиме постоянно повышенной температуры, не так-то просто выявить. Снимите радиатор и осмотрите пространство вокруг чипа на наличие потемнений текстолита или жирность от жидкого флюса.
На перегрев указывают:
- потемнение белой шелкографии, которой окантованы детали и наименования узлов;
- тёмные пятна вблизи чипа или мостов питания.
Мнение эксперта
Егор Разумный
Умею собирать и разбирать компьютеры, ноутбуки, планшеты, телефоны. Иногда успешно. Мастерски владею навыками диагностики поломок с помощью Google и Yandex.
Если термопаста поменяна, это не всегда признак чрезмерной заботы. Скорей всего, видеокарту грели. Заводская паста чаще всего серого цвета и легко соскребается. Если она осталась, а графический процессор не «артефачит» при запуске тестов — видеокарту можно смело покупать. После снятия кулера термопасту поменяйте.
Следы высокой температуры могут быть заметны невооружённым глазом
Проверка вентилятора
Кулер должен легко и без лишних звуков прокручиваться пальцем. Люфта при качании лопастей в сторону не должно быть. Наличие большого зазора, когда крыльчатка болтается, а не держится на оси — признак того, что вентилятор потребуется срочно сменить.
Если вертушки заменены недавно — это признак ремонта или эксплуатации в условиях сильных перегрузок. Задайте вопрос продавцу и отследите реакцию.
Вариант 1: Стресс-тест
Если протестировать видеокарту требуется в экстремальных условиях, имитирующих максимальную нагрузку на графический процессор и контроллер памяти, следует прибегнуть к доступному в FurMark стресс-тесту. Для его запуска и прохождения выполните следующее:
- В главном окне программы выберите разрешение экрана (параметр «Resolution»), соответствующее таковому на вашем ПК, по желанию активируйте полноэкранный режим, установив галочку в чекбоксе «Fullscreen».
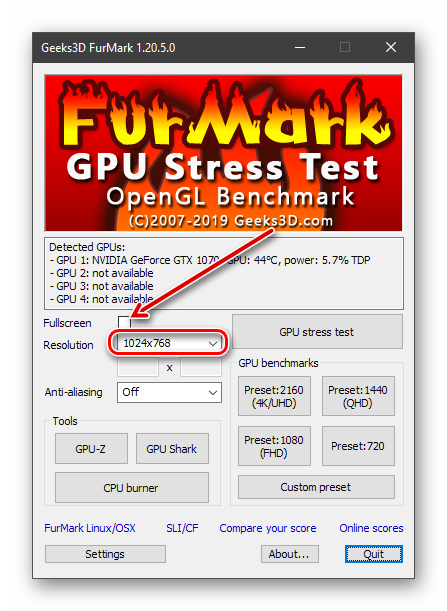
Запустите проверку видеокарты в экстремальный условиях, нажав на кнопку «GPU stress test».
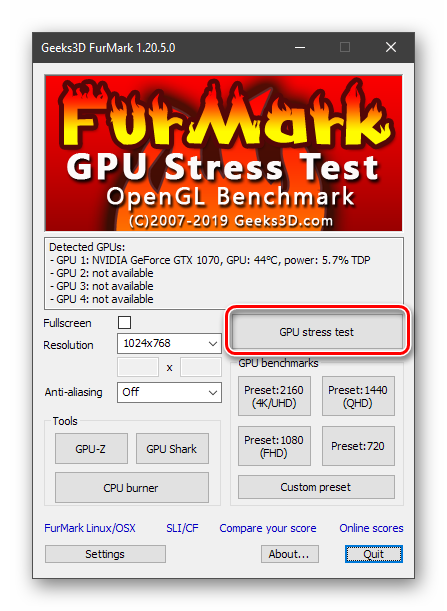
Ознакомьтесь с предупреждением FurMark о том, что тестирование оказывает довольно высокую нагрузку на графический адаптер и выполняется вами исключительно на собственный страх и риск. Согласитесь на это, нажав «GO!».

Будет открыто окно непосредственно самого теста и мониторинга, основным и наиболее интересующим нас показателем в котором является температура – она указывается в нижней части экрана и постепенно растет. В верхней области отображаются дополнительные характеристики, более детально мы их обозначим в следующей части статьи.

При проведении стрессового тестирования снимать температурные показатели следует тогда, когда шкала на графике перестанет подыматься и станет практически прямой. Небольшие скачки в пределах 1 °С в большую или меньшую сторону допускаются.

На изображении выше зафиксирована температура 70 °С, но ее определение – не единственная цель стресс-теста. Его также следует проводить после разгона графического адаптера для того, чтобы определить наличие возможных ошибок при текущих настройках. Рассмотрим основные из них.
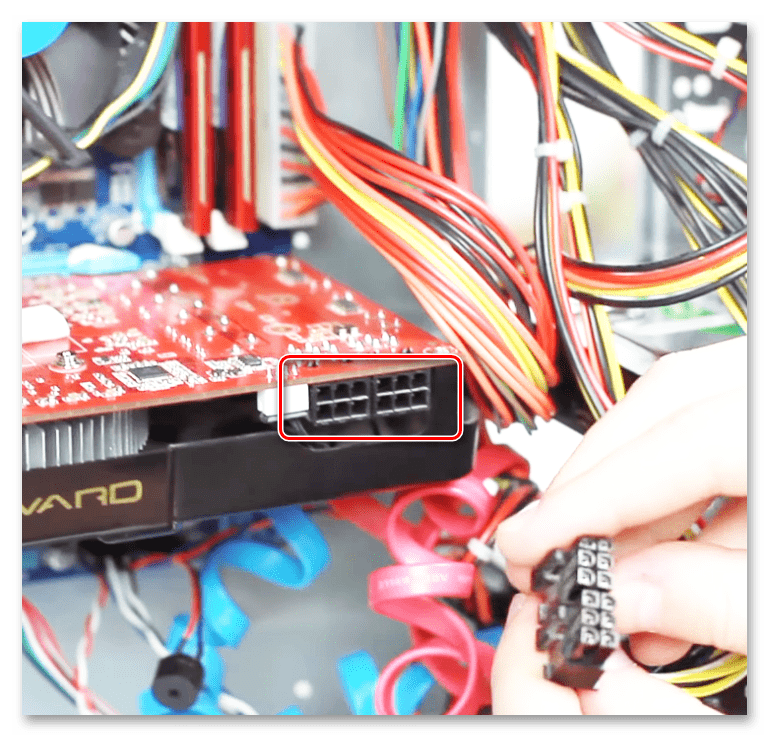
Устранение ошибок программного обеспечения
Нередки случаи, когда ошибки в работе видеокарты вызваны не серьезной аппаратной неисправностью, а ошибками драйверов или сбоями в операционной системы. Для устранения таких сбоев рекомендуется выполнить обновление драйверов, которые можно скачать с официальных сайтов основных производителей чипов видеоадаптеров – AMD или nVidia. При выборе версии ПО лучше выбирать самую последнюю стабильную версию. Также нужно скачивать драйвер, специально предназначенный для вашей операционной системы, и с учетом ее разрядности.
Для устранения сбоев в видеокарте рекомендуется выполнить обновление драйверов