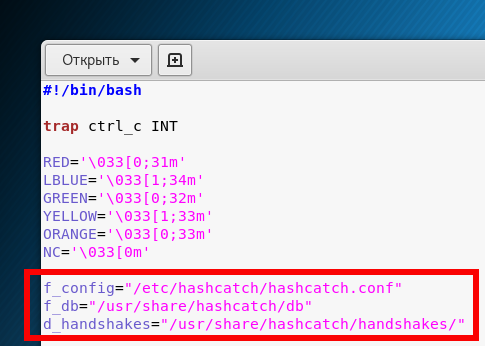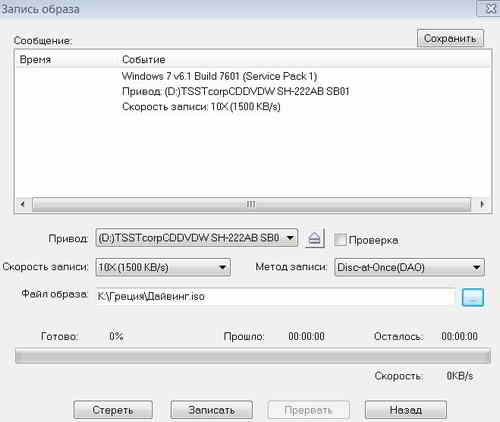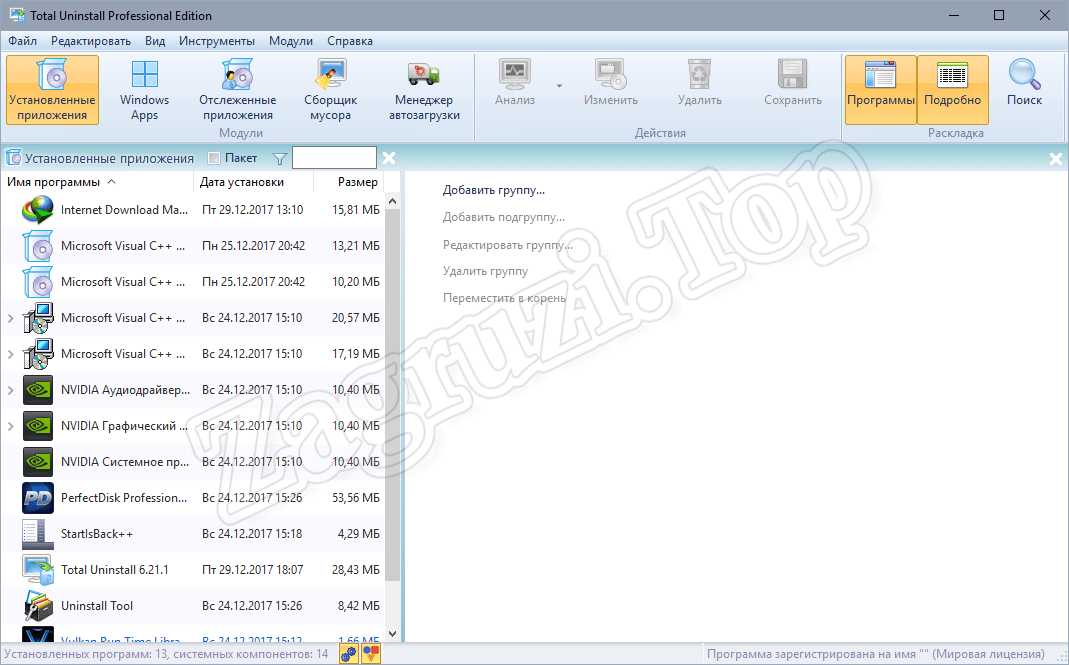Лучшие программы для хранения паролей
Содержание:
- Сохраняете пароли — не подпускайте к ним никого!
- Yandex
- Password Commander
- Русифицируем программу и собираем все пароли
- Запоминание паролей в Гугл Хром на смартфоне
- Kaspersky Password Manager
- Программы для хранения паролей на компьютере
- NordPass — новичок на рынке
- Bitwarden — лучший бесплатный сервис
- SCARABAY
- Добавление пароля
- Как сохранить свою историю в “Instagram”?
- Бесплатные менеджеры паролей
- Программы для хранения паролей на компьютере, Keep Pass как пользоваться
- Инструкция по использованию LaZagne в Windows
- Загрузка и установка Keepass
- Как защитить пароли в обозревателе
- Opera
Сохраняете пароли — не подпускайте к ним никого!
Невидимому хакеру, на самом деле, достаточно сложно добраться до ваших паролей в обозревателе — при условии, что ваше устройство достаточно защищено от вирусов. При попытке атаки с инъекцией вредоносного ПО через браузер, его встретят ваш антивирус и Защитник Windows, антивирусное приложение для Android или закрытая экосистема iOS.

Гораздо большую опасность предоставляет самый простой сценарий — люди рядом с вами. Стоит вам ненадолго отлучиться от компьютера на работе, оставив его включенным, и злонамеренный коллега может устроить с вашего ПК рассылку по корпоративной почте или скопировать какие-то данные, представляющие коммерческую тайну.
То же самое и с домашними: никто не помешает вашему брату скопировать все ваши пароли из браузера, едва вы отойдете от ноутбука, чтобы потом над вами подшутить. Или вашей жене — зайти в вашу любимую соцсеть и устроить скандал, увидев вашу переписку с бывшей. Или ребенку — залезть в интернет-банк и перевести деньги с вашей карты на электронный кошелек, чтобы оплатить покупку в онлайн-игре.
Поэтому вывод здесь может быть только один: хотите хранить конфиденциальную информацию в браузере — храните, но не подпускайте к ней никого! Несколько советов, как сделать это, мы сейчас дадим.
Комментарий эксперта
 Денис Легезо, антивирусный эксперт «Лаборатории Касперского».«Сохранять пароли от почты, соцсетей или онлайн-банкинга в браузерах небезопасно. Да, в современных браузерах можно установить мастер-пароль для шифрования сохраненных данных, но директории, в которых браузеры хранят такую информацию, в любом случае известны. Как известны и вредоносы, которые такие файлы забирают. В сочетании с угрозой от клавиатурных шпионов хранение паролей в браузере становится еще более опасным.В идеале логин и пароль лучше вводить каждый раз, когда вы совершаете вход в ваши платежные аккаунты, странички соцсетей или почту. Самый безопасный вариант хранения паролей — это по-прежнему в голове. Минус такого подхода в том, что пароли должны быть уникальными для разных сервисов, а запомнить большое количество сложных паролей не просто.Удобным и более безопасным, чем сохранение в браузерах, является вариант хранения паролей в специально предназначенной для этого локальной программе — менеджере паролей. В этом случае пользователь разделяет активный в сети, и потому находящийся в зоне риска браузер, и свою зашифрованную базу паролей».
Денис Легезо, антивирусный эксперт «Лаборатории Касперского».«Сохранять пароли от почты, соцсетей или онлайн-банкинга в браузерах небезопасно. Да, в современных браузерах можно установить мастер-пароль для шифрования сохраненных данных, но директории, в которых браузеры хранят такую информацию, в любом случае известны. Как известны и вредоносы, которые такие файлы забирают. В сочетании с угрозой от клавиатурных шпионов хранение паролей в браузере становится еще более опасным.В идеале логин и пароль лучше вводить каждый раз, когда вы совершаете вход в ваши платежные аккаунты, странички соцсетей или почту. Самый безопасный вариант хранения паролей — это по-прежнему в голове. Минус такого подхода в том, что пароли должны быть уникальными для разных сервисов, а запомнить большое количество сложных паролей не просто.Удобным и более безопасным, чем сохранение в браузерах, является вариант хранения паролей в специально предназначенной для этого локальной программе — менеджере паролей. В этом случае пользователь разделяет активный в сети, и потому находящийся в зоне риска браузер, и свою зашифрованную базу паролей».
Yandex
Как сохранить данные в браузере Яндекс — основные способы.
Способ №1
- Как и в других браузерах, аналогично, сначала настраиваем отображение всех скрытых системных папок на компьютере.
- Затем переходим в папку Яндекс браузера, где хранится файл о всей информацией с паролями.
Путь к хранению паролей в Яндекс браузере
- С этой папки нам необходимо найти и скопировать файл, который называется Login Data. Именно в нем и хранятся все сохраненные пароли. Желательно скопировать его на съемный носитель, чтобы обезопасить сохранение информации.
Файл с паролями от браузера Яндекс
- После переустановки системы, необходимо скопированный файл отправить обратно в ту папку, где мы его нашли. Если в данной папке уже имеется такой файл, то его следует заменить на тот, который был скопирован до переустановки.
Способ №2
- Для того, чтобы включить синхронизацию, необходимо сначала найти в настройках соответствующий раздел.
Синхронизация в Яндекс Браузере
- Далее следует войти в аккаунт, введя свои логин и пароль, а если у вас еще нет учетной записи, то создать её.
Вход и ли создание учетной записи в Яндексе
- И после этого, как и в других браузерах, следует указать, какие именно данные будут синхронизироваться. Рекомендуем ставить все отметки, но при желании можно выделить только пароли.
Выбор синхронизируемых элементов
Password Commander
Password Commander — программа для хранения и управления паролями на компьютере. В приложении есть полноценная интеграция с интернет-браузерами: автоматическое заполнение форм на веб-сайтах. Шифрование паролей выполняется с помощью алгоритма Blowfish, а для защиты от кейлоггеров есть встроенная клавиатура.
Утилита совместима с операционной системой Windows (32/64 бит) и переведена на русский язык. Модель распространения — условно-бесплатная. Лицензия стоит 38 долларов.
После запуска приложения нужно создать новый аккаунт через специальный мастер создания. В программе доступно три типа профилей: стандартный, Auto-login и с биометрической аутентификацией.
Далее следует указать название аккаунта и выбрать папку или раздел для сохранения персональных файлов. После этого нужно выбрать тип шифрования данных: встроенный или с помощью дополнительных плагинов.
На завершающем этапе пользователям следует указать пароль для входа в аккаунт. По завершению процесса откроется главное окно программы Password Commander. Перед тем, как сохранить пароль, пользователям нужно создать новую группу. Для этого следует воспользоваться функцией «Добавить» — «Добавить группу», которая расположена на верхней панели инструментов.
При создании группы нужно указать название. Теперь можно приступать к процессу сохранения паролей на компьютере. Чтобы выполнить это действие пользователям необходимо нажать «Добавить» — «Добавить запись». В открывшемся окне следует указать название записи, логин и пароль (доступен встроенный генератор паролей).
Добавленная запись отобразится в правой части интерфейса главного окна менеджера паролей Password Commander. Пользователи могут скопировать логин или пароль в буфер обмена, изменить запись.
Преимущества:
- простой и удобный интерфейс с поддержкой русского языка;
- встроенный генератор паролей;
- функция автоматического заполнения форм на сайте.
Недостатки:
нет возможности вставки ссылка на сайт в записях.
Русифицируем программу и собираем все пароли
Теперь можно русифицировать программу (хотя я и без русского языка всё понял в ней ).
Скачиваем с официального сайта производителей и достав его из скачанного архива размещаем в папку с программой — должно получится так…
Скриншоты я делал вперемешку — то с английской версии, то с русской. Запускаем программу, тыкнув на ярлыке, что справа…
…и сразу получаем все пароли из всех установленных у Вас браузеров! Свои я естественно затёр в скриншоте .
Выделив одну строку или несколько (зажав кнопку «Ctrl» на клавиатуре) можно сохранить логин и пароль от веб-сайта в нескольких форматах…
Как видите, даже в специальном формате программы KeePass.
Всё это можно делать и с помощью панели программы…
Можно настроить вид колонок в окне, убрать лишние, например…
Или в русском варианте…
Вот ещё элемент меню программы…
А зайдя в настройки можно назначить браузеры из которых будут выуживаться пароли и логины…
Если профиль Вашего браузера находится в нестандартном месте, например, Ваш браузер портабельный и живёт на флешке, то можно (и нужно) указать путь к нему в этом же окошке программы…
Буржуйский вариант…
Вот и вся утилита WebBrowserPassView. Как всегда — ничего сложного, правда?
До новых полезных компьютерных программ и интересных приложений для Андроид.
Запоминание паролей в Гугл Хром на смартфоне
Мобильный Google Chrome позволяет сохранить закладки, пароли и прочие данные по аналогии с десктопной версией браузера. Небольшие отличия присутствуют, но они не настолько значимы, чтобы запутать даже начинающего пользователя.
Как вставить пароль в базу данных Хром:
- Открываем сайт, пароль от которого нужно сохранить, и переходим к окну авторизации.
- Вводим логин с паролем и подтверждаем вход.
- После обновления страницы снизу окна отображается уведомление «Сохранение пароля», в нём касаемся кнопки «Сохранить».
Запомнить пароль мобильный браузер может, но отобразить только что введённые данные – нет. Заранее нажимать на элемент «Сохранить» не стоит, так как есть риск записи в базу данных некорректной информации. Лучше дождаться полной загрузки страницы и проверить, что удалось авторизоваться в нужном профиле.
Kaspersky Password Manager
Программа для хранения паролей Kaspersky Password Manager также состоит из двух частей: автономное ПО на компьютере и расширение браузера, которое берет данные из зашифрованной базы данных на вашем диске. Использовать её можно и бесплатно, но ограничение куда существеннее, чем в предыдущих вариантах: можно хранить всего 15 паролей.
Главный плюс на мой субъективный взгляд — оффлайн хранение всех данных и очень удобный и понятный интерфейс программы, с которым разберется даже начинающий пользователь.
Функции программы включают в себя:
- Создание надежных паролей
- Возможность использования различных типов аутентификации для доступа к базе данных: как с помощью мастер-пароля, так и USB ключа или другими способами
- Возможность использования переносимой версии программы (на флешке или другом накопителе), не оставляющей следов на других ПК
- Хранение информации об электронных платежах, защищенных изображений, заметок и контактов.
- Автоматическое резервное копирование
В целом, достойный представитель данного класса программ, но: лишь одна поддерживаемая платформа — Windows. Скачать kaspersky Password Manager можно с официального сайта https://www.kaspersky.ru/password-manager
Программы для хранения паролей на компьютере
Итак, в этой части статьи, буден дан небольшой обзор на программы для хранения паролей на компьютере. Выбор был сделан в пользу 12 программ, которые по мнению пользователей являются лучшими и эффективными.
Лучшие программы
- Last Pass. Программа является бесплатной, как и все последующие. Она позволяет пользователям сохранять пароли в различных версиях браузеров с помощью специального плагина.
- Keep Pass 2. Эта программа не только сохраняет пароли в компьютерной системе, но и умеет их создавать. Скачать её в Интернете можно бесплатно, а минус у этой программы один – необходимо её русифицировать. Она на английском языке. Но, чаще всего разработчики дают инструкции, по русификации Кип Пасс.
- Kaspersky Password Manager. Это скорее не программа, а приложение, которое было разработано в лаборатории Касперского антивирусных программ. С помощью этого инструмента сохраняются все пароли, которые были когда-либо созданы для веб-страниц в Интернете.
- 1Password. Данное программное обеспечение сохраняет не только пароли. Оно может сохранять и другую конфиденциальную информацию. Например, данные от банковской карты.
- Password Safe. Эта программа, которую принято считать менеджером паролей. Её разработал Брюс Шнайдер, не только для системы Виндовс, но и для телефонов в том числе.
- Sticky Password. Благодаря этой программе, Вы можете зашифровать любой пароль в браузере и на компьютере. Эта утилита работает практически во всех известных браузерах. Её можно загрузить в Интернете бесплатно, или купить полные функции программы.
- Keep Pass XC. Это бесплатный инструмент для хранения паролей. Данная программа, чем то напоминает первую, которую мы рассматривали выше. Вообще, они почти все работают аналогичным образом.
- SafeInCloud. Бесплатная программа, которая управляет паролями и сохраняет их на высоком уровне безопасности. Она совместима со всеми браузерами. В основном используется на телефонах.
- Roboform. Программа, у которой есть открытый исходный код. Её функции, настроены так, чтобы контролировать заполненные формы на каких-либо сайтах в Интернете и сохранять пароли.
- KWallet. Это приложение, которое создаёт для всех пользователей надёжную защиту и сохранность паролей. Она может определять пароли и сайты, в которые они были записаны.
- eWallet.Программа шифрует базы данных и все пароли оказываются под полным её контролем. Утилита имеет много различных функций, которые нужны пользователю для безопасной работы в браузере.
- Zono Vault. Эта программу можно использовать бесплатно, но есть и версия платная. Она стоит как минимум четыре евро. Такое приложение, позволит Вам сохранять на компьютере безмерное число паролей. Тем самым не даст их забыть.
Итак, мы рассмотрели 12 программ, которые умеют сохранять пароли. Далее, разберём одну программу, и научимся ею пользоваться.
NordPass — новичок на рынке
NordPass — это относительно новый менеджер паролей, но он создан компанией с именем. NordVPN — хорошо известный VPN-провайдер, и его менеджер паролей отличается такой же простотой в использовании, как и более известное приложение. Его очень легко установить и настроить. Есть приложения для всех основных платформ (включая Linux), браузеров и устройств.
Бесплатная версия NordPass ограничена одним устройством, синхронизация недоступна. Для премиум-версии есть семидневный бесплатный пробный период, который позволяет протестировать синхронизацию устройств. Но чтобы получить эту функцию, вам придется перейти на план стоимостью $36 в год. (Как и в своем VPN-сервисе, здесь NordPass принимает платежи в криптовалютах.)
NordPass использует метод нулевого разглашения, при котором все данные шифруются на вашем устройстве и только потом отправляются на серверы компании. Другие приятные функции: поддержка двухфакторной аутентификации и встроенный генератор паролей (подберет подходящий вариант даже для тех сайтов, которые предъявляют странные требования к вашему паролю).
Недавно в нем также появилась возможность хранить личную информацию: адрес, номер телефона и другие данные будут оставаться в безопасности, но при необходимости к ним легко предоставить доступ. NordPass бесплатен, можно перейти на премиум-план ($36 в год).
После регистрации загрузите приложение для Windows, MacOS, Android, iOS или Linux. Также есть расширения для Firefox, Chrome и Edge.
Bitwarden — лучший бесплатный сервис
Bitwarden популярен среди поклонников ПО с открытым исходным кодом. И можно понять, почему — инструмент бесплатен, у него нет каких-либо ограничений, и он так же совершенен и удобен в использовании, как и вышеупомянутый 1Password.
И у него открытый исходный код. Это означает, что код Bitwarden доступен для любого, кто может проверить программу, найти недостатки и исправить их. Теоретически чем больше людей просматривают код, тем безупречнее он становится. В 2020 году Bitwarden также прошел аудит, который подтвердил его безопасность. Bitwarden можно установить на вашем сервере, чтобы создать собственный хостинг, если вы предпочитаете работать с облаком.
Есть приложения для Android, iOS, Windows, MacOS и Linux, а также расширения для всех основных браузеров, в том числе менее популярных Opera, Brave и Vivaldi (все они поддерживают расширения Chrome). С недавних пор приложения Bitwarden для Windows и macOS поддерживают Windows Hello и Touch ID, что обеспечивает дополнительную безопасность этих систем.
Еще у сервиса есть полуавтоматический инструмент заполнения паролей. Если вы посещаете сайт, для которого сохранили учетные данные, значок Bitwarden в браузере показывает количество сохраненных логинов и паролей с него. Нажмите на значок, и он спросит, какую учетную запись вы хотите использовать, а затем автоматически заполнит форму входа. Это позволяет легко переключаться между профилями и избежать проблем с автозаполнением. Если вам нужно полностью автоматизировать заполнение форм, Bitwarden также подойдет.
У Bitwarden есть и платная подписка. Самый дешевый пакет Bitwarden Premium стоит $10 в год. В него входят 1 ГБ для зашифрованного хранения файлов, двухфакторная аутентификация с помощью YubiKey, FIDO U2F, Duo, а также отчет о безопасности паролей и работоспособности хранилища. Оплата также дает вам приоритетную поддержку клиентов.
После регистрации загрузите приложение для Windows, MacOS, Android, iOS или Linux. Есть также расширения для Firefox, Chrome, Safari, Edge, Vivaldi и Brave.
SCARABAY
SCARABAY — небольшая утилита, которая дает возможность хранить пароли от социальных сетей, банковских приложений и карт, почтовых ящиков на компьютере. В приложении есть встроенный генератор паролей, есть поддержка создания нескольких профилей для работы.
Утилита работает на всех актуальных версиях операционной системы Windows (32/64 бит) и переведена на русский язык. Модель распространения программы SCARABAY — условно-бесплатная. Лицензия стоит 25 долларов, но есть бесплатная пробная версия.
На начальном этапе работы с утилитой необходимо создать новый аккаунт. Для этого следует указать логин и пароль, а затем выбрать пункт «Создать новый».
После этого откроется главное окно приложения. В левой части интерфейса расположены разделы. Пользователи могут добавить собственные папки для хранения паролей. Для этого необходимо нажать кнопку «Создать папку», которая находится на нижней панели инструментов.
Чтобы добавить новый пароль в базу данных программы SCARABAY, необходимо нажать кнопку «Новая запись» на правой панели инструментов. В открывшемся разделе следует указать папку для сохранения записи, выбрать иконку и имя. Далее необходимо ввести логин и пароль, электронную почту или адрес сайта. Пользователи могут воспользоваться встроенным генератором паролей. Есть функция добавления комментария к записи.
Добавленная запись появится в главном окне. Пользователи могут редактировать пароль, открыть страницу сайта или удалить созданную заметку.
Преимущества SCARABAY:
- неограниченное количество паролей;
- возможность создания пользовательских категорий для заметок;
- высокий уровень защиты персональных данных;
- поддержка русского языка интерфейса.
Недостатки:
нет инструмента для создания дубликатов записей.
Добавление пароля
Для добавления пароля, сначала необходимо будет выделить соответствующую группу, а затем в основной части (правой) окна программы кликнуть правой кнопкой мыши. В контекстном меню следует выбрать пункт «Добавить запись…».
После этого будет открыто окно «Добавление записи» во вкладке «Запись».
В поле «Название» вам нужно будет ввести название сайта, сервиса, службы, программы, пароль для которой вы будет хранить в программе KeePass. В поле имя следует ввести логин для этой учетной записи, а в поле «Пароль» ввести пароль, если вы вводите данные, ранее созданного аккаунта. При создании нового пароля, программа KeePass по умолчанию, автоматически предложит вам сгенерированный пароль.
В поле «Качество» будет отображаться качество надежности данного пароля.
В поле «Ссылка» вы можете добавить ссылку, ведущую на данный ресурс.
В поле «Комментарии» можно будет ввести справочные данные: секретный вопрос, номер телефона для подтверждения и т. п. информацию.
После нажатия на кнопку «Значок» вы можете выбрать значок для этого пароля.
Для отображения пароля нужно будет нажать на кнопку «звездочки». В этом случае, вы можете проверить содержание символов, составляющих данный пароль, а при необходимости, можно будет внести изменения в этот пароль.
После ввода в программу всех паролей, вы можете распечатать на бумагу все пароли из меню «Файл» => «Печать». Также можно будет отправить на печать данные из отдельных групп.
Как сохранить свою историю в “Instagram”?
Первый способ
Для сохранения своей истории в “Instagram” вам придется воспользоваться обычными функциями вашего телефона, и ничего сложного здесь нет. Зайдите в приложение “Instagram” и совершите следующие манипуляции:
Авторизуйтесь в своем аккаунте и нажмите на значок трех горизонтальных точек в верхнем правом углу экрана.
Сохраняем свою историю в «Instagram»
Далее проходим в «Аккаунт—Настройки истории»
Сохраняем свою историю в «Instagram»
Затем задаем настройки так, как указано на скриншоте
Обратите внимание на два ползунка, с помощью которых активированы опции по сохранению истории в архив и галерею
Сохраняем свою историю в «Instagram»
Теперь если мы в будущем пожелаем просмотреть архив истории, нам нужно будет зайти в свой аккаунт, нажать на значок часов наверху, как видно на скриншоте, и далее мы увидим все ранние публикации.
Сохраняем свою историю в «Instagram»
Сохраняем свою историю в «Instagram»
Второй способ
Простой и распространенный способ сохранять что-либо с экрана гаджета – это сделать скриншот. Таким образом мы сможем сохранить как свою, так и чужую историю. В зависимости от модели вашего телефона делайте скриншоты, используя соответствующие сочетания кнопок.
Бесплатные менеджеры паролей
Программы для хранения паролей на компьютере, Keep Pass как пользоваться
Итак, мы возьмём одну программу Keep Pass 2 и сохраним в ней все свои пароли. Сначала скачайте её с официального сайта и установите на компьютер. После того, как Вы её запустите, она будет на английском языке.
Чтобы перейти на русский язык, Вам нужно скачать русификатор в Интернете, распаковать архив русификатора и загрузить его в корневую папку данной программы Language. Только потом Вы сможете изменить язык в программе.
А теперь, перейдём к её использованию. В первую очередь нам нужно создать базу данных. Нажимаем, в этой программе кнопку «Файл», далее «Создать»(Скрин 1).

Затем, жмём «ОК» и пишем название своей базы данных. Назовём например её так – «Мои данные» и нажмём «Сохранить». На завершающем этапе создания базы, Вам предложат создать мастер пароль. Придумываем пароль, нажимаем на «ОК» далее снова пишем имя базы данных и опять подтверждаем процесс. После этого всплывёт «Аварийный лист». Ничего не делайте, просто нажмите на кнопку «Пропустить». Итак, мы только что создали базу данных для размещения в ней своих паролей. Теперь, сохраним свой первый пароль.
В левой части управления программы, Вы видите список разных функций. Выбираем например, «Почта», затем правую кнопку мыши «Добавить группу» (Скрин 2).
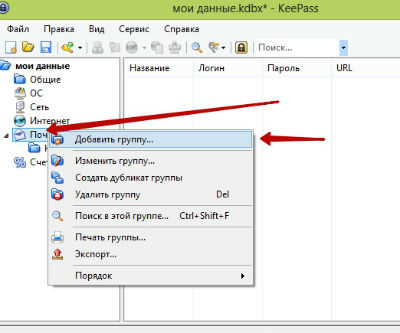
У нас создалась группа, в которую мы можем записать пароль от почтового ящика. Для этого нажимаете кнопку «Запись» (Скрин 3).
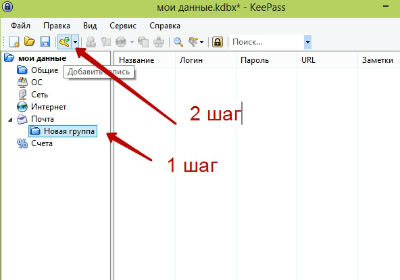
Далее, «Добавить запись» и вводите название – допустим Яндекс почта, далее логин, пароль повторяйте его и не забудьте нажать «ОК» для его сохранения. Таким образом Вы можете добавлять пароли в эту программу и с других ресурсов.
Инструкция по использованию LaZagne в Windows
Программа весьма проста в использовании. Если вы хотите воспользоваться готовым исполнимым файлом, то перейдите на страницу релизов: https://github.com/AlessandroZ/LaZagne/releases и выберите последнюю версию для Windows (файл Windows.zip).
Разархивируйте скаченный файл. Откройте командную строку в Windows (Win+x) и выберите там «Командная строка» или «Командная строка (администратор)». По идее, как это описано в официальной документации, при запуске программы от администратора, она должна находить пароли для всех пользователей, плюс пароль для Wi-Fi. У меня напротив, в командной строке от имени администратора программа совсем не работает (ничего не находит). Возможно, нужно запускать другим образом, например:
C:\> runas /user:<localmachinename>\administrator cmd
или
C:\> runas /user:<DomainName>\<AdministratorAccountName> cmd
Но у меня это также не получилось (поскольку учётная запись у меня без пароля, а для такого запуска она должна быть с паролем). Я не стал с этим особо разбираться, а просто запустил в командной строке от обычного пользователя. Давайте сразу перейдём к тому месту, где у меня заработало)))
В открывшееся окно командной строки можно перетащить исполнимый файл (чтобы не набирать его расположение руками). Через пробел допишите all, чтобы получилось примерно так:
Вот мой результат:
617 паролей!
Чтобы сохранить данные в файл добавьте опцию -oN:
laZagne.exe all -oN
Файл сохраняется не относительно расположения запущенной программы, а относительно текущей рабочей директории (ту, которую видно в приглашении командной строки). Например, в моём случае это C:\Users\Alex\, значит файл с найденными паролями сохранён в C:\Users\Alex\results\
Ещё можно использовать опцию -oJ для сохранения в формате Json или опцию -oA – для сохранения сразу в двух форматах. Кстати, у меня, в Json сохраняет нормально, а при выборе сохранения в виде обычного текста, сохраняются всего несколько паролей.
Если у вас тоже с этим проблемы, то можно воспользоваться банальным перенаправлением вывода:
laZagne.exe all > logons.txt
Если хотите искать пароли только для браузеров:
laZagne.exe browsers
Можно даже запустить поиск только для определённых браузеров, например, для Firefox’а:
laZagne.exe browsers -f
Полный список доступных опций и поддерживаемое ПО смотрите в справке по программе.
Загрузка и установка Keepass
Перед вами откроется интернет страница для загрузки программы. В ней представлены 2 версии программы, я использую портативную, так как она не требует установки, вы можете перенести ее на флешку и использовать в любом месте.
Поэтому загружаем версию «Portable»
Для того что бы программа работала на русском языке загружаем русификатор, для этого в левом меню переходим на вкладку «Translations»
Затем ищем русский флаг и загружаем версию 2.35+
После выполнения вышеуказанных действий у вас на компьютере появятся 2 архива, копируем их на USB флешку, затем перейти к следующему шагу.
Извлекаем архивы, далее у вас появиться 2 папки
Копируем содержимое папки «KeePass-2.35-Russian» в папку «KeePass-2.35» затем папку с русификатором можно удалить.
После выполнения данных действий запускаем программу, кликнув по ярлычку «KeePass»
При запуске перед вами появится стартовое окно, нажмите «Disable» — для того что бы в автоматическом режиме не устанавливались обновления
Для того что бы программа перешла на русскоязычную версию в верхнем меню жмем «View» после чего «Change Language»
В открывшимся окне выбираем «Russian»
Программа запросит подтверждение действия нажмите «Да»
После чего программа перезапустится и интерфейс будет на русском языке.
Как защитить пароли в обозревателе
- Используйте несколько учетных записей на домашнем компьютере. Каждый пользователь должен иметь свою: ваши пароли хранятся в браузере под вашей «учеткой», жены и детей — под отдельными аккаунтами на каждого человека.
- Пароль от вашей учетной записи должны знать только вы сами. Не делитесь им с домашними (и тем более — с посторонними), не забывайте его периодически изменять.
- Всегда блокируйте экран компьютера дома и на работе, когда отлучаетесь от ПК даже ненадолго.
- Используйте PIN-код, графический ключ, отпечаток пальца или Face ID для автоблокировки мобильных устройств.
- Имейте на всех устройствах регулярно обновляемый антивирус, либо подключайтесь к сети через DNS.
Opera
Способы сохранения данных в браузере Opera.
Способ №1
- Так же, как и в способе с Хромом, необходимо отобразить сначала все скрытые файлы и папки, чтобы получить доступ к тем файлам, в которых Опера хранит нужные данные.
- Затем перейти по указанному на рис. пути:
Путь к хранению паролей в Опере
- В последней папке в адресе – , необходимо найти и скопировать в надежное место (лучше на съемный носитель) следующие файлы:
- файл со всеми настройками экспресс-панели – speeddial.ini
- файл с содержанием паролей – wand.dat
- файл с избранным и закладками – bookmarks.adr
Файлы с паролями и закладками
Названия файлов в разных версиях Оперы могут отличаться, поэтому если вы их не нашли, значит у вас они именованы иначе:
● Пароли – Login Data
● Закладки – bookmarks
● Настройки экспресс-панели – favorites
После переустановки необходимо отправить все скопированные файлы обратно в ту папку, откуда вы их копировали. Если там такие уже присутствуют – просто замените.
Перемещение файлов с заменой обратно в исходную папку
После дальнейшего входа в браузер все настройки должны вновь восстановиться на те, которые у вас были до переустановки.
Способ №2
ТОП-3 способа как абсолютно бесплатно обновить браузер Опера (Opera) до последней актуальной версии
Синхронизация с аккаунтом в Опере.
- Для начала необходимо выбрать раздел «Синхронизация» в Меню.
Если у вас уже есть учетная запись, то войдите в нее, если нет – требуется создать.
Синхронизация в Опере
- Вводим данные для регистрации или входа и авторизируемся в аккаунте. Тут же, можно сразу изменить и выбрать данные для синхронизации.
Вход в учетную запись для синхронизации
- Выбирая синхронизируемые данные, советуем отметить все, в случае, если они могут понадобиться в дальнейшем. Далее нажимаем «ОК».
Дополнительные настройки синхронизации
- И после применения настроек, у вас должна высветиться зеленая галочка возле иконки пользователя в подтверждение включенной синхронизации.
Включение синхронизации