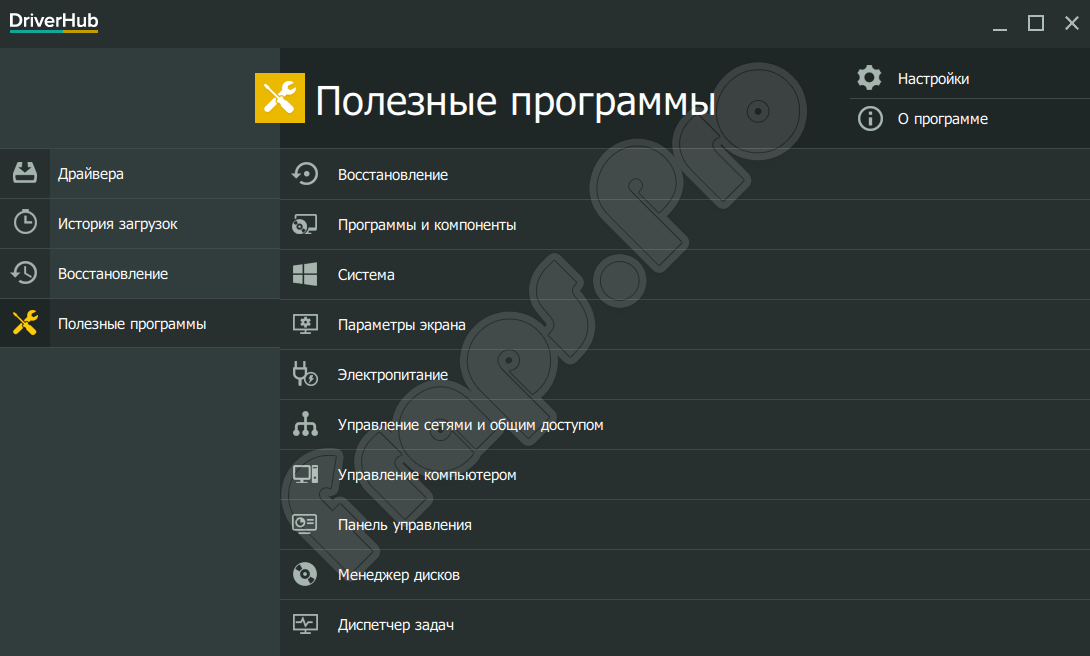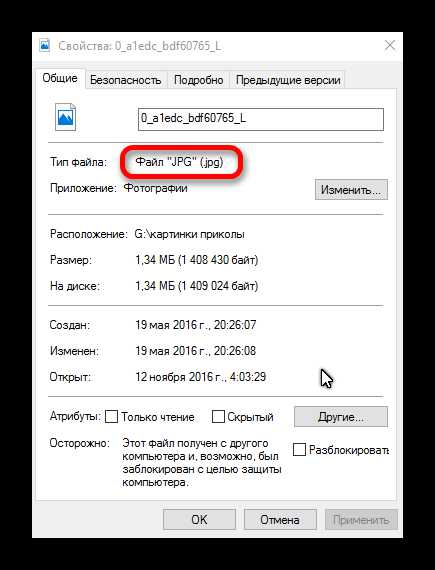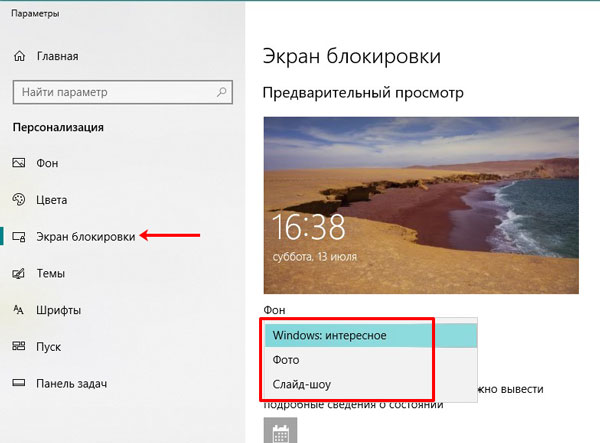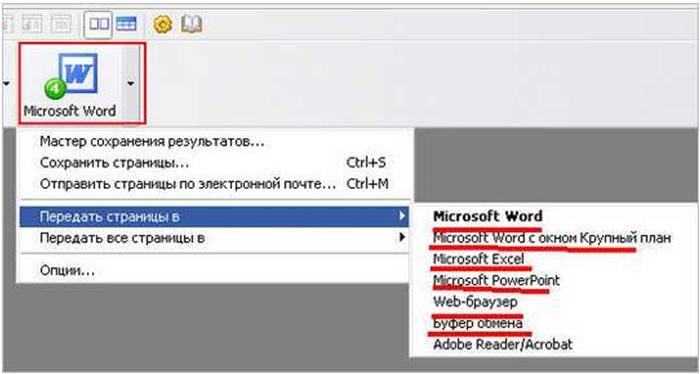Лучшие программы для просмотра изображений windows 10
Содержание:
- Наиболее популярные утилиты для просмотра фото
- Как включить просмотр фотографий в Windows 10 через PowerShell
- Что делать, если не получается открыть графический файл
- Как включить стандартный просмотрщик изображений Windows 10 с помощью PowerShell
- Причины возмущения пользователей
- IrfanView скачать
- Способы устранения проблем
- Золотой сертификат Microsoft
- Бесплатные приложения
- Как изменить
- XnView MP
- Windows 7 и сторонние приложения
- ФотоМАСТЕР скачать
Наиболее популярные утилиты для просмотра фото
Если говорить о наиболее интересных и самых востребованных среди пользователей программах, стоит отметить утилиты типа ACDSee, FastStone Image Viewer, Picasa, Irfan View, XnView и т. д.
Каждая утилита имеет достаточно интересный набор функций для работы с фотографиями или любыми другими графическими файлами. Как правило, основной набор у них утилит отличается несущественно. Но есть свои специфические особенности.
Так, например, FastStone Image Viewer годится не только для просмотра фото, но и для уменьшения их размера, а также для последующего архивирования в один файл и отправки по электронной почте.
Picasa лучше всего подойдет для создания разного рода шутливых коллажей и пародий, тем более что для этого имеется достаточно обширная база шаблонов, которые можно загружать даже из Интернета в пользовательском сообществе.
Две последние программы из списка созданы по образу и подобию приложения ACDSee, которое поддерживает максимально возможное количество форматов мультимедиа. Кроме того, при просмотре, скажем, графического контента, можно задать автоматическую подгонку размера изображения под экран. Отдельно стоит отметить, что здесь имеется даже поддержка фильтров Adobe Photoshop.
Интересно выглядит приложение XnView. Главной его особенностью выступает то, что оно может не только показывать фото, но и просматривать документы других форматов, видео и даже аудио. И все совершенно бесплатно.
Как включить просмотр фотографий в Windows 10 через PowerShell
Еще один способ установить необходимые привязки для файлов — это использовать PowerShell и необходимые команды. Чтобы запустить утилиту PowerShell, нажмите правой кнопкой мыши на “Пуск” и выберите вариант “Windows PowerShell (администратор).
В открывшейся программе нужно прописать команды для ассоциации нужных расширений с приложением “Просмотр фотографий Windows”. Воспользуйтесь приведенным ниже кодом — просто скопируйте его и вставьте в Windows PowerShell целиком (вместе со значком # в конце), после чего нажмите Enter.
If ( -Not ( Test-Path "Registry::HKEY_CLASSES_ROOT\Applications\photoviewer.dll")){New-Item -Path "Registry::HKEY_CLASSES_ROOT\Applications\photoviewer.dll" -ItemType RegistryKey -Force}
If ( -Not ( Test-Path "Registry::HKEY_CLASSES_ROOT\Applications\photoviewer.dll\shell")){New-Item -Path "Registry::HKEY_CLASSES_ROOT\Applications\photoviewer.dll\shell" -ItemType RegistryKey -Force}
If ( -Not ( Test-Path "Registry::HKEY_CLASSES_ROOT\Applications\photoviewer.dll\shell\open")){New-Item -Path "Registry::HKEY_CLASSES_ROOT\Applications\photoviewer.dll\shell\open" -ItemType RegistryKey -Force}
Set-ItemProperty -path "Registry::HKEY_CLASSES_ROOT\Applications\photoviewer.dll\shell\open" -Name "MuiVerb" -Type "String" -Value "@photoviewer.dll,-3043"
If ( -Not ( Test-Path "Registry::HKEY_CLASSES_ROOT\Applications\photoviewer.dll\shell\open\command")){New-Item -Path "Registry::HKEY_CLASSES_ROOT\Applications\photoviewer.dll\shell\open\command" -ItemType RegistryKey -Force}
Set-ItemProperty -path "Registry::HKEY_CLASSES_ROOT\Applications\photoviewer.dll\shell\open\command" -Name "(Default)" -Type "ExpandString" -Value "%SystemRoot%\System32\rundll32.exe `"%ProgramFiles%\Windows Photo Viewer\PhotoViewer.dll`", ImageView_Fullscreen %1"
If ( -Not ( Test-Path "Registry::HKEY_CLASSES_ROOT\Applications\photoviewer.dll\shell\open\DropTarget")){New-Item -Path "Registry::HKEY_CLASSES_ROOT\Applications\photoviewer.dll\shell\open\DropTarget" -ItemType RegistryKey -Force}
Set-ItemProperty -path "Registry::HKEY_CLASSES_ROOT\Applications\photoviewer.dll\shell\open\DropTarget" -Name "Clsid" -Type "String" -Value "{FFE2A43C-56B9-4bf5-9A79-CC6D4285608A}"
If ( -Not ( Test-Path "Registry::HKEY_CLASSES_ROOT\Applications\photoviewer.dll\shell\print")){New-Item -Path "Registry::HKEY_CLASSES_ROOT\Applications\photoviewer.dll\shell\print" -ItemType RegistryKey -Force}
If ( -Not ( Test-Path "Registry::HKEY_CLASSES_ROOT\Applications\photoviewer.dll\shell\print\command")){New-Item -Path "Registry::HKEY_CLASSES_ROOT\Applications\photoviewer.dll\shell\print\command" -ItemType RegistryKey -Force}
Set-ItemProperty -path "Registry::HKEY_CLASSES_ROOT\Applications\photoviewer.dll\shell\print\command" -Name "(Default)" -Type "ExpandString" -Value "%SystemRoot%\System32\rundll32.exe `"%ProgramFiles%\Windows Photo Viewer\PhotoViewer.dll`", ImageView_Fullscreen %1"
If ( -Not ( Test-Path "Registry::HKEY_CLASSES_ROOT\Applications\photoviewer.dll\shell\print\DropTarget")){New-Item -Path "Registry::HKEY_CLASSES_ROOT\Applications\photoviewer.dll\shell\print\DropTarget" -ItemType RegistryKey -Force}
Set-ItemProperty -path "Registry::HKEY_CLASSES_ROOT\Applications\photoviewer.dll\shell\print\DropTarget" -Name "Clsid" -Type "String" -Value "{60fd46de-f830-4894-a628-6fa81bc0190d}"
#
Будет выполнена привязка приложение “Просмотр фотографий Windows” ко всем популярным поддерживаемым форматам.
Что делать, если не получается открыть графический файл
В любой галереи будь она простая, понятная и проверенная из «Семерки» или это новое приложение «Фото», которое совсем недавно появилось в компьютерах и большинство пользователи посчитали его неудобным, могут появиться неожиданные проблемы с просмотром фотографий. Они попросту никак не будут запускаться, и вы не сможете в полной мере пользоваться своим компьютером.
Решение проблем, если средство просмотра фотографий не видит изображение
Давайте подумаем, что можно сделать в такой ситуации и разберем подробное решение проблем на примере разных операционных систем
Проблемы с Photo Viewer в «семерке»
Довольно распространенная проблема, когда Photo Viewer не может открыть нужный вам файл. Пользователи ищут варианты решения данной проблемы. Вот вариант решения данной проблемы:
- Первое, что вам нужно сделать – это проверить целостность файла. Иногда бывает так, что в процессе отправки файл повредился и ваш компьютер тут не при чем. Откройте любое другое изображение и убедитесь, что программа просмотра изображения не функционирует должным образом. Если это так, то переходим к следующему шагу.
-
Второе, откройте изображение любой другой программой, которая есть на вашем компьютере. Чтобы сделать это придется прибегнуть к кнопке «Открыть при помощи». Выберите проверенную галерею и попробуйте еще один раз открыть нужный вам файл. Возможно, ваш файл открывался программой, которая не предназначена для работы с изображениями.
Восстановление системы или загрузка резервной копии операционной системы
Если еще несколько недель назад ваша операционная система работала нормально, то вам лишь нужно откатить вашу систему до последней точки восстановления. Сделать это возможно лишь, если вы когда-либо создавали на своем ПК специальную точку, до которой можно откатить систему, либо это делалось автоматически вашей системой. Если ее еще нет, то рекомендуем ее создать. Ведь полезная программа «Восстановление системы» способна исправить любое нарушение, связанное с работой непосредственно операционной системы.
-
Для восстановления открываем меню «Пуск» и пишем в строке поиска «Восстановление системы».
-
В открывшемся окне нажимаем «Далее». Если вас не устраивает дата, которую предлагает программа, то самостоятельно выберите другую точку.
-
После этого выполнится откат операционной системы к тому дню, в котором была создана точка восстановления. После этого средство просмотра фотографий должно заработать.
Еще один способ восстановления нормальной работы просмотра фото – затронуть реестр
Многие полезные настройки и параметры находятся в реестре. Здесь могут остаться части некоторых приложений из-за неудачного удаления системы. Поэтому попробуем решить проблему через реестр. Для этого:
-
Нам необходимо загрузить CCleaner. Приложение полностью бесплатное, поэтому его легко скачать с официального сайта. Устанавливаем программу, попутно убирая, галочки с ненужных дополнительных программ.
-
Открываем программу и с лева видим вкладку «Реестр».
-
Находим и кликаем на кнопку «Поиск проблем».
-
На экране вашего компьютера появится список всех неисправностей реестра. Кликайте на кнопку «Исправить выбранное».
-
CCleaner предложит сделать копию текущих настроек. В случае любых проблем с драйверами вы сможете просто откатиться к старым настройкам реестра.
-
Остается лишь нажать «Исправить отмеченные». После этого можно считать все проблемами с реестром исправленными.
Сброс приложения
Первое, что рекомендуют сделать при возникновении любых ошибок с приложением «Фотографии» — обнулить его настройки. Суть метода заключается в том, что все его данные сотрутся, а вы начнете заново использовать работающее приложение. Способ очень простой и часто оказывается действенным.
-
Открываем «Параметры» операционной системы, нажав на шестеренку в меню «Пуск» или применив сочетание клавиш «Win+I».
-
Заходим во вкладку «Приложения».
-
Далее нажимаем на «Приложения и возможности».
-
Находим в появившемся списке нужное нам приложение «Фотографии» и нажимаем на него.
-
Появится окно, в котором будет заветная кнопка «Сбросить».
-
На экране вы увидите предупреждающее сообщение. Соглашайтесь, нажимая кнопку «Сбросить».
Итак, мы рассмотрели несколько очень простых способов, которые позволят использовать в новой Windows 10 просмотр фотографий, привычный для всех. Также мы узнали, как решать проблемы, связанные с просмотром фото в Windows.
Как включить стандартный просмотрщик изображений Windows 10 с помощью PowerShell
Процесс выполнения поставленной задачи выглядит следующим образом:
- Перейти в меню «Пуск».
- В поисковой строке прописать название системной утилиты, предназначенной для выполнения команд, т.е. «Windows PowerShell».
- Кликнуть по названию отобразившейся программы правой кнопочкой манипулятора и открыть его от имени администратора во избежание проблем в дальнейшем.
- В окне средства прописать «If ( -Not ( Test-Path Registry::HKEY_CLASSES_Root\Applications\photoviewer.dl)){New-Item -path Registry::HKEY_Classes_ROOT\Applications\photoviewer.dll -ItemType RegistryKey -Force}
- If ( -Not ( Test-Path Registry::HKEY_CLASSES_ROOT\Applications\photoviewer.dll\shell)){New-Item -Path
- Registry::HKEY_CLASSES_root\Applications\photoviewer.dll\shell -ItemType RegistryKey -Force}
- If ( -Not ( Test-Path Registry::HKEY_CLASSES_ROOT\Applications\photoviewer.dll\shell\open)){New-Item -Path Registry::HKEY_CLASSES_ROOT\Applications\photoviewer.dll\shell\open -ItemType RegistryKey -Force}».
- Нажать на «Enter» и проверить, работает ли функция просмотра фото. Настройки по умолчанию всегда можно вернуть.
В некоторых ситуациях для окончательного применения внесённых изменений может потребоваться перезагрузка компьютера. Также скачать Photo Viewer Windows 10 можно с сайта Microsoft.
Важно! Перезапуск стационарного компьютера или ноутбука можно осуществить из окна приложения PowerShell сразу же после включения просмотрщика
Причины возмущения пользователей
Когда компания Microsoft только начинала распространение самой новой своей ОС, ответственные лица сообщали о возможности бесплатно обновиться до неё с любых предыдущих версий. Конечно, исключая Windows XP и Vista, поддержка которых на то время уже истекла. К сожалению, политика компании по рекомендациям перехода на свежую систему сильно напоминала принуждение.
Список затронутых операционных систем выглядел так:
- Windows 7.
- Windows 8 и 8.1.
Пользователи сталкивались с тем, что без их ведома через центр обновления загружалась программа, скачивающая дистрибутив «десятки». Она забивала им свободное пространство на системном разделе жёсткого диска, который был, как правило, не слишком большого размера, а система внезапно начинала сильно тормозить. Кроме того, навязчивое предложение обновиться, выскакивающее на рабочий стол через определённые временные промежутки, не добавляли ему привлекательности.
В результате после перезагрузки устройства и долгого ожидания завершения обновления против своей воли они получали незнакомую систему. А вместе с этим и теряли лицензию на ту, с которой покупали свой компьютер.
В предыдущей версии, восьмой, просмотрщики картинок разных поколений довольно мирно сосуществовали и не доставляли сильного неудобства. Решительный же шаг компании по резкому переходу на новую платформу приложений, так называемую UWP, привёл к тому, что пользователи, привыкшие к старому средству, оставались с непривычным и иногда непонятным интерфейсом нового.
IrfanView скачать
Многофункциональный, компактный и бесплатный просмотрщик множества аудио-, видео- и графических форматов. Имеет полноэкранный и слайд-шоу режимы, редактирует контент, выводит данные о картинке, создает веб-страницы, захватывает изображение для создания скрина, а также имеет автонастройки гаммы, контраста, теней, насыщенности цвета и других параметров.
Также доступен предпросмотр, смена размера изображения, выделение участка картинки, вырезание, копирование и вставка. Для корректной и расширенной работы софта рекомендуется инсталляция дополнительных модулей и плагинов.
Способы устранения проблем
Конкретные способы устранения проблем в работе средства для просмотра фотографий зависят от их характера и причины возникновения. К основным факторам, которые могут вызвать изучаемую неисправность, относятся следующие:
- Изменение ассоциации файлов или сбой идентификации расширений;
- Вирусное заражение системы;
- Повреждение системных файлов;
- Ошибки в реестре.
Если средство не запускается вообще, велика вероятность, что повреждены его файлы, вследствие вирусного заражения или другого сбоя. Поэтому, прежде всего, проверьте систему на вирусы с помощью антивирусной утилиты. Кстати, есть также вероятность, что вредоносный код просто заменил расширение у файлов изображений (PNG, JPG и др.) на EXE и именно поэтому их не могут открыть приложения для просмотра фотографий.
Урок: Проверка компьютера на наличие вирусов без антивируса
Затем обязательно произведите сканирование системы на предмет повреждения файлов с помощью встроенной утилиты.
Урок: Проверка целостности системных файлов в Windows 7
Если ни один из этих методов общего сканирования не выявил проблем, переходите к специфическим вариантам исправления ситуации с неполадками в работе средства для просмотра фотографий, которые описаны ниже.
Способ 1: Настройка ассоциаций файлов
Есть вероятность, что причина проблемы кроется в сбое настроек ассоциаций файлов. То есть система просто не понимает, какие именно объекты должно открывать средство для просмотра фотографий. Такая ситуация могла возникнуть тогда, когда вы устанавливали сторонний просмотрщик изображений, но потом удалили его. В этом случае он при инсталляции переписал ассоциации файлов картинок на себя, а после удаления они просто не были возвращены в исходное состояние. Тогда необходимо произвести ручную настройку.
- Кликните кнопку «Пуск» в нижнем левом углу экрана и выберите «Панель управления».
Далее откройте раздел «Программы».
Щелкните по пункту «Сопоставление типов файлов…».
Загрузится список всех типов файлов, зарегистрированных в системе. Отыщите в нем наименование расширения того типа картинок, который хотите открывать при помощи средства просмотра, выделите его и нажмите «Изменить программу…».
В отобразившемся окне в блоке «Рекомендуемые программы» выделите наименование «Просмотр фотографий…» и щелкните «OK».
После этого сопоставление поменяется. Теперь данный тип картинок будет открываться по умолчанию с помощью просмотрщика фотографий Windows. Аналогичным образом поменяйте ассоциации всех тех типов изображений, которые желаете открывать через стандартное средство. После выполнения необходимых действий можете выходить из окна управления сопоставлениями, нажав «Закрыть».
Способ 2: Редактирование реестра
Если вы используете 64-битную версию Виндовс 7, проблему с работой средства для просмотра фотографий можно решить путем редактирования системного реестра.
Урок: Как создать точку восстановления системы в Виндовс 7
-
Наберите Win+R и введите в открывшееся окошко команду:
Щелкните по кнопке «OK».
В отобразившемся окне откройте ветку «HKEY_CLASSES_ROOT».
Сначала произведите настройки для файлов с расширением JPG. Последовательно переместитесь в разделы:
Затем отыщите параметр «По умолчанию» в правой части интерфейса. Кликните по нему.
В единственное поле открывшегося окна вместо текущей записи вбейте такое выражение:
Щелкните «OK».
Далее следует проделать аналогичную процедуру для картинок с расширением PNG. В директории «HKEY_CLASSES_ROOT» перейдите по разделам:
Снова откройте объект «По умолчанию» в разделе «command».
Измените значение параметра на следующее:
Кликните «OK».
Наконец, следует выполнить процедуру указания сопоставления для картинок с расширением JPEG. Перейдите в директории «HKEY_CLASSES_ROOT» по разделам:
Откройте в последнем названном разделе объект «По умолчанию».
Измените в нем значение на такое:
Нажмите «OK».
Затем закройте окно «Редактора» и перезагрузите систему. После перезапуска изображения с указанными выше расширениями будут открываться через стандартный просмотрщик фотографий при помощи второй версии библиотеки shimgvw.dll. Это должно решить проблему с работоспособностью данной программы на Windows 7 64-битной версии.
Проблемы с неработоспособностью встроенного средства просмотра фотографий могут быть вызваны целым рядом различных причин. Каждая из них имеет свой алгоритм решения. Кроме того, конкретный способ зависит от разрядности операционной системы. Но в большинстве случаев неполадки удается устранить путем обновления сопоставлений типов файлов.
Опишите, что у вас не получилось.
Наши специалисты постараются ответить максимально быстро.
Золотой сертификат Microsoft
Вам кто-то послал по электронной почте файл JPG, и вы не знаете, как его открыть? Может быть, вы нашли файл JPG на вашем компьютере и вас заинтересовало, что это за файл? Windows может сказать вам, что вы не можете открыть его, или, в худшем случае, вы можете столкнуться с соответствующим сообщением об ошибке, связанным с файлом JPG.
До того, как вы сможете открыть файл JPG, вам необходимо выяснить, к какому виду файла относится расширения файла JPG.
Совет: Неправильные ассоциации файлов JPG могут являться признаком других базовых проблем в вашей операционной системе Windows. Эти неверные записи могут также стать причиной иных сопутствующих проблем, таких как медленный запуск Windows, зависание компьютера и прочих проблем производительности ПК. Поэтому мы настоятельно рекомендуем вам просканировать свой реестр Windows на предмет неправильных ассоциаций файлов и других проблем, связанных с фрагментацией реестра.
Ответ:
Файлы JPG имеют Файлы растровых изображений, который преимущественно ассоциирован с CompactDRAW e-JPG Graphic (MediaChance).
Файлы JPG также ассоциированы с JPEG/JIFF Image и FileViewPro.
Иные типы файлов также могут использовать расширение файла JPG. Если вам известны любые другие форматы файлов, использующие расширение файла JPG, пожалуйста, свяжитесь с нами, чтобы мы смогли соответствующим образом обновить нашу информацию.
Как открыть ваш файл JPG:
Загрузить »
Самый быстрый и легкий способ открыть свой файл JPG — это два раза щелкнуть по нему мышью. В данном случае система Windows сама выберет необходимую программу для открытия вашего файла JPG.
В случае, если ваш файл JPG не открывается, весьма вероятно, что на вашем ПК не установлена необходимая прикладная программа для просмотра или редактирования файлов с расширениями JPG.
Если ваш ПК открывает файл JPG, но в неверной программе, вам потребуется изменить настройки ассоциации файлов в вашем реестре Windows. Другими словами, Windows ассоциирует расширения файлов JPG с неверной программой.
Мы настоятельно рекомендуем просканировать ваш реестр Windows на предмет неверных ассоциаций файлов и прочих проблем, связанных с реестром.
Загрузки программного обеспечения, связанные с расширением файла JPG:
* Некоторые форматы расширений файлов JPG можно открыть только в двоичном формате.
Скачать FileViewPro для открытия ваших файлов JPG прямо сейчас
JPG Инструмент анализа файлов
Вы не уверены, какой тип у файла JPG? Хотите получить точную информацию о файле, его создателе и как его можно открыть?
Теперь можно мгновенно получить всю необходимую информацию о файле JPG!
Революционный JPG Инструмент анализа файлов сканирует, анализирует и сообщает подробную информацию о файле JPG. Наш алгоритм (ожидается выдача патента) быстро проанализирует файл и через несколько секунд предоставит подробную информацию в наглядном и легко читаемом формате.†
Уже через несколько секунд вы точно узнаете тип вашего файла JPG, приложение, сопоставленное с файлом, имя создавшего файл пользователя, статус защиты файла и другую полезную информацию.
Чтобы начать бесплатный анализ файла, просто перетащите ваш файл JPG внутрь пунктирной линии ниже или нажмите «Просмотреть мой компьютер» и выберите файл. Отчет об анализе файла JPG будет показан внизу, прямо в окне браузера.
Ваш файл анализируется… пожалуйста подождите.
Имя файла:
Размер файла:
Прервать
† Инструмент анализа файлов JPG использует компоненты стороннего программного обеспечения. Нажмите здесь, чтобы прочитать правовую оговорку.
# A B C D E F G H I J K L M N O P Q R S T U V W X Y Z
www.solvusoft.com
Бесплатные приложения
Picasa — программа, разработанная Google и имеющая выбор русского языка. Приложение позволяет упорядочивать графические файлы, обладает простым и приятным интерфейсом. Во время первого запуска утилита проводит сканирование компьютера и группирует найденные фото по папкам.
FastStone Image Viewer — простой, бесплатный просмотрщик, позволяющий изменять и конвертировать изображения. Программа имеет понятный и удобный интерфейс. Ее функции включают:
- ретуширование;
- коррекцию дефектов;
- кадрирование;
- цветокоррекцию;
- сравнение файлов;
- изменение размера;
- создание слайд-шоу и многое другое.
PixelPerfect — просмотрщик фотографий с английским интерфейсом и бесплатной лицензией GPL. Его опции максимально просты, а вес файла составляет всего 40 Кб. Приложение не нужно устанавливать. Инструменты представлены самыми необходимыми и простыми функциями. Можно изменять размер картинки, устанавливать рамки и фон. Информационная полоска в нижней части окна показывает технические данные об изображении.
XnView Extended — русскоязычная универсальная утилита для воспроизведения видео и музыки, а также просмотра графических файлов. Приложение бесплатно и не содержит рекламных вставок. Оно может работать с больши́м количеством форматов мультимедиа. Меню программы меняется в зависимости от типа открытого файла. Это позволяет использовать обширный список инструментов для редактирования.
CDR Viewer — просмотрщик для файлов CDR, создаваемых в редакторе CorelDraw. Он не поддерживает русский язык, но распространяется бесплатно. Набор функций позволяет сохранять отредактированные снимки в разнообразных форматах: BMP, PNG, JPG, GIF, TIFF. Возможно также изменение высоты и ширины картинки без потери качества.
Как изменить
Прежде, чем мы рассмотрим способы восстановить старое средство просмотра фотографий – Windows 10 позволяет это сделать – разберёмся с тем, как именно это сделать. Потому что имеется два варианта развития событий, принципиально отличающиеся друг от друга:
- Удалить Photos, потому что считается, что конгломерат Metro собирает телеметрию.
- Просто переназначить приложение, открывающее фотографии, на то, которое больше по душе.
Итак, всех, кого заботит перегруженность системы непонятными задачами, привлекает первый способ. Мы сами долго думали, а потом решили попробовать, и вот что из этого вышло.
И тут начала смутно припоминаться история нашей борьбы с узлом служб Unistack. Видимо, это приложение было удалено, и нужно сказать, что жёсткий диск стал себя вести намного тише. Это пример того, почему штатное средство десятки не годится для просмотра. Оно не выдерживает борьбы за существование. Можете с пеной у рта говорить, что Photos тут ни при чем, но нашим ушам мы все-таки верим больше. Проверить собственные ощущения не сложно при помощи Диспетчера задач. Итак, оставим упорных полемистов у разбитого корыта и посмотрим, оба пути:
- удалить Photos;
- заменить на другое приложение.
XnView MP
Программа фото и изображений XnView MP — первая в этом обзоре и, наверное, самая мощная из такого рода программ, доступная для Windows, Mac OS X и Linux, полностью бесплатная для домашнего использования.
Программа поддерживает более 500 форматов изображений, включая PSD, форматы камер RAW — CR2, NEF, ARW, ORF, 3FR, BAY, SR2 и другие.
Интерфейс программы навряд ли вызовет какие-то сложности. В режиме обозревателя вы можете просматривать фото и другие изображения, информацию о них, упорядочивать картинки по категориям (которые можно добавлять вручную), цветовым меткам, рейтингу, выполнять поиск по именам файлов, информации в EXIF и т.п.
Если дважды кликнуть по любому изображению, откроется новая вкладка с этим фото с возможностью выполнить простые операции по его редактированию:
- Поворот без потери качества (для JPEG).
- Удаление эффекта красных глаз.
- Изменение размеров фото, обрезка изображения (кадрирование), добавление текста.
- Применение фильтров и цветокоррекции.
Также, фотографии и изображения можно конвертировать в другой формат (тоже очень значительный набор, включая некоторые экзотичные форматы графических файлов), доступна пакетная обработка файлов (т.е. конвертацию и некоторые элементы редактирования можно применить сразу к группе фото). Естественно, поддерживается сканирование, импорт с камеры и печать фото.
На самом деле, возможности XnView MP шире, чем можно описать в этой статье, но все они достаточно понятны и, попробовав программу, большинство пользователей смогут разобраться с этими функциями самостоятельно. Рекомендую попробовать.
Скачать XnView MP (как установщик, так и portable версию) можно с официального сайта https://www.xnview.com/en/xnviewmp/ (несмотря на то, что сайт на английском языке, загруженная программа имеет и русский интерфейс, который можно выбрать при первом запуске, если он не установится автоматически).
Windows 7 и сторонние приложения
Были времена XP, когда было проще переустановить систему, нежели лечить её от вирусов. Тем более, что пиратские копии не нуждались в присмотре. Но и Windows 7 неплохо становится на компьютере. В этом может убедиться любой при помощи виртуальной машины. Многие пытались софт поставить куда угодно, только не на системный диск, чтобы в случае чего не заниматься настройкой ПО.
Приложение, просматривающее фотографии, является неотъемлемой частью операционной системы. А такие программы, как Photo Viewer, требуют установки. Это чревато тем, что после сноса системы интерфейс окажется недоступным.
И хотя Photo Viewer обладает ограниченными возможностями, он показывает то, что другие таят. Например, информацию о том, когда, где и как было сделано изображение
Для профессиональных фотографов это очень важно
Однако большая часть пользователей Windows 7 для просмотра изображений пользовалась штатными средствами. Подкупала простота и надёжность, совместно со скоростью обработки рисунков. При необходимости файл тут же можно было открыть в любой графическом редакторе для изменения. А если какого-то средства случайно не оказывалось в меню, можно было добавить через Другие программы…
ФотоМАСТЕР скачать
Разработчики позиционируют свой продукт как мощнейший профессиональный редактор и просмотрщик изображений. Программа оправдывает это заявление многофункциональностью, высокой скоростью работы и впечатляющим инструментарием. На выбор пользователя доступно множество уникальных инструментов, спецэффектов и фильтров, настроек изображения и параметров улучшения.
Мастер работает с пейзажами, сохраняет исходники, проводит специализированную редактуру, быстро улучшает качество снимка, импортирует материал, кадрирует, ретуширует, детализирует неудачные кадры, создает фото на документы, фотокниги и фотоальбомы. Доступно только 5 дней бесплатного использования.