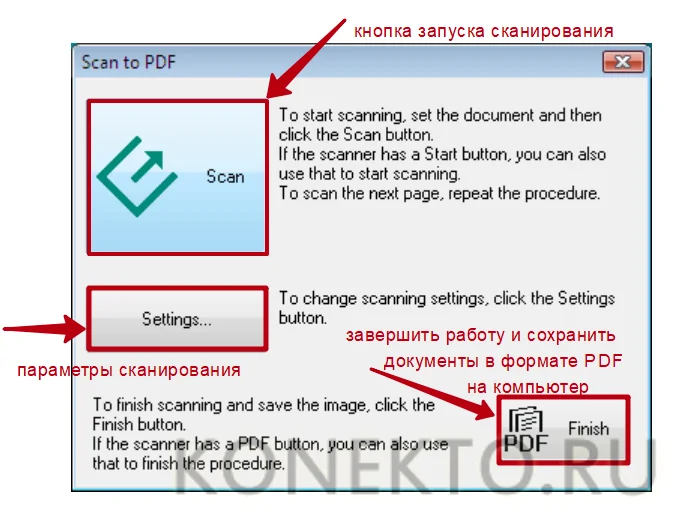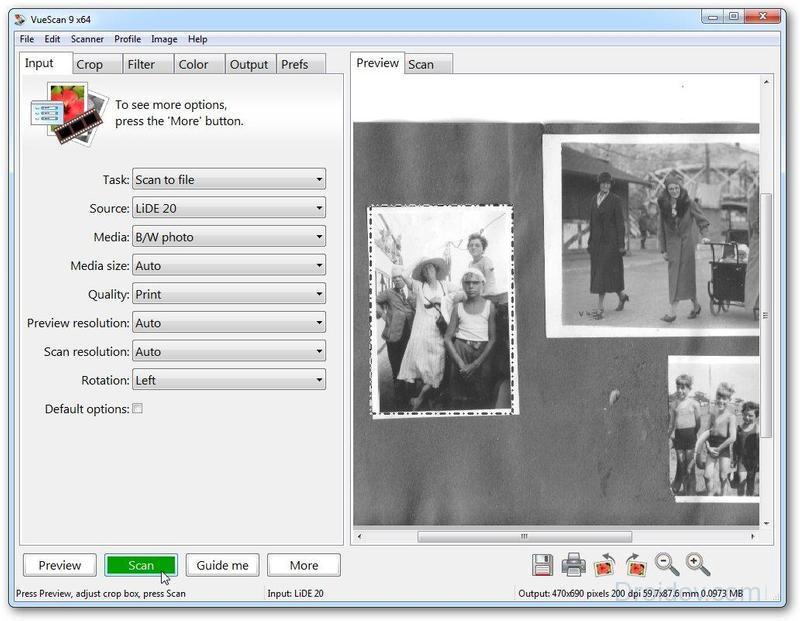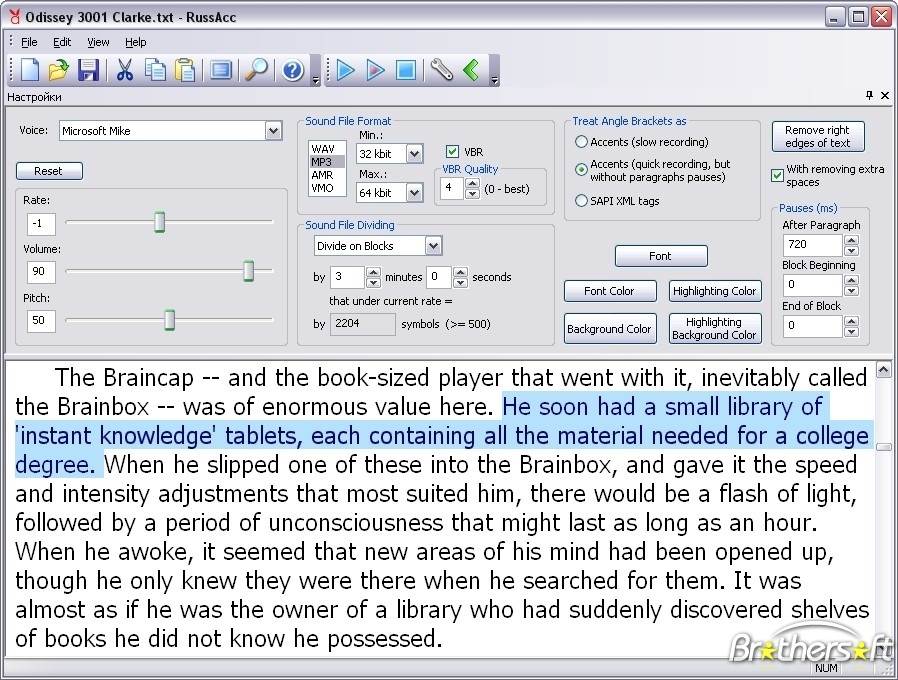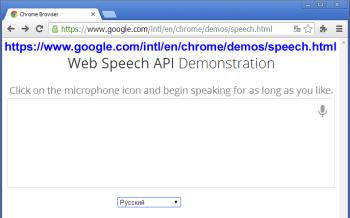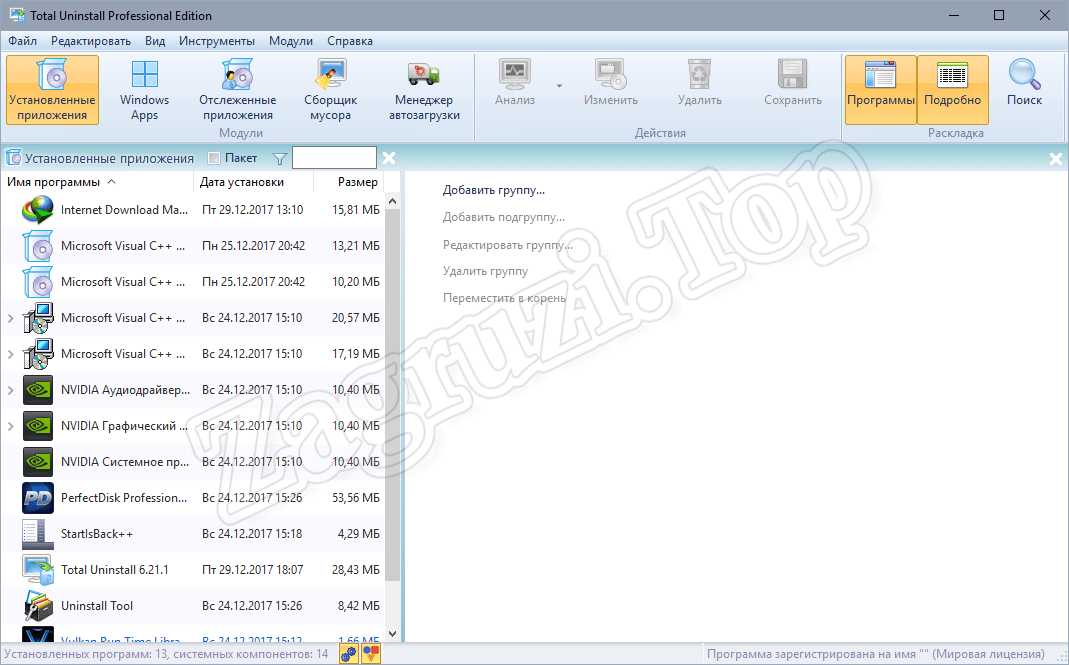Лучшие программы для распознавания и сканирования текста
Содержание:
- Как отсканировать документ перед редактированием?
- Сервисы бесплатного распознавания текста с фото онлайн
- Сканирование изображений с помощью службы Windows
- Об этом PNG
- Таблица: общие данные
- Как сменить ip адрес компьютера онлайн
- Шансы на успех
- Sodapdf.com
- Извлечение текста с помощью OneNote
- Проблемы с мышкой на виндовс 10
- Подборка программ для сканирования документов онлайн
- Какие штрих-коды может распознавать онлайн камера
- Scanitto Pro
- Сканирование в Microsoft Word
Как отсканировать документ перед редактированием?
Чтобы успешно манипулировать файлом в дальнейшем, важно правильно перевести его в формат “картинки”, а также учесть несколько простых, но полезных нюансов в самом процессе. Для этого:
- Разгладьте все заломы и складки, чтобы они не отобразились на скане и не привели к трудностям в распознавании букв.
- Для удобства обращения сохраните файл в формате PDF, JPG или TIFF.
- PDF-документ можно будет открыть и редактировать программой Adobe Acrobat (или любой другой, предназначенной для подобных целей).
- Зайдите на сайт компании-создателя сканера, либо поищите фирменную программу на прилагавшемся диске (часто известные бренды имеют собственные приложения для изменения отсканированных страниц).
- Для последующего использования файла в MS Office 2003 или 2007, установите утилиту Microsoft Office Document Scanning. Она производит конвертацию сканируемого файла автоматически, переводя его сразу в текст (программа не работает с более “свежими” версиями Офиса).
- Рекомендуется сканировать в черно-белой гамме, а не в цветной – это упрощает анализ текста.
- TIFF формат лучше всего применять для OCR конвертеров, то есть программ, производящих оптическое распознавание.
Сервисы бесплатного распознавания текста с фото онлайн
Хочу заменить, что качество, получаемое при считывании текста с картинки, зависит от следующих факторов:
- качества исходника;
- размера элементов и четкости символов на отсканированном материале;
- формата файла.
Вашему вниманию представляю подборку сервисов, позволяющих преобразовать картинку в текст онлайн. Большинство из них бесплатные, а об имеющихся ограничениях, я упомяну в отдельной таблице. Большинство сайтов на английском языке.
Сравнение онлайн распознавателей текста с фото или PDF смотрите в таблице ниже:
Сервис от Гугл
Чтобы перевести с текст с фото в ворд понадобится электронная почта gmail. С ее помощью вы получите доступ ко многим сервисам от Google. Ограничений по количеству файлов нет, как и по их объему.
После этого кликаете по нему правой кнопкой и выбираете в меню открыть с помощью “Google Документы”:
Результат перевода текста с картинки в ворд будет помещен в Google Документы и откроется на соседней вкладке. Далее вы можете его там редактировать или скопировать на компьютер в одном из форматов:
Abbyy Finereader Online
Это онлайн распознаватель текста с pdf или изображения в word, аналог одноименной программы для ПК. Файн ридер онлайн позволяет бесплатно распознать до 5 страниц в месяц и то только после регистрации. Плюс бонусом предоставляется 10 страниц после подтверждения имейла. Стоимость платного пакета услуг — 129 € / год на 5000 страниц.
Как использовать сервис показано на скрине — всего 5 шагов к получению текста с фото или pdf в ворд онлайн:
Ссылка для перехода finereaderonline.com
Online OCR
Отличный сервис распознавания текста с фото или из pdf с приемлемыми ограничениями в формате гостевого доступа, т.е. без регистрации на сайте. Позволяет произвести преобразование картинки в текст онлайн в количестве до 15 штук в час или 15 страниц в многостраничном PDF файле
Обратите внимание, что для работы с PDF документами понадобится регистрация
Ссылка на сам сервис OnlineOCR.net
Как вытащить текст из картинки в word этим сервисом смотрите ниже на скрине:
Отличительная особенность — в получаемых результатах изображения сохраняются с текстом. В других сервисах, что будут описаны ниже такого нет.
Free Online OCR
Довольно неплохой бесплатный и не имеющий ограничений по количеству файлов переводчик текста с картинки онлайн. Один его недостаток — сохранение результата без изображений с источника.
Для открытия сайта кликните newocr.com
Выбираем файл, ниже уже будет добавлено 2 языка, при необходимости добавьте другие. Кликните по кнопке «Upload & OCR»:
Изображение будет автоматически загружено и распознано. Результаты можно сохранить в документ или скопировать прямо из сайта:
Есть возможность выделить участок на изображении для распознавания. А также несколько разных языков.
OCR Convert
Распознавание текста с картинки онлайн сервисом OCR Convert происходит не мгновенно! Вам предлагают оставить имейл, на который придет оповещении об удачном завершении распознавания. И скачать готовый файл можно в течении 24 часов, дальше он будет удален автоматически. Это главный минус данного сайта!
Работать просто, выберите файл, язык и кликните по кнопке «Convert»:
Soda PDF OCR
Многофункциональный сервис для работы с PDF документами. Полный список возможностей представлен на скрине ниже, но нас в первую очередь интересует распознавание текста из pdf в word онлайн.
Загрузите файл и получите расшифрованный документ.
I2OCR
Работать с сайтом просто, всего 4 действия, чтобы преобразовать фото в текст:
- Выбираем язык.
- Загружаем файл.
- Подтверждаем, что мы не робот.
- Кликаем по кнопке «Extract».
Ожидаем минутку и появляется возможность скопировать текст с картинки онлайн на свой компьютер в одном из форматов по кнопке «Download».
OCR от Яндекс
Его назначение — перевод текста из подгруженного изображения, но с задачей сканировать текст с фотографии онлайн он успешно справляется. Работает без регистрации и каких-либо ограничений.
Вот таким не хитрым способом, используя яндекс переводчик не по назначению нам удалось скопировать текст с картинки онлайн.
Сканирование изображений с помощью службы Windows
Прежде чем начать, убедитесь, что сканер правильно установлен и включен.
- Нажмите кнопку Пуск, выберите Все программы и щелкните Факсы и сканирование Windows или воспользуйтесь поиском.
- В нижней части левой панели нажмите кнопку Сканировать.
- На панели инструментов нажмите кнопку Новое сканирование.
- В диалоговом окне Новое сканирование списка Профиль выберите Фотография. Автоматически отобразятся настройки по умолчанию для сканирования фотографий, которые можно использовать или изменить.
- Чтобы узнать, как фотография будет выглядеть после сканирования, нажмите кнопку Предварительный просмотр. Если нужно, измените настройки сканирования и посмотрите изображение еще раз.
- Нажмите кнопку Сканировать.
Примечания:
- Чтобы обрезать изображение перед сканированием, нажмите кнопку Просмотр в диалоговом окне Новое сканирование. В области предварительного просмотра перетащите отметки средства обрезки, чтобы изменить размер изображения.
- Некоторые сканеры позволяют сохранять отдельные отсканированные изображения как отдельные файлы. Если сканер предусмотрена такая возможность, установите флажок Просматривать или сканировать изображения как отдельные файлы. Иначе этот параметр будет недоступен.
- Чтобы изменить имя файла по умолчанию отсканированного документа или фотографии, щелкните документ правой кнопкой мыши в представлении «Сканировать» и выберите Переименовать.
- Чтобы упорядочить отсканированные документы или изображения, щелкните правой кнопкой папку Сканирование в левой панели и выберите Новая папка. Чтобы переместить отсканированное изображение или документ в папку, щелкните правой кнопкой мыши и выберите Переместить в папку и выберите место назначения.
- Отсканированные документы сохраняются в папке «Документы», в папке «Отсканированные документы». Если в папке «Отсканированные документы» создать новую папку, она не появится в представлении «Сканировать» службы факсов и сканирование Windows, пока не свернуть, а затем снова развернуть список папок.
- Отсканированные документы можно автоматически пересылать по адресу электронной почты или в сетевой папке. Чтобы выбрать параметр пересылки, в меню Сервис выберите пункт Маршрутизация сканирования. Выберите параметр, введите сведения и нажмите кнопку Сохранить.
Об этом PNG
Таблица: общие данные
Уменьшаем размер изображения в формате JPG: ТОП-5 Простых простых способов
| Название | Возможности | Распространение |
|---|---|---|
|
Finereaderonline.com |
Cкан, фото текста или PDF-документ в Word, Exel | Бесплатное |
|
Sodapdf.com |
PDF в Word, PDF в Excel, PDF в PowerPoint, PDF в HTML | Условно-бесплатное |
|
Convertio.co |
PDF, JPG, BMP, GIF, JP2, JPEG, PBM, PCX, PGM, PNG, PPM, TGA, TIFF, WBMP в Word, Exel, PowerPoint, txt, DJVu | Бесплатное |
|
Convertonlinefree.com |
JPG JPEG PNG BMP GIF TIF TIFF в PDF, PDF в Word (DOC, DOCX) |
Бесплатное |
|
Imgonline.com.ua |
BMP, GIF, JPEG, PNG, TIFF в txt | Бесплатное |
|
Img2txt.com |
JPG JPEG PNG в Word, PDF, txt, OpenOffice | Бесплатное |
|
Onlineocr.net |
PDF, JPG, BMP, TIFF, GIF в Word, Excel, txt | Бесплатное |
|
Microsoft Office Lens (Win, Android, iOS) |
Изображения в PDF, Word, PowerPoint | Бесплатное |
|
TextGrabber 6 (iOS) |
Переводчик с Фото+OCR в текст | Бесплатное |
|
Text Fairy (Android) |
Изображения в текст, PDF | Бесплатное |
А теперь рассмотрим все то, что было представлено в таблице подробнее. Только так можно будет понять, какой из сервисов лучше.
Как сменить ip адрес компьютера онлайн
Каждый пользователь сети Интернет имеет свой уникальный ip-адрес (при dial-up подключениях ip меняется каждый раз при новом подключении; при использовании высокоскоростных каналов ip чаще всего статический). Это как отпечатки пальцев у людей. Сменить свои отпечатки вряд ли кому получится, а вот сменить ip-адрес можно. Как это делается? Давайте разберемся вместе.
Многие наши читатели, которые успешно зарабатывают в интернете, вынуждены часто менять свой ip адрес.
Зачем нужно менять ip адрес
Причин может быть несколько.
- Многие пользуются такими сервисами, для пользования которыми нужно иметь несколько ip адресов, либо зарабатывают на платном серфинге. Тут сразу оговорюсь: самые серьезные сервисы не разрешают использование прокси-серверов.
- Получили бан. Не имеет значения где именно, но при бане по ip адресу его однозначно нужно сменить.
- Доступ к чужой конфиденциальной или персональной информации. Одним лишь изменением ip вы не отделаетесь, но является обязательным компонентом успешной атаки.
- Ограничение запросов с одного ip-адреса. Именно этот пункт подтолкнул меня написать сегодняшний пост.Те кто продает ссылки и пользуется услугами Сапы давно привыкли, что Google не дает проверить на наличие в индексе более 20 страниц. Теперь такое ограничение ввел и Яндекс. Кого это может радовать? По-моему никого.
Сменить ip-адрес. Способ 1
Если вам нужно просмотреть одну-две страницы поменяв свой ip-адрес, то вот вам простой способ сменить IP адрес при помощи онлайн прокси-серверов:
- Change IP&Country,
- HideMe,
- Anon.Rengo.
Пользоваться просто: вводите адрес нужной страницы, жмете кнопку и просматриваете. Ip адрес будет автоматические изменен.
Сменить ip адрес. Способ 2
При необходимости просмотра большого количества страниц (сайтов) нужно подходить по-другому. Для этого мы будем использовать программу ProxySwitcherStandard (4.4 Mb)
Руководство использования программы.
- Разархивировать программу.
- Устанавливаем программу и запускаем.
- Соглашаемся на предложение просканировать доступные прокси-серверы и дожидаемся окончания процесса.
- Однако, чтобы все заработало как надо, также нужно настроить свой браузер на работу с программой.
Для Opera и Mozilla: Инструменты → Настройки → Дополнительно → Сеть → Прокси-серверы. Настраиваем как на скрине:
Для Internet Explorer: Свойства обозревателя → Подключения → Настройка сети. Настраиваем как на скрине:
5. Теперь подключаемся к серверу и меняем свой ip-адрес:
Изменить локальный айпи адрес
Для смены айпи адреса компьютера, который находится в локальной сети надо открыть свойства сетевого адаптера. Пуск → Настройки → Панель инструментов → Сетевые подключения.
Нажимаем правой кнопкой на нужном подключении и жмем Свойства.
Далее находим строку «Протокол Интернета (TCP/IP)». На конце может стоять версия протокола: либо v4, либо v6. Нас интересует четвертая. Кликаем два раза.
Откроется такое окно.

Как показано на скриншоте, надо менять последние цифры ip адреса. Затем нажать ОК.
Как просто скрыть ip адрес в интернете
Если у вас стоит задача не сменить айпи компьютера, а просто скрыть его от всех окружающих, стать невидимкой в интернете и посещать сайты без уведомления, то вам нужен шпионский браузер Tor Browser Bundle.
Использование этого браузера не оставляет следов на компьютере. Он самостоятельно автоматически удаляет все куки, кэш файлов и просто временные файлы, которые создаются при посещении сайтов.
Единственным недостатком шпионского браузера Tor Browser Bundle является низкая скорость загрузки сайтов.
Проверяем свой ip-адрес
Если все сделано правильно, то ваш ip будет меняться каждый раз при подключении к другому серверу (пункт 5). Проверяем свой ip-адрес, вот сервисы:
- Яндекс.Интернет,
- Проверим.net,
- 2ip.
Шансы на успех
Sodapdf.com
ТОП-10 Бесплатных программа для работы с PDF файлами +Отзывы

Sodapdf.com
Еще один хороший сервис для распознавания текста. Отличается более интересным дизайном, чем продукт от ABBYY и не таким богатым набором опций. Так, в активе данного сервиса всего 46 языков. Количество поддерживаемых форматов тоже ограничено.
Зато можно загружать файлы куда большего размера. То же относится и к диапазону обрабатываемых изображений. Также сервис умеет конвертировать форматы, объединять PDF и делать многое другое.
Преимущества:
- отличный дизайн
- есть русский язык в интерфейсе
- можно не только распознавать текст
- приличное количество форматов для сохранения готового текста
- приличный диапазон разрешений
- лимит на файл – 800 Мб
- возможность работы с изображениями различных форматов
- набор инструментов для работы с PDF
Недостатки:
хотелось бы больше языков для распознавания
Извлечение текста с помощью OneNote
OneNote OCR уже на протяжении нескольких лет остается одной из самых лучших программ для распознавания текста. Однако, распознавание это одна из тех менее известных функций, которые пользователи редко используют, но как только вы начнете ее использовать, вы будете удивлены тем, насколько быстрой и точной она может быть. Действительно, способность извлекать текст — одна из особенностей, которая делает OneNote лучше Evernote.
Это стандартная программа, скорее всего вам не придется устанавливать ее самостоятельно. Найдите ее на компьютере в папке Microsoft Office или же с помощью поиска на панели «Пуск». Запустите программу.
Инструкции по извлечению текста:
-
Шаг 1. Откройте любую страницу в OneNote, желательно пустую.
-
Шаг 2. Перейдите в меню «Вставка»> «Изображения» и выберите файл изображения и настройте язык распознавания.
- Шаг 3. Щелкните правой кнопкой мыши по вставленному изображению и выберите «Копировать текст с изображения». Он сохранится в буфере обмена.
Копируем текст с изображения
Теперь вы можете вставить его куда угодно. Удалите вставленное изображение, если оно вам больше не нужно.
Вставляем текст куда угодно
Проблемы с мышкой на виндовс 10
Подборка программ для сканирования документов онлайн
Получается, что эти проги работают в онлайн режиме. Ниже представлены их названия с кратким описанием.
Onlinecamscanner.com
Основной алгоритм действий:
- Выбираете документ для сканирования онлайн на компьютере или сразу его фотографируете.
- Загружаете на сервис.
- Выполняете нужные настройки: повороты, корректировка цвета, увеличение и.т.д.
- После проведения всех нужных процедуры вы можете скачать документ.
Avepdf.com
Достаточно полезный сервис! Это программа для сканирования документов онлайн в PDF формат находится по адресу: https://avepdf.com/ru/scan-to-pdf
Так же проект предлагает конвертации в PDF и другие форматы.
Алгоритм, который требует выполнить данный сервис для начала сканирования:
- Скачайте и установите специальный драйвер на свой гаджет.
- Выберите устройство через которые будет идти сканирование.
- Надавите на кнопку «Сканировать». Это нужно для открытия интерфейса сканера.
- Определитесь с настройками и нажмите клавишу «Сканировать».
- Для сохранения отсканированного файла нажмите кнопку «Подтвердить».
- Выполните загрузку отсканированного документа PDF на ПК или в облако.
- Нажмите «Перезагрузить» для сброса процесса или «Добавить» для сканирования другого документа.
Список основных инструментов проекта:
- Объединение PDF файлов.
- Реорганизация страницы в ПДФ.
- Удаление страниц.
- Гиперкомпресс PDF.
- eSign ПДФ.
- Конвертация.
- Разделение страниц на независимые.
- Обратный порядок стр.
- Поворот документа.
- Защита PDF.
- Удаление пароля безопасности.
- Редактирование ПДФ.
- OCR с возможностью поиска.
- Свод PDF.
- Сжатие.
- Изменение размера.
- Заполнение формы.
- Обрезка PDF.
- Очистка ПДФ.
- Преобразование в TIFF, JPG, SVG, PNG, Word, DXF, DICOM, в текст, Excel в PDF, Power Point в PDF.
- Удаление текста.
- Оптимизация для интернета.
- Разметка PDF.
Как видите этот сервис кроме сканирования документов онлайн может выполнить много всего иного!
Finereaderonline.com
Данный проект позволяет достаточно просто выполнить сканирование вашего файла.
Ссылка: https://finereaderonline.com/ru-ru/Tasks/Create
Конвертация может быть выполнена в следующие форматы:
-
- 1) Word.
-
- 2) RTF.
-
- 3) XlSX.
-
- 4) TXT.
-
- 5) PPTX.
-
- 6) ODT.
-
- 7) FB2.
-
- 8) Epub.
-
- 9) PDF.
Алгоритм работы:
- Зарегистрироваться на сервисе.
- Загружаете файл с облака или компьютера.
- Подбираем язык документа.
- Выбираем формат.
- Выполнить сканирование.
Так же могу порекомендовать программы, которые можно скачать на компьютер и выполнять сканирование документов онлайн.
- Scom/ru
- https://riman.ru/ridoc_document_scanning.php
Здесь все просто, скачиваем, устанавливаем, запускаем и работаем в данном софте!
На этом данная статья подошла к концу! Надеюсь подборка вам поможет решить определенные задачи!
Рекомендую:
Почему я решил пойти учится на проект Пузат.ру?
Как мгновенно стереть историю в браузере?
Как настроить фитнес браслет xiaomi mi band 4 на русском
Стоит ли бояться отмены бумажных денег?
Видеохостинг ютуб и его возможности
Быстрый поворот видео на 90 градусов и сохранение его на компьютере в Windows 10
Безлимитный мобильный интернет без ограничения трафика и скорости по России
Как узнать версию вордпресс?
Какие штрих-коды может распознавать онлайн камера
На данный момент сканер может работать с самыми популярными штрих-кодами, используемыми повсеместно. Среди них:
- Обычные линейные маркировки:
- EAN – 8.
- EAN – 13.
- Промышленные варианты кодов:
- Code 39.
- Code 128/EAN 128 (ГС1).
- ITF.
- RSS-14.
- 2D кодировки.
- QR код. Также у нас есть узкоспециализированный вариант сканера, который помимо камеры также работает с расшифровками по фото – Онлайн сканер QR кодов с ПК по фото и камеры телефона.
- Data Matrix. Используемый в обязательной маркировке Честный знак.
Сканер был сделан на основе Barcode Scanner открытого кода от сообщества ZXing. Были незначительно доработаны механизмы распознавания и формы расшифровки.
Как работать со сканером?
- Кнопка старта сканера для запроса доступа к камере. На мобильном устройстве или ПК при первом использовании может появиться всплывающее сообщение о запросе доступа. Для работы его необходимо разрешить.
- Перезагрузка выполняет в тех случаях, когда требуется выключение инструмента или при смене фронтальной камеры на основную.
- После обнаружения результат работы появится в соответствующем окне.
- Область для сканирования будет отображены внизу сканера, также помимо прочего, будет представлен инструмент дополнительного выбора доступных на устройстве камер. Например если на телефона по умолчанию включена фронтальная камера, то ее можно переключить на заднюю.
Пример сканирования
Для наглядности работы далее мы рассмотрим процедуру применения указанного инструмента на практике.
- Если Вы впервые используете сканер, то вначале он должен запросить разрешение на работу с камерами. При разрешении, в нижнем окне должно появится изображение.
- При наличии нескольких источников транслирования, можно выбрать нужное, нажав соответствующее поле и выбрав его. Как ранее было отмечено, это нужно например для мобильных устройств, когда требуется сменить фронтальную камеру на основную. После выбора необходимо нажать кнопку перезагрузки и затем старта работы.
- Сканирование проходит в режиме реального времени. Вы просто наводите изображение на нужную область и получаете результат незамедлительно. Пример расшифровки линейного EAN штрих-кода, Вы можете увидеть ниже.
- Data Matrix кодировку он также расшифровывает незамедлительно. Ниже представлен пример с оборудования компании Редмонд. В результате была показана ссылка на каталог продукции.
В процессе тестирования работы, были выявлены следующие рекомендации:
- Для более детального распознавания рекомендуется использовать последние версии браузеров на устройствах. Например Safari из моделей первых IPad, уже не работает и не может распознаваться, т.к сильно устарело.
- При наличии нескольких кодов в близи друг от друга, сканер будет определять то, что выше. В любом случае рекомендуется отделять их, чтобы случайно не получить неверное значение.
- Если код испорчен или имеются незначительные дефекты, то распознавание ухудшается. В общем тут 50/50 в зависимости от ситуации.
Список возможных типов кодов для распознавания будет пополняться со временем. Пока решено было добавить только те, которые используются повсеместно.
Scanitto Pro
Scanitto Pro — небольшая утилита для сканирования документов и распознавания текста. Программа позволяет сохранить готовый документ в формате jpeg, bmp, png, tiff. Поддерживаются все TWAIN сканеры для работы.
Приложение полностью совместимо с операционной системой Windows (32/64 бит). Для загрузки доступна русская версия. Чтобы установить и запустить программу, требуется Windows XP и новее. Модель распространения утилиты Scanitto Pro — условно-бесплатная. Чтобы получить полную версию, нужно купить лицензию стоимостью 500 рублей.
Работа с утилитой выполняется в главном окне. На первом этапе нужно загрузить изображение в правой части интерфейса программы.
После того, как изображение добавлено, нужно приступить к следующему этапу работы. Для этого необходимо нажать кнопку «Распознать».
Итоговый результат отобразится в новом окне.
Полученный текст можно сохранить на компьютере в PDF или TIFF. Также есть возможность отправки файла в облачное хранилище.
Преимущества Scanitto Pro:
- простой и удобный интерфейс с поддержкой русского языка;
- возможность распознать текст любого формата;
- интеграция с популярными облачными хранилищами.
Недостатки:
нет встроенного редактора текстов.
Сканирование в Microsoft Word
С помощью стартового окна вы можете создавать документы Word при помощи сканера или фотоаппарата.
- На закладке Сканировать нажмите Сканировать в Microsoft Word.
- Выберите устройство и задайте параметры сканирования.
- Нажмите кнопку Просмотр или в любом месте области сканирования.
- Просмотрите полученное изображение, при необходимости измените параметры и снова нажмите Просмотр.
- Укажите настройки выбранного формата.Внешний вид и свойства полученного документа будут зависеть от выбранных вами настроек.
- Сохранять форматирование. Выбор режима сохранения форматирования зависит от того, как вы будете использовать созданный документ в дальнейшем:
- Точная копияВозможность редактирования выходного документа ограничена, но при этом максимально точно сохраняется внешний вид документа.
- Редактируемая копияОформление выходного документа может незначительно отличаться от оригинала. Полученный документ легко редактируется.
- Форматированный текстСохраняются только шрифты, их размеры и начертание, разбиение на абзацы. Полученный документ содержит сплошной текст, записанный в одну колонку.
- Простой текстСохраняется только разбиение на абзацы. Весь текст форматируется одним шрифтом и располагается в одной колонке.
Языки распознавания — необходимо правильно указать языки документа. Подробнее см. «Языки распознавания».
Сохранять картинки — отметьте эту опцию, если вы хотите сохранять иллюстрации в полученном документе.
Сохранять колонтитулы и номера страниц — в полученном документе будут сохранены колонтитулы и номера страниц.
Настройки предобработки изображений. — вы можете задать настройки обработки файлов изображений, включая определение ориентации страницы и автоматическую обработку изображений. Эти настройки позволяют значительно улучшить исходное изображение и получить более точные результаты конвертации. Подробнее см. «Параметры обработки изображений».
Другие настройки. — позволяет открыть Настройки форматов на закладке DOC(X)/RTF/ODT диалога Настройки (меню Инструменты > Настройки. ) и задать дополнительные настройки.
Нажмите Сканировать в Microsoft Word.
После запуска на экране появится панель выполнения задачи, содержащая индикатор выполнения и подсказки.
После завершения сканирования текущей страницы на экране появится диалог выбора дальнейшего действия. Нажмите Сканировать снова, чтобы запустить процесс сканирования следующих страниц с текущими настройками, или Завершить сканирование, чтобы закрыть диалог.
Укажите папку для сохранения полученного Word-документа.
По завершении задачи документ Microsoft Word будет создан в указанной папке. Кроме того, все изображения будут добавлены в OCR-редактор и доступны для обработки.


Загрузка и сканирование

Для запуска процесса:

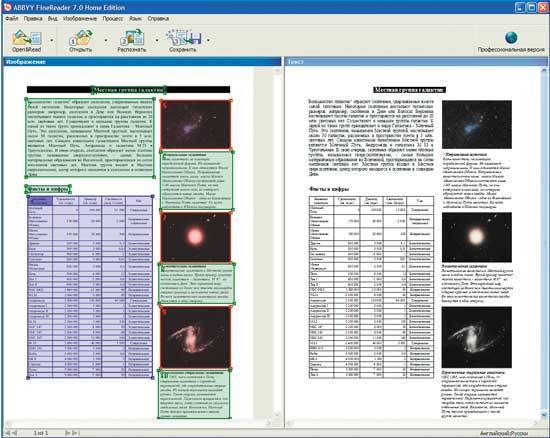
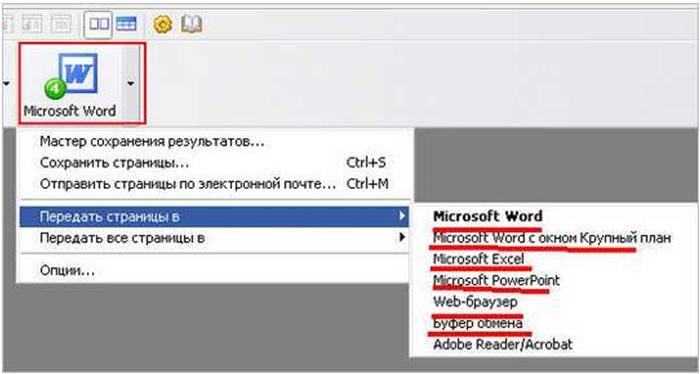
Данная программа автоматом выделит фрагменты документа, рисунки и таблицы, при необходимости повернет сканированный текст по нужному направлению. После завершения сканирования, в данной программе требуется выбрать язык для расшифровки написанного.Выбрать его можно в выпадающем окне «Язык документа», если загруженный скан будет написан на нескольких иностранных языках – следует выбрать автоматический режим.