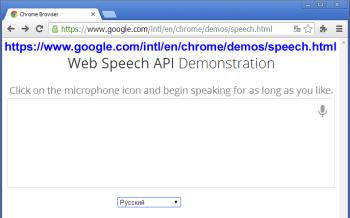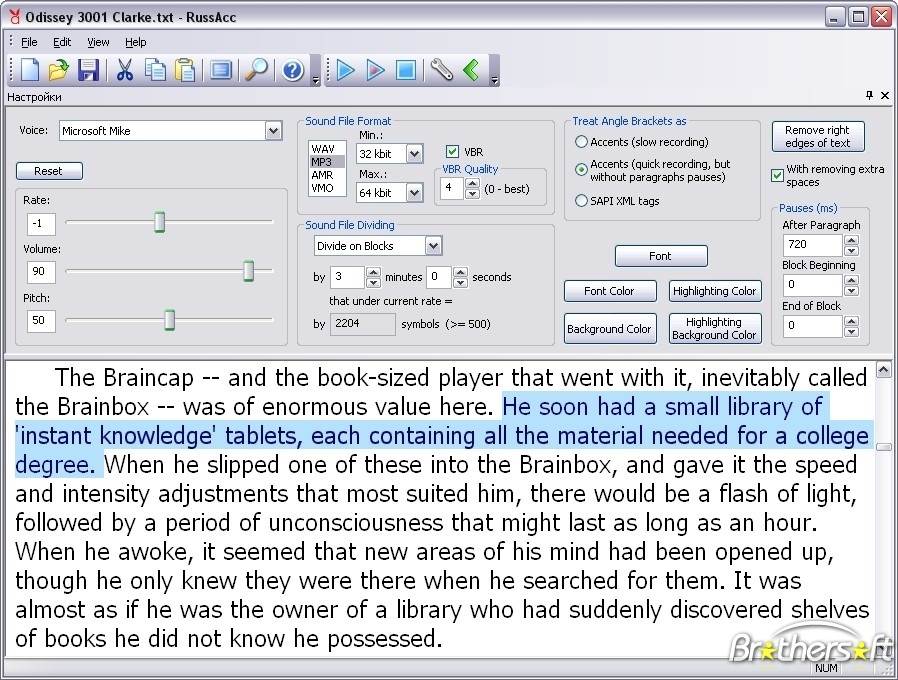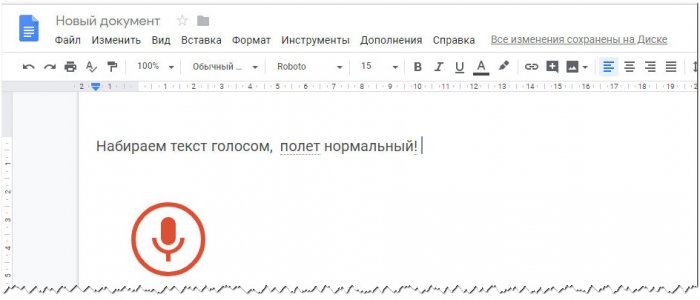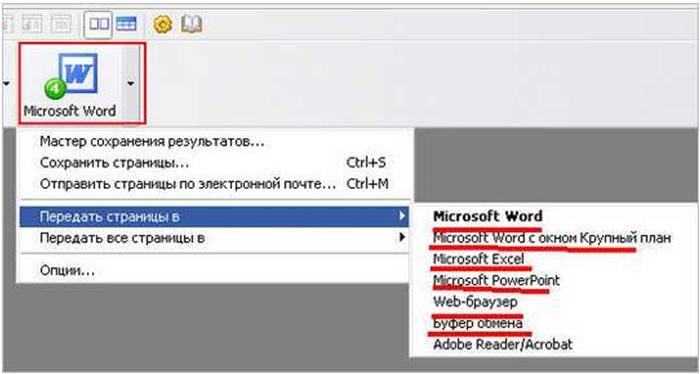Набор текста голосом: проверенные программы и онлайн-сервисы
Содержание:
- Видеоуроки по использованию сервиса и расширения
- Установка
- Усовершенствовать ручную расшифровку
- Speechpad.ru – инструмент для распознавания речи
- Разрешение проблем
- Google Keyboard (Android)
- Голосовой блокнот скачать на компьютер
- Способ 3. Speechpad.ru
- Сетевые сервисы для преобразования речи в текст
- Как преобразовать аудио в текст
- Что такое транскрибация
Видеоуроки по использованию сервиса и расширения
На странице speechpad.ru/help.php имеются видеоуроки которые помогут вам пользоваться этим сервисом. Вы можете посмотреть такие уроки в которых рассказано и показано:
- Показаны основные возможности и как вводить текст используя сервис.
- Показаны основные элементы блокнота при работе с микрофоном.
- Показано как можно набранный текст перенести в другие редакторы и документы.
- Настройка микрофона для работы на сервисе используя функцию транскрипцию и показан пример как с ролика ютуб переделать аудио речь в текстовый документ.
- Объясняется как с ролика ютуб переделать аудио речь в текст если имеются звуковые помехи.
- Показан пример использования меток времени при переделывании аудио речи в текст.
- Показан пример создания титров для роликов из ютуб.
- Показано как зарегистрироваться и настроить сервис.
- Показано как вводить текст с помощью расширения.
- Показано как вводить текст в текстовые поля на сайтах используя расширение.
- Показано как произвести проверку произношения.
Установка
Установить это приложение можно через Google маркет заходим: Настройки ==> Дополнительные инструменты ==> Расширения. Внизу страницы нажимаем- «Еще расширения» и попадаем в Интернет- магазин Chrome. В поисковой строке вводим speechpad и нажимаем Enter. Вас перебрасывает на страницу голосового блокнота. Чтобы долго не блуждать, я подготовил вам ссылочку, по этой ссылке вы сможете запустить это приложение у себя на компьютере в своем браузере.
Для начала нужно зарегистрироваться в сервисе здесь все очень просто, вводите данные и самое главное е-mail на который будет выслан пароль. Почтовые ящики на Rambler не приветствуется! Как завести ящик на gmail смотрим здесь. Сервис бесплатный, после регистрации вы можете свободно им пользоваться.
https://youtube.com/watch?v=videoseries
Начало работы
Чтобы начать работать с голосовым блокнотом, нужно в первое посещение, дать разрешение браузеру использовать микрофон вашего компьютера. Для перевода голоса в текст понадобится выносной микрофон, даже если у вас ноутбук и звуковые колонки, если вы собираетесь переводить аудио или аудио из видео формата в текст.
Настройки speechpad несложные, достаточно поставить несколько галочек в чекбоксы, выставить нужный вам язык. После этого можно начинать работать с приложением. Данное приложение распознает знаки препинания и цифры озвученные голосом и даже новое предложение, после точки, начинается с заглавной буквы.
https://youtube.com/watch?v=videoseries
Вообще, в кабинете пользователя есть много информации по работе с приложением: текстовые пояснения и видео уроки.После первого использования, результаты впечатляют всех! Старайтесь говорить четко и внятно, не смазывая и не «глотая» слова. В противном случае, вам придется много править текст.
Cохранение текста
После того как текст набран, редактировать его лучше здесь же, в блокноте для речевого ввода и только затем переносить Word или другой редактор. Периодически, во время записи следует поглядывать в результирующее поле, не всякие объемы текста помещаются в голосовом блокноте.
При необходимости можно отключить запись, скопировать и сохранить проделанную работу и продолжать наговаривать текст. При определенной тренировке, после написания нескольких статей или нескольких текстов, когда вы немного освоитесь с данным предложением, работа с ним вам будет доставлять только удовольствие.
Это статья было написана с помощью голосового блокнота speechpad. Точно таким же образом вы можете делать рерайт статей, копирайтинг или просто наговаривать уникальный контент.
https://youtube.com/watch?v=videoseries
Давайте еще раз повторим плюсы использования данной программы:
- Экономия времени.
- Блокнот может расставлять знаки препинания.
- Есть возможность перевести аудио в текст.
- Возможность писать текст с видео роликов.
- Приложение бесплатно
Есть еще много дополнительных и интересных функций, например блогерам будет очень интересно с помощью данного приложения диктовать комментарии на других блогах, работать с английским или другими языками и так далее.
https://youtube.com/watch?v=videoseries
Усовершенствовать ручную расшифровку
Можно пойти другим путем — не автоматизировать, но упростить работу и транскрибировать без кошмара, описанного в самом начале статьи. Вам все равно придется слушать и записывать, но это будет удобно делать внутри хорошо обустроенного сервиса.
oTranscribe
Бесплатный веб-сервис для ручной транскрибации текста. Работает как с аудио, так и с видео, в том числе YouTube-роликами. Открывает десятки форматов: wav, mp3, mpeg, webm и др.
Можно назначить горячие клавиши для управления воспроизведением. Есть автосохранение, простой текстовый редактор, интерактивные метки, упрощающие навигацию.
Интерфейс oTranscribeИнтерфейс oTranscribe
Express Scribe
Условно-бесплатное десктопное ПО для Windows/Mac. Позволяет загружать аудио и видеофайлы с самых разных источников: дисков, FTP-серверов, электронных писем и др. Поддержка форматов зависит от версии: например, mp3 и wav открываются в любом случае, а wmv, mp4 или 3gp — только в Pro.
Гибкие настройки воспроизведения: управляйте горячими клавишами, меняйте скорость, переключайтесь на определенный таймкод. Можно добавлять заметки к файлам, подключать к работе ножную педаль — специальное устройство, USB-переключатель для геймеров и транскрибаторов.
Удобно, что все записи добавляются в список и между ними легко переключаться — не нужно каждый раз заново их загружать. Неудобно, что нет текстового редактора (зато есть интеграция с MS Word, Corel Wordperfect, Lotus Wordpro и другими текстовыми процессорами под Windows).
Неограниченная лицензия PRO стоит от 25 $, но для личного использования вполне хватит бесплатной версии.
Так выглядит окно Express Scribe
Transcriber Pro
Тоже десктопный инструмент для ускорения ручной расшифровки (правда, только аудио в текст и только для Windows). Функциональность похожа на аналогичные решения: есть управление горячими клавишами, создание заметок (тегов), автозамена текста, настройка «прыжка» после паузы и др.
В числе преимуществ Transcriber Pro также указали командную работу — возможность разбивать проект на подзадачи, выгружать их и пересылать, потом объединять результаты в один файл. Участники команды будут работать в офлайне, но результат потом соберется в одно целое.
Платная лицензия стоит 640 руб. в год, но ее нет смысла покупать ради такой функции, как экспорт в интерактивные стенограммы. Этот формат похож на обычные субтитры, которые, например, выгружаются с YouTube.
Видеообзор программы.
LossPlay
Это десктопный плеер для Windows в помощь расшифровщикам аудио/видео. Открывает mp3, wav, mp4 и др. (разработчики отмечают, что есть также «интеллектуальная поддержка недокументированных форматов», что бы это ни значило). Парит поверх всех окон, поэтому позволяет работать в любом текстовом редакторе.
Hot keys настраиваются не только для управления воспроизведением, но и для вставки шаблонных текстовых фрагментов. Если не нравится стандартный дизайн, в настройках можно задать элементам другие цвета.
Придется по душе тем, кто ностальгирует или до сих пор пользуется Winamp.
Такой вот внешний вид у LossPlay
Универсальное решение: wreally.com
Альтернатива всем вышеперечисленным инструментам — Transcribe (wreally.com). Этот онлайн-сервис позволяет транскрибировать текст обоими способами: вручную (как в oTranscribe) и автоматически (создатели указывают точность 90%). Открывает десятки видов файлов: webm, mp3, mp4, 3gp, wmv и др. Есть автосохранение, работа без доступа к интернету, интеграция ножной педали, настройка горячих клавиш, экспорт видеосубтитров. В отличие от RealSpeaker, гарантируется безопасность и приватность.
Бесплатно можно получить только 1 минуту автоматической расшифровки. Далее — 6$ в час. Ручная транскрибация тоже стоит денег, но совсем небольших — 20$ в год.
Так выглядит инструмент для ручной транскрибации
Пример работы авторасшифровщика
Speechpad.ru – инструмент для распознавания речи
Сервис speechpad.ru – один из наиболее популярных в Рунете сервисов для перевода голоса в текст. Сервис позиционирует себя как блокнот для речевого ввода, позволяющий надиктовывать предложения, а также транскрибировать текст из аудио и видео файлов.
Для работы с сервисом выполните следующее:
- Перейдите на speechpad.ru;
- Выберите внизу язык распознавания (например, «Русский»);
- Нажмите внизу на кнопку «Включить запись»;
- Разрешите сайту доступ к вашему микрофону, и начните диктовку текста. Учтите, что все знаки препинания в тексте проговориваются голосом («запятая», «точка», «тире» и др.). То же самое и с абзацами.
- Для скачивания результата в формате .txt нажмите на «Скачать»;
- Для проведения считки текста с аудио или видеофайла нажмите на кнопку «+Транскрибацию».
Разрешение проблем
Если в работе приложения возникают ошибки, проверьте, что Google App установлено, обновлено и голосовой ввод использует его по умолчанию.
Последующий голосовой ввод стирает предыдущий — необходимо обновить Google App.
Во время диктовки всплывает сообщение «Ошибка на стороне сервера:…» — пропал интернет, а вы не установили пакет для локального ввода на этом языке. Установите его и ошибка исчезнет.
Для русского языка Google перестал поддерживать автономный ввод. Для решение проблемы на Android 6 и выше можно попытаться удалить Google App. В этом случае
оно будет заменено на установочную версию. После переустановки пакета локального ввода автономный ввод появится.
Во время диктовки возникает сообщение Ошибка записи звука и используется Android не ниже 6 — проверьте что разрешения для приложения (Настройки -> Приложения -> Google -> Разрешения) имеет правда доступа к микрофону.
Нецензурные слова заменяются звездочками — в настройках приложения Google (Настройки -> Язык и ввод -> Голосовой ввод Google) включена Цензура. Отключите ее, если она мешает.
Не открываются *.txt файлы из файлового менеджера на Android 6 — дайте приложению доступ к файлам на устройстве (сделайте экспорт вначале).
На устройствах Meizu (и некоторых других) приложение не работает — разрешите приложению Google App работать в фоновом режиме, а не в режиме Смарт-Фон (Безопасность->Разрешения->Запуск в фоне)
При одновременной работе на нескольких устройствах переход на премиум на одном устройстве не сразу синхронизируется на других — дождитесь обновления кэша приложения google play market (сутки обычно)
Google Keyboard (Android)
Gboard – альтернативная клавиатурная оболочка для Андроид, и одна из ее функций – голосовой ввод текста. Клавиатура с голосовым вводом – это удобно: во-первых, вам не нужно отдельное приложение для перевода речи текст. Во-вторых, клавиатура всегда под рукой и она действительно во многом более продуманная, чем штатная Андроид-клавиатура.
Для того, чтобы воспользоваться голосовым вводом, сделайте следующее:
- Скачайте клавиатуру Gboard на телефон.
- Переключите стандартную клавиатуру на Gboard в настройках Андроид.
- Откройте любой текстовый редактор или Заметки.
- При появлении клавиатуры нажмите на значок микрофона и продиктуйте текст.
К слову, в Google Keyboard используется стандартный движок распознавания, встроенный в ОС Андроид. В настройках голосового ввода доступны для скачивания языковые пакеты для распознавания речи офлайн. Откройте вкладку “Все” и скачайте необходимые языки.
Голосовой блокнот скачать на компьютер
Голосовой блокнот Speechpad Вы можете скачать на компьютер. Перед тем как его скачивать, нужно открыть браузер Гугл Хром и перейти на главную страницу этого сервиса. В других браузерах данный сервис работать не будет. Итак, как скачать голосовой блокнот?
Первым делом, нам нужно установить расширение голосового блокнота в Гугле. Это необходимо сделать, чтобы впоследствии успешно скачалась программа голосового ввода на компьютер.
Для этого откройте ссылку Интернет магазина в Гугл (https://chrome.google.com/webstore) и напишите в поиске название расширения Speechpad. Затем нажмите кнопку «установить». ( Рисунок 1).
После этого, Вам нужно скачать специальный архив, и распаковать его на компьютере. Найти этот архив Вы сможете на сайте разработчика (https://speechpad.ru/blog/windows-integration/). Когда распакуете архив с приложением голосового ввода, нажмите на файл «install host bat» и для продолжения любую клавишу на компьютере. Тогда эта программа скачается и на компьютер.
Способ 3. Speechpad.ru
Это онлайн блокнот, позволяющий переводить речь в текст. Работать можно как с регистрацией, так и без. Зарегистрированные пользователи могут сохранять сформированные тексты в упорядоченном виде, настраивать интерфейс блокнота, использовать голосовые команды. Приятно, что разработчики записали подробную инструкцию по голосовому вводу текста, которая находится прямо на главной странице сайта:
А с помощью кнопки «Транскрибация» можно записать текст с аудио, видеофайлов или с Youtube-хостинга.
Плюсы блокнота:
- работа и с микрофоном, и с медиа файлами
- набор текста происходит синхронно диктовке, поэтому правки в текст можно вносить сразу
- сохранение готового текста в файл
Минус пользователи отметили лишь один, и он несущественный — корректно блокнот работает только в браузере Google Chrome.
Рассмотрим транскрибацию видеоролика с Youtube.
Шаг 1. В строке поиска вводим speechpad.ru и попадаем на главную страницу блокнота.
Шаг 2. Прокрутив страницу до конца, нажимаем кнопку «+Транскрибацию».
Шаг 3. В открывшейся панели транскрибации отмечаем медиа тип «Youtube video»
Шаг 4. В поле «ID файла для проигрывания» вносим ID того ролика, который хотим транскрибировать.
ID ролика находится в адресной строке Youtube после знака «=».
Нажимаем кнопку «Обновить».
Шаг 5. Включаем воспроизведение видео и нажимаем кнопку «Включить запись»
Шаг 6. Проверяем текст, исправляем ошибки. Кнопка «Скачать» позволяет сохранить результат в формате текстового документа.
Сетевые сервисы для преобразования речи в текст
В сети существует множество сервисов, позволяющих перевести речь в текст в режиме online. Практически все они предназначены для работы с браузером Google Chrome. Это связано с рядом причин, в частности данный браузер хорошо работает с «WebSpeech API». Специальным программным интерфейсом, позволяющим распознавать речь с помощью функционала современного навигатора. Если вы попытайтесь запустить сервис распознавания на другом браузере (особенно не из семейства «Хромиум»), то вам порекомендуют установить Гугл Хром на ваш ПК.
Каждый из сервисов при попытке его активации запросит у вас доступ к микрофону. Без указанного доступа ресурс вас попросту не услышит.
Давайте разберём несколько популярных сервисов.
Как преобразовать аудио в текст
Способ №1
Данный способ, не требует ни каких настроек. Принцип заключается в следующем. Вы воспроизводите звуковой файл или видео, звук идёт через колонки, а микрофон захватывает звук из колонок. Вы также можете включить запись на диктофоне или смартфоне, и микрофон будет захватывать звук с этих устройств.
Схема №1
Открыв голосовой блокнот, переходим в раздел «Транскрибация».
Транскрибация
Сервис предоставляет возможность захвата аудио из видео YouTube, видео файлов и аудио файлов. Видео и аудио файлы при этом могут быть расположены как в интернете, так и на Вашем компьютере.
Для начала, рассмотрим пример открытия видео с YouTube. Для этого потребуется ID данного видео. Этот ID нужно вставить в поле «URL медиа файла для проигрывания» и нажать кнопку «Обновить».
Подключение видео с YouTube
Такой уникальный ID есть у каждого видео на YouTube. Увидеть его можно в адресной строке браузера.
Теперь рассмотрим пример с открытием файла на вашем компьютере.
Сначала указываете тип файла, аудио или видео. Затем нажимаете на кнопку «Выберите файл» и выберите файл на компьютере. Выбрав файл, нажимаете кнопку «Открыть».
Открыть файл с компьютера
Следующим этапом располагаете, микрофон рядом с колонками вашего компьютера или скажем диктофоном или смартфоном, и включаете запись.
Включаем запись
Далее полученный результат (готовый текст), копируете в текстовый редактор и редактируете как вам надо.
Способ №2
Данный способ позволяет исключить микрофон из цепочки преобразования аудио в текст. Звук будет напрямую передаваться из проигрывателя в голосовой блокнот
И уже не важно, какой у вас микрофон
Схема №2
Но для этого потребуется отдельная программа — Virtual Audio Cable. Данная программа создаёт виртуальный аудио кабель и передаёт аудиопоток между приложениями. Программа эта платная, стоит от 25$ до 50$. Но можно воспользоваться бесплатной версией. В бесплатной версии есть ограничение на количество виртуальных кабелей. Можно создать только 3 кабеля. А ещё женский голос постоянно напоминает, что это бесплатная версия если использовать аудиорепитер. Но скажу вам честно, можно обойтись и без него. Зато пробная версия не ограничена по времени. В видеоуроке я покажу, в чем хитрость.
Итак, для начала скачиваем программу «Виртуальный аудио кабель», ссылка выше.
Виртуальный аудио кабель
После того, как вы скачаете архивный файл на компьютер, его нужно распаковаться. Для этого можно воспользоваться архиватором или простым копирование файлов из архива в новую папку.
Распаковка архива
Когда архив будет распакован, запускайте файл установки, соответствующий разрядности вашей операционной системы. В смысле, 32 или 64 разрядная.
Установка программы VAC
Установка стандартная и не потребует от вас дополнительных знаний и умений. Просто следуйте указаниям мастера установки.
Далее, важный технический момент, нужно настроить в качестве устройства воспроизведения виртуальный аудио кабель.
Настройка аудиоустройства
Теперь Вы ни звука не услышите из ваших колонок, зато весь звук через виртуальный аудио кабель будет передаваться в голосовой блокнот. То, что нам и нужно.
Вот теперь можно открыть голосовой блокнот, перейти в раздел «Транскрибация» и выполнить перевод аудио в текст, как это было описано в первом способе. Только сейчас на надо подносить микрофон к колонкам.
Настройка аудиорепитера
Теперь вы будете слышать звук и женский голос, напоминающий о бесплатной версии программы, который после третьего повторения уже сводит с ума. Но, этим можно и не пользоваться, тем более, если вы знаете, о чём речь в вашем видео или аудио.
Всем желаю удачи.
Что такое транскрибация
Транскрибация – это автоматический или ручной перевод речи в текст, точнее, запись аудио или видео-файла в текстовом виде.
Есть в интернете оплачиваемые платные задания, когда за транскрибацию текста исполнителю выплачивается некоторая сумма денег. В этом случае транскрибацию делают вручную.
Однако можно сделать транскрибацию автоматически, с помощью специальной программы, умеющей “слушать” текст и одновременно “печатать” его, превращать в текстовый файл, пригодный для дальнейшего использования.
Перевод речи в текст вручную или с помощью специальной программы полезен
- студентам для перевода записанных аудио- или видео-лекций в текст,
- блогерам, ведущим сайты и блоги,
- писателям, журналистам для написания книг и текстов,
- инфобизнесменам, которым нужен текст после проведенного ими вебинара, выступления и т.д.,
- фрилансерам, которые вручную делают перевод речи в текст, для облегчения и ускорения своей работы,
- людям, которым сложно печатать – они могут надиктовать письмо и послать его родным или близким,
- другие варианты.
О проблемах автоматического перевода речи в текст
Можно выделить две крупных проблемы перевода речи в текст с помощью программы: качество записанной речи и наличие в записи фона в виде шума, музыки или иных посторонних звуков.
Речь у всех людей разная:
- настолько быстрая, что слова проглатываются, или, наоборот, очень медленная;
- с четкой дикцией, как у профессиональных дикторов, или настолько невыразительная, что сложно что-либо разобрать;
- с отличным произношением или, напротив, с сильным акцентом, например, когда говорит иностранец.
В каких случаях программа автоматической транскрибации будет давать самый наилучший результат перевода речи в текст? Программа будет делать более или менее качественный перевод, когда на записи человек говорит с четкой дикцией, с нормальным темпом речи, без акцента. При этом в записи речи отсутствуют посторонние звуки в виде шума, музыки, разговоров других людей. Тогда можно надеяться на хороший автоматический перевод, не требующий ручных исправлений или с минимальными изменениями.
В остальных случаях, когда речь невыразительная и присутствуют посторонние шумы, перевод с помощью программы или приложения будет значительно хуже. Возможно, какая-то программа или сервис будет выполнять транскрибацию такой речи лучше, чем другие программы и приложения, но не стоит ожидать чуда.
В некоторых случаях стоит все-таки обратиться на биржу фриланса, где живой человек выполнит перевод вручную. Впрочем, здесь тоже нельзя гарантировать высокого качества, поскольку фрилансер может использовать программы автоматической транскрибации, и поленится вносить в получившийся текст правки.
Опишем наиболее эффективные инструменты, доступные на компьютере, мобильные приложения и онлайн-сервисы для перевода речи в текст.