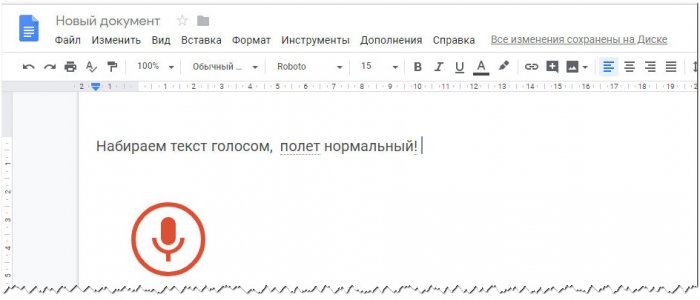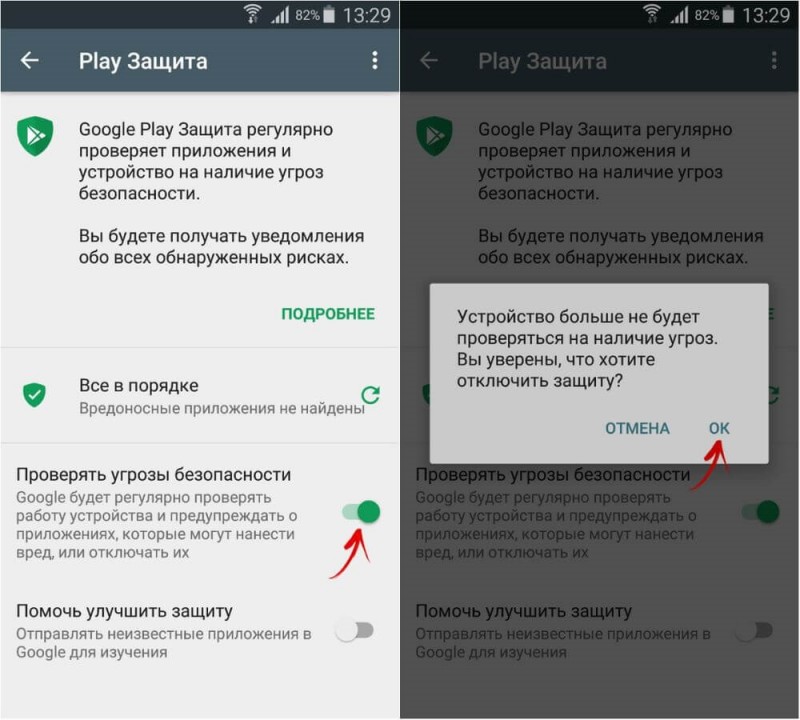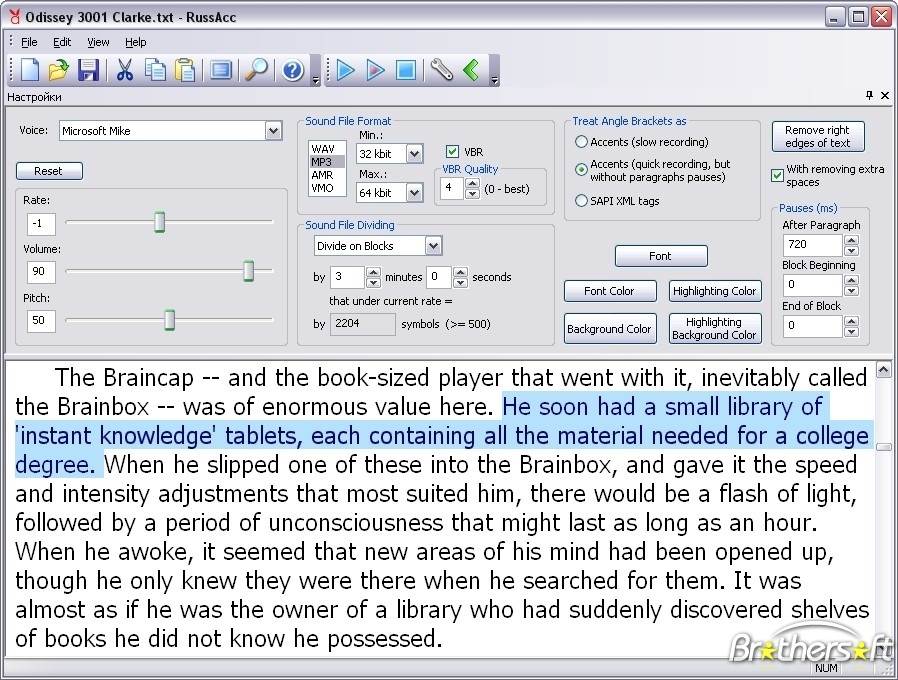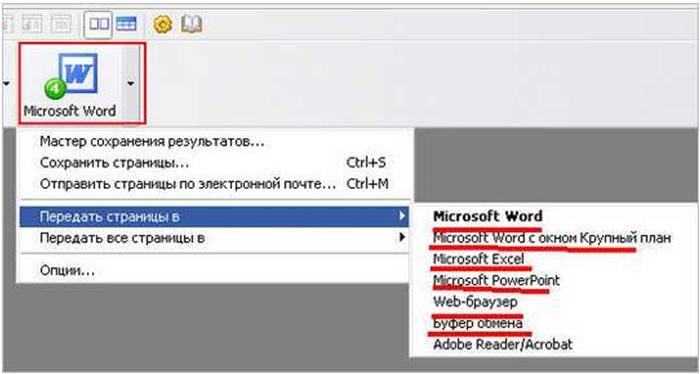Голосовой ввод текста онлайн: преимущества, сервисы и программы, которые можно использовать
Содержание:
- Как набирать текст в Word голосом
- Голосовой набор при помощи специальных программ
- Возможные причины отсутствия звука
- Кому он пригодится?
- Расширение для Microsoft Word поможет записать голосом
- Что такое голосовой набор текста?
- Перевод голоса в текст
- 5 Dragon Dictation
- Недостатки таких сервисов.
- Работая над голосовым управлением компьютеров, было создано много программ.
- Проверка и настройка микрофона
- Веб-сервисы и приложения для голосового ввода
Как набирать текст в Word голосом
Впрочем, это не совсем так. Не так давно компания выпустила расширение с говорящим названием Microsoft Dictate, позволяющее набирать тексты в Word голосом, но оно не идет ни в какое сравнение с голосовым движком Google. Если вы хотите реализовать голосовой ввод в Word, придется поискать более эффективные инструменты или, в крайнем случае, отказаться от голосового набора в Microsoft Word в пользу онлайнового текстового редактора Google Docs, в котором эта функция действительно работает.
Microsoft Dictate
Как уже было сказано, это не самый лучший и эффективный способ реализации голосового ввода в Microsoft Word. Скачав с сайта разработчика https://dictate.ms/ и установив модуль Microsoft Dictate, вы сможете набирать в Word лишь английские тексты, да и то не самого лучшего качества. После установки расширения на панели инструментов приложений Microsoft Office появится вкладка Dictation,где вы сможете активировать распознавание голоса и выбрать язык.
В настоящее время приложение поддерживает ввод с 20-и языков и перевод с более чем 60-и языков, но, похоже, русский в эту двадцатку не входит. Набирать голосом вы сможете только английские тексты, если же попробуйте сделать это на русском, то получите полную несуразицу. К тому же приложение Dictate использует тот же языковой движок, что и Cortana, а как известно, последний не так хорош, как голосовой движок Google. В общем, проведя ряд тестов с приложением, мы были вынуждены отложить Dictate в долгий ящик и перейти к более эффективному инструменту.
Голосовой блокнот
В интернете по адресу speechpad.ru есть замечательный отечественный инструмент под названием «Голосовой блокнот», использующий для распознавания голоса алгоритмы Google. Позиционируется он как веб-сервис, но также предлагает возможность интеграции непосредственно в операционную систему для последующего ввода текста голосом в сторонних приложениях, в том числе и Microsoft Word. Чтобы получить возможность набирать в редакторе голосом, вам нужно будет зарегистрироваться на сайте разработчика.
Затем установить расширение Голосового блокнота для Chrome, скачать со странички https://speechpad.ru/blog/windows-integration/ модуль интеграции и установить его, запустив командный файл install_host.bat.
Авторизоваться на сайте: зайти в личный кабинет пользователя, включить тестовый период. Далее на страничке speechpad.ru нужно установить флажок «Интеграция с ОС» и включить запись.
После этого в приложениях должен стать доступен голосовой текстовый ввод. Никаких всплывающих окон и кнопок Голосовой блокнот не выводит, просто начинаем диктовать текст в том же Word или другом приложении. Главное, чтобы браузер был запущен, и кнопка записи включена.
Инструмент на наш взгляд вполне достойный, но за его использование придется платить порядка 100 рублей в месяц, такова установленная его создателем такса.
Google Documents
Сервис Google Documents не имеет прямого отношения к Microsoft Word, будучи продуктом иной компании, но он может стать отличной альтернативой для тех пользователей, которым нужен качественный инструмент голосового набора.
Здесь всё проще простого: создайте новый или откройте уже существующий документ, перейдите в меню Инструменты —> Голосовой ввод, нажмите появившуюся иконку микрофона и начинайте диктовать.
Возможно, Google Documents не так удобен и функционален как Microsoft Word, но зато с голосовым вводом в нём у вас не будет проблем и это тем более, что никаких модулей в систему устанавливать не придется.
Голосовой набор при помощи специальных программ
Онлайн сервисы стали действительно удобным и полезным инструментом для предпочитающих голосовой ввод текста людей, но они имеют свои недостатки. Во-первых, многие сайты с таким функционалом нередко испытывают проблемы с совместимостью, если пользователь предпочитает сидеть на каком-нибудь не слишком популярном браузере. Так что лучшей рекомендацией будет переход на Google Chrome – с этим ПО, несмотря на его прожорливость в плане потребления системных ресурсов, совместимо практически все, что только можно.
Во-вторых, многим пользователям приходится работать с большими по объему текстами, обрабатывать по сотне страниц текстового контента. А что если в процессе удаленной работы возникнет критическая ошибка, компьютер перезагрузится, браузер удалит временные файлы, в т.ч. и cookies, а сохраненный текст пропадет? Очень обидно будет начинать все сначала. Именно поэтому людям, настроенным на серьезную работу по переводу звука в текст, следует рассмотреть автономный софт:
1. RealSpeaker – лучшая программа для перевода звука в текст
Качественное приложение, работающее с операционными системами Windows, Mac, Android и Linux, которое поддерживает распознавание тринадцати языков, включая английский и русский (в будущем ассортимент доступных наречий создатели обещают расширять). Функций предостаточно – например, можно не только самому начитывать текст в микрофон, но и считывать его с ранее записанных аудио/видеофайлов, только вот за предоставляемые возможности придется платить.
Онлайн версия сервиса считает по тарифу 8 рублей за минуту. Бесплатными являются только первых 1.5 минуты, которых большинству будет просто недостаточно. Отдельное же приложение требует оплаты лицензии, но народные умельцы уже подсуетились и взломали программку, выложив в свободный доступ на торренты.
2. Speechnotes – приложение голосового набора текста для смартфона
Это узкоспециализированное приложение, целиком и полностью ориентированное на пользователей смартфонов и планшетов под управлением системы Android. Как бы ни эволюционировали виртуальные клавиатуры портативных устройств, из-за их малого размера и отсутствия возможности прочувствовать нажатие клавиши, пользоваться ими по-прежнему менее удобно, чем компьютерными мембранными и механическими вариантами. Отсюда такая популярность Speechnotes и других подобных программ для перевода звука в текст на андроиде.
Вот лишь самые основные:
- Возможность начитывать голосом не только слова, но и знаки препинания между ними, что сокращает время на редактирование;
- Совместимость с Bluetooth-гарнитурами – можно хоть на пробежке свои мысли записывать, хоть за рулем автомобиля, хоть зарабатывая в интернете, качество всегда будет на высоте;
- Ряд настраиваемых клавиш, которым присваиваются самые разные значения. К примеру, вы один раз введете какой-нибудь замысловатый термин, а затем будете нажатием всего одной кнопки выводить это слово на экран;
- Поддержка Gmail и других привычных для устройств на базе Android сервисов. Результаты начитки легко сохранять в облачном хранилище, пересылать контактам и т.д.
3. Dragon Dictation – приложение, чтобы набрать текст голосом для iPhone
Не думайте, что пользователей iPhone, iPad и прочей “яблочной” продукции обделили. В App Store тоже есть отличное приложение для голосового набора текста, и оно ничем не хуже вышеупомянутого аналога на Android (а в некоторых моментах даже лучше). Софт поддерживает пятнадцать языков и имеет несколько дополнительных функций вроде возможности быстро исправить неправильно распознанное слово – достаточно просто нажать на это слово, после чего в выпадающем списке высветится несколько похожих вариантов. Что-то подобное вы наверняка видели в процессе использования онлайн переводчиков.
Есть, конечно, и некоторые недостатки, несколько портящие итоговое впечатление от продукта. Самым неприятным из них является некорректное распознавание окончаний слов. Впрочем, приложение и не претендует на звание серьезного редактора – это скорее помощник в повседневных делах. Если нужно надиктовать себе список будущих дел для выполнения или покупок в супермаркете, Dragon Dictation справится без каких-либо проблем.
Возможные причины отсутствия звука
Сбои в подаче звукового сигнала являются серьёзной проблемой. Она требует быстрого и правильного решения, иначе акустическая система может полностью выйти из строя.
Сегодня к большинству современных телеустройств подключают специальную вспомогательную аппаратуру для просмотра видео, фото или же игры через приставку. Все поломки имеют особенности. Поэтому выявить, почему нет звука, будет не так сложно. Чаще всего, звук пропадает в следующих ситуациях:
- В телевизоре нет звука после включения.
- При переключении каналов есть обрывистые слова.
- Громкость не регулируется на пульте и телевизоре, появляется посторонний шум или гудение.
- Во время просмотров канала звук становится тише.
Исчезать звук может по следующим причинам:
- Случайно на пульте был включён режим без звука.
- Пульт перестал работать или сломались кнопки переключения громкости.
- Выход из строя акустической системы.
- Неисправность усилителя, связанная с проводами. В нём могут перегореть контакты. Чаще всего это происходит при частых перебоях в сети.
- Процессор вышел из строя.
- Выход из строя колонок или акустической гарнитуры.
- Перегорание платы управления.
Если при включении телевизора звук перестал исходить из колонок, то можно попробовать самостоятельно выяснить причину неисправности. ТВ — это электронное устройство, в которое встроено множество микросхем и проводов. Иногда достаточно перезагрузить технику, чтобы она вновь заработала в прежнем режиме.
Если же это не помогло, то проблема кроется в элементах, передающих звуковой сигнал. Чтобы выяснить причину проблемы придётся разобрать пульт (для начала проверьте, работают ли батарейки). Если дело не в нём, то нужно смотреть микросхемы и разъёмы в самом ТВ.
Кому он пригодится?
Собственно говоря, голосовой набор текста может пригодиться много кому. Вот например:
- Копирайтерам и рерайтерам.
- Авторам Яндекс Дзен
- Фрилансерам, которые занимаются транскрибацией текста
- Журналистам
- Студентам
- Писателям
- Людям с ограниченными возможностями
- Авторам блогов
- Руководителям, для записи умных мыслей
- Секретаршам для записи умных мыслей руководителей
Я перечислил только несколько из множества возможных примеров использования. То есть эти сервисы и программы пригодятся всем, кому нужно много печатать, но кто не успел освоить (или поленился) методы быстрой печати.
Кстати, есть еще один не очевидный плюс использования таких сервисов. Если автор не очень грамотен, то использование голосового набора частично решит эту проблему. Во всяком случае, слова буду написаны верно. Это не относится к знакам препинания. Тут автору нужно выкручиваться самому
Расширение для Microsoft Word поможет записать голосом
В сети по адресу https://dictate.ms/ есть специальное дополнение. Программа предназначена для голосовой печати в Ворде. После установки на панели инструментов документа появится новая вкладка «Dictation» . Выбрав её, в окне появится кнопка с микрофоном. Она предназначена для старта записи. В этом же окне доступен выбор одного из 20 языков, на котором нужно вводить предложения озвучкой.
Это дополнение доступно для многих версий текстового редактора, так как является разработкой компании Microsoft. Её можно применять не только в Word, но и в PowerPoint, и Outlook
Стоит обратить внимание на то, какой пакет нужен для вашей системы Windows. Разрядность можно посмотреть в системном окне, нажав WIN+PAUSE
Этот параметр будет указан в строке «Тип системы». Dictate устанавливается как и любая другая программа. Но по её завершению нуждается в активации. Это можно сделать в настройках.
Работа расширения для перевода голоса в текст основана на нескольких компонентах — Cortana (доступна в Windows 10) и местном переводчике Microsoft Translator. Для стабильной работы требуется компонент .NET Framework 4.5.0 .
Что такое голосовой набор текста?
Мы привыкли к тому, что если нужно что-то напечатать на компьютере, то без клавиатуры не обойтись. А если нужно напечатать быстро? Тогда можно просто этому научиться. Сейчас есть масса платных и бесплатных тренажеров слепой быстрой печати. Да и курсы всякие имеются на эту тему. Было бы желание и время… И время… Если с желанием обычно нормально, то со временем часто не очень. Нужно около месяца на реальное убыстрение печати. А времени обычно нет. Как всегда, нужно уметь быстро печатать “всегда”. И еще.. Для быстрой печати очень часто нужно покупать специальную клавиатуру. Далеко не каждая “штатная” подходит для этого дела. Ну это так, к слову.
Ладно. Если учиться быстро печатать долго, то нет ли других технических способов убыстрить этот процесс? Ведь на дворе XXI век! Конечно же есть. Если Вы умеете быстро писать обычной ручкой, то есть смысл рассмотреть покупку “умной” ручки. Что это такое? Это ручка с умной электронной начинкой. Вы можете писать или на специальном блокноте, или даже на обычной бумаге, а умная ручка сразу же запоминает Ваши каракули к себе в память. И переводит их в электронный текст. И потом можно выгрузить готовую статью в любой текстовый редактор. Немного “подрихтовать” ее… И готово! Кстати, стоят такие “чудо-девайсы” не очень дорого. В районе 10 000 – 15 000 рублей (на момент написания данной статьи).
Что такое голосовой набор текста? Вкратце это выглядит так. Вы просто говорите текст в микрофон. При этом не забыв запустить специальную программу, открыв сайт или приложение на смартфоне. Ваши слова тут же отображаются в виде текста в окне программы. Потом можно отредактировать этот текст и сразу же копировать в текстовые редакторы. Кстати, в некоторых сервисах можно не только говорить самому, а подключить например Ютуб. Или загрузить аудиофайл. И сервис перевода голоса в текст тоже все прочитает и расшифрует.
Перевод голоса в текст
А теперь, давайте сделаем перевод голоса в текст с помощью сервиса – Speechpad. Для начала, зайдём на его официальный ресурс — speechpad.ru. Прокрутите главную страницу немного вниз, и для перевода голоса в текста «включите запись» далее разрешите использовать браузеру Ваш микрофон. (Рисунок 2).
Затем установите галочку перед словом «интеграция с OC». (Рисунок 3).
Если всё нормально, значит голосовой блокнот работает. Но, если у Вас эта опция не доступна, зарегистрируйтесь на этом сервисе, и включите тестовый период использования. В этом случае, он будет работать и взаимодействовать с Вашей операционной системой.
Чтобы перевести голос в текст, запустите одновременно текстовый редактор Ворд и указанный выше сервис. Скажите в микрофон несколько предложений для проверки. Через несколько минут у Вас в текстовом документе автоматически появится новый текст.
Или же используйте бесплатный вариант сервиса. Говорите в режиме онлайн и потом скачивайте на компьютер файл с готовым текстом.
5 Dragon Dictation
Это приложение, которое распространяется бесплатно для мобильных устройств от компании Apple.
Программа может работать с 15 языками. Она позволяет редактировать результат, выбирать из списка нужные слова. Нужно четко проговаривать все звуки, не делать лишних пауз и избегать интонации. Иногда возникают ошибки в окончаниях слов.
Приложение Dragon Dictation используют обладатели яблочных гаджетов, например, чтобы, перемещаясь по квартире, надиктовать список покупок в магазине. Придя туда, они могут посмотреть на текст в заметке, и не надо слушать.
Только так можно будет получить безукоризненный текст без ошибок.
Недостатки таких сервисов.
При всех плюсах сервисов голосового набора текста есть и минусы. Давайте о них поговорим поподробнее,
- Далеко не всегда все слова распознаются правильно. Особенно если дикция у человека “хромает” или в комнате достаточно шумно. Или микрофон не очень качественный. Или этот микрофон располагается на большом удалении от рта. Эти слова нужно выявить и поправить. Это достаточно трудоемко.
- Текст потом нужно редактировать. Причины я писал выше. Но факт, что расстановка знаков препинания и разбивка тексты на логические абзацы тоже достаточно трудоемкая вещь. А еще нужно выделять ошибки, которые вкрались в текст. Вот пример. Прочитайте с первого раза: “С кем снять двушку”? Если Вы мужчина, то скорее всего прочитали не то, что написано 🙂 . Мозг нас постоянно обманывает при вычитке текста, а подобные ошибки не распознает ни одна “грамматическая” система!
- Желательно все слова произносить четко и громко. И не быстро и не медленно. Оптимально. Это не все могут. А в некоторых случаях и невозможно из-за какой-либо ситуации. Например, Вы едете в общественной транспорте и не можете громко надиктовывать текст.
- Если записывается о чем говорят несколько человек одновременно (например на собрании), то вообще получается такая куча из слов, что вычленить кто что говорил очень сложно!
- Невозможно (или очень сложно) поправить текст предложения во время начитки. А ведь иногда хорошие мысли приходят прямо во время печатания и если при печати можно просто перебить текст заново, то при начитывании нужно или второй раз надиктовывать второй вариант предложения. Или останавливаться и править написанное.
Теперь Вы знаете про основные сайты и программы для голосового набора текста онлайн. Надеюсь эти сервисы помогут Вам быстрее набирать свои заметки или статьи и зарабатывать еще больше денег :).
Ваш Nаставник онлайN
Александр Бессонов
Работая над голосовым управлением компьютеров, было создано много программ.
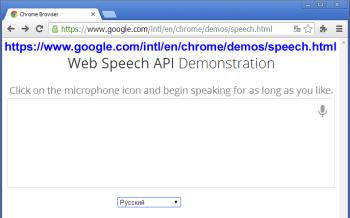
Распознанием речи с помощью компьютера
программисты-разработчики посвящали свои труды голосовому управлению
еще со времен Windows 95. За это время было создано много программ для
русского голосового управления компьютера и преобразования речи в
текст. Среди них набрали популярность такие программы:
- Диктограф 5;
- Перпетуум мобиле;
- КОМБАТ
Vocative Russian ASR Engine.
Для английской речи были популярными программы:
- MedSpeak;
- Sakrament ASR Engine;
- ViaVoice;
- Voice_PE;
- Lucent;
- VoiceType;
- Sakrament;
- Voice Xpress Pro;
- iVoice;
- Philips FreeSpeech 98;
- SR-TTSC.
На сегодняшний день программы лидеры в данной области:
- Горыныч 5;
- Web Speech;
- RealSpeaker;
- Dragon (только для английского языка).
Эти четыре программы выдают наиболее оптимальный результат в
компьютерном преобразовании речи в команды и текст. Можно сказать, что
особо выбирать нет из чего. Проблема речевого преобразования в
компьютерные команды и текст является все еще актуальной. Это пока еще
свободная ниша для программистов-разработчиков. Еще очень мало создано
достойных продуктов в этой отрасли.
Проверка и настройка микрофона
Прежде всего подключите микрофон к компьютеру. Если вы хотите использовать встроенное устройство ноутбука или веб-камеры, то ничего подключать не надо. Затем найдите на панели уведомлений значок динамика. Он может быть спрятан под галочкой.
Кликните по значку динамика правой кнопкой и выберите пункт «Записывающие устройства». Это откроет список оборудования, которое можно использовать для записи звука. В этом списке должен быть и ваш микрофон вне зависимости от того, подключен он отдельно или встроен в ноутбук.
Если в списке записывающих устройств пусто, кликните на свободном месте правой кнопкой мышки и отметьте пункты «Показывать отключенные устройства» и «Показывать отсоединенные устройства». После того как микрофон появится в списке, откройте правым кликом его меню и выберите опцию «Включить». Также убедитесь, что он назначен устройством по умолчанию.
Удостовериться в том, что система воспринимает звук с микрофона, очень просто: скажите в него что-нибудь. Если справа появляются зелёные полосы, значит всё готово к голосовому вводу. Попробуйте говорить тише или громче — вы заметите, как количество зелёных полос меняется в зависимости от громкости голоса.
При желании можно попробовать изменить стандартные параметры микрофона, добившись некоторого улучшения качества записи. Для этого:
- Кликните правой кнопкой по микрофону.
- Откройте его свойства.
- Перейдите на вкладку «Уровни».
- Поставьте максимальные значения громкости и усиления.
- Откройте вкладку «Улучшения».
- Включите подавление шума и эхо.
Количество опций для улучшения зависит от того, какая звуковая карта установлена на вашем компьютере. К сожалению, некоторые из них не имеют вообще никаких параметров для настройки, кроме управления громкостью и усилением. Но для голосового ввода это не критично — главное, чтобы система в принципе воспринимала звук через микрофон.
Веб-сервисы и приложения для голосового ввода
Для использования голосового ввода от случая к случаю можно обойтись без установки на компьютер специальных программ. Скорее всего, вам будет достаточно возможностей веб-сервисов и расширений для браузера.
Google Docs
Простой инструмент голосового ввода есть в Google Docs — сервисе для работы с текстовыми документами. Для его использования достаточно иметь аккаунт почты Gmail.
Как пользоваться голосовым вводом в Google Docs:
- Откройте сайт поисковой системы Google.
- Авторизуйтесь под своей учётной записью Google или зарегистрируйте новый профиль.
- Кликните по квадрату из точек, чтобы раскрыть меню с сервисами.
- Нажмите «Ещё», чтобы увидеть полный список.
- Перейдите в «Документы».
- В поле «Создать документ» нажмите «Пустой файл».
На экране появится текстовый редактор Google. Чтобы включить голосовой ввод, раскройте меню «Инструменты» и выберите соответствующую опцию. Слева появится виджет с микрофоном. Выберите в нём язык, на котором вы будете говорить, а затем нажмите на иконку микрофона, чтобы включить распознавание. Значок должен стать красным. Если браузер запросит разрешение на использование микрофона, дайте его.
Запуск голосового ввода доступен также с помощью сочетания клавиш Ctrl+Shift+S. Функция запускается с языком, установленным по умолчанию.
После настройки начинайте говорить — Google Docs будет распознавать речь и превращать её в текст. Знаки препинания и новую строку проговаривайте словами, чётко произносите окончания слов — в противном случае исправлять текст придётся очень долго.
Speechpad
Speechpad — бесплатный сервис, который работает только в браузере Chrome. Выше мы рассказали, как настроить его интеграцию с Windows. Однако для набора небольшого фрагмента текста в этом нет необходимости — с задачей отлично справится веб-интерфейс голосового блокнота.
- Откройте сайт Speechpad.ru.
- Пролистните главную страницу до окна редактора.
- Выберите язык ввода.
- Нажмите на кнопку «Включить запись» и разрешите использование микрофона.
- Диктуйте текст.
Возле кнопки «Включить запись» вы увидите поле предварительного показа. В нём отображается то, что будет добавлено в документ.
Расставлять знаки препинания и переходить на новую строку можно голосом или кнопками, которые находятся между полем предварительного просмотра и редактором. При наведении на каждую кнопку появляется текст голосовой команды, к которой она применяется — например, «вопросительный знак» или «открыть скобку».
Итоговый документ доступен для скачивания в формате TXT.
VoiceNote
VoiceNote — ещё один сервис для преобразования голоса в текст, который работает только в Google Chrome. При попытке запустить его в другом браузере появляется сообщение об ошибке.
Для голосового ввода через VoiceNote можно использовать Live Demo или отдельное приложение для Chrome.
Как пользоваться VoiceNote:
- Откройте редактор.
- Нажмите на значок в виде земного шара и выберите язык ввода.
- Кликните по иконке микрофона.
- Разрешите использование записывающего устройства.
- Диктуйте текст.
Правила ввода здесь стандартные: знаки препинания можно проговаривать словами, а также голосом отправлять текст на новую строчку.
Полученный документ доступен для сохранения в формате TXT.
TalkTyper
TalkTyper — онлайн-редактор для голосового ввода. Главное его достоинство — поддержка 37 языков. Однако TalkTyper, как и предыдущие сервисы, работает только в Google Chrome.
Принцип ввода текста в этом редакторе не отличается от других: вы указываете язык, нажимаете на значок микрофона и разрешаете его использование. Знаки препинания и новая строка проговариваются словами.
Результат обработки текста в TalkTyper можно сохранить в виде документа в формате TXT, скопировать в буфер обмена, распечатать, отправить по почте, твитнуть и перевести на другой язык.
Voice Notepad
Voice Notepad — ещё один сервис для преобразования голоса в текст, работающий только в Chrome. Он поддерживает больше 120 языков ввода. В остальном функциональность у него такая же, как у сервисов, перечисленных выше: расстановка знаков препинания голосом, сохранение документа в формате TXT, копирование в буфер обмена, отправка по почте или на печать и т.д.
Особенность онлайн-сервисов заключается в том, что все они работают только в Google Chrome. Это связано с тем, что в их основе лежит лицензионная гугловская технология распознавания речи. Другие браузеры её не поддерживают или поддерживают с ограничениями. Например, Speechpad можно запускать в Яндекс.Браузере, однако в чужеродной среде он часто работает с ошибками. Так что если вы не пользуетесь Google Chrome, проще всего установить одну из программ для голосового ввода на компьютер и забыть про неудобства.