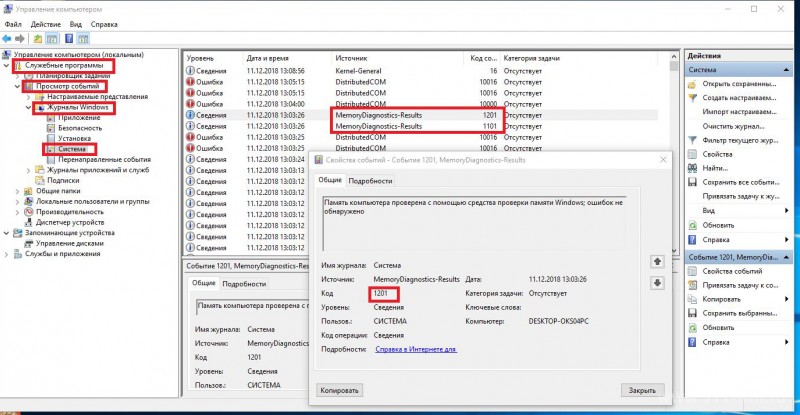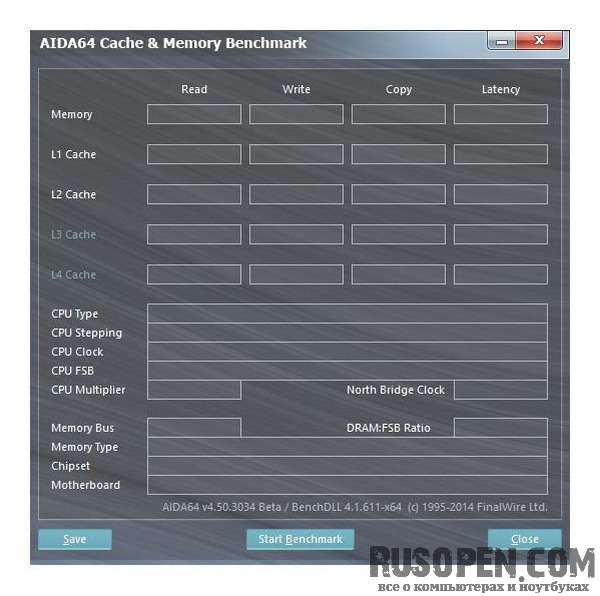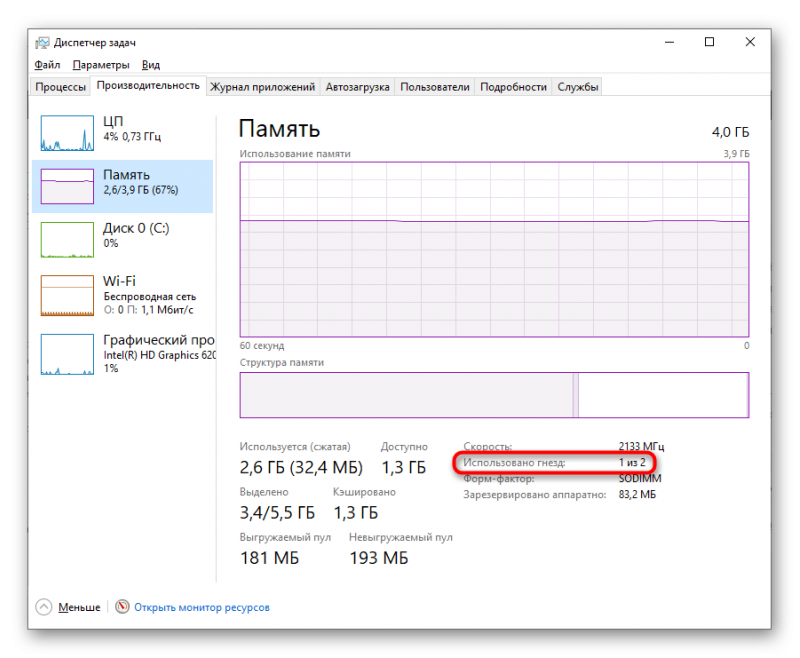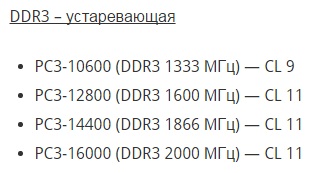Замена оперативной памяти на ноутбуке
Содержание:
- Как обновить память настольного компьютера
- Как поменять оперативную память своими руками.
- Для чего нужна оперативная память
- Как правильно установить на ноутбук
- Как обновить память ноутбука
- Calvin
- Определяем тип памяти, который стоит в стационарном ПК и делаем объем оперативки больше
- Определяем тип памяти, который стоит в ноутбуке и увеличиваем ее объем
- SSHD диск лучше, чем SSD
- Как установить слот оперативной памяти?
- HDD и SSD: разные принципы работы
- Как правильно добавить оперативную память в ноутбук
- Как установить оперативную память в ноутбук
Как обновить память настольного компьютера
Заменить память на настольном компьютере довольно просто. Чтобы открыть корпус, вам понадобится отвёртка с головкой
Обратите внимание, что эти инструкции относятся к стандартному корпусу ATX в стиле башни — если у вас более экзотический дизайн корпуса, вам, возможно, придётся немного потрудиться или расположить компьютер странным образом, чтобы открыть его и получить доступ к его внутренним компонентам.
Отсоедините от компьютера все кабели и внешние аксессуары, затем перенесите его на стол. В идеале вам нужно прохладное и сухое рабочее место без коврового покрытия. Если ваш дом особенно подвержен статическим ударам, вам может потребоваться антистатический браслет.
Выкрутите винты на задней панели, удерживающие съёмную панель на месте. Снимите панель доступа с левой стороны компьютера (если вы смотрите спереди). В некоторых случаях вам нужно будет снять всю крышку. Затем положите корпус на бок, открыв внутренние детали.
Когда снимите крышку, вы увидите материнскую плату. ОЗУ легко обнаружить. Это будут два или более модуля, торчащих из слотов, которые обычно находятся рядом с ЦП, но ближе к передней части компьютера.
Чтобы вынуть имеющуюся оперативную память, найдите пластиковые выступы на концах разъёмов для оперативной памяти. Просто нажмите на эти вкладки (от ОЗУ) до щелчка. Модуль должен немного приподняться, и его можно будет вытащить. Повторите этот шаг со всеми модулями, которые вы хотите вынуть.
Нажмите на эти выступы, чтобы отсоединить модуль RAM.
Затем просто поднимите каждый модуль вверх и извлеките его из гнезда.
Перед тем как подключить новую оперативную память, взгляните на слоты. Помните, как мы говорили, что оперативная память устанавливается парами? Где вы установите это имеет значение. На материнской плате на изображении ниже парные разъёмы имеют разные цвета: чёрный для одной пары и серый для другой. Если вы устанавливаете меньше модулей, чем вмещает материнская плата (или у вас есть две несовпадающие пары, например, два модуля по 8 ГБ и два модуля по 4 ГБ), вам необходимо установить пары в соответствующие слоты.
Примечание. Некоторые материнские платы используют разные индикаторы для пар слотов. Если вы не уверены, проверьте характеристики своей материнской платы.
Чтобы установить новую RAM, совместите электрические контакты со слотом памяти, убедившись, что выемка в разъёме расположена правильно — они могут входить только в одном положении
Затем осторожно надавите на модуль памяти, пока не услышите щелчок пластиковых язычков на обоих концах разъёма, фиксирующие модуль.
Три правильно закреплённых модуля сзади и один модуль памяти в процессе вставки в системную плату на переднем плане.
Зафиксируйте все выступы на соответствующих углублениях модулей ОЗУ, чтобы убедиться, что они полностью вставлены.
Если вы отключили какие-либо шнуры питания или данных на своём компьютере, чтобы получить лучший доступ к слотам ОЗУ, подключите их сейчас обратно.
Все четыре модуля RAM переустановлены, а кабели данных на материнской плате заменены. Можно закрыть корпус.
Установите съёмную панель на место и прикрутите её к задней части машины. Готово! Верните машину на обычное место и снова подключите вс к розетке.
Как поменять оперативную память своими руками.
Что такое оперативная память компьютера?
Для начала, вкратце разберемся, что такое оперативная память компьютера, и для чего она предназначена. В общем ОЗУ (оперативная память) – это временная память компьютера, которая хранит данные, к которым процессор обращается непосредственно для обработки. Так как она временная, то и хранятся данные на ней только при работе компьютера – при выключенном состоянии она обнуляется.
Количество оперативной памяти в компьютере сейчас измеряется Гигабайтами, соответственно, чем больше у нас ее, тем большее количество информации может обрабатывать процессор параллельно. И соответственно компьютер работает быстрее, если учесть, что сам процессор должен быть с соответствующими характеристиками.
Как определить размер ОЗУ?
Это сделать можно несколькими способами:
- Первый способ прост: конечно же, если покупался компьютер в магазине, то данная информация находится в документации. Смотрим, что там написано, и верим в это.
- При включенном компьютере смотрим свойства «Мой Компьютер» (для Windows). Для этого кликнем на рабочем столе (или в панели Пуск) по иконке «Мой Компьютер» правой клавишей мышки, и выберем в меню «свойства». Сам размер ОЗУ будет показан в главном окошке (см. фото).
Также можно при выключенном компьютере посмотреть на сами планки ОЗУ. На каждой из них есть информационная наклейка, где указан размер ОЗУ и ее тип (DDR1, DDR2, DDR3…)
Дальше определимся, какой тип оперативки нам нужен. Желательно смотреть в документации на материнскую плату, но если такой нет, заходим на сайт производителя (или просто вбиваем в поиске модель) нашей материнской платы и ищем ее характеристики. Там указан тип ОЗУ, который нам необходим. В крайнем случае перед покупкой новой планки оперативной памяти, берем старую и предъявляем продавцу.
Замена оперативной памяти компьютера своими руками.
Если мы все-таки пришли к вопросу замены или добавления оперативной памяти компьютера своими руками, то нужно сделать несколько приготовлений:
— приготовить отвертку, для того, чтобы открыть корпус системного блока (у каждого он открывается по своему)
— приготовить планку ОЗУ, которую будем добавлять или менять
Приготовления сделаны, можем приступать к замене оперативки своими руками:
Открываем системный блок, предварительно отключив его с сети. Я откручиваю всего один болтик:
Находим слоты, где установлена оперативная память (их может быть от 2 до 4)
Изымаем старую планку оперативки, нажав на фиксаторы по краям, как показано на рисунке.
Вставляем новую планку на ее место при раздвинутых фиксаторах до упора (фиксаторы должны сомкнуться).
Закрываем корпус системного блока, подключаем в сеть и любуемся результатом.
Сегодня вашему вниманию представляем видео установки ОЗУ на плату
Надеюсь, эта статья принесла Вам пользу при замене оперативной памяти своими руками. Также посмотрите все советы по работе с компьютером с сайта.
Для чего нужна оперативная память
Оперативная память используется как временный буфер для информации, обрабатываемой процессором или встроенной графической системой. Здесь хранятся файлы и данные программ, которые должны быть выполнены, а также текстуры, отображаемые в игре.
Слишком мало оперативной памяти, это частая причина «зависания» компьютера с большим количеством задач
Теоретически, принцип «чем больше, тем лучше» здесь работает. Но, при выборе оперативной памяти также стоит обратить внимание на другие параметры
- Тип памяти – в настоящее время наиболее популярным типом оперативной памяти является стандарт DDR4, который предлагает более высокую производительность, более низкий спрос на электроэнергию и допускает большую емкость. Тем не менее, некоторые ноутбуки всё ещё имеют старые модули DDR3 или низковольтные модули DDR3L. Различные типы памяти несовместимы друг с другом, и модули для настольного компьютера (тип DIMM) не подходят для ноутбука (тип SO-DIMM). Кроме того, в самых компактных конструкциях оперативная память запаяна на материнской плате, поэтому её невозможно заменить.
- Параметры памяти – тактовая частота и латентность влияют на производительность памяти (например, память CL17 с частотой 2133 МГц будет медленнее, чем CL15 с частотой 2666 МГц). Однако, стоит отметить, что не каждый ноутбук способен использовать более быстрые модули.
- Режим памяти – большинство доступных ноутбуков основаны на процессорах, которые имеют двухканальный контроллер оперативной памяти. Использование двухканального режима позволяет задействовать весь потенциал подсистемы оперативной памяти, что ведёт к повышению производительности в играх и приложениях. Однако, стоит помнить, что в такой конфигурации все разъёмы для памяти часто оказываются заняты и модернизация системы предполагает замену обоих модулей.
Количество и параметры оперативной памяти должны быть адаптированы к использованию ноутбука. Одни требования будут касаться ноутбука, используемого для работы в интернете, другие – в случае эффективной модели для игры, третьи – в мобильной рабочей станции для профессиональных приложений.
Как правильно установить на ноутбук
У большинства портативных компьютеров, позволяющих обновлять оперативную память, это можно сделать:
- через панель доступа внизу корпуса;
- путём разборки клавиатуры;
- снятием всей нижней части.
В зависимости от модели лэптопа используют один из этих методов. Или же комбинируют оба.
Меры предосторожности
Статическое электричество может повредить компоненты системы. Чтобы защитить их от повреждения в процессе установки, необходимо прикоснуться к любой из неокрашенных металлических поверхностей на корпусе ноутбука или надеть антистатический браслет, прежде чем трогать внутренние компоненты или работать с ними.
Не рекомендуется прикасаться к золотым контактам или микросхемам. Лучше всего держать плашку за верхний или боковой края.
@fixmypcfree.com
Понадобятся следующие предметы:
- портативный компьютер;
- ОЗУ;
- крестовая отвёртка;
- руководство пользователя.
Инструкция по замене ОЗУ
Прежде чем вынуть старую плашку и установить новую, придётся выключить компьютер. Теперь можно переходить к следующему шагу.
- Снять заднюю крышку (обычно она прикручена несколькими маленькими винтами) и извлечь батарею. Конкретные инструкции смотрите в руководстве пользователя. Если в ноутбуке нет съёмного аккумулятора, этого делать не нужно.
- Удерживать кнопку питания 5 секунд. Это разряжает электроэнергию, оставшуюся в системе. Если аккумулятор несъёмный, то надобности удерживать кнопку питания нажатой нет.
- Удалить существующие модули памяти. Нужно оттянуть боковые зажимы, чтобы освободить их, затем извлечь из разъёмов.
- Удерживая плашку за края, необходимо совместить выемки на ней с выступом в слоте, затем легко надавить, так, чтобы защёлка закрылась и надёжно её зафиксировала.
- Собрать ноутбук в обратном порядке и установить аккумулятор на место.
Как обновить память ноутбука
Прежде чем начать, вам нужно определить, где на вашем ноутбуке находятся модули RAM DIMM и как к ним добраться. Чем больше ваш ноутбук, тем больше вероятность того, что вы сможете получить доступ к памяти, не разбирая его полностью. Чем меньше и легче ваш ноутбук, тем больше вероятность того, что память припаяна к материнской плате и её вообще нельзя будет заменить. У сверхлёгких ноутбуков почти никогда не бывает слотов памяти, доступной пользователю.
В большинстве ноутбуков, которые позволяют обновлять доступную для пользователя память, это можно сделать либо через небольшую панель доступа в нижней части корпуса, либо утем выполнения некоторого уровня разборки (иногда путём удаления всей нижней части, иногда путём удаления клавиатуры, иногда требуется всё вместе). Обратитесь к руководству пользователя вашего ноутбука или выполните поиск в Интернете, чтобы найти информацию о вашей модели.
Если вы найдёте такую для своей модели, в руководстве по обслуживанию будет указано, где именно находится оперативная память вашего ноутбука и как её заменить.
Прежде чем начать, выключите ноутбук и отсоедините все кабели, аксессуары и батареи.
Мой ThinkPad T450s здесь довольно посредственный: мне нужно снять аккумулятор, вывернуть восемь разных винтов и оторвать металлическое дно, чтобы получить доступ к оперативной памяти. В других конструкциях требуется только удалить один винт, а затем снять секционную крышку. У меня есть доступ только к одному слоту DIMM, другой припаян к материнской плате.
Чтобы вставить новый модуль DIMM, мне нужно удалить тот, который уже находится в слоте
Для этого я осторожно потянул за две защёлки, фиксирующие модуль DIMM с обеих сторон. RAM DIMM поднимается под диагональным углом.
Раздвиньте эти две защёлки, чтобы освободить модуль RAM. Он встанет под углом.
В этом положении просто осторожно возьмитесь за карту и вытащите её из гнезда. Будьте осторожны, не касайтесь электрических контактов и отложите модуль в сторону.. Чтобы вставить новый модуль, всуньте его под тем же углом
Модуль должен располагаться в гнезде ровно, электрические контакты не должны быть видны. Затем надавите на модуль, пока он не станет параллельным корпусу. Давление должно заставить зажимы автоматически обхватить модуль, фиксируя его на месте. Повторите эти шаги со вторым модулем, если вы устанавливаете более одного модуля за раз.
Чтобы вставить новый модуль, всуньте его под тем же углом. Модуль должен располагаться в гнезде ровно, электрические контакты не должны быть видны. Затем надавите на модуль, пока он не станет параллельным корпусу. Давление должно заставить зажимы автоматически обхватить модуль, фиксируя его на месте. Повторите эти шаги со вторым модулем, если вы устанавливаете более одного модуля за раз.
Вставьте модуль в слот, затем нажмите вниз. Убедитесь, что фиксирующие зажимы находятся на месте.
Затем соберите всё обратно. Установив аккумулятор на место, вы готовы запустить ноутбук и убедиться, что операционная система распознает новую оперативную память.
Calvin
Определяем тип памяти, который стоит в стационарном ПК и делаем объем оперативки больше
Чтобы определить какой тип памяти используется на ПК, необходимо воспользоваться бесплатной утилитой CPU-Z для Windows. Загрузить программу можно с ее официального сайта www.cpuid.com. Утилита поддерживает все актуальные операционные системы Windows, начиная с Windows XP. Для первого примера мы запустим утилиту на компьютере на базе процессора AMD Trinity A6-5400K.
Из изображения видно, что после открытия утилиты вся информация вывелась на вкладке «CPU» о процессоре AMD Trinity A6-5400K. Для определения типа памяти нам нужно перейти на вкладку «Memory».
В открывшемся окне будет вся информация о доступной нам памяти:
- В текстовом блоке «Type» утилита видит, что установлена память типа DDR 3;
- В текстовом блоке «Size» утилита видит, что установлен объем памяти в 4 ГБ;
- В текстовом блоке «NB Frequency» утилита видит, что частота модуля памяти составляет 1600 MHz.
Из этих значений становится понятно, что в нашем ПК установлена планка памяти формата DDR3-1600 4096MB PC3-12800. Если мы перейдем на вкладку «SPD», то наше утверждение подтвердится, а также мы узнаем, что производитель этой памяти компания G.Skill.
Теперь попробуем расширить память на этом ПК. Для этих целей нам стоит выбрать память G.Skill DDR3-1600 4096MB PC3-12800, которая расширит объем нашей ОЗУ до 8 гигабайт. Для расширения оперативки мы решили выбрать и поставить такую же планку, которая установлена в рассматриваемом ПК, чтобы он работал в двухканальном режиме. Теперь непосредственно установим вторую планку на материнскую плату. В изображении ниже, на вкладке «Memory» объем памяти станет больше, а также в текстовом блоке «Channel #» появится надпись «Dual», которая будет означать, что наша память работает в двухканальном режиме.
Из примера видно, что для правильной работы ОЗУ нужно выбрать и поставить аналогичный модуль памяти. Также хочется отметить, перед покупкой ОЗУ всегда узнавайте информацию о спецификациях процессора на его сайте. Например, для рассматриваемого процессора AMD Trinity A6-5400K максимальная частота ОЗУ составляет 1866 MHz. Поэтому вы без проблем сможете выбрать для правильной работы на его базе модули DDR3 такого формата:
- PC3-10600;
- PC3-12800;
- PC3-15000.
Если говорить о максимальном объеме ОЗУ, например, для рассматриваемого процессора AMD Trinity A6-5400K, то в спецификациях к нему указано, что она может составлять 64 ГБ. Но есть ограничение, которое заложено в материнскую плату. Например, процессор AMD Trinity A6-5400K работает на материнской плате MSI A58M-E33.
Если перейти на сайт www.msi.com и посмотреть спецификации к этой материнской плате, то можно узнать, что она поддерживает максимальный объем памяти в 32 гигабайта и больше памяти на нее не удастся установить. Поэтому для правильной работы этой связки следует выбрать планки для увеличения оперативки формата PC3-15000 по 16 ГБ.
Определяем тип памяти, который стоит в ноутбуке и увеличиваем ее объем
В этом примере мы также воспользуемся утилитой CPU-Z для Windows. Рассматриваемым ноутбуком в этом примере будет модель Lenovo Ideapad 100 с двухъядерным процессором Intel Celeron N2840 на борту и предустановленной Windows 8.
Установим на этом ноутбуке в ОС Windows 8 утилиту CPU-Z и запустим ее на вкладке «SPD».
На этой вкладке CPU-Z видит, что в ноутбуке нам доступен модуль формата SODIMM DDR3L 1333 4096MB PC3-10600. Перед тем как расширять память на ноутбуке с процессором Intel, следует узнать информацию о его спецификациях. На странице http://ark.intel.com/ru/products/82103/Intel-Celeron-Processor-N2840-1M-Cache-up-to-2_58-GHz видно, что данный процессор поддерживает максимальный объем памяти 8 GB формата DDR3L 1333.
Из этого следует, что мы можем выбрать и добавить в Lenovo Ideapad 100 еще одну планку памяти на 4 ГБ формата DDR3L с частотой 1333 MHz. Проделав эти действия, мы расширим ОЗУ на ноутбуке Lenovo Ideapad 100, и нам станет доступно 8 ГБ. Также стоит учесть, если выбрать и поставить, например, память в формате DDR3L с частотой 1866 MHz, то эта планка будет работать на частоте 1333 MHz, поэтому нет никакого смысла ставить в этот ноутбук модуль с повышенной частотой.
Для других моделей ноутбуков принцип увеличения памяти такой же, как и в рассмотренном примере.
SSHD диск лучше, чем SSD
Цены на SSD в последнее время значительно упали. В настоящее время носитель на 250 ГБ, которого вполне достаточно для системы, приложений и основных документов для большинства пользователей, обойдётся меньше 3500 рублей. По этой цене вы легко найдете эффективную модель авторитетной компании с интерфейсом SATA. Если вложить немного больше, то можно взять базовую модель NVMe, которая будет иметь гораздо большую производительность. Помните, однако, что только новые материнские платы поддерживают этот тип запоминающего устройства.
Носитель SSD емкостью 480 ГБ — 512 ГБ можно приобрести в районе 5000 рублей. Как и в случае с дисками меньшего размера, мы также можем найти память, использующую интерфейс NVMe. SSD диск с емкостью 1 ТБ – это уже около 10000 рублей для модели с интерфейсом SATA. Быстрые диски NVMe ещё дороже.
Диски SSHD предлагают лучшее соотношение цены и емкости. Менее чем за 5000 рублей вы приобретете 1 ТБ SSHD с интерфейсом SATA III. Модель объемом 2 ТБ стоит менее 8500 рублей. Эти диски предлагают большой объем пространства для данных, но вы должны помнить, что даже при использовании дополнительного SSD с небольшой емкостью это решение заметно медленнее, чем твердотельные накопители.
Производительность SSHD ближе к той, которую мы имеем с дисками HDD. Тем не менее, это лучший компромисс, если вы хотите сохранить баланс между дисковым пространством и производительностью, когда не можете позволить себе двухдисковую конфигурацию.
SSHD-накопитель медленнее, чем SSD-накопитель, использующий SATA, но все же быстрее, чем классические HDD. По сути, если вы хотите иметь большой объем хранилища по разумной цене, SSHD является хорошим выбором. Если вы заботитесь о производительности, не стесняйтесь и выберите твердотельный накопитель SSD.
Лучшее решение – использовать двухдисковую конфигурацию. Если вы можете позволить себе, купите твердотельный накопитель емкостью до 250 ГБ, установите на него операционную систему, часто используемые программы и файлы, к которым вы хотите иметь быстрый доступ, а игры, фотографии, музыку и видео храните на более медленном HDD. К сожалению, это решение также имеет свои недостатки. Основным из них является проблема с реализацией такого решения в ноутбуках. Это возможно только при наличии большого игрового компьютера или бизнес-модели. Тем не менее, даже имея такой компьютер, не всегда есть возможность использования конфигурации с двумя дисками. В случае ультрамобильных ноутбуков диаметром 14 дюймов или меньше конфигурации с двумя дисками встречаются очень редко. Если вам удастся найти такой компьютер, скорее всего, у него будет два SSD.
Таким образом, выбор правильного решения во многом зависит от компьютера, которым вы владеете или покупаете.
Как установить слот оперативной памяти?
Если необходима замена или нужно увеличить размер оперативки, то возникает закономерный вопрос: «А как ее установить?». Итак, перейдем к сути:
- Для того чтобы поменять или добавить слот оперативки нужно отключить питание ноутбука, открутить заднюю крышку и снять батарею.
- Слоты оперативной памяти плотно зафиксированы, поэтому нужно отщелкнуть специальные защелки и аккуратно достать модуль.
- Далее необходимо поменять слот(ы) памяти и защелкнуть фиксаторы.
- Затем следует поставить все запчасти на место.
Чтобы проверить правильно ли была сделана замена оперативки необходимо включить ноутбук, зайти в свойства системы и обратить внимание на пункт «Установленная память». Если все сделано верно, то должно отображаться новый объем оперативной памяти
Важно! Слоты для оперативной памяти могут располагаться в разных местах, поэтому для того чтобы увеличить объем оперативки с помощью установки новых модулей необходимо первым делом ознакомиться с инструкцией ноутбука (в ней должно быть указано, где расположены слоты).
Теперь Вы знаете как поменять или добавить память на ноутбуке Lenovo. Это несложно, но нужно учитывать множество деталей.
HDD и SSD: разные принципы работы
HDD и SSD функционируют совершенно по-разному.
Классические HDD состоят из одного или нескольких магнитных дисков и считывающих головок. Во время работы магнитные диски вращаются. Считывающая головка (закрепленная на рычаге) перемещается над поверхностью диска и распознает сохраненные данные.
SSD, наоборот, состоит из большого количества отдельных Flash-накопителей, которые встроены в диск по тому же принципу, что и в USB-флешках. Это означает, что в SSD нет двигающихся механических частей.
Как правильно добавить оперативную память в ноутбук
Итак, вы узнали всю нужную информацию. После этого следует отправиться в ближайший специализированный магазин и приобрести необходимую память. После этого можно приступать к установке.
Важно понимать, что разные модели от разных производителей могут существенно отличаться друг от друга, поэтому будет полезно найти инструкцию, подходящую конкретно к вашему ноутбуку. В большинстве случаев возможность установить дополнительную память всё же имеется, поэтому процедура будет не слишком сложной
Очень многие модели разбирать целиком не придётся — достаточно будет снять верхнюю крышку. Но если слоты находятся где-то далеко, то следует быть осторожнее — велика вероятность что-то задеть или испортить контакты. Тогда устройство придётся нести в ремонт и отдавать за это большие деньги.
Если производитель вашего девайса посчитал, что пользователю может понадобиться заменить память самостоятельно и предоставил возможность сделать это, сняв крышку, то волноваться не стоит.
Первым шагом станет полное отключение компьютера. Отключите его не только с помощью специальной кнопки, но и от сети, если до этого он заряжался. После этого снимите аккумулятор. Обычно он находится на задней части устройства. После этого снимите крышку, под которой должны находиться разъёмы. Для этого может понадобиться отвёртка.
Когда модули обнаружены, их необходимо либо заменить, либо поставить рядом дополнительные
Обратите внимание, что они должны быть установлены максимально плотно. В противном случае компьютер их просто не увидит, а корректная работа устройства может нарушиться
Теперь закройте крышку и включите компьютер. Проверьте, появился ли новый модель на устройстве.
Для этого можно воспользоваться уже описанными выше способами, с помощью которых вы ранее получали необходимую информацию о памяти, установленной в ноутбуке.
Если новый модуль на компьютере не отображается, попробуйте повторить свои действия ещё раз от начала до конца. Возможно, память была установлена неплотно. Как вариант, можно поменять местами старый модуль и новый, если вы не вынимали его, а лишь устанавливали дополнительный.
Теперь вы знаете, как можно самостоятельно увеличить объём оперативной памяти в ноутбуке и что для этого понадобится. Процедура является довольно простой, поэтому любой рядовой пользователь сможет с ней справиться. Приобрести новый модуль также не станет проблемой — обычно в каждом магазине техники или электроники продаются несколько моделей. Если есть ещё один пустой слот вы сможете добавить ещё один модуль и повысить тем самым производительность ноутбука ещё в несколько раз.
Как установить оперативную память в ноутбук
Рекомендуем прочитать: Как проверить оперативную память на ошибки
Обратите внимание: Ниже будут приведены общие правила, тогда как ситуация от компьютера к компьютеру может отличаться. Обычно производители ноутбуков предусматривают возможность, что пользователь захочет заменить оперативную память, поэтому делают доступ к ней максимально простой
Чаще всего не требуется разбирать весь компьютер, чтобы добраться до слотов памяти, достаточно снять отдельную крышку
Обычно производители ноутбуков предусматривают возможность, что пользователь захочет заменить оперативную память, поэтому делают доступ к ней максимально простой. Чаще всего не требуется разбирать весь компьютер, чтобы добраться до слотов памяти, достаточно снять отдельную крышку.
Важно: Помните, что если ноутбук еще на гарантии, при замене оперативной памяти в нем гарантия спадет. Чтобы заменить оперативную память в ноутбуке потребуется:
Чтобы заменить оперативную память в ноутбуке потребуется:
- Выключить компьютер полностью, после чего снять с него аккумулятор (если это возможно без вмешательства в корпус устройства);
- Далее при помощи отвертки снимите крышку, под которой располагаются разъемы оперативной памяти. Если имеются какие-то сложности с определением того, где находится оперативная память, либо проблемы со снятием крышки, рекомендуем обратиться к Youtube с соответствующим запросом по вашей модели ноутбука. Вероятнее всего, на видеохостинге вы обнаружите необходимую инструкцию;
- Далее снимите модули памяти, либо установите дополнительные. Чтобы снять модули, обычно, достаточно отщелкнуть защелки, расположенные по бокам;
- При установке новых модулей памяти вставляйте их плотно, чтобы они не “болтались” после фиксации защелками.
Когда установка новых модулей оперативной памяти будет завершена, закройте крышку и включите ноутбук. После этого рекомендуется проверить указанными выше способами, определяется ли компьютером новая оперативная память.