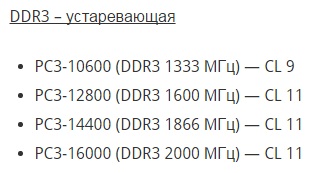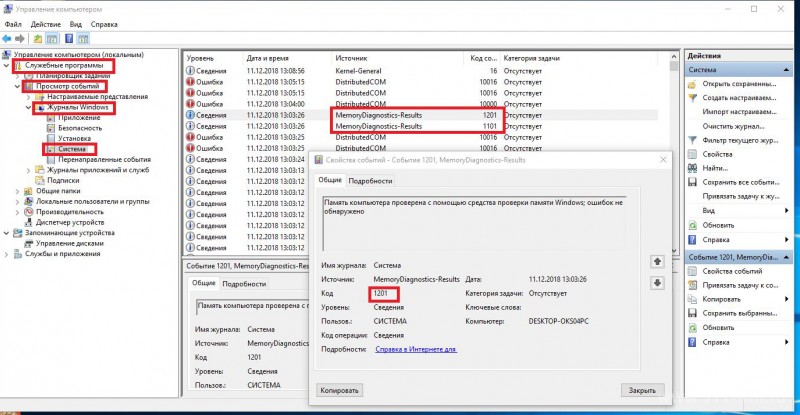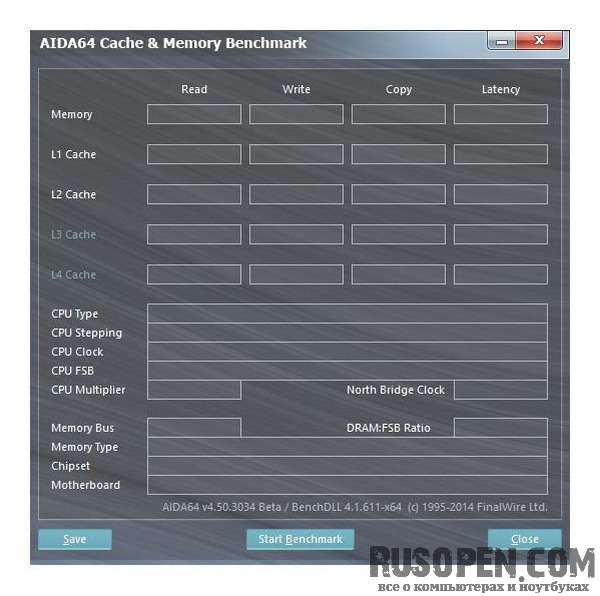Как узнать сколько оперативной памяти на компьютере
Содержание:
- Как узнать, сколько памяти на компьютере: жесткий диск и ОЗУ
- Каковы основные характеристики оперативной памяти и зачем их знать
- Как узнать какая оперативная память стоит на ПК в CPU-Z
- Простой осмотр
- Диагностика в БИОС
- Способы узнать, сколько памяти на ноутбуке
- Что делать, если не хватает оперативной памяти
- Когда требуется проверять количество памяти на ноутбуке
- Сторонние приложения для диагностики
- Сведения о конфигурации ПК и системе
- Просмотр технических характеристик в интернете
- Способ №2. При помощи различных программ
- Как узнать частоту оперативной памяти на ноутбуке
- Сторонние программы для определения параметров ОЗУ
- Просмотр свободных слотов в «Диспетчере задач»
- Командная строка
- Как узнать характеристики оперативной памяти в ноутбуке
- Как узнать, сколько RAM установлено на компьютере
Как узнать, сколько памяти на компьютере: жесткий диск и ОЗУ
Основными элементами, соответствующими категории запоминающих устройств, являются жесткие диски, съемные носители и оперативная память (включая и выделенную память графических адаптеров). Иногда сюда же можно включить кеш-память и виртуальную память, но они большей частью связаны с винчестерами, поскольку выделяемое под их нужды место резервируется как раз на жестком диске.
Если говорить о доступном дисковом пространстве, узнать такую информацию можно непосредственно через встроенный файловый менеджер системы, называемый «Проводником». Открыть его можно разными способами, но проще всего воспользоваться значком компьютера (только в Windows 7 и ниже), а также запустить программу путем быстрого вызова одновременным нажатием клавиш Win + E, которые имеются на любой современной клавиатуре.
Как раз в разделе «Мой компьютер» или «Этот компьютер», который открывается по умолчанию, и можно посмотреть общий размер всех имеющихся дисков логических разделов, объем занятого и свободного места. По всей видимости, это знают все.
Если же речь идет о том, как узнать, сколько оперативной памяти на компьютере, простейшим решением станет использование ПКМ на значке компьютера с выбором пункта «Свойства».
После указания типа операционной системы и модели процессора будет дана краткая информация об общем и доступном объеме ОЗУ.
Также краткие сведения о планках ОЗУ можно найти в диалоге DirectX, который запускается из консоли выполнения программных апплетов (Win + R) командой dxdiag, соответствующей названию исполняемого файла без указания расширения. А вот на вкладке монитора можно просмотреть и объем памяти видеоадаптера, что может пригодиться владельцам интегрированных чипов.
Если говорить о том, как узнать, сколько оперативной памяти на компьютере в более расширенном варианте, приплюсовав сюда и возможно задействованную виртуальную память (если только не отключено использование файла подкачки), это получится сделать через специальный раздел сведений о системе, который также можно вызвать из меню «Выполнить», используя для этого сокращение msinfo32.
Аналогичные сведения, правда, уже с отображением загрузки ОЗУ в режиме реального времени можно получить через «Диспетчер задач» на вкладке производительности или через специальный системный монитор, в котором производится отслеживание всех активных в данный момент активных процессов с указанием использования оперативной памяти для каждого из них.
Не исключается и использование сторонних узконаправленных информационных утилит вроде AIDA64, CPU-Z, Speccy и множества других.
Каковы основные характеристики оперативной памяти и зачем их знать
Итак, чем больше объём оперативной памяти, тем лучше, и именно поэтому пользователи нередко устанавливают на ПК дополнительный модуль ОЗУ. Однако нельзя вот так просто взять, пойти в магазин, купить любую память и подключить её к материнской плате. Если она будет выбрана неправильно, компьютер не сможет работать или ещё хуже, это приведёт к тому, что ОЗУ попросту выйдет из строя
Поэтому так важно знать её ключевые характеристики. К таковым относятся:
- Тип оперативной памяти. В зависимости от производительности и конструктивных особенностей различают модули DDR2, DDR3 и DDR4.
- Объём памяти. Параметр характеризуется объёмом данных, которые могут разместиться в ячейках памяти.
- Частота оперативной памяти. Параметр обуславливает скорость выполняемых операций за единицу времени. От частоты зависит пропускная способность модуля ОЗУ.
- Тайминг. Это временные задержки между отправкой команды контроллера памяти и её выполнением. С увеличением частоты тайминги возрастают, из-за чего разгон оперативки может привести к снижению ее производительности.
- Вольтаж. Напряжение, необходимое для оптимальной работы планки памяти.
- Форм-фактор. Физический размер, форма планки ОЗУ, а также количество и расположение контактов на плате.
Если вы устанавливаете дополнительную память, то она должна иметь те же объём, тип и частоту, что и основная
Если же производится полная замена оперативной памяти, внимание нужно обращать на поддержку заменяемой ОЗУ материнской платой и процессором с одним лишь нюансом. Если на ПК используются процессоры Intel Core i3, Intel Core i5, Intel Core i7, соответствие частоты памяти и материнской платы необязательно, потому что у всех этих процессоров контроллер ОЗУ располагается в самом процессоре, а не в северном мосту материнской платы
То же самое касается процессоров AMD.
Как узнать какая оперативная память стоит на ПК в CPU-Z
С помощью бесплатной программы CPU-Z можно получить данные об RAM памяти компьютера. Программа CPU-Z работает на английском языке.
Приложение показывает характеристики центрального процессора, материнской платы, оперативной памяти, видеокарты или параметры встроенной графики.
- Запустите программу CPU-Z на компьютере.
- В окне «CPU-Z» откройте вкладку «Memory».
Здесь отображены основные сведения об оперативной памяти:
- Type — тип памяти: DDR, DDR2, DDR3, DDR
- Size — размер памяти в гигабайтах.
- Channel — режим работы памяти: Dual — двухканальный, Single — одноканальный.
- NB Frequency — частота контроллера памяти.
- Timing — тайминги памяти, в пункте «DRAM Frequency» указана актуальная частота памяти.
Во вкладке «SPD» находится информация о характеристиках модулей оперативной памяти, находящихся в отдельных слотах. Необходимо выбрать слот для получения нужных данных. Количество слотов соответствует количеству гнезд на материнской плате компьютера, пустые разъемы не будут отображать информацию.
Вам также может быть интересно:
- Как узнать модель материнской платы — 7 способов
- Как узнать какой процессор стоит на компьютере — 12 способов
- Как узнать какая видеокарта стоит на компьютере — 10 способов
Здесь находятся различные сведения: тип памяти, производитель, номер модели, объем памяти, время выпуска изделия, тип использования, таблица таймингов, напряжение в вольтах.
Простой осмотр
Самый очевидный способ узнать тип ОЗУ компьютера, даже не включая его. Во многих случаях позволяет с абсолютной точностью определить нужные характеристики, однако имеет и ряд существенных минусов. Придется открывать компьютер — для кого-то это существенный стоп-фактор. Наклейка на планке памяти может не соответствовать действительности, быть недостаточно информативной, как у многих не очень известных производителей, или вовсе отсутствовать. Однако этим способом вполне можно пользоваться.
-
Снимите боковую крышку вашего компьютера.
- Оперативная память в нем обычно располагается справа от процессора и ориентирована вертикально. Потяните две защелки с торцов планки в разные стороны и вытащите планку.
-
Настало время осмотреть наклейки на ней. В нашем случае из наклейки можно понять, что тип нашей планки — DDR3, частота равна 1333 MHz, а объем ее — 4 Gb. Надписи могут иметь различные варианты и комбинации, однако общий смысл должен быть понятен.
Также можно добавить, что тип памяти можно определить по расположению контактов и вырезов на нижней кромке, однако это довольно сложный и ненужный способ, поэтому мы обойдем его стороной.
Диагностика в БИОС
Тоже довольно удобный способ. Не нужно открывать компьютер, но в то же время не нужно замусоривать систему всевозможными диагностическими программами. Просто и со вкусом. Из минусов — не все БИОСы умеют отображать полную информацию о памяти, но это редкие случаи в наше время.
-
Зайдите в БИОС вашего компьютера. Для этого при запуске зажмите кнопку Del, F1, ESC… (необходимую именно вам кнопку вы всегда сможете найти в документации к материнской плате или на сайте разработчика).
-
Здесь начинается некоторое ветвление. Все зависит от типа, установленного у вас БИОС. Если он — Legacy, то есть довольно старый (ориентируйтесь на скриншоты — должно быть примерно похоже), то искать следует строку «Memory Information».
-
В некоторых моделях информация о памяти также хранится в — «Hardware Information».
- Если же ваша плата или ноутбук относительно новый, то БИОС у вас может быть UEFI — красивый, графический, с управлением мышкой. Здесь все весьма просто — ищем надпись «Total Memory» (или уже знакомую «Memory Information») и смотрим на информацию в ней.
Ищем надпись «Total Memory»
Как расшифровать такую надпись — смотрите в примечании к первому способу.
Способы узнать, сколько памяти на ноутбуке
Для определения объёма установленного ОЗУ используются как различные утилиты, так и установленные инструменты Виндовс.
Диспетчер устройств
Во вкладке «Диспетчера устройств» можно посмотреть объём ОЗУ. Для чего необходимо выполнить следующие действия:
- Откройте это меню комбинацией кнопок Ctrl+Shift+Esc и нажмите «Производительность».
- После зайдите в «Память».
В этом меню в углу указывается общий объём находящейся памяти. Тут же, если требуется, можно увидеть статистику её расхода.
Свойства системы
Наиболее простой способ: посмотреть в свойствах системы, здесь указаны все параметры, и в частности количество ОЗУ.
Для чего нажмите правой клавишей мышки на иконке «Мой компьютер» и в меню выберите «Свойства».
В появившемся окне находится вся информация о системе. Объём ОЗУ указан напротив пункта «Установленная память».
С помощью БИОС
Не очень удобный вариант, но он тоже имеет право на жизнь — просмотр объёма ОЗУ с помощью BIOS. Для каждой модели ПК способ входа указывается в меню и может быть разным. Чаще всего требуется нажатие кнопок F2 или Del при загрузке системы.
После входа в BIOS необходимо отыскать пункт, который содержит слово «Memory», к примеру, «System Memory». Здесь можно узнать количество памяти и иные параметры.
Piriform Speccy
Это приложение для просмотра данных обо всех компонентах системы. Приложение имеет простой интерфейс и мощный функционал, этим и заслужило популярность у владельцев ПК.
Что делать, если не хватает оперативной памяти
Если ОЗУ мало, ее можно добавить. Для начала следует проверить, сколько слотов предусмотрено на материнской плате, и понять, с каким типом RAM она совместима. Это можно посмотреть в «Диспетчере задач» так же, как описано выше.
Еще следует узнать, сколько оперативки поддерживает материнка. Максимальный объем можно определить, вбив в поисковик точную модель или самой платы или компьютера / ноута. Исходя из этого уже можно решать, какие модули покупать.
Совет: Желательно брать планки комплектом. В противном случае несовпадение таймингов, объема и прочих параметров негативно скажется на быстродействии девайса.
Устанавливать новые модули легко:
- Обесточить устройство и надеть электростатические перчатки, чтобы не навредить комплектующим.
- Снять крышку. Если у пользователя ноутбук, вытащить батарею. Если аккумулятор у лэптопа не съемный, отсоединить его контакты после разбора девайса.
- Вынуть старые планки ОЗУ, отогнув фиксаторы.
- Аккуратно вставить новые модули. Пазы должны совпадать. Устанавливать память необходимо перпендикулярно разъему и до щелчка.
- Закрыть крышку и включить ПК.
Если в материнку установлено максимум памяти, но пользователю ее мало, можно увеличить RAM с помощью флешки:
- Воткнуть носитель в USB-порт.
- Кликнуть по нему правой кнопкой компьютерной мышки и нажать «Свойства».
- Зайти в «ReadyBoost».
- Разрешить использовать устройство.
- Снизить текущий объем на несколько сотен мегабайт.
- Щелкнуть «Применить».
Руководство: Что делать, если Windows не видит всю ОЗУ: 4 причины и пути решения
Как видно, определить количество RAM, которое установлено в ПК, можно без труда. Для этого есть три инструмента Windows, а также BIOS и стороннее приложение. Если памяти мало — ее можно увеличить, докупив более объемные модули или с помощью обычной флешки.
Когда требуется проверять количество памяти на ноутбуке
Чаще всего пользователям требуется узнать количество ОЗУ при установке новой видеоигры. Так как для любого продукта существуют определенные требования, познакомиться с которыми желательно перед приобретением.
Также при попытке сделать компьютерную технику мощней, нужно знать какой максимальный объём памяти можно установить. Определить это легко.
Для начала можно зайти на сайт производителя материнской платы и найти требуемую информацию. Если это обычная материнская плата от настольного компьютера, то, скорей всего, получится отыскать то, что требуется. Если же это ноутбук, то чаще всего узнать можно лишь объём ОЗУ, который уже находится на устройстве, и ни слова о максимально допустимом объёме.
В этом случае нужно закачать приложение AIDA64, которое может рассказать об установленной оперативной памяти. Если это не помогло, то в этом случае нужно писать в службу поддержки изготовителя ноутбука.
Сторонние приложения для диагностики
Простор для работ. Множество сторонних диагностических утилит, которые умеют досконально определять все, включая точную модель ваших планок и их расположение в слотах материнской платы. Все их объять не получится, так что рассмотрим хотя бы парочку.
AIDA64
Диагностическая утилита, которая на слуху у многих. Распространяется как в бесплатной, так и в коммерческой версии.
-
Скачайте и установите на ваш компьютер версию Extreme и запустите ее.
-
В дереве слева найдите строку «Системная плата».
-
Развернув ее, выберите один из пунктов — «Память» или «SPD». Рекомендуется второе — там информация подробнее. Программа, к примеру, показывает не только объем, тип и частоту, но и тип модуля (например, ноутбучный тип модуля отличается от десктопного), а также максимальную частоту и фактическую на данный момент. Очень удобно.
CPU-Z
Второе по популярности стороннее приложение
Имеет такой же интуитивно понятный интерфейс, и в общем-то дублирует функции предыдущего примера, за исключением довольно важной детали — имеет переносную версию. Можно не устанавливать
Как и в прошлом случае, в интерфейсе программы ищем пункты «Memory» и «SPD». В выпадающем списке выбираем, информацию о каком слоте мы хотим просмотреть, и программа тут же отобразит все его характеристики. Все, до подробностей вроде серийного номера.
Интерфейс приложения CPU-Z
Готово! Надеемся, что эти способы помогли вам найти всю необходимую информацию. Удачи!
Сведения о конфигурации ПК и системе
Да, способ с BIOS подойдёт тоже не всем. Я это понимаю, поэтому расскажу о более простых методах. Операционная система Windows любой версии (10, 8, 7 и более ранние) хранит в своих недрах искомую информацию. Чтобы её получить, нужно знать, где искать. Если вас интересует только объём установленной ОЗУ, то загляните в сведения о конфигурации ПК. Сделать это можно по-разному:
На ярлыке «Мой… Этот… или просто Компьютер», имеющемся на рабочем столе, сделайте правый щелчок мыши и выберите пункт «Свойства».
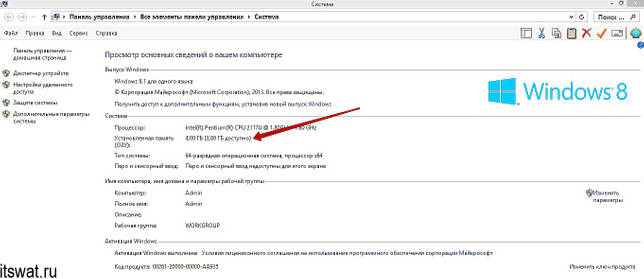
В открывшемся окне «Система» среди прочих сведений найдётся и объём ОЗУ. Туда же можно попасть чуть-чуть по-другому – найти в «Пуске» ссылку на «Панель управления», а в ней раздел «Система».
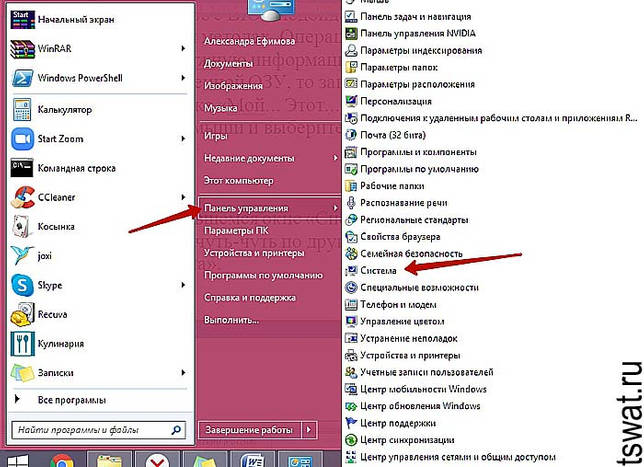
Ещё один способ – использовать окошко «Выполнить», которое запускается через «Пуск» или нажатием клавиш Win+R. В это окошко нужно вписать msinfo32, что откроет немножко другое, но даже более информативное окно сведений. Чтобы найти объём ОЗУ, нужно прокрутить бегунок вниз.
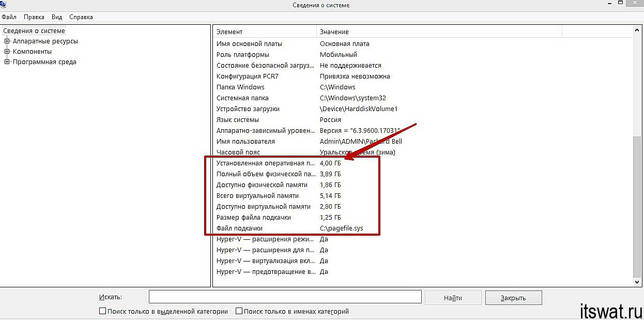
Просмотр технических характеристик в интернете
Информацию об оперативной памяти в ноутбуке узнать сложнее, чем в десктопном компьютере, поэтому не все методы, представленные в статье, будут одинаково эффективны. Например, не для каждой модели лэптопа удастся найти нужные сведения в сети. Тем не менее этот вариант все же удобнее и предпочтительнее других.
В первую очередь стоит обратиться к официальному сайту производителя ноутбука, написав на его сайте или в поисковике точное название модели. Здесь сразу же учитывайте, что необходимо вписывать либо название линейки + кодовое название модели, либо название линейки + название процессора.
Шаг 1: Определение модели лэптопа
Пример 1: существует линейка ноутбуков HP Envy x360 13 — это является наименованием линейки лэптопов, а не одного устройства. Обладателю такого ноутбука необходимо дописывать после линейки кодовое имя устройства, допустим, ar-0014ur.
Пример 2: есть линейка лэптопов Lenovo Yoga C740 14, и для поиска конкретной модели в конце надо дописать название процессора, который установлен в используемом устройстве, к примеру, i7-10510U. Этот способ хуже предыдущего, поскольку у некоторых производителей на одном процессоре есть несколько ноутбуков в одной линейке.
Точную модель ноутбука можно узнать, посмотрев на коробку из-под него, на заднюю крышку с наклейкой или через операционную систему. Разберем последний способ:
- Нажмите сочетание клавиш Win + R и в поле напишите . Подтвердите кнопкой «ОК».
Посмотрите строку «SKU системы» — моделью будет то, что идет до знака решетки. А вот в строке «Модель» на примере ниже написана лишь линейка лэптопов.
Только такой поиск выведет на точную информацию о продукте, в противном случае вы получите максимальные технические характеристики, которые относятся к самым дорогим устройствам линейки. Другими словами, даже если производитель напишет, что в линейке ноутбуков Lenovo Yoga C740 14 может быть установлено до 16 GB RAM, это вовсе не означает, что в средней модели с процессором i5 будет поддержка этих 16 GB.
Шаг 2: Поиск информации об ОЗУ
Разобравшись с точным наименованием модели вашего ноутбука, поищите техническую информацию о нем на официальном сайте компании-производителя через внутренний поиск. Часто удобнее и быстрее будет искать эти сведения сразу через поисковик, набрав точное название + слово «характеристики» или «specs». Например: HP Envy x360 13 ar-0014ur specs или HP 9FJ18EA характеристики.
Далеко не все производители пишут информацию о максимальном объеме поддерживаемой оперативной памяти на своих сайтах. И хотя обычно это дает понять, что предустановленный объем является предельным, такое предположение всегда лучше перепроверить.
Где-то можно найти лишь количество доступных слотов, и обычно, если умножить объем одного заполненного слота (на примере ниже это 16 ГБ) на количество всех слотов RAM (на скриншоте их 4), можно получить максимально поддерживаемый объем ноутбуком (в данном случае это 64 ГБ).
Эту теорию подтверждает и просмотр официальной спецификации модели процессора, установленной в том же ноутбуке, где предельно допустимым объемом указаны 64 ГБ:
Подробнее про использование данных о процессоре для получения сведений о RAM мы написали ниже.
Шаг 3: Расшифровка вариантов данных о RAM
В примере на следующем скриншоте видно, что в лэптопе установлено 8 ГБ оперативной памяти, и в нем нет слотов, поскольку ОЗУ распаяно на материнской плате. Подобное свидетельствует о том, что 8 ГБ и будет пределом для вашего ноутбука.
То же самое значит и статус «встроенная».
А в этом примере видно, что сейчас в ноутбуке установлена 1 планка DDR4 памяти с частотой 2400 МГц, увеличить ее объем можно до 16 ГБ, докупив еще одну планку с аналогичными характеристиками, поскольку слотов лишь 2 (и один уже занят).
Где-то можете встретить значение о количестве гнезд 1, что подразумевает работу RAM в одноканальном режиме. В некоторых случаях вы можете лишь заменить установленную планку ОЗУ новой, с увеличенным объемом, но, как правило, и этого сделать нельзя.
Способ №2. При помощи различных программ
Плюс данного способа в том, что вы получите кучу информации о своем компьютере и все это в одном месте. Ну а минус в том, что это не стандартное средство, которое идет в комплекте с windows. В любом случае для домашнего использования данный вариант хорошо подходит. Но вот если ваша работа потребовала от вас узнать сколько оперативной памяти да и не только оперативной, то пользоваться придется стандартными средствами. В принципе с их помощью можно многое узнать. Но на мой взгляд стороннее ПО будет намного лучше для этих целей, поскольку разработчики сделали все, чтобы обеспечить удобство пользования. К примеру, продиагностировав компьютер, результат можно сохранить в текстовый файл или какой-нибудь другой формат. Во многих программах для диагностики компьютера такая функция присутствует.
Aida64 Extreme
Одна из лучших на мой и не только мой взгляд программа для диагностики. Дает очень подробную характеристику вашего компьютера.
Скачать
Speccy
Тоже неплохая программа, удобная и бесплатная. Есть portable версия у Aida64 вроде бы такого нет. Здесь не слушайте меня, ибо я не в курсе. Могу сказать лишь то, что удобна и лаконична.
Скачать
Как узнать частоту оперативной памяти на ноутбуке
- Сначала определим частоту визуально. С помощью горячих клавиш CTRL+SHIFT+ESC открываем «Диспетчер программ». Далее «Производительность» — «Память». Частота здесь указывается как скорость.
- Аналогично попадаем сюда через меню «Пуск», набрав в командной строке «Диспетчер программ».
С использованием CPU-Z. Открываем программу, переходим во вкладку «SPD», графа «Max Bandwidth». Смотрим, значение частоты скрыто скобками.
Программа показывает реальное значение частоты, производители – эффективную. Её же в Windows мы видим в диспетчере.
Если следовать этому принципу, то нам нужно заказывать планку с частотой ОЗУ 1600 МГц (значение 800 МГц, полученное в таблице CPU-Z, удваиваем). Теперь в руках у вас есть вся информация. Решение за вами – добавлять память или оставлять всё как есть.
Сторонние программы для определения параметров ОЗУ
Сведения, предоставляемые штатной утилитой Windows, скупы. Она позволяет узнать, сколько оперативной памяти на компьютере, но не отображает прочие важные её характеристики. Если вам нужно больше данных, лучше воспользоваться специальными программами. Самой известной из них является, конечно же, AIDA64 Extreme Edition. Сведения о памяти в этой программе содержатся в меню Системная плата – SPD и включают такие характеристики как имя модуля, объём и тип, частота, вольтаж, тайминг и серийный номер.
Посмотреть оперативную память можно также с помощью программы Speccy от разработчиков популярного чистильщика CCleaner. Общие сведения об ОЗУ в программе доступны на главной вкладке «Summary», а дополнительные – на вкладке «RAM». Сюда входит объём, тип, тайминг, режим канала, частота и некоторые другие, менее важные, сведения. В отличие от AIDA64 приложение Speccy бесплатно, но при этом оно показывает меньше информации.
Для просмотра основных характеристик памяти также можем порекомендовать утилиту CPU-Z. Нужная информация находится во вкладке «Memory». Включает она тип, объём, режим канала, соотношение частоты системной шины к частоте оперативной памяти и прочие дополнительные сведения. Как и Speccy, CPU-Z бесплатна, но она не поддерживает русского языка, что, впрочем, не является столь уже важным.
И напоследок посоветуем ещё одну программку для просмотра сведений об ОЗУ. Называется она HWiNFO64-32. Внешне и функционально она чем-то напоминает AIDA64 и в то же время CPU-Z. На вкладке «Memory» программа показывает тип модуля, объём в мегабайтах, режим канала (одно-, двух- или трёхканальный), тактовую частоту, тайминг и прочие дополнительные сведения. HWiNFO64-32 бесплатна, язык интерфейса имеет английский, что, как и в случае с CPU-Z, не является принципиально важным.
Просмотр свободных слотов в «Диспетчере задач»
Обладатели Windows 10 могут просмотреть сведения о наличии свободных слотов для планок оперативной памяти через «Диспетчер задач». Запустите приложение клавишами Ctrl + Shift + Esc, переключитесь на вкладку «Производительность». Здесь выберите раздел «Память» и справа внизу поищите пункт «Использовано гнезд». Если никаких цифр в строчке нет, значит, и доступные слоты отсутствуют в принципе, а RAM распаяна на материнской плате.

Все остальные значения дадут возможность понять, можно ли докупить еще планок ОЗУ. Ранее мы рассказывали о том, сколько оперативной памяти можно докупать в ситуациях, когда есть занятые и свободные слоты, поэтому предлагаем перечитать информацию из разделов выше еще раз. Когда доступен всего один слот, придется обращаться к предыдущим вариантам, описанным в этой статье, чтобы узнать максимальный объем поддерживаемой памяти процессором. К примеру, если установлено 4 ГБ RAM, но процессор поддерживает до 8 ГБ, можно купить такую планку и заменить ей старую.

Командная строка
Те же сведения можно получить и через командную строку, хотя есть одно НО – её нужно запустить от имени администратора – в окошке «Выполнить» (как его открыть я писал выше) напишите cmd и нажмите ОК. Или откройте служебное меню клавишами Win+X и запустите cmd посредством выбора нужного пункта.
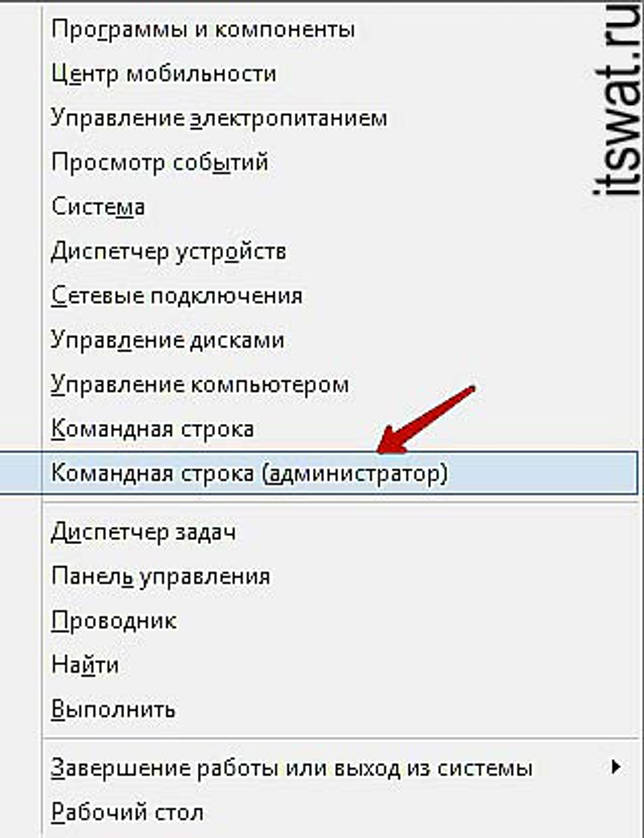
Чтобы командная строка отобразила информацию об оперативной памяти, можно использовать минимум две команды:
Systeminfo – написать и нажать Enter. В таблице с разными характеристиками ПК найдутся и показатели установленной ОЗУ.
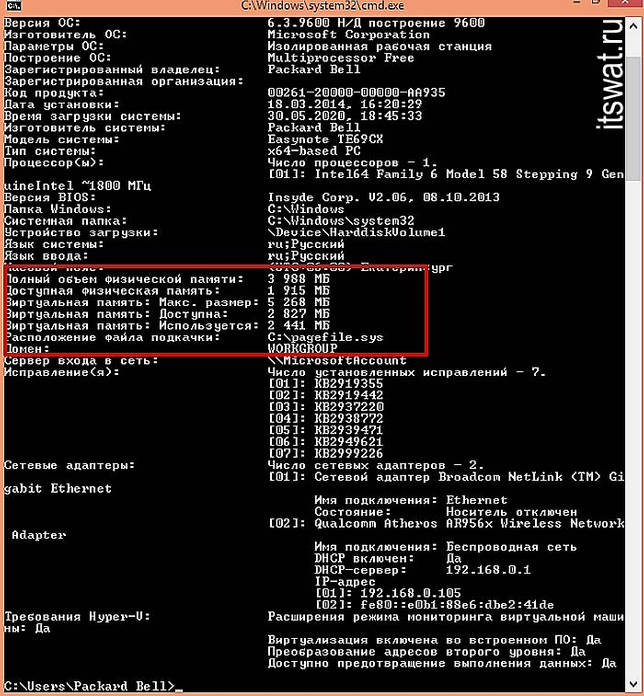
wmic memorychip get devicelocator, — эта команда позволяет узнать более точную информацию об ОЗУ. Чтобы командная строка отобразила тип оперативки, в эту команду после запятой нужно добавить значение memorytype и нажать Enter.
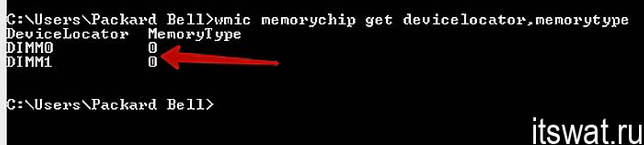
В случае на картинке выше cmd отобразила значения 0 для обоих слотов. Это значит, что ей не удалось определить тип установленной на ПК памяти. На следующей картинке вы можете увидеть, какие ещё встречаются коды и на какой тип они указывают (я привёл только основные).
Если после той же команды (wmic memorychip get devicelocator,) написать speed, то командная строка отразит скорость ОЗУ.
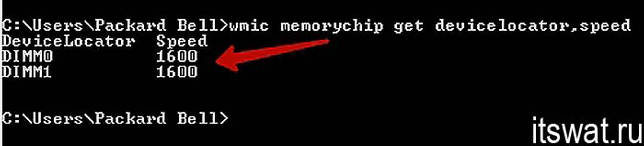
Для просмотра объёма нужно дописать в ту же команду после запятой Capacity. Отображённые значения покажутся огромными, не пугайтесь, они указаны в байтах. Чтобы перевести полученное значение в гигабайты, разделите его на 1073741824. Например, те ОЗУ, что представлены на картинке имеют объём, равный 2 ГБ каждая.

Как узнать характеристики оперативной памяти в ноутбуке
Рассмотрим способы определить характеристики ОЗУ
Визуальный: Обращаемся в свойства устройства. Кликаем на «Мой компьютер» — выбираем «Свойства». Ищем нужную строку, смотрим ёмкость RAM. Используем «горячее сочетание клавиш» — набираем Win+R. В открывшейся строке набираем dxdiag. Находим вкладку «Система». Смотрим физические характеристики памяти.
Однако, информация ограничена одной строкой. Если требуются узнать все характеристики, то открываем заднюю крышку аппарата, достаём планку, смотрим непосредственно на ней. Здесь отображена вся важная информация. Чтобы были понятны нанесённые обозначения, рассмотрим пример:
Планка разработана Hynix, имеет ёмкость 4 Гб, по аббревиатуре 1Rx8 узнаём, что она имеет односторонний монтаж элементов (у двухсторонней будет 2R), чипов памяти -8.
Пропускная способность (РС3–12800) соответствует оперативной памяти DDR3 с максимальной скоростью 12 800 Мб/с. Вычислим частоту ОП: максимальную скорость 12 800 Мб/с делим на 8. Получаем частоту равную 1 600 МГц.
Программный: Если разбирать новый аппарат вам не позволяет суеверие или гарантия производителя, определить параметры оперативки можно с помощью программного обеспечения, к примеру, программы AIDA64.
С помощью неё можно узнать все параметры аппарата:
- Скачиваем, устанавливаем программу.
- Запускаем приложение. Во всплывающем окне (предупреждение о пробной, 30-дневной версии) нажимаем «ОК». Перед вами окно программы, разделённое на две части. В одной – компоненты ПК, во второй их характеристики.
- Открываем «Системная плата» — вкладка SPD. Здесь полная информация об установленной ОЗУ.
Какой объём оптимален
Всё зависит от задач, возлагаемых на компьютер и, естественно, мощности процессора.
К примеру, в приборе стоит процессор скромных возможностей (для Intel: Atom, Celeron, Pentium или аналогичный), нет серьёзных задач – вы ограничиваетесь сёрфингом по сети, просмотром фильмов, работе с документами, то оптимальный объём 4–6 Гб.
Следующий процессор, который можно отнести к средней категории (для Intel: Core i3, i5 или аналогичный), стоит задача — редактирование фото, видео (возможно, вы планируете этим заниматься), любите провести вечер за 3D игрушкой, в окне браузера открыто 15 и более активных вкладок, тогда рекомендуемый для вас объём ОЗУ 8–12 Гб.
Вы потратились на мощный, современный процессор типа Intel Core i7 и выше, не можете прожить без игр, ваша работа связана со съёмкой и редактированием видео, фото, то рекомендованный объём оперативки должен быть не менее 16 Гб.
Как узнать, сколько RAM установлено на компьютере
Чтобы узнать, какой объем оперативной памяти стоит на вашем устройстве, можно использовать как дополнительное ПО, так и стандартные инструменты Windows. Мы рассмотрим различные варианты.
Способ 1: AIDA64
Одна из наиболее известных программ, которая позволяет просмотреть и провести диагностику всего оборудования, подключенного к компьютеру — AIDA64 Extreme. Это отличное решение для тех, кто хочет знать о своем ПК как можно больше. Также с помощью данного продукта можно узнать информацию и про операционную систему, установленное программное обеспечение, сеть и сторонние подключаемые устройства.
Урок: Как пользоваться AIDA64
-
Чтобы узнать объем подключенной памяти, просто запустите программу, разверните вкладку «Компьютер» и кликните здесь на пункт «DMI».
-
Затем разверните вкладки «Модули памяти» и «Устройства памяти». Вы увидите установленные на ПК планки оперативки, нажав на которые можно узнать дополнительную информацию об устройстве.
Способ 2: Piriform Speccy
Еще одна популярная, но уже бесплатная программа для просмотра информации обо всех аппаратных и программных компонентах ПК — Piriform Speccy. Она обладает довольно простым интерфейсом, но в то же время мощным функционалом, чем и заслужила симпатию пользователей. С помощью данного продукта вы также можете узнать объем установленной RAM, ее тип, скорость работы и многое другое: просто запустите программу и перейдите во вкладку с соответствующим названием. На открывшейся странице будет представлена подробная информация о доступной памяти.
Способ 3: Просмотр через BIOS
Не самый удобный способ, но он также имеет место быть — это просмотр характеристик через БИОС устройства. Для каждого ноутбука и компьютера способы входа в указанное меню могут отличаться, но наиболее часто встречаются варианты нажатия клавиш F2 и Delete во время загрузки ПК. На нашем сайте есть рубрика, посвященная методам входа в БИОС для различных устройств:
Затем останется найти пункт, который называется «System Memory», «Memory Information» или же другой вариант, содержащий слово Memory. Там вы и узнаете объем доступной памяти и другие ее характеристики.
Способ 4: Свойства системы
Один из самых простых вариантов: просмотрите свойства системы, ведь там описаны основные характеристики вашего компьютера, и ОЗУ в том числе.
-
Для этого кликните правой кнопкой мыши по ярлыку «Мой компьютер» и в появившемся контекстном меню выберите пункт «Свойства».
- В открывшемся окне можно узнать основные сведения об устройстве, но нас интересует пункт «Установленная память (ОЗУ)». Значение, написанное напротив, и будет количеством памяти, которая есть в наличии.
Способ 5: Командная строка
Также вы можете воспользоваться Командной строкой и узнать более развернутую информацию о RAM. Для этого запустите консоль через Поиск (или любым другим методом) и введите туда следующую команду:
Теперь рассмотрим каждый параметр подробнее:
- BankLabel — здесь указаны разъемы, к которым подключены соответствующие планки ОЗУ;
- Capacity — это объем памяти для указанной планки;
- DeviceLocator — слоты;
- Speed — быстродействие соответствующего модуля.
Способ 6: «Диспетчер задач»
Наконец, даже в «Диспетчере задач» указывается объем установленной памяти.
-
Вызовите указанное средство при помощи комбинации клавиш Ctrl + Shift + Esc и перейдите во вкладку «Производительность».
-
Затем кликните на пункт «Память».
-
Здесь в самом углу указано общее количество установленной ОЗУ. Также здесь можно проследить за статистикой использования памяти, если вам это интересно.
Как видите, все рассмотренные способы довольно простые и вполне под силу обычному пользователю ПК. Надеемся, мы помогли вам разобраться с данным вопросом. В противном случае пишите в комментарии свои вопросы и мы обязательно ответим как можно скорее.
Опишите, что у вас не получилось.
Наши специалисты постараются ответить максимально быстро.