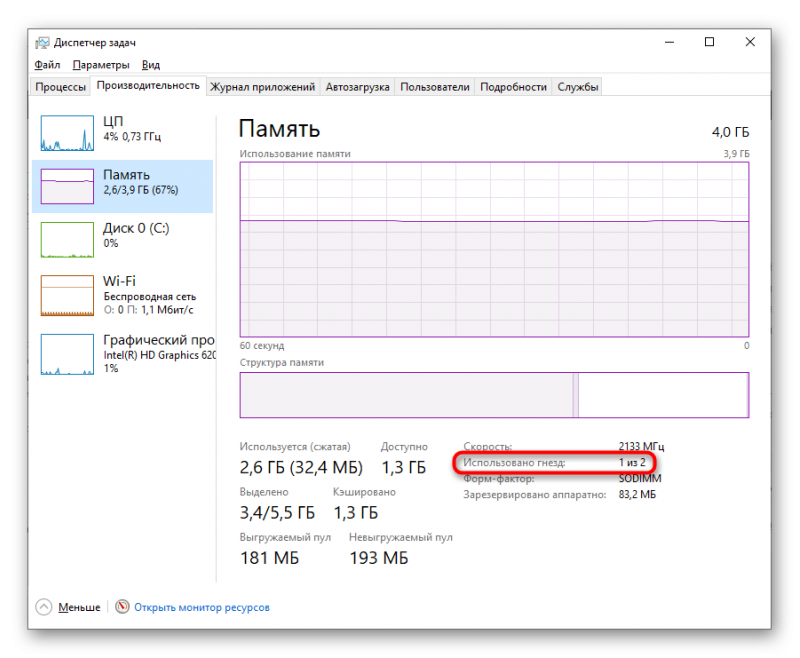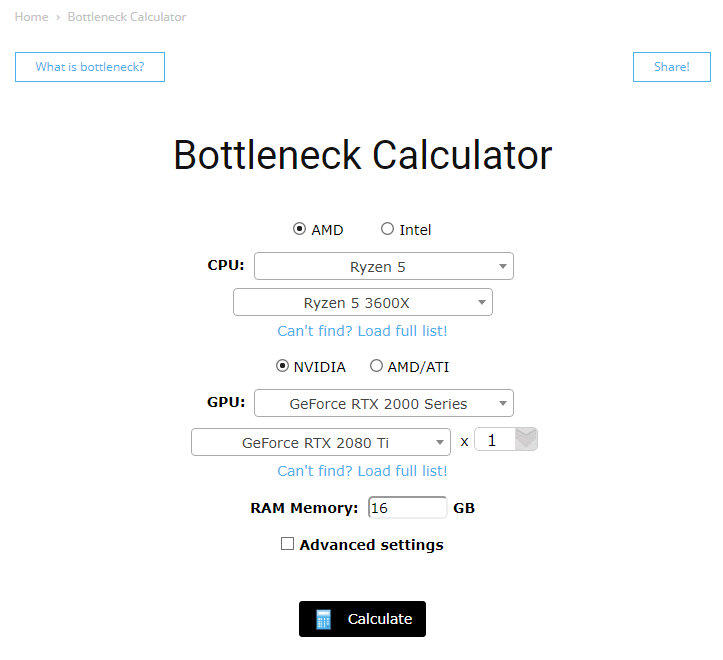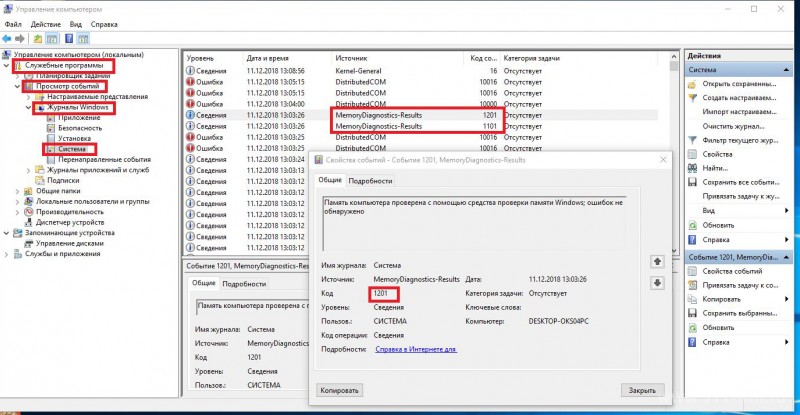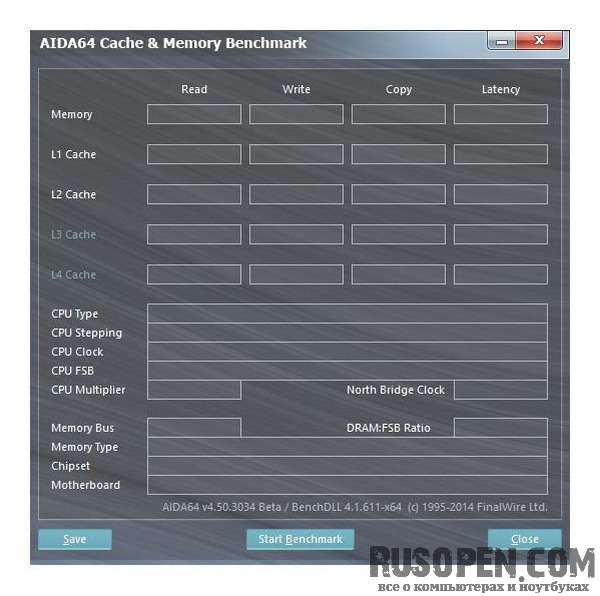Совместимость оперативной памяти
Содержание:
- Проверка совместимости компонентов компьютера
- Что такое ОЗУ
- Проверьте настройку баланса стереозвучания
- Режимы работы памяти
- Краткая таблица совместимости комплектующих компьютера
- Как узнать совместимость видеокарты и материнской платы?
- Чем отличается оперативная память
- Совместимость планок оперативной памяти разных производителей и частот
- Что делать, если не приходит код?
- Как правильно выбрать оперативную память для компьютера
- Как узнать частоту ОЗУ посредством командной строки
- Для ноутбуков
- Планирование ленты
Проверка совместимости компонентов компьютера
Перед выбором компонентов для сборки компьютера, важно разобраться в характеристиках устройств. Прежде чем приступить к сборке компьютера, нужно убедиться, на сколько совместимо выбранное оборудование для бесперебойной работы
Новички, увлеченные покупкой компонентов и сборкой пк, часто пренебрегают этой важной частью процесса и платят за нее ремонтом неисправных устройств.
Аппаратное обеспечение дорогое, и нет ничего хуже, чем установить процессор в первый раз только для того, чтобы понять, что он не устанавливается на материнскую плату, а затем оплатить замену. Чтобы избежать ненужных расходов и разочарований, вот как убедиться, что все компоненты компьютера совместимы.
Что такое ОЗУ
Начнем пожалуй, с того, что такое ОЗУ. Оперативное запоминающее устройство, или RAM (Random Access Memory) — это такая память с произвольным доступом. Она является местом временного хранения информации, с помощью которой функционирует программное обеспечение, сам компьютер. В оперативной памяти находится информация, которую должен обработать процессор. В ОЗУ информация дожидается своей очереди.
Физически ОЗУ — это небольшая планка, на который расположены микросхемы. На нижней гране оперативки нанесены контакты, этой стороной память и вставляется в материнскую плату. Некоторые, особенно дорогие, модели оперативной памяти, снабжаются металлическим радиатором охлаждения, подсветкой.
Оперативная память с радиатором охлаждения
Вставляем ОЗУ в подходящий слот
Проверьте настройку баланса стереозвучания
Режимы работы памяти
В современных компьютерах материнские платы поддерживают специальные режимы работы оперативной памяти. Именно в этих режимах скорость её работы будет самой эффективной, поэтому для достижения наилучшего быстродействия, следует учитывать режимы работы модулей памяти и их правильную установку.
Что такое режим работы памяти? — это аналогично работе нескольких ядер CPU, т.е. теоретически скорость работы подсистемы памяти при двухканальном режиме увеличивается в 2 раза, трехканальном — в 3 раза соответственно и т.д.
Рассмотрим подробнее типы режимов:
Single chanell mode (одноканальный или ассиметричный) – этот режим включается, когда в системе установлен только один модуль памяти или все модули отличаются друг от друга по объему памяти, частоте работы или производителю
Здесь неважно, в какие разъемы и какую память устанавливать. Вся память будет работать со скоростью самой медленной из установленной памяти.
Dual Mode (двухканальный или симметричный) – в каждом канале устанавливается одинаковый объем оперативной памяти (и теоретически происходит удвоение максимальной скорости передачи данных)
Для включения двухканального режима модули памяти устанавливаются парами в 1 и 3 и/или 2 и 4 слоты.
Triple Mode (трехканальный) – в каждом из трех каналов устанавливается одинаковый объем оперативной памяти. Модули подбираются по скорости и объему.
Для включения этого режима модули должны быть установлены в 1, 3 и 5/или 2, 4 и 6 слоты. На практике, кстати говоря, такой режим не всегда оказывается производительнее двухканального, а иногда даже и проигрывает ему в скорости передачи данных.
Flex Mode (гибкий) – позволяет увеличить производительность оперативной памяти при установке двух модулей различного объема, но одинаковых по частоте работы. Как и в двухканальном режиме платы памяти устанавливаются в одноименные разъемы разных каналов.
Обычно наиболее распространенным вариантом является двухканальный режим памяти.
Примечание
В продаже существуют материнские платы с поддержкой четырехканального режима работы памяти, что, по идее, даст Вам максимальную производительность. В общем случае, для эффективной организации работы памяти, необходима установка четного числа модулей памяти (2 или 4), причем в парах они должны быть одинакового объема и желательно из одной и той же партии (или одного и того же производителя).
Краткая таблица совместимости комплектующих компьютера
| Исходная комплектующая | Характеристика | Совместимая комплектующая | Пример |
| Процессор | Гнездо процессора (сокет) | Материнская плата | Процессор Intel Core i5-3450 Сокет LGA1155 |
| Процессор | Тип памяти, Частота работы памяти | Оперативная память | Процессор Intel Core i5-3450 Тип памяти: DDR3 Частота работы памяти 1333-1600 МГц |
| Процессор | Гнездо процессора (сокет), Тепловыделение | Кулер | Процессор Intel Core i5-3450 Сокет LGA1155 Тепловыделение 77 Вт |
| Материнская плата | Гнездо процессора (сокет), Поддержка типов процессоров | Процессор | Сокет LGA1155 Поддержка процессоров: Intel Core i5-3xxx |
| Материнская плата | Тип памяти, Частота работы памяти | Модуль памяти | Тип памяти: DDR3 Частота работы памяти: Зависит от процессора |
| Материнская плата | Тип разъема для видеокарты | Видеокарта | Разем PCI-Express x16 3.0 |
| Материнская плата | Интерфейс подключения жесткого диска | Жесткий диск |
SATA 6 Gb/s (SATA III) |
| Материнская плата | Тип питания материнской платы | Блок питания | Питание 24+4 pin |
| Материнская плата | Формат материнской платы | Корпус системного блока | Формат: MicroATX |
| Материнская плата | Интерфейс подключения периферийных устройств | Клавиатура и мышь | USB |
| Кулер | Гнездо процессора (сокет), Рассеиваемая мощность | Процессор | Сокет LGA1155 Рассеиваемая мощность 100 Вт. |
| Модуль оперативной памяти | Тип памяти, Частота работы памяти | Процессор | Тип памяти: DDR3 Частота работы: 1333 МГц |
| Модуль оперативной памяти | Тип памяти, Частота работы памяти | Материнская плата | Тип памяти: DDR3 Частота работы: 1333 МГц |
| Видеокарта | Тип разъема для видеокарты | Материнская плата | PCI-Exppress x16 3.0 |
| Видеокарта | Тип дополнительно питания | Блок питания | Питание 6 pin |
| Жесткий диск | Интерфейс жесткого диска | Материнская плата | SATA 6 Gb/s (SATA III) |
| Жесткий диск | Тип питания | Блок питания | Питание SATA |
| Привод оптических дисков | Интерфейс привода оптических дисков | Материнская плата | SATA 6 Gb/s (SATA III) |
| Привод оптических дисков | Тип питания | Блок питания | Питание SATA |
| Блок питания | Разъем питания материнской платы | Материнская плата | Питание 24+4 pin |
| Блок питания | Разъем питания видеокарты | Видеокарта | Питание 6 pin |
| Блок питания | Разъем питания | Жесткий диск | Питание SATA |
| Блок питания | Разъем питания | Привод оптических дисков | Питание SATA |
| Блок питания | Мощность | Все комплектующие | Потребление видеокарты + 200 Вт Итого: 350 Вт |
| Корпус | Формат материнской платы | Материнская плата | Формат: MicroATX |
Из таблицы видно на какие характеристики нужно обращать
внимание при подборе совместимых комплектующих. Но сделаем сразу оговорку по нескольким из них:
Но сделаем сразу оговорку по нескольким из них:
Совместимость комплектующих: особенности выбора
1. Интерфейс SATA III обратно совместим с SATA II и SATA. Это означает, что имея на материнской плате разъем SATA III к
нему можно подключить жесткие диски SATA II и SATA. Просто они будут медленнее работать в соответствии со
стандартом своего интерфейса;
2. Интерфейс PCI-Express, также обратно совместим со своими предшественниками;
3. В корпус формата ATX можно вставить материнскую плату
меньшего размера, например, MicroATX;
4. Кулер лучше брать с запасом по рассеиваемой мощности. Так
вы избежите перегрева процессора;
5. Для расчета мощности блока питания необходимо сложить
мощности всех подключенных к нему комплектующих. Условно можно принять, что
мощность:
– процессора — от 50 до 120 Вт;
– материнской платы — от 20 до 35 Вт;
– модулей памяти – от
20 до 50 Вт;
– жесткого диска — от 20 до 55 Вт;
– видеокарты — от 20 до 300 Вт;
– привода оптических дисков — от 15 до 25 Вт.
Блок питания лучше брать с запасом по мощности примерно в
100-150 Вт.
6. Модули оперативной памяти для работы в двухканальном
режиме лучше брать одинаковые: одного производителя, объема и частоты.
Как узнать совместимость видеокарты и материнской платы?
Если вы хотите подобрать для своего компьютера хорошую современную видеокарту, то сразу хотим предупредить, что в таком случае двухъядерного процессора будет недостаточно. В вашу материнскую плату должен быть встроен достаточно высокопроизводительный процессор, как минимум, четырехъядерный. В противном случае лучше взять среднюю недорогую видеокарту.
Теперь приступим к подбору самой видеокарты. Для начала заверим, что это совсем не сложный вопрос. Совместить современную видеокарту с современной материнской платой не составит никакого труда. Скорее, проще будет такую видеокарту отыскать в ближайшем магазине цифровой техники, нежели обратное.
Итак, основным критерием в данном вопросе являются разъемы, которые имеются на любой материнской плате и предназначены для установки тех или иных устройств. Как правило, для видеокарт предусмотрено два вида разъемов – PCE и PCE-E. Последний является наиболее современным, и в свою очередь представлен в трех различных версиях, которые, в принципе, совместимы между собой:
Видеокарта
Чтобы проверить, какими разъемами богата ваша материнская плата, рекомендуем скачать и установить программу «AIDA64» (). Это достаточно полезная программа, она поможет вам полностью изучить ваш компьютер, узнать не только всю информацию по вашей материнской плате, но и обо всем остальном: процессоре, оперативной памяти, звуковой карте, мониторе, операционной системе и т.д.:
Программа «AIDA64»
- Запустите программу «AIDA64»
- В открывшемся окне в левой колонке пройдите в пункт «Системная плата»
Зайдите в «Системная плата»
Далее в раскрывшемся списке проходим в подпункт с тем же названием — «Системная плата»
Зайдите в подпункт «Системная плата»
Теперь в правой части окна программы чуть ниже находим пункт «Разъемы расширения». Напротив него указаны разъемы, которыми обладает ваша материнская плата. В эти разъемы можно устанавливать видеокарты.
Разъемы расширения
Теперь поговорим о том, что мы наблюдаем на последнем скриншоте. Напротив пункта «Разъемы расширения» мы видим (в нашем случае), например, следующие разъемы: 3 PCI, 2 PCI-E x1, 1 PCI-E x16. Это говорит о том, что наша материнская плата имеет три разъема PCE, два разъема PCI-E x1 и один разъем PCI-E x16. То есть мы имеем в общем случае четыре разъема PCI-E, а что означают символы «x1» и «x16» сразу после «PCI-E» узнаем чуть ниже.
Итак, мы узнали, что для нашей материнской платы подойдут видеокарты с разъемами PCI или PCI-E. Также не помешает узнать и информацию о процессоре (см. на скриншоте), о чем мы уже упомянули выше:
Информация по процессору
Вот теперь уточним, что означают эти дополнительные символы вида «x16». Данная информация говорит о пропускной способности. PCI-E x16, например, обеспечивает пропускную способность в 4 Гб/с. Но это еще не все. В современном мире мы можем встретить более совершенные модели материнских плат:
Материнская плата
Не исключено, что на вашей материнской плате имеются такие разъемы, как PCI-E x16 2.0 или PCI-E x16 3.0. В первом случае речь идет о втором поколении, во втором – о третьем. В принципе, если видеокарта имеет разъем PCI-E x16 3.0, ее можно установить на материнской плате в разъем PCI-E x16 2.0 без проблем. Правда, компьютер будет использовать не все возможности данной видеокарты, и вы просто переплатите за нее.
Поэтому старайтесь покупать видеокарту с разъемами, которые либо точно соответствуют разъемам на материнке, либо имеют более низкие показатели. Например, видеокарта PCI-E x16 2.0 (второе поколение) подойдет под материнскую плату PCI-E x16 3.0 (третье поколение) и будет полностью использована вашим компьютером.
Чем отличается оперативная память
Правильное определение ОЗУ
Для того, чтобы понять, как выбрать ОЗУ и как проверить ее совместимость с материнской платой, нужно понять, чем отличаются друг от друга разные планки ОЗУ. Отличается оперативная память по следующим признакам:
- тип памяти;
- производитель, компания, которая производит и продает конкретную модель;
- объем, важнейший показатель, исходя из него и выбирается память;
- частота.
Теперь давайте подробнее остановимся на каждом из этих аспектов
Прежде всего стоит обратить внимание на тип оперативной памяти. Это может быть: DDR2, DDR3 или DDR4
Конечно, существуют и другие типы, но они сильно устарели и нет смысла сейчас их рассматривать. Все типы памяти отличаются между собой не только по скорости передачи, но и физически: разным количеством контактов и разным расположением «ключа».
Типы оперативной памяти
Если у вас материнская плата, поддерживающая только DDR2 стандарт оперативной памяти, то ни в коем случае не стоит вставлять в нее оперативку других типов. Она не войдёт туда физически и не будет работать. Тем не менее находятся умельцы, которые «дорабатывают» оперативную память напильником или любым другим образом вставляют ее в неподходящий слот.
Производитель
Рейтинговый показатель производителей материнских плат
Материнские платы не придирчивы к производителю ОЗУ. Выберите любого понравившегося вам производителя.
Объем памяти
Объём памяти материнской платы
Материнские платы имеют ограничение на максимальный объем одного модуля для каждого слота. Если вы вставите модуль больше предусмотренного объема, то память будет функционировать некорректно или совсем не будет работать.
Частота
Частота материнской платы
Важный показатель совместимости. Каждая МП имеет максимальную частоту. Несмотря на то, что используя более быструю ОЗУ вы вряд ли получите большой прирост мощности, быстрая оперативная память не будет работать с устаревшей для нее материнской платой. Возможно, память будет хорошо работать на более низкой частоте материнской платы. Но тогда нет смысла переплачивать и покупать быструю ОЗУ.
Совместимость планок оперативной памяти разных производителей и частот
У владельцев ПК может появится желание увеличить объем оперативной памяти путем покупки нового модуля. У них сразу возникает вопрос: «будут ли новые плашки корректно работать со старыми?» В теории все должно работать, но на практике возникают проблемы.
Добавление новой ОЗУ к старой
Дело в том, что производителей оперативной памяти очень много, а производителей чипов для этой памяти всего несколько. Чипы разных производителей могут устанавливать как на ОЗУ разных производителей, так и на разные модели ОЗУ одного и того же производителя. То есть, в теории, вы можете купить одинаковую оперативную память одного и того же производителя, с разницей в несколько месяцев или лет, и на новой плашке будут уже чипы совершенно другого производителя. У таких плашек вполне может возникнуть конфликт и они не запустятся.
Экран конфликта с разными ОЗУ и чипсетом
С другой стороны, вам может повести и у вас будут корректно работать несколько плашек с разными чипами, от разных производителей. Но память различается не только объемом и производителем, но и частотой. Оперативная память с разной частотой вполне может работать вместе. При этом они будут работать на частоте самой медленной оперативной памяти.
Что делать, если не приходит код?
Как правильно выбрать оперативную память для компьютера
Во время сборки компьютера еще недавно, оперативка занимала только второе место после главного процессора и графической карты.
Многие просто не придают большого значения параметрам самой планки и смотрят исключительно на объем. Данный подход был оправдан в прошлом. Ранее он срабатывал, но в данный момент за счет высокочастотных планок памяти общую мощность ПК можно увеличить практически на треть. Так на что же следует смотреть при подборе ОЗУ, кроме его объема?
Тип памяти
В настоящее время ОЗУ может выпускаться только в двух видах. А именно в DIMM и SO-DIMM.
Для ПК сейчас лучше всего покупать исключительно DDR4. Если необходимо повысить общую производительность старого компьютера, можно использовать и DDR3. Что касается поколений старше DDR3, то они сейчас уже почти нигде не используются и их будет трудно найти на рынке.
Тайминги
Когда работает ОЗУ, компьютер готовит обмен данными. Число нужных для окончания данного процесса циклов и сообщают тайминги.
Производитель указывает их совместно с наименованием модуля. Модули типа DDR4 имеют на сегодняшний день наибольшую частоту, однако и наибольшие задержки.
Эффект данных характеристик на конечные скоростные показатели функционирования системы не очень значительный. Подавляющее большинство юзеров легко может игнорировать данный параметр.
Но если требуется очень современная и производительная сборка, то рекомендуется выбирать модели с наименьшим таймингом.
Тактовая частота
Для памяти DDR4 она стартует от 2133 МГц. Это вполне обычная скорость, на которой функционируют все современные системные платы с поддержкой DDR4. Очень популярные сегодня модули ОЗУ с повышенной скоростью. А именно 3200—3600 МГц. Они более дорогие
Важно понимать, что большинство обычных пользователей вообще не заметит разницу между данными вариантами
Здесь все-таки лучше сэкономить денежные средства и вложить их во что-нибудь более практичное, важное и полезное. Для применения более быстрого ОЗУ с тактовой частотой свыше 4000 МГц, потребуется иметь оптимальную материнку, полностью с ней совместимую
Системная плата иногда вообще не может поддерживать общую скорость более 2133. Но это вовсе не означает, что она точно не будет работать. В данном случае скоростной режим будет составлять 2133 МГц, даже когда материнка должна функционировать на 3200 МГц.
Объем памяти
Данный параметр полностью зависит непосредственно от конкретных потребностей и расходов на покупку:
- 4 Гб для персональных компьютеров будет уже недостаточно. Такой объем подойдет исключительно для каких-то дешевых офисных персональных компьютеров и при очень жестких рамках финансового бюджета.
- 8 Гб — оптимальный объем для подавляющего большинства простых пользователей ПК.
- 16 Гб берут, чтобы играть в различные тяжелые компьютерные игры либо работать с серьезным софтом.
- 32 Гб покупают для тех же задач, что и в предыдущем пункте. Правда с такой комплектацией ПК будет уже намного мощнее и производительнее.
- 64 Гб берут профессионалы по работе с графикой или видео. Обычному пользователю такие объемы просто ни к чему.
Как узнать частоту ОЗУ посредством командной строки
Запрос в командной строке — самый оперативный вариант, дабы проверить частоту RAM. Для этого просто нужно:
- Активировать командную строку. Причем обязательно с правами администратора. Нажать клавиши Win+R и ввести команду cmd.exe
- Ввести слова «wmic memorychip get speed» и нажать Enter.
- Посмотреть возникшее значение.
Если команда вам выдала 1333, то значит, тактовая частота — 1333 МГц. Если в ПК установлено ряд модулей оперативной памяти, значение тоже будет не одно. У них, как правило, идентичная частота.
Применение несовместимых модулей ОЗУ всегда сказывается на общей производительности достаточно плохо. Поэтому если значения имеют отличия, желательно все-таки заменить несовпадающие модули.
Как узнать на какой частоте работает озу в BIOS
Как известно, во время включения системы BIOS выполняет тщательную проверку всех доступных устройств, потому данная система осведомлена обо всех их параметрах. К примеру, BIOS знает частоту ОЗУ. Сложностью такого способа остается поиск данного значение в непростом интерфейсе BIOS.
Итак, для этого метода необходимо выполнить следующее:
- Перезагрузить ПК и перейти в BIOS. На разных компьютерах применяются разные способы активации BIOS, поэтому потребуется пробовать различные клавиши.
- Открыть пункт под названием «Chipset».
- Посмотреть значение параметра «Memory Frequency», так как это и есть частота ОЗУ.
Стоит заметить, что выше описанный способ является подходящим не для всех вариантов интерфейсов BIOS. Ведь их на сегодняшний день достаточно много.
В связи с этим, если очень надо узнать частоту посредством BIOS, возможно, придется подготовиться к долгим поискам. Нужно искать любой параметр, в наименовании которого есть термины frequency либо memory.
Узнать частоту ОЗУ посредством различных утилит
Чтобы легко определить тактовую частоту ОЗУ воспользоваться можно и различными программами. К примеру, средствами для мониторинга используемого ПК.
Эти программы собирают множество различных данных обо всех устройствах и самой ОС Windows. Посредством их пользователь с легкостью сможет узнать частоту ОЗУ и прочие важные параметры RAM.
CPU-Z
CPU-Z: Данное приложение используется для качественной диагностики компьютеров. Оно полностью бесплатное. Чтобы воспользоваться его функциями, необходимо включить программу и зайти в меню «SPD».
Там потребуется выбрать «Slot #1» и посмотреть значение поля «Max Bandwidth». Эта бесплатная утилита показывает и тактовую частоту шины. Для оценки общей производительности, значение надо просто умножить на два.
Кроме того, некоторые сведения об RAM почерпнуть можно в разделе «Memory». Там находятся общие данные о частоте и объеме используемой памяти.
Speccy
Speccy: Это полностью бесплатное приложение для мониторинга. После включения утилита выводит на экран общие данные о выбранной системе. Там можно увидеть и тактовую частоту ОЗУ. Необходимо уточнить, что это тактовая частота шины. Дабы узнать общую скорость передачи информации, это значение потребуется умножить на два.
Чтобы побольше узнать об ОЗУ, придется зайти в раздел «Оперативная память». Там указан будет процент загруженности, тип и объем, тактовая частота и число каналов, а также многие прочие параметры.
AIDA64
AIDA64: Наверное, многие пользователи хорошо знают это приложение для мониторинга общего состояния системы. Ведь оно очень хорошо себя зарекомендовало. Для постоянной работы нужна официальная лицензия, однако есть другой вариант.
Пользователи могут использовать утилиту без оплаты на протяжение тридцати дней. Эта утилита может показать гораздо больше полезных и важных сведений об ОЗУ, нежели CPU-Z либо Speccy. Среди них, разумеется, есть и тактовая частота.
Дабы узнать тактовую частоту, потребуется сделать следующее:
- Зайти в приложение.
- Раскрыть раздел меню «Системная плата».
- Перейти в пункт «Системная плата».
- Зайти в специальный раздел меню «Свойства шины памяти».
Для ноутбуков
То же самое, только вбиваем модель ноутбука.
Кстати пока я писал статью, интерфейс Асуса немного поменялся.
Попав в раздел с материнской платой, можно перейти в характеристики и там будет поддерживаемая частота оперативной памяти и её тип.
А, чтобы узнать совместимость с конкретной моделью оперативной памяти то переходим во вкладку поддержка и поддержка модулей памяти и др. устройств.
Тут нужно скачать список, их несколько, по этому не ориентируйтесь на один.
В таблице будут модели. Лучше покупать ту, которая точно есть в списке.
Совместимость оперативной памяти разных производителей
ASRock
ASUSTeK (ASUS)
EliteGroup (ECS)
Foxconn
Gigabyte (Giga-byte)
Intel
Micro-Star (MSI, Microstar)
В поиске пишем модель, поддержка — совместимость — поддержка CPU
TYAN
Supermicro
Слева выбираем чипсет.
Biostar
Выбираем нужную плату и ищем CPU Support.
Планирование ленты
14. Inpreview
Сервис для планирования ленты Inpreview
Красивое приложение для просмотра, перестановки и компоновки фотографий перед их публикацией. Через это же приложение можно оформить отложенный постинг, как в сервисе SMMplanner.
Цена: пробная версия бесплатно, тариф «Премиум» на месяц 299 р., тариф «Премиум» на 3 месяца 699 р., тариф «Премиум» на 9 месяцев 1190 р.
Сложность использования: 2/5.
15. Coolors
Сервис для подбора палитры Coolors
Приложение по подбору цветовой палитры для вашей ленты. Каждый цвет подписан HEX-кодом, который можно использовать в графическом редакторе. Можно просматривать подборки, предложенные системой, или палитры других пользователей. При желании можно сгенерировать свою палитру, задав определенные цвета и оттенки.
Цена: бесплатно
Сложность использования: 1/5.