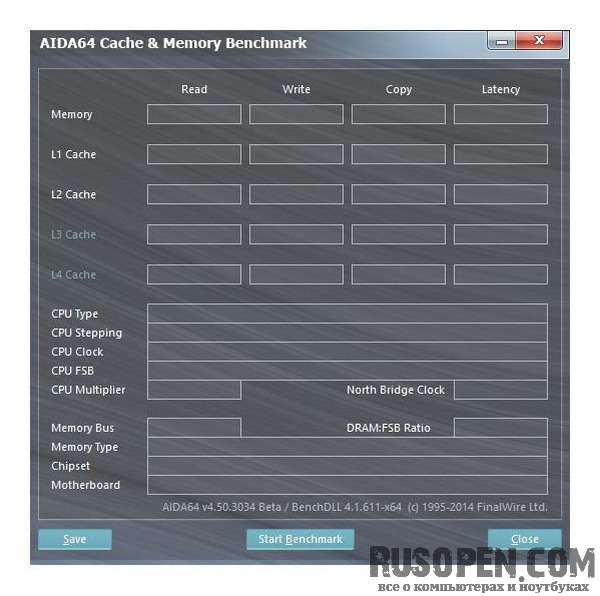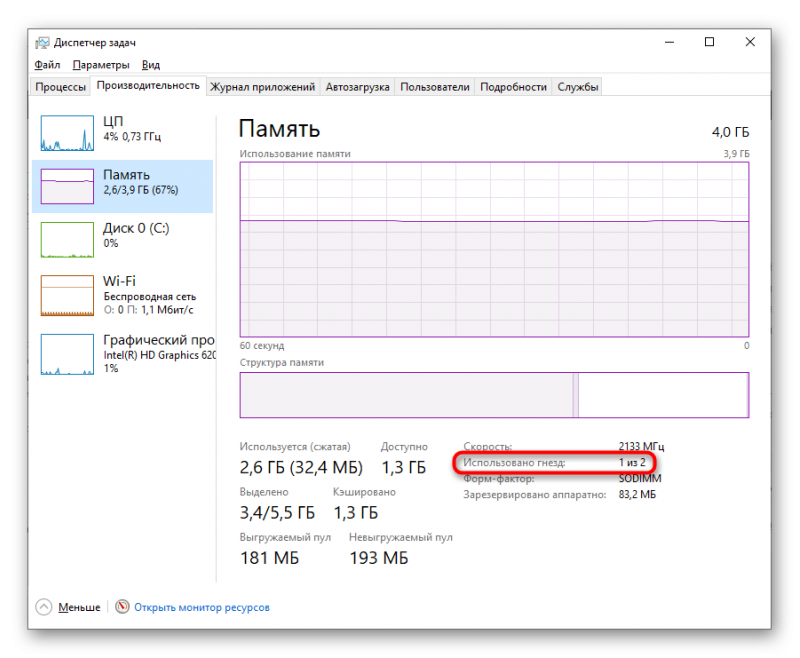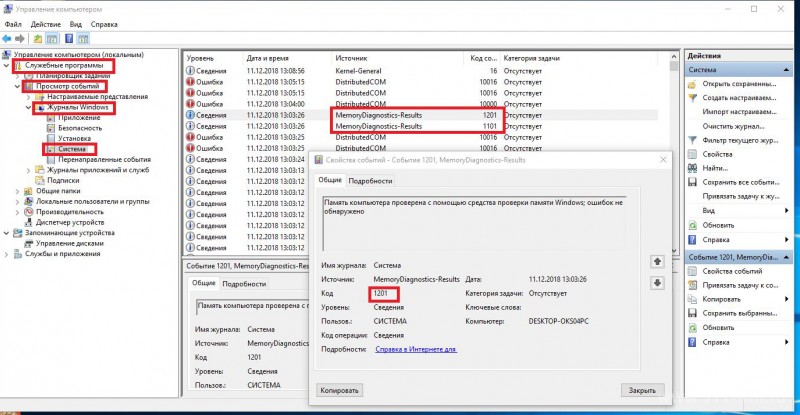Установка, настройка и разгон оперативной памяти
Содержание:
- Вторичные характеристики
- Разгон оперативной памяти
- Узнаем тип памяти
- PHP Advanced
- Назначение таймингов
- 1 Оптимизация оперативной памяти с помощью очистки кэша
- Табличная верстка CSS
- Как разогнать оперативную память ddr4
- Настраиваем RAM в BIOS
- Как настроить оперативную память в BIOS
- Процесс изготовления аксессуара для тетради
- Как изменить
- Настройка частоты, таймингов
- Способ 3: Установка системных обновлений
Вторичные характеристики
Тактовая частота и тайминги
Производительность оперативной памяти напрямую зависит от этих показателей. Чем выше частота и чем ниже тайминги, тем лучше. Однако, это палка о двух концах. Для достижения высокой частоты ОЗУ, разработчикам приходится повышать тайминги. На первый взгляд, кажется, что полностью бессмысленные манипуляции. Однако, именно частота является основным критерием если речь идет о быстродействии. Особенно это заметно с современными процессорами AMD. Тайминги в таком случае отходят на второй план.
Разрядность операционной системы и возможности других комплектующих
Устаревшие 32-битные ОС, поддерживают максимально только 3,2 Гбайт ОЗУ. И хоть это отголоски прошлого, такие системы всё же встречаются до сих пор в офисных решениях. Поэтому перед покупкой новых модулей, рекомендуется обновиться до 64-битной версии.
Максимально возможный объем оперативной памяти также ограничивается и возможностями материнской платы. В технических характеристиках разработчики указывают максимальный объем ОЗУ, который может быть установлен. Значения сильно варьируются и зависят от конкретной модели. То же самое касается и процессоров. У каждой модели существует свой предел. Поэтому обязательно ознакомьтесь с характеристиками вышеуказанных комплектующих, чтобы определить смогут ли они потянуть свежий комплект на 32 гигабайта.
Разгон оперативной памяти
Все операции в оперативной памяти зависят от:
- частоты
- таймингов
- напряжения
Тестовый образец
Цифра прописанная на планке оперативной памяти не является тактовой частотой. Реальной частотой будет половина от указанной, DDR (Double Data Rate — удвоенная скорость передачи данных). Поэтому память DDR-400 работает на частоте 200 МГц, DDR2-800 на частоте 400 МГц, а DDR3-1333 на 666 МГц и т.д.
Итак, если на нашей планке оперативной памяти стоит метка 1600 МГц, значит оперативная память работает на частоте 800 МГц и может выполнить ровно 800 000 000 тактов за 1 секунду. А один такт будет длиться 1/800 000 000 = 125 нс (наносекунд)
Физические ограничения
Мы подобрались к главному в разгоне, а именно физическому ограничению, контроллер просто не успеет зарядить ячейку памяти за 1 шаг, на это требуется потратить времени не меньше, чем определенного физическими законам. А то, что нельзя сделать за 1 шаг, делается за несколько.
физическое ограничение памяти
Например, в нашем случае, требуется потратить около 7 шагов на зарядку. Таким образом, зарядка ячейки длится 875 нс. Полное кол-во шагов, за которые можно выполнить одну операцию, буть то чтение, запись, стирание или зарядка, называют таймингами.
Стоит оговориться и сказать. Есть способ зарядить ячейку быстрее, нужно заряжать её большим напряжением. Если мы увеличиваем базовое напряжение работы оперативной памяти, то получаем преимущество по времени зарядки и следовательно можем уменьшить тайминг, тем самым увеличив скорость.
Итак, мы знает, что частота памяти это количество операций, которое может совершить контроллер за 1 секунду, в то время как тайминги это количество шагов контроллера, требуемое для полного завершения 1 действия.
В оперативной памяти реализовано множество таймингов, каких именно в рамках статьи не имеет особо значения
Важно лишь одно, чем ниже тайминги, тем быстрее работает память
Именно увеличивая частоты, исключительно в сочетании с таймингами можно добиться увеличения производительности.
Стандартные профили таймингов
Качественная материнская плата даёт массу возможностей по оверклокингу. В оперативную память же встроены стандартные профили таймингов, оперативная память точно знает какие тайминги нужно выставлять с предлагаемыми частотами и настойчиво рекомендует «мамке» использовать именно их. Войдя в BIOS в раздел оверклокинга оперативной памяти, первое за что хочется подергать, это частота оперативной памяти. При изменении частоты автоматически пересчитываются таймтинги. По факту вы получаете примерно ту же производительность, но для другой частоты. Кроме того, матплата старается держать тайминги в стабильной зоне работы.
Тайминги наглядно
Продолжаем рассматривать тестовый образец. Как будет вести себя память после разгона?
| Частотапамяти,Mhz | Тактов засекунду,шт | Время 1таминга,нс | Таймингов достабильнойзоны, шт | Всегозатраченовремени, нс |
|---|---|---|---|---|
| 2400 | 1 200 000 000 | 83 | 11 | 913 |
| 1600 | 800 000 000 | 125 | 7 | 875 |
| 1333 | 666 500 000 | 150 | 6 | 900 |
| 1066 | 533 000 000 | 180 | 5 | 900 |
| 800 | 400 000 000 | 250 | 4 | 1000 |
График таймингов, в зависимости от частоты. Красным обозначено минимальное количество таймингов до преодоления физического ограничения.
Как видим из таблицы и графика, поднимая частоту, нам необходимо увеличивать тайминги, а вот время затрачиваемое на операцию практически не изменяется, как и не растёт скорость.
Как видим, средняя оперативная память с частотой 800 будет равна по производительности оперативной памяти с частотой 2400
На что действительно стоит обратить внимание, так это качество материалов, которые применил производитель. Более качественные модули дадут возможность выставлять более низкие тайминги, а следовательно большее кол-во полезных операций
Узнаем тип памяти
Первое что вам требуется сделать — узнать какой тип оперативной памяти поддерживает материнская плата. На данный момент самым актуальным типом является DDR4. Устаревшие форматы (DDR1, DDR2, DDR3) не совместимы между собой и не могут быть использованы вместе. В спецификациях материнской платы вы можете узнать тип поддерживаемой ОЗУ. Традиционно лучше всего проверить это на официальном сайте разработчиков.
Учтите, что планки для ноутбука отличаются от планок стационарных компьютеров. Так называемая DIMM память, является полноразмерным вариантом. SO-DIMM — урезанная версия для портативных устройств. Отличается размерами, расположением контактов и местом установки чипов. Разумеется, оба вида несовместимы между собой.
PHP Advanced
Назначение таймингов
Латентность (задержки между отправкой и обработкой команд) оперативной памяти записываются производителем через дефис в специальную последовательность CL-RCD-RP-RAS. Подробнее в каждом значении разберемся ниже.
CAS Latency
Отображает время, необходимое для получения данных от центрального процессора, с последующей обработкой и передачей обратно. Описывается формулой «T = (CL / количество передач в секунду) * 2000».
RAS-CAS
Показатель RCD определяет скорость перемещения информации между строками и столбцами ячеек, доступных в модулях ОЗУ. Задержки определяют, в том числе, и переход от процессов чтения к записи и обратно.
RAS Precharge (RP или tRP)
Указывает время, необходимое для перехода к новой строке с предварительной выгрузкой информации из предыдущей. Часто показатель RP равен RCD (RAS-CAS).
1 Оптимизация оперативной памяти с помощью очистки кэша
Как вы знаете, в ОЗУ постоянно происходит загрузка информации различных программ, чтобы сделать их работу быстрее. Данные, являющиеся старыми, на автомате перезаписываются. Но, так происходит не каждый раз, и это оказывает прямое действие на ускорение программ и насколько загружена RAM. Я бы вам посоветовал раза 2 в неделю чистить кэш самим и делать проверку, какое это оказывает воздействие на функционирование Виндовс 10.
Теперь, исходя из разрядности вашего компьютера (32 бит, 64 бит.) вводим одну из строк;
Нажмём Win+R и введём сочетание C:\\windows\system32\rundll32.exe или
Нажмём Win+R и введём сочетание C:\\windows\SusWOW64\rundll32.exe
Система начнёт очищать кэш. Также, можно кэш очистить с помощью программ оптимизаторов вроде «Ускорителя Компьютера».
Табличная верстка CSS
Как разогнать оперативную память ddr4
Для ускорения оперативки существует всего 2 способа:
- замена планок на более быстрые;
- разогнать оперативку вручную.
Замена планок ОЗУ
Самый простой, но требующий денежных затрат вариант, — установка нового модуля оперативки. Замена на ноутбуке проводится в таком порядке:
- отключить девайс от питания, выждать несколько минут до полного отключения всех индикаторов;
- снять батарею;
- поднять крышку с отсеком для слотов;
- установить новую планку RAM с лучшими характеристиками.
Самостоятельный разгон оперативки
Увеличить тактовую частоту ОЗУ абсолютно бесплатно – главная цель любителей оверклокинга. Успех зависит от постепенного изменения параметров, в определенной последовательности, с обязательной проверкой. Специалисты не советуют новичках при разгоне ОЗУ затрагивать субтайминги и работать с напряжением на контроллере памяти.
Перечислим, на каких материнских платах можно разгонять оперативку:
- на INTEL – платы на X или Z – чипсетах;
- в AMD — все платы под современные процессоры RYZEN.
Чтобы разогнать оперативную память DDR4, нужно все действия проводить в BIOS. Алгоритм зависит от того, установлен производителем XMP-профиль или нет. Он есть у всех модулей DDR4 с частотами выше 2133 МГц. Это означает, что производитель заранее заложил в сам модуль набор настроек для активации в BIOS (UEFI).
При наличии XMP-технологии все достаточно просто – нужно выставить в настройках требуемую частоту, а все остальные параметры подстроятся автоматически.
Что делать, если XMP нет или привлекает частота 3200 МГц и выше? Тогда придется искать и подбирать все параметры вручную, скрупулезно, действуя всего на полшага вперед. Весь разгон сводится к тому, что нужно найти баланс между частотой, таймингами и вольтажом. Оптимально, когда частота максимальная, а остальные 2 параметра – минимально возможные.
Алгоритм таков:
- Войти в BIOS (после включения ПК несколько раз нажать Del до запуска БИОС).
- Перейти в раздел M.I.T.
- Для упрощения задачи сначала нужно поднять напряжение и не менять его на протяжении всего разгона (таким образом избавляемся от одного параметра и работаем только с двумя). Напряжение выставляется в разделе Dram Voltage. Безопасный максимум для DDR4 — 1,35 В. Более высокий показатель (1,4-1,45 В) уже требует дополнительного обдува модуля от перегрева.
- Второй шаг – увеличить частоту с шагом 100 МГц. Если имеется XMP-профиль, то стартуем с его частоты и таймингов. Если такой опции нет, то подбор начинается с самого минимального значения (2133 МГц).
- Во время работы с частотой тайминги не трогать. Желательно вручную зафиксировать их на заводских значениях.
- После первого повышения частоты нажать на F10, чтобы закрепить результат.
- Если компьютер запускается, то проводится стресс-тест для проверки ОЗУ на стабильность работы. Для этого лучше использовать программу AIDA. Минимальное время тестирования – 10-15 мин.
При положительном результате цикл повторяется. Нужно войти в BIOS и снова увеличить показатель частоты на 100 МГц. Затем повторно провести запуск и тест на стабильность.
Если в определенный момент компьютер не запускается или слетают настройки, то потребуется увеличить тайминги. При появлении черного экрана нужно сбросить настройки БИОСа и вернуться к заводским настройкам.
В увеличении таймингов нет особых правил. Желательно, чтобы для DDR4 первые 3 параметра не превышали 22-23. После повышения таймингов запускаем компьютер и снова тестируем. Если все работает нормально, можно повысить частоту на 100 МГц. И дальше цикл повторяется.
Если нет запуска или не пройден стресс-тест, придется увеличить тайминги на 1. Количество циклов в подборе показателей зависит от стабильности функционирования оперативки и упорства (или любви к риску) у пользователя.
Важно помнить, что срок эксплуатации разогнанной памяти значительно меньше
Настраиваем RAM в BIOS
Изменять можно основные характеристики оперативной памяти, то есть тактовую частоту, тайминги и напряжение. Все эти показатели взаимосвязаны. И поэтому к настройке оперативной памяти в БИОС нужно подходить теоретически подготовленным.
Способ 1: Award BIOS
Если на вашей системной плате установлена прошивка от Phoenix/Award, то алгоритм действий будет выглядеть примерно так, как указано ниже. Помните, что названия параметров могут незначительно отличаться.
- Делаем перезагрузку ПК. Входим в БИОС с помощью сервисной клавиши или сочетания клавиш. Они бывают различные в зависимости от модели и версии «железа»: Del, Esc, F2 и так далее.
- Нажимаем комбинацию Ctrl + F1 для входа в расширенные настройки. На открывшейся странице стрелками переходим в пункт «MB Intelligent Tweaker (M.I.T.)» и нажимаем Enter.
Можно осторожно увеличить напряжение тока, подаваемого на RAM, но не более чем на 0,15 вольта
Возвращаемся на главную страницу БИОС и выбираем параметр «Advanced Chipset Features».
Настройки закончены. Выходим из BIOS с сохранением изменений и запускаем любой специальный тест для проверки стабильности работы системы и RAM, например, в AIDA64.
При неудовлетворенности результатами настройки RAM повторите по вышеуказанному алгоритму.
Способ 2: AMI BIOS
Если БИОС на вашем компьютере от American Megatrends, то кардинально значительных отличий от Award не будет. Но на всякий случай вкратце рассмотрим этот случай.
- Входим в BIOS, в главном меню нам нужен пункт «Advanced BIOS Features».
Покидаем BIOS и запускаем бенчмарк для проверки правильности наших действий. Делаем цикл несколько раз до достижения наилучшего результата.
Способ 3: UEFI BIOS
На большинстве современных материнских плат стоит UEFI BIOS с красивым и удобным интерфейсом, поддержкой русского языка и компьютерной мыши. Возможности по настройке RAM в такой прошивке очень широкие. Рассмотрим их подробно.
- Заходим в БИОС, нажав Del или F2. Реже встречаются другие сервисные клавиши, узнать их можно в документации или из подсказки внизу экрана. Далее переходим в «Advanced Mode», нажав F7.
На странице расширенных настроек переходим на вкладку «Ai Tweaker», находим параметр «Memory Frequency» и в выпадающем окне выбираем желаемую тактовую частоту оперативной памяти.
Продвигаясь ниже по меню, видим строку «DRAM Timing Control» и нажав на нее, попадаем в раздел регулировки различных таймингов RAM. ПО умолчанию во всех полях стоит «Auto», но при желании можно попробовать поставить свои значения времени отклика.
Возвращаемся в меню «Ai Tweaker» и заходим в «DRAM Driving Control». Здесь можно попытаться чуть увеличить множители частоты RAM и ускорить её работу
Но делать это надо осознанно и осторожно
Опять возвращаемся на прошлую вкладку и далее наблюдаем параметр «DRAM Voltage», где можно изменять подаваемое на модули оперативной памяти напряжение электрического тока. Повышать вольтаж можно на минимальные значения и поэтапно.
Затем выходим в окно расширенных настроек и передвигаемся во вкладку «Advanced». Там посещаем «North Bridge», страницу северного моста материнской платы.
Здесь нас интересует строка «Memory Configuration», на которую и нажимаем.
В следующем окне можно изменить параметры конфигурации модулей оперативной памяти, установленных в ПК. Например, включить или выключить контроль и коррекцию ошибок (ECC) RAM, определить режим чередования банков оперативной памяти и так далее.
Закончив настройки, сохраняем внесенные изменения, покидаем BIOS и загрузив систему, проверяем работу RAM в любом специализированном тесте. Делаем выводы, исправляем ошибки повторной регулировкой параметров.
Как вы увидели, настройка оперативной памяти в БИОС вполне возможна для опытного пользователя. В принципе, в случае ваших некорректных действий на этом направлении компьютер просто не включится или прошивка сама сбросит ошибочные значения
Но осторожность и чувство меры не помешает. И помните, что износ модулей RAM при увеличенных показателях соответственно ускоряется
Как настроить оперативную память в BIOS
Рассказываем, как можно настроить оперативную память компьютера и для чего это вообще может понадобиться.
Тонкая настройка UEFI
Перед запуском операционной системы за начальную загрузку компьютера отвечает набор микропрограмм под названием BIOS или современный UEFI. В этот момент с компьютером можно сделать немногое, разве что изменить настройки. Поэтому, как правило, этим никто и не занимается.
Позднее, если система работает не так, как ожидается, или нужно оптимальным образом произвести установку новой операционной системы, настройки BIOS или UEFI обойти не удастся. При этом к важнейшим пунктам относятся настройки процессора, оперативной памяти, а также процессов загрузки.
UEFI построен совершенно иначе, чем его предшественник BIOS
Больше всего различия заметны во внешнем виде: BIOS представляет из себя непонятный многим пользователям текстовый интерфейс, управляемый с клавиатуры, в то время как UEFI обзавелся удобной графической оболочкой и позволяет совершать настройки с помощью мыши. Помимо функции эмуляции BIOS, в UEFI встроен режим совместимости с BIOS и функция «Secure Boot».
Последняя защищает компьютер от вредоносных программ, которые могут загружаться вместе с ОС. К тому же более современное микропрограммное обеспечение ПК дает лучшую аппаратную поддержку. Например, только с UEFI можно создавать разделы жесткого диска с объемом более 2 Тбайт.
Не в последнюю очередь UEFI предлагает возможность удаленного включения и выключения компьютера, управления настройками UEFI и запуском операционной системы.
BIOS и UEFI настраиваются по-разному в зависимости от системы. Многие компьютеры после включения показывают уведомление о том, что нужно нажать F2, F8 или Del. Некоторые ноутбуки имеют для этого и специальные аппаратные клавиши. Между тем большинство производителей материнских плат и компьютеров делают ставку на микропрограммное обеспечение производителя American Megatrends (AMI), так что, несмотря на внешние отличия и несколько иные обозначения, управление зачастую похоже.
Базовые настройки
1. Определяем частоту процессора и оперативной памяти
Чтобы определить, работают ли процессор и оперативная память с оптимальной скоростью, установите программы CPU-Z и Prime95. В Prime95 нажмите на «Options | Torture Test», чтобы полностью загрузить процессор. Затем посмотрите, какую частоту отображает CPU-Z при нажатии на «CPU | Clocks | Core Speed» и соответствует ли она номинальной скорости, указанной в технических характеристиках процессора.
Процесс изготовления аксессуара для тетради
Для этого понадобятся клей, ножницы,
скотч и двойной скотч, а также какой-либо материал для обложки. Выбор за вами.
Так как сделать обложку для тетради?
Это достаточно просто и подходит для того, чтобы занять чем-то увлекательным
любого школьника.
Выбрать материал для обложки можно
любой. Это может быть ткань, красивая бумага или сочетание нескольких разных
элементов. Также можно просто взять географическую карту или рисунок или
фотографии знаменитостей, близких, друзей и красиво разрезать их на части,
чтобы необычно сделать внешний вид тетради очень привлекательным.
Как сделать обложку для тетради из бумаги?
Процесс начинается с разрезывания
выбранной бумаги на полоски — горизонтальные и вертикальные. Ширину можно
подобрать самостоятельно, а вот длина должна соответствовать параметрам
тетради. Она должна быть с запасом около 2,5-3 сантиметров.
На бумагу необходимо нанести
карандашом, ручкой либо фломастером полосы, чтобы аккуратно потом по ним
разрезать ее на части. Такой вариант самого процесса есть на видео. Стоит для
начала ознакомиться с ним. Теперь можно сплести вертикальные полоски с
горизонтальными. Получится шахматный орнамент.
Далее необходимо приклеить скотч к
задней части обложки по всей длине и ширине. Затем тетрадь обклеивается двойным
скотчем. Теперь завершающий этап — склеивание тетради и обложки. Все операции
по тому,как сделать обложку,
готовы. Можно также дополнительно подклеить некоторые места для пущей
прочности.
Существуют и другие способы, как сделать обложку для тетради своими
руками. Можно просто сложить лист бумаги пополам, затем загнуть края, чтобы
они хорошо держались и вложить внутрь тетрадь. Эта обложка достаточно хорошо
крепится и не спадает. Она очень простая в изготовлении.
Возможен и вариант приклеивания
частей на клей. Такой способ очень интересно и необычно позволяет создать своеобразную мозаику. Это
целое произведение искусства. Обязательно стоит занять таким творческим
процессом детей.
Видео с инструкциями создания уникальной обложки для тетради
Тканевая обложка своими руками
Существует огромное количество
вариаций и способов изготовления такого защитного аксессуара, они подсказывают,
как самостоятельно сделать обложку для тетради. Также в интернете содержатся
видео-инструкции в большом количестве. Здесь наглядно будет продемонстрирован
весь процесс поэтапно. Его стоит непременно посмотреть, чтобы не совершить
ошибок при изготовлении.
Обложка из ткани является более
сложным и трудоемким процессом. Для этого понадобятся ткань двух цветов и
привлекательная лента, которой затем будет выполнять декоративную функцию.
Лучше предварительно посмотреть, как сделать обложку для тетради видео.
Вначале необходимо вырезать два небольших клаптика для карманов из белой или
другой ткани. После этого раскроить какую-либо ткань для обложки. Этот кусок
будет гораздо больше двух предыдущих. Но все зависит от индивидуальных размеров
тетради. Все выкройки необходимо делать с запасом в пару-тройку сантиметров.
Первым делом необходимо сделать
карманы. Для этого к ткани белого цвета пришиваются меньшие клаптики. Две эти
части пришиваются к основной лицо к лицу. Затем происходит глажка такой
обложки, после выворачивания ее наизнанку. Все готово.
Можно сделать также и обложку для
тетради из обычных листов бумаги или картона. Как же сделать обложку для
тетради таким способом? Все довольно просто. Первым делом берутся листы и
сгибаются пополам. Затем их необходимо прикрепить к тетради, а потом загнуть
края. Такую обертку можно закрепить при помощи нитки и иголки.
Это простой и надежный способ для
того, как самостоятельно соорудить обложку. Вся эта конструкция просто
пришивается к тетради. Эта обложка — одна из самых прочных. Ее невозможно
потерять. А защищать тетрадь от грязи или повреждений она будет достаточно
качественно.
Любой способ, который рекомендует,
как правильно сделать обложку своими руками, это просто основные правила и
принципы работы. Вся ширина творческого полета предоставляется вам. Это может
быть абсолютно любой материал и идеи, технологии.
Вы может просто найти необходимые
сведения по тому,как сделать все правильно, а в остальном
самостоятельно продумать как именно ее крепить, чем и какого цвета будет ваш
аксессуар. Такое времяпровождение очень занимательное и приятное.
Самостоятельно
это сможет сделать любой ребенок, но вначале лучше показать ему,как это лучше сделать или показать
видео. Тогда он воочию увидит процесс и сразу же воплотит все в жизнь своими
руками.
Делитесь своими вариантами создания обложки тетради в , создавайте вместе с нами.
Как изменить
В штатном режиме компьютер получает все настройки оперативной памяти из SPD — микросхемы, которая распаивается на каждом модуле. Но, если есть желание добиться максимальной производительности, целесообразно попробовать изменить тайминги. Конечно, можно сразу приобрести модули с минимальными значениями задержек, но они могут стоить заметно дороже.
Настройки памяти меняются через BIOS персонального компьютера или ноутбука. Универсального ответа: как в биосе поменять тайминги оперативной памяти не существует.
Возможности по настройке подсистемы памяти могут сильно различаться на разных материнских платах. У дешевых системных плат и ноутбуков может быть предусмотрена только работа памяти в режиме по умолчанию, а возможности выбирать тайминги оперативной памяти — нет.
В дорогих моделях может присутствовать доступ к большому количеству настроек, помимо частоты и таймингов. Эти параметры называют подтаймингами, они могут быть полезны при тонкой настройке подсистемы памяти, например, при экстремальном разгоне.
Изменение таймингов позволяет повысить быстродействие компьютера. Для памяти DDR3 это не самый важный параметр и прирост будет не слишком большим, но если компьютер много работает с тяжелыми приложениями, пренебрегать им не стоит. В полной мере это относится и к более современной DDR4.
Заметно больший эффект может принести разгон памяти по частоте, а в этом случае тайминги весьма вероятно придется не понижать, а повышать, чтобы добиться стабильной работы модулей памяти во внештатном режиме. К слову, подобные рекомендации можно встретить при выборе памяти для новых процессоров AMD Ryzen. Тестирования показывают, что для раскрытия потенциала этих процессоров нужна память с максимальными частотами, даже в ущерб таймингам.
Стоит отметить, что далеко не во всех случаях настройка подсистемы памяти даст сколько-нибудь заметный результат. Есть приложения, для которых важен только объем оперативной памяти, а тонкий тюнинг задержек даст прирост на уровне погрешности. Судя по результатам независимых тестирований, быструю память любят компьютерные игры, а также программы для работы с графикой и видео-контентом.
Нужно учитывать, что слишком сильное уменьшение задержек памяти может привести к нестабильной работе компьютера и даже к тому, что он откажется запускаться. В этом случае необходимо будет сбросить BIOS на дефолтные настройки или, если вы не умеете этого делать, придется обратиться к специалистам.
Настройка частоты, таймингов
Для разгона ОЗУ, нужно знать, как настроить оперативную память в БИОСе. Когда только поставите ОЗУ в компьютер, оперативка будет работать, скорее всего, на минимально возможной частоте, имеющейся в техпараметрах процессора. Максимальную частоту нужно установить, настроить через BIOS материнки, можно вручную, для ускорения существует технология Intel XMP, поддерживаемая практически всеми платами, даже AMD.
Когда поставите вручную 2400 МГц, память станет функционировать на стандартных таймингах для этой частоты, которые составляют 11-14-14-33. Но модули HyperX Savage справляются со стабильной работой при меньших таймингах на высокой частоте в 2400 МГц, такое соотношение (низкие тайминги с высокой частотностью) являются гарантией высокого быстродействия ОЗУ.
Полезная технология, разработанная корпорацией Intel — Extreme Memory Profile — позволяет избежать ручного проставления каждого тайминга, в два клика выбираете оптимальный профиль из приготовленных производителем.
В Биосе во вкладке Ai Tweaker в опции Ai Overclock Tuner находится вкладка Авто, щёлкаем на Авто левой мышью и в появившемся меню выбираем X.M.P.
Способ 3: Установка системных обновлений
Далее хотим затронуть тему инсталляции системных обновлений, ведь исправления и нововведения от Майкрософт тоже оказывают прямое влияние на быстродействие и загрузку оперативной памяти разными службами и процессами. Лучше всегда поддерживать ПК в актуальном состоянии, чтобы избегать различных сбоев и конфликтов. Проверить системные обновления можно всего в несколько кликов.
- Откройте «Пуск» и перейдите в «Параметры».
Тут отыщите «Обновление и безопасность».
В первом же разделе «Центр обновления Windows» запустите проверку апдейтов и инсталлируйте их, если такие будут найдены.
В случае возникновения дополнительных вопросов или трудностей, связанных с данной операцией, мы рекомендуем обратиться к другим вспомогательным материалам на нашем сайте, кликнув по одному из расположенных далее заголовков. Там вы узнаете все сведения об инсталляции апдейтов и найдете способы исправления возможных проблем с их поиском или установкой.
Подробнее:Установка обновлений Windows 10Устанавливаем обновления для Windows 10 вручнуюУстранение проблем с установкой обновлений в Windows 10