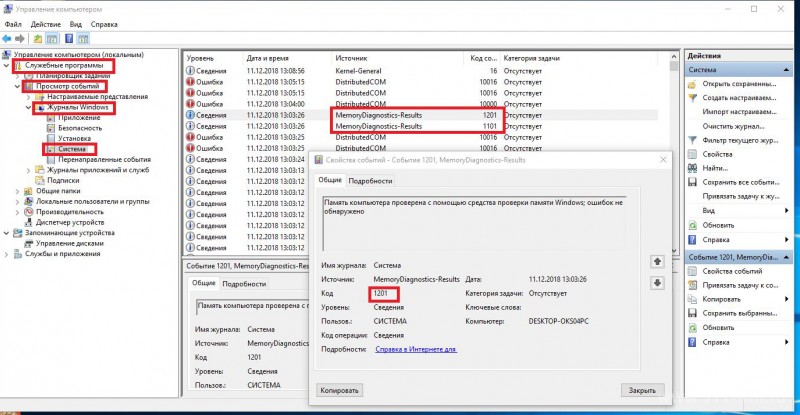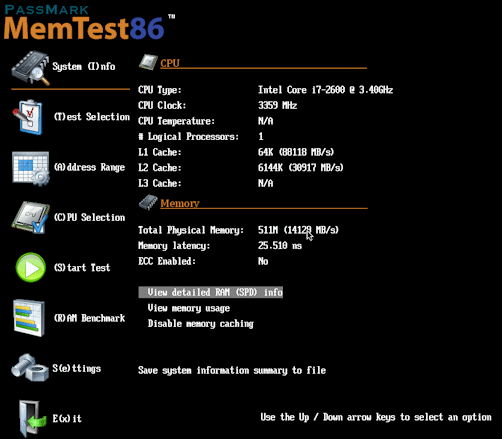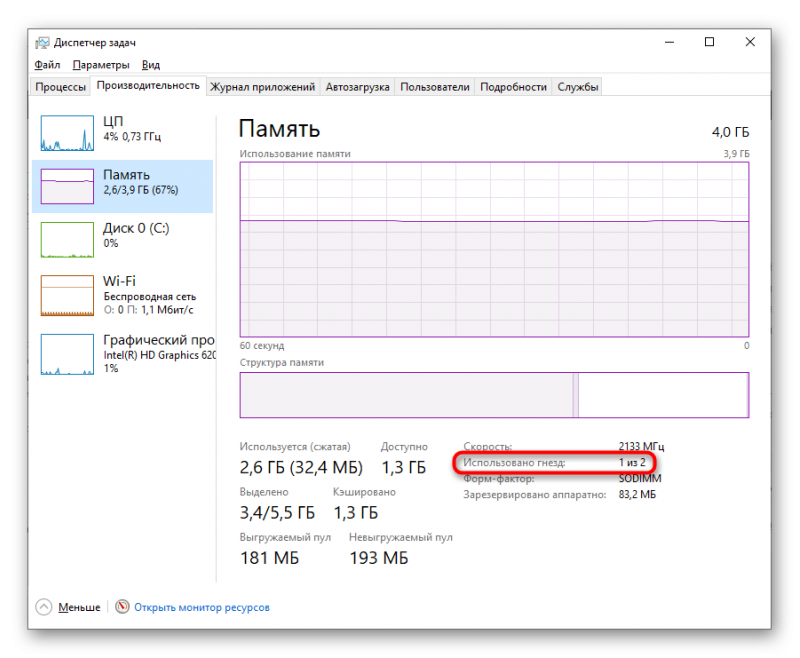Программы для проверки оперативной памяти
Содержание:
- QuickMemoryTestOK — программа для быстрого теста ОЗУ
- MemTest86: как пользоваться утилитой
- Что делать в случае обнаружения неполадок?
- Memtest86+
- Проверка оперативной памяти в Windows 10 при помощи Средства проверки памяти Windows
- Когда нужно запускать проверку оперативной памяти:
- Что делать, если обнаружены ошибки памяти?
- Самым надежным вариантом тестирования оперативной памяти является программа Memtest.
- Шаги
- Выдаем трудовую книжку при выходе на пенсию работника
- MemTest86
- Где находятся результаты проверки оперативной памяти
- Алгоритм проверки RAM
- Встроенная утилита
- DocMemory Memory Diagnostic
- Тестирование оперативной памяти
- Что такое оперативная память
- Что собой представляет оперативная память и для чего она предназначена
- MemTach
- Разгонять память не страшно
- Этап III: загрузка программы с внешнего носителя и BIOS
- Дополнительная утилита memtest86+
- Итог проверки оперативной памяти
QuickMemoryTestOK — программа для быстрого теста ОЗУ
Скачайте программу QuickMemoryTestOK для проверки оперативной памяти и запустите её работу на вашем ПК.
Выберите файл для загрузки программы QuickMemoryTestOK
Выбирайте файл, который будет соответствовать разрядности вашей ОС.
Окно программы QuickMemoryTestOK
Чтобы узнать разрядность в Windows, нажмите WIN+PAUSE. В системном информационном окне можно подсмотреть этот параметр.
Проверка типа системы Windows
Несмотря на маленький размер утилиты, она способна на многое:
Быстрая проверка ОЗУ, возможен портативный запуск без установки;
Процесс тестирования можно остановить и запустить позже, если в данный момент важно выполнить другие действия с ПК;
Окно тестировщика отображает состояние загруженности процессора ПК;
Утилита практически не потребляет ресурсов системы.
Этот небольшой инструмент может быть очень полезным не только для выявления неисправностей с памятью, но и для определения причин сбоев в компьютере. Утилита QuickMemoryTestOK позволяет определять нагрузку на ОЗУ и отслеживать процессы, которые максимально загружают её. Для её применения вам не понадобится записывать на флешку образ. После установки необходимо запустить её из интерфейса пользователя.
MemTest86: как пользоваться утилитой
После запуска программы тестирование ОЗУ начнется автоматически. От пользователя потребуется только дождаться завершения проверки. Время теста зависит от производительности оперативной памяти и наличия на ней сбойных ячеек. Обычно диагностика длится несколько часов. Профессионалы, работающие в сервисных центрах, рекомендуют тестировать оперативную память 3-4 часа вне зависимости от скорости диагностики.
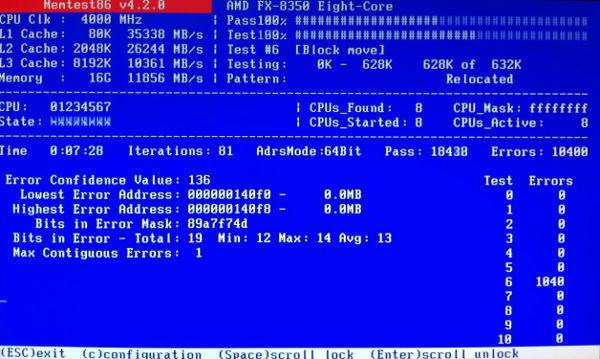
Вверху указан процент завершения проверки. Во второй строке указан номер теста, запущенного в данный момент. В третьей — процент завершения текущего теста. Как было сказано ранее, приложение запускает тесты с разным образцом друг за другом. Всего их 9, но после окончания последнего программа не завершится, а продолжит диагностику. Продолжаться это будет до момента выключения приложения.
После первого прохождения всех девяти тестов на экране появится сообщение «Pass Complete» и будет указано количество ошибок, выявленных MemTest86. Как пользоваться этой информацией? Даже если во время диагностики возникла только одна ошибка, значит, модули ОЗУ требуют замены.
Если в компьютере установлено несколько планок оперативной памяти, можно проверить, все ли они вышли из строя. Для этого нужно оставить в ПК только один модуль и выполнить диагностику. Затем необходимо отключить его, установить следующий и опять запустить тестирование. Те модули, во время диагностики которых не возникает ошибок, исправны.
Бывает так, что тесты каждой планки ОЗУ в отдельности проходят без ошибок, но после установки на материнскую плату всех модулей все равно происходят сбои в MemTest86. Как пользоваться модулями памяти в этом случае? Вероятно, планки ОЗУ работают на разных частотах. Использовать их в одном компьютере не получится. Требуется заменить один или несколько модулей.
Зависания Memtest86 в процессе работы также свидетельствуют о неисправности ОЗУ.
Что делать в случае обнаружения неполадок?
- Выключаем компьютер
- Достаем оперативную память и протираем контакты обычной резинкой. Той, которой мы пользовались в школе. Рекомендуется так же продуть разъемы для памяти в материнской плате.
Осторожно! Если у вас модули памяти без радиаторов не держитесь за микросхемы памяти! Можно деформировать контакт чипа с текстолитом. (Микросхемы памяти это черные квадратики или прямоугольники на цветном текстолите)
- Сдуйте остатки резинки на модулях памяти и установите их в материнскую плату.
- Повторите тест
- Если ошибки появятся снова, несите модули в сервисный центр по гарантии.
- Если гарантии нет, проверьте каждый модуль отдельно для определения неисправной планки и замените ее. (Не забывайте о том, что может быть неисправен разъем для модуля памяти. Если тест планки памяти не прошел в одном разъеме — проверьте ее в другом).
Если у вас набор из 2 или 4 планок памяти, рекомендуется менять весь комплект.
Дополнительную информацию о памяти можно прочитать в статье Как увеличить оперативную память компьютера?
Memtest86+

Memtest86+ — это модифицированная версия программы Memtest86, которая была указана в данной статье первой. Memtest86+ также как и оригинальная программа полностью бесплатна.
Рекомендуем протестировать память с помощью Memtest86+ в том случае, если у вас возникли какие-нибудь проблемы с использованием Memtest86 или она сообщила об ошибках и вы хотите проверить результаты тестирования в другой программе (двойная проверка).
Memtest86+ доступна в формате ISO для записи на диск или флешку.
Может показаться немного странным, что Memtest86+ указана в данном списке только на 3-м месте, однако, поскольку программа очень сильно похожа на Memtest86, то лучше будет попробовать оригинальную версию Memtest86, а затем Windows Memory Diagnostic, которая работает по-другому, в результате чего у вас получится довольно сбалансированный алгоритм проверки оперативной памяти.
Как и в случае с Memtest86, для создания загрузочного диска или флешки вам понадобится операционная система Windows, Mac или Linux, которая может быть запущена на другом компьютере, нежели тот, который нуждается в тестировании.
Проверка оперативной памяти в Windows 10 при помощи Средства проверки памяти Windows
Диагностика оперативной памяти в Windows 10 с помощью средства Windows Memory Diagnistics Tool проходит в несколько этапов:
- Запуск Средства проверки памяти Windows.
- Перезагрузка компьютера.
- Проверка памяти в Средстве диагностики памяти Windows.
- Перезагрузка компьютера.
- Получение результата проверки.
Вначале запустите Средство проверки памяти Windows. Сделать это можно несколькими способами:
- В поле «Поиск в Windows» введите выражение: «Средство проверки памяти Windows» (без кавычек), а затем запустите классическое приложение.
- Нажмите на клавиатуре на клавиши «Windows» + «R». В окне «Выполнить», в поле «Открыть» введите команду: «mdsched» (без кавычек), а затем нажмите на кнопку «ОК».
В результате, на компьютере запустится Средство проверки памяти Windows. В окне «Проверка компьютера на предмет неполадок с памятью» предлагаются два варианта действий:
- Выполнить перезагрузку и проверку (рекомендуется) — проверка оперативной памяти будет выполнена незамедлительно
- Выполнить проверку при следующем включении компьютера — проверка памяти будет выполнена при следующем запуске компьютера
Выберите вариант, рекомендованный средством операционной системы.
После перезагрузки компьютера, откроется окно «Средство диагностики памяти Windows». Средство автоматически запустит проверку памяти, которое по умолчанию выполняется в два прохода. Процесс проверки займет несколько минут.
В окне утилиты отображается общее состояние теста, показывается процент завершения теста. Здесь есть информация о текущем состоянии обнаружения неполадок. Необходимо дождаться завершения операции.
У пользователя есть возможность изменить настройки для тестирования оперативной памяти по умолчанию. Для этого, во время работы средства, нужно нажать на клавишу клавиатуры «F1».
Вам также может быть интересно:
- Как узнать какая оперативная память стоит на компьютере: 7 способов
- Оптимизация Windows 10 для ускорения работы ПК
Откроется окно «Средство диагностики Windows – Параметры», в котором необходимо выбрать нужные настройки:
- Набор тестов: Обычный (выбран по умолчанию), Базовый, Широкий. Ниже в окне приводится описание для каждого типа тестов.
- Кэш: Умолчание, Включено, Выключено.
- Число проходов (0-15): по умолчанию проверка памяти проходит в два прохода. Можно увеличить число проходов всего набора тестов с 2 до 15 повторений. При значительном увеличении числа проходов, проверка затянется на длительное время.
Для применения настроек нажмите на определенные клавиши клавиатуры:
- Для возвращения в окно утилиты Windows Memory Diagnostics Tool, не изменяя настройки по умолчанию, нажмите на клавишу «Tab».
- Для применения изменения настроек тестирования памяти, нажмите на клавишу «F10».
- Для выхода из Средства проверки памяти Windows, нажмите на клавишу «Esc».
После завершения проверки оперативной памяти, произойдет перезагрузка компьютера. Далее запустится операционная система Windows 10, в области уведомлений, в течение короткого промежутка времени, появится сообщение о результате проверки памяти.
В данном случае, отображается следующая информация: «Средство проверки памяти Windows. Ошибки памяти не обнаружены. Диагностика Windows».
Пользователь может посмотреть детальную информацию о результате проверки памяти. Для этого, введите в поле «Поиск в Windows» выражение «просмотр событий» (без кавычек), запустите классическое приложение.
В окне «Просмотр событий» войдите в «Просмотр событий (Локальный компьютер)», далее «Журналы Windows», кликните по «Система».
В области «Система» кликните по «MemoryDiagnostics-Results». Ниже отобразится информация о событии. Эту информацию можно получить из области «Действия», в правом нижнем углу окна «Просмотр событий».
Во вкладке «Общие» отображается общая информация о результате проверки.
Во вкладке «Подробности» размещены более детальные данные о проверке памяти компьютера.
События можно сохранить или скопировать для дальнейшего исследования.
Если, на компьютере выявлены неполадки в оперативной памяти, необходимо заменить неисправный модуль ОЗУ. Новая планка оперативной памяти должна поддерживаться материнской платой, соответствовать по характеристикам другим модулям памяти (если на ПК или ноутбуке установлено несколько планок памяти).
Получить подробную информацию о модулях оперативной памяти, установленной на компьютере, можно с помощью программ: CPU-Z, Speccy, SIW, AIDA64 и т. д.
Когда нужно запускать проверку оперативной памяти:
- Периодически появляются «синие экраны» (BSOD). Это когда внезапно во время работы, или при загрузке Windows, появляется сообщение на английском языке во весь экран на синем фоне;
- Частые сообщения об ошибках в играх и программах. Ошибки из разряда «в таком-то модуле .dll произошёл сбой, приложение будет закрыто» или «ошибка в памяти по адресу …», причём каждый раз сообщение может быть разным;
- Если у вас видеокарта встроенная, значит она использует оперативную память. При сбоях ОЗУ могут наблюдаться артефакты на изображении.
Не факт, что проблема в ОЗУ, но исключать это нельзя. Если компьютер пищит и не включается из-за того, что не видит оперативную память, то мы не сможем её проверить по понятным причинам (нельзя ничего запустить). Для тестирования оперативки есть два популярных решения: memTest86 для Windows XP, и встроенная утилита в Windows 7,8,10.
Что делать, если обнаружены ошибки памяти?
Ошибки в оперативной памяти могут возникнуть по разным причинам. Если вы разгоняли свою оперативную память, то вполне может быть, что ошибки возникают именно из-за этого — попробуйте снизить частоту памяти, или повысить её тайминги.
Если же вы ничего такого со своей оперативной памятью не делали, то для полной уверенности не лишним будет проделать следующее:
- Вытащить оперативную память из компьютера, протереть её контактную площадку от пыли, и вернуть её на место.
- Сбросить настройки BIOS (как сбросить настройки BIOS).
- Заново провести тесты памяти.
В случае повторного возникновения ошибок оперативной памяти уже можно будет нести оперативную память в магазин для замены по гарантии, или же принять решение о покупке новой.
Самым надежным вариантом тестирования оперативной памяти является программа Memtest.
Нам необходимо записать утилиту Memtest86 на DVD диск либо флешку или создать загрузочную флешку, в состав которой входит данная программа. Читаем статью «Как создать мультизагрузочную флешку«, следуем пошаговой инструкции. После того как создана загрузочная флешка производим загрузку с неё, обычно для этого я использую «горячие клавиши» F8, F12, F11, Esc+клавиша отвечающая за быструю загрузку, в зависимости от модели мат. платы на компьютере/ноутбуке. После загрузки видим окно:

Заходим в дополнительные утилиты и выбираем Memtest86. Если все прошло успешно видим такую картинку:

После запуска программа будет проверять вашу оперативную память бесконечно, пока вы её не остановите клавишей ESC. Проверять можно как все модули памяти сразу, так и по одной. Проверяя все модули памяти, программа не скажет на какой именно ошибки, так что если есть ошибки, проверяйте лучше по одному модулю. Для проверки лучше сделать несколько циклов. А для максимального эффекта, лучше поставить проверку на ночь . Поле Pass означает количество проделанных циклов. Если у вас будут ошибки в памяти (колонка Error), вы увидите следующее:
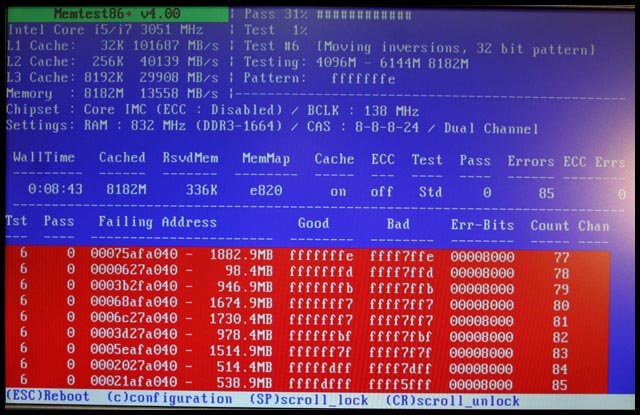
Исправить оперативную память при наличии ошибок в программе невозможно. Это не как в жестком диске затереть битые сектора. Я рекомендую вот что:
Самое распространённое — это выход из строя модуля оперативной памяти. Тестируем по одному модулю. Сначала этот модуль ставим в слот под оперативную память №1.
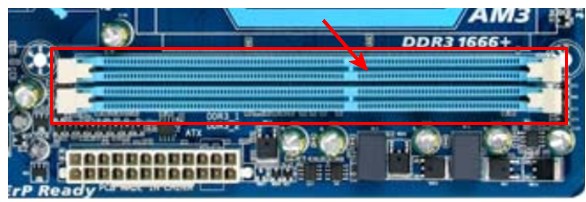
Тестируем,смотрим результат. Если ошибки есть как показано на рис. выше (там где выделено красным в программе Memtest), то ставим этот модуль слот под оперативную память №2. Тестируем,смотрим результат. Если ничего не изменилось,то модуль неисправен и подлежит замене. Меняем или ставим другой модуль памяти,тестируем. Если модуль памяти исправен,по окончанию теста в видим следующее:
Бывает что неисправен слот для оперативной памяти на мат. плате. В этом случае подключаем модуль в другой свободный слот, далее рассматриваем целесообразность работы компьютера в данной конфигурации с неисправным слотом под оперативную память, целесообразность замены материнской платы, а может вас и так всё устроит, и объёма памяти вам будет достаточно.
В программе — 9 тестов:
Test 0 — – тестирования для выяснения проблем в адресе памяти.
Test 1 — [Addresstest, ownaddress – глубокий тест для выявления ошибок в адресационной прописки памяти
Test 2 — [Movinginversions, ones&zeros – проверка на трудноуловимые и аппаратные ошибки.
Test 3 — – как и предыдущий тест, только в нем используется алгоритм в 8ми битном подходе от 0 до 1. Тестируется 20 различных методов.
Test 4 — – Выявление ошибок связанных с data sensitive. В этом тесте 60 различных методов.
Test 5 — – Поиск проблем в схемах оперативной памяти.
Test 6 — – Самый долгий тест для выявления data sensitive errors.
Test 7 — – Проверка ошибок в записи памяти.
Test 8 — [Modulo 20, ones&zeros – Выявление скрытых ошибок в оперативной памяти с помощью буферизации и кеша.
Test 9 — – Тест может быть включен вручную. Он записывает адреса в памяти, после чего уходит в сон на 1.5 часа. После выхода из сна, сверяет биты в адресах, на схожесть. Клавишей C для ручного запуска. Тест требует около 3х часов времени.
Теперь вы увидели как проводится тестирование оперативной памяти, как восстановить её работоспособность самостоятельно и проверить с помощью программы Memtest86 с приведенной инструкцией.
Шаги
Выдаем трудовую книжку при выходе на пенсию работника
Трудовая книжка — это основной документ, которым подтверждается стаж работника (ст. 66 ТК РФ).
Если человек трудоустроен, то за трудовой книжкой он, разумеется, обращается к своему работодателю. Причем, обычно для оформления пенсии работники просят выдать именно оригинал, а не копию. Дело в том, что существует разъяснение ПФР, согласно которому сотрудники фонда имеют право требовать от оформляющего пенсию работника (письмо ПФР от 29.12.2005 № 25-19/14554 «О предоставлении подлинника трудовой книжки»):
- либо оригинал трудовой книжки;
- либо её нотариально заверенную копию.
MemTest86

Memtest86 — абсолютно бесплатная, не требующая установки и очень простая в использовании программа для тестирования оперативной памяти. Если у вас нет времени пробовать и сравнивать между собой различные программы, используйте Memtest86 — это лучшая программа для проверки оперативной памяти на компьютере.
Просто загрузите ISO-образ с сайта MemTest86 и запишите его на диск или флешку. После этого просто загрузите компьютер с диска или USB-накопителя, на которых находится программа.
Несмотря на то, что данная программа распространяется бесплатно, у нее есть также и Pro-версия, однако, если вы не занимаетесь профессионально компьютерным оборудованием, то бесплатной версии с базовой поддержкой будет достаточно.
Для запуска MemTest86 не требуется загрузка операционной системы, она необходима только для записи на загрузочное устройство (диск или флешку). Это можно сделать с помощью любой версии Windows, а также Mac или Linux.
Где находятся результаты проверки оперативной памяти
Результат проверки автоматически выводится на экран во время самой проверки. Если никаких надписей не последовало, то значит, память в отличном состоянии. К сожалению, иногда может случиться так, что будут появляться ошибки. Причём если память находится в отвратительном состоянии, то появляться они будут слишком часто. Так, что нельзя будет успеть прочитать всё о проводимой проверке. Для повторного чтения ошибок не стоит запускать службу заново и ещё раз мучительно ожидать появления текста.
После окончания проверки ОС выдаст при загрузке все требуемые данные в удобочитаемом виде.
Посмотреть их можно следующим образом:
- Зайти в управление компьютера (найти иконку Этот компьютер, нажать на ней правой кнопкой мышки и выбрать Управление):
- В появившемся окне Управления компьютером выбрать в левой части:
В центральной самой большой части экрана появятся все события. Грузиться список может очень долго. Придётся подождать. Иногда весь список (в зависимости от длительности работы ОС) может загружаться около пары минут.
В окне стоит найти события, которые были относительно недавно (все они по умолчанию отсортированы по времени, где последнее событие наверху). Либо же произвести поиск по источнику MemoryDiagnostics-Results - Всего события будет два. Потому, что при проведении проверки было использовано два прохода. И итоги будут разделены как раз на две части. Даже если время у них не отличается (иногда отличается из-за объёма записываемых данных, когда появляются ошибки).
Также можно просмотреть «Подробности» в верхней части. Однако это больше понадобится в том случае, если ошибки всё-таки были найдены. И при этом стоит показать специалисту, какие именно ошибки были обнаружены.
Алгоритм проверки RAM
Встроенная утилита
Все ОС, начиная с Vista, оснащаются встроенным инструментом, который по запросу пользователя выполняет тест оперативной памяти Windows 7 64-bit. На компьютер при этом не требуется инсталлировать дополнительные компоненты. Это максимально удобно, но иногда малоэффективно, например, когда сама утилита отказывается запускаться из-за проблем RAM.
- Завершите все работающие программы.
- Сохраните важные файлы и документы на внешний накопитель.
- Если есть возможность, сделайте бэкап всей системы.
- Кликните на «Пуск», в области поиска наберите mdsched и откройте найденное приложение.
- В запустившейся программе пользователю предложат выбор: тест оперативной памяти Windows 7 64-bit без перезагрузки либо проверка после следующего включения компьютера. Выбирать первый режим не рекомендуется.
DocMemory Memory Diagnostic
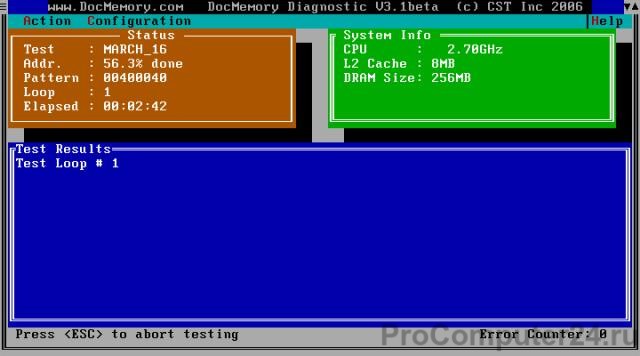
DocMemory Memory Diagnostic еще одна программа тестирования оперативной памяти, которая работает очень схожа с уже перечисленными ранее.
Одним из основных недостатков DocMemory является необходимость создания загрузочной дискеты. У большинства компьютеров на сегодняшний день уже нет дисководов. Поэтому, лучшие программы тестирования памяти (см. выше) используют загрузочные диски или USB-накопители.
Рекомендуем использовать DocMemory Memory Diagnostic только в том случае, если перечисленные выше программы тестирования не работают или вы хотите еще раз найти подтверждение тому, что с вашей памятью что-то не так (после проверки другими программами).
С другой стороны, если на вашем устройстве нельзя использовать диски или USB-накопители, то DocMemory может оказаться именно тем, что вы ищете.
Скачать DocMemory Memory Diagnostic 3.1
Тестирование оперативной памяти
Тестирование оперативной памяти можно проводить как в среде операционной системы, так и до ее загрузки. Каким из этих способов воспользоваться — решать вам. Кроме специализированного программного обеспечения существует ряд простых мер по выявлению проблем с оперативной памятью, например архивация данных большого объема (более 2 Гбайт). После завершения архивации необходимо начать распаковку файлов из архива и одновременно с этим запустить еще одну архивацию, желательно с таким же большим объемом. Что это даст? Если оперативная память работает в стандартном режиме, то при данных манипуляциях проверяется как режим чтения, так и записи, и если проблем нет, все операции пройдут успешно.
Еще один хороший способ проверки памяти — установка оперативной системы. Если удалось без проблем установить Windows, оперативную память можно считать пригодной к использованию.
Данные методы, конечно, не тестируют оперативную память в полном объеме, однако когда под рукой нет доступа в Интернет или к диску со специализированным программным обеспечением, то и такие действия могут помочь найти виновника нестабильной работы компьютера.
Для тестирования оперативной памяти вы можете воспользоваться утилитами, рассмотренными в главе Работа с оперативной памятью, так и любой другой программой, обнаруженной в Интернете. Главное — не качество программ, а их количество. Чем больше вы используете разных программ, тем более обширным получится общий тест системы, а значит, проверка будет глубокой и полноценной.
Рассмотрим тестирование оперативной памяти более подробно на примере популярной программы AIDA64.
После запуска программы мы увидим подробный список компонентов системы.
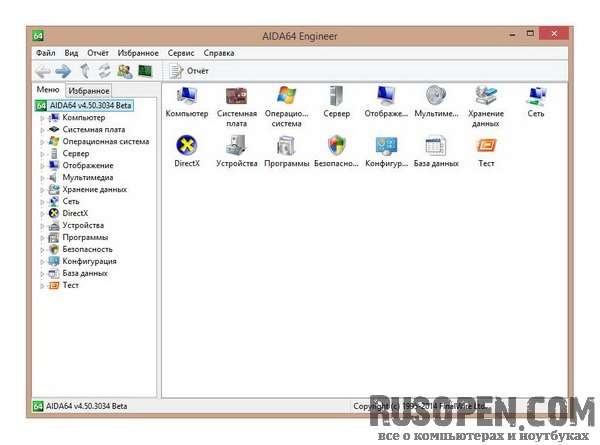
Чтобы выявить возможные неполадки кэша и памяти, обратимся к меню Сервис => Тест кэша и памяти.
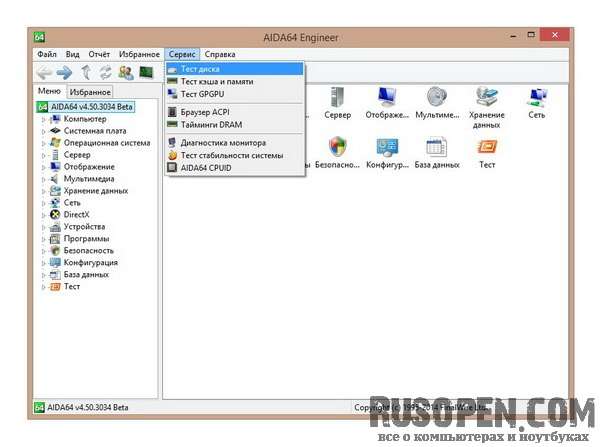
Появится новое окно, в котором нужно нажать кнопку Start Benchmark.
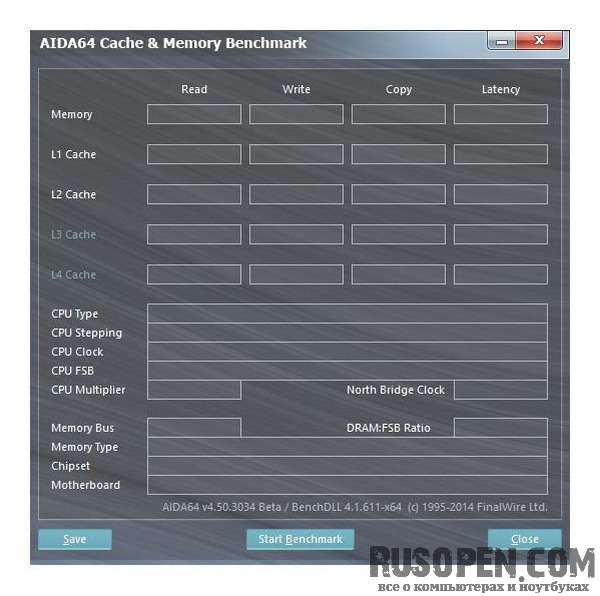
Если в процессе теста никаких ошибок не выявлено, значит, оперативная память работает в штатном режиме. В качестве дополнительного теста можно провести стресс-тест всей системы (Сервис => Тест стабильности системы).
Вы так же можете ознакомиться с другими статьями главы Самостоятельный ремонт компьютера:
- Замена материнской платы
- Замена блока питания
- Проверка жесткого диска на наличие физических ошибок
- Замена жесткого диска
- Замена планки оперативной памяти
- Замена процессора и кулера
- Ремонт CD, DVD-привода
- Установка SSD-накопителя
- Тестирование внешних портов материнской платы
- Установка дополнительного оборудования компьютера
- Ошибки POST различных версий BIOS
Удачи Вам! До скорых встреч на страницах сайта RusOpen.com
Опубликовано: 21.06.2015
Что такое оперативная память
Это — важнейшая часть системного блока. Отвечает за хранение данных, которые непосредственно используются в работе. В частности, содержит выполняемый машинный код, промежуточные данные, которые обрабатываются процессором или сопроцессором. Также имеет название ОЗУ (оперативное запоминающее устройство). От скорости работы и объёма, что установлены в ПК, зависит скорость работы всего компьютера.
Если ОЗУ будет отсутствовать (или будет неисправно), то работа компьютера не будет возможной физически. Даже не произойдёт первоначальной загрузки, чтобы начать грузить ОС. Также, если в ОЗУ будут обнаружены ошибки, то во время исполнения могут произойти зависания или даже произвольные выключения и перезагрузки — потому что при обращении к нерабочим секторам или чтения из них может быть утеряна важная часть машинного кода или информации.
Что собой представляет оперативная память и для чего она предназначена
Оперативная память сокращенно называется ОЗУ (оперативное запоминающее устройство) либо RAM — по-английски память произвольного (случайного) доступа, на сленге ее часто именуют «оперативка». Ниже представлен один из вариантов ее исполнения.
Процессор выполняет вычисления, но нужно сохранять промежуточные результаты. Кто помнит начальные классы в школе: «семь пишем, два в уме». Для этого и служит ОЗУ. Это обязательный элемент любой вычислительной машины. Первоначально RAM собирали на магнитных сердечниках и тому подобное, а объем записываемой в нее информации был минимален. Сейчас оперативная память представляет собой набор микросхем с довольно большой емкостью. В компьютерах существует еще один тип памяти — ПЗУ (постоянное запоминающее устройство), на нем хранится прошивка БИОС.
ОЗУ отличается от него тем, что зависит от напряжения питания, при выключении ПК все записанные байты стираются. Емкость оперативки для современных вычислений нужна относительно большая, несколько Гб, также немаловажна скорость обмена данными. Различают два типа ОЗУ — SRAM и DRAM, со статическим и динамическим доступом соответственно. Первый тип основывается на том, что каждый бит хранится в отдельном триггере — ячейке из двух транзисторов. Данный вид памяти компьютера размещает гораздо меньше информации на единице площади кристалла, зато меньше подвержен повреждениям, и записанные данные остаются неизменными без дополнительных операций до снятия питания со схемы. Используется он больше всего во внутренней памяти процессора, называемой кэшем и располагается на его кристаллах. Нас же интересует непосредственно ОЗУ компьютера. Работает она с использованием динамического доступа (DRAM), а для хранения информации используются конденсаторы. Такой подход позволяет значительно увеличить емкость на единицу площади, но несколько увеличивает вероятность выхода некоторого количества ячеек хранения из строя при нештатных ситуациях, таких как «стресс» в виде перенапряжения, перегрева и тому подобное.
MemTach
MemTach — небольшое приложение для тестирования оперативной памяти компьютера. Утилита выполняет коды различных процедур, чтобы определить скорость и время выполнения определенных задач памятью.
Программа полностью совместима с операционной системой Windows (32/64 бит), но не переведена на русский язык. Модель распространения программы MemTach — бесплатная.
После запуска утилиты откроется главное окно. Перед тем, как запустить анализ оперативной памяти, пользователи могут выполнить небольшие настройки процесса. В разделе «Advanced Options» можно установить расширенные параметры тестирования: включить полный анализ ОЗУ и длительный тест (дольше обычного анализа в 4 раза). Также в программе есть возможность выбора интернет-браузера: Nescape или Internet Explorer. Он используется для просмотра результатов других пользователей на сайте утилиты. Также с помощью браузера можно загрузить свои результаты тестирования ОЗУ.
Установленные параметры позволяют провести более подробную проверку оперативной памяти. Чтобы начать работу утилиты MemTach, надо нажать кнопку «Start Tests».
Программа начнет подробный анализ ОЗУ. Результаты отобразятся в правой части интерфейса. Здесь расположена следующая информация: название теста, минимальная и максимальная скорость памяти в МБ/сек.
Полученные результаты можно сохранить в отдельном текстовом файле. Для этого нужно перейти в раздел «File» и выбрать пункт «Save».
Преимущества MemTach:
- бесплатная модель распространения;
- возможность проведения глубокого анализа оперативной памяти:
- проверка максимальной и минимальной скорости ОЗУ при выполнении различных задач.
Недостатки:
неудобный интерфейс без официальной поддержки русского языка.
Разгонять память не страшно
Разгонять память совсем не так страшно, как разгонять CPU или GPU. Разгоняя CPU, вы должны следить за его охлаждением, за тем, справится ли охлаждение с увеличением частоты. Работать CPU или GPU могут гораздо громче, чем обычно [видимо, имеется в виду работа кулеров / прим. перев.].
Память не особенно перегревается, поэтому разгонять её довольно безопасно. Даже на нестабильных частотах худшее, что может произойти – это выявление ошибки при тесте на стабильность. Однако если вы проводите эти эксперименты на ноутбуке, вам нужно убедиться, что вы сможете очистить CMOS (восстановив настройки в BIOS по умолчанию), если что-то пойдёт не так.
Этап III: загрузка программы с внешнего носителя и BIOS
Вставляете Ваш диск или флешку в компьютер, перезагружаетесь, заходите в BIOS (кнопочка DEL на самой ранней стадии загрузки компьютера) и там выставляете загрузку с диска/флешки. Примеры того как это делается показаны на скриншотах ниже.
Вариант 1. Если Ваш BIOS имеет следующий вид, то заходите сначала в Advanced Features:
Далее в Boot sequence:
Где выставляйте на первое место загрузку с CD/DVD привода примерно так:
После чего выходите из BIOS через «Save and exit setup» и, если Вы все правильно сделали, то ждите, пока вместо операционной системы загрузится оная программа.
Вариант 2. Если же у вас BIOS имеет следующий вид:
То Вы просто переходите на вкладку Boot, а дальше выставляете все так же, как и на картинках выше (тобишь, в качестве первой, выбираете загрузку с диска).
Если у Вас поддерживается загрузка с USB и Вы делали не диск, а флешку, то в BIOS необходимо будет выбрать примерно следующий вариант:
Или, скажем, вот такой:
Т.е может быть указано название самой флешки и её объём или что-то в этом духе. В общем-то разобраться не сложно. После чего выходите из BIOS (с сохранением параметров) и, если Вы все правильно сделали, то ждете, пока вместо операционной системы загрузится сам Memtest.
В крайнем случае, если что-то не получается, то вместо выбора порядка загрузки Вы можете попробовать нажимать F8 на самой ранней стадии загрузки (там где вызывали BIOS) компьютера, чем вызовите «одноразовое» Boot-меню:
Где можете выбрать нужный носитель клавишей Enter (как правило Removable Devices отвечает за USB-носители) и должна начаться загрузка. Сразу хотим отметить, что такое меню есть далеко не на всех мат.платах и выглядит подобным образом, поэтому более надежным будет способ описанный выше, т.е выбор порядка загрузки, а не загрузочного меню.
Теперь приступаем непосредственно к диагностике и проверке.
Дополнительная утилита memtest86+
Помимо вышеописанного стандартного средства, существует не одна специальная утилита для проверки оперативной памяти. Все их легко можно скачать и некоторые из них даже есть на русском языке. Такой вариант как раз подходит для Windows 10 и Windows XP. Такие программы тоже прекрасно справляются с основной своей задачей, то есть проверкой на ошибки. Но, по мнению многих пользователей, лучшей из них является memtest86+. Эта программа дает наиболее точные данные и может работать в самых разных версиях операционных систем, в том числе Windows 7, 10, Vista и так далее.
Скачать memtest86+ можно очень быстро в режиме онлайн. Весь процесс использования данной программы от начала и до конца выглядит следующим образом:
№5. Страница загрузки memtest86+
- После этого нужно будет записать скачанный образ на флешку или на самый обычный диск, чтобы потом, при запуске системы, эти файлы могли запуститься. Здесь все очень просто – если скачали .zip, то стандартными средствами записываем файл на диск, если .exe, то сбрасываем его на флешку, удаляя с нее все остальное. А если скачали .gz, то просто запускаем.
- После записи необходимо в БИОС поставить загрузку со съемочного носителя. Для этого необходимо сделать так, чтобы система при запуске проверяла, нет ли чего-нибудь в приводах и разъемах. Чтобы это происходило, перезапускаем компьютер и при его запуске нажимаем кнопку Delete (на некоторых компьютерах F2). Тем самым мы попадем в БИОС. Там ищем пункт, в названии которого фигурирует слово «Boot» (к примеру, в Award BIOS он называется «Advanced BIOS Features» – показан на рисунке №6).
№6. Пункт «Advanced BIOS Features» в БИОС
Там ищем пункт «Boot Sequence» (опять же, в зависимости от версии название может меняться).
№7. Пункт «Boot Sequence» в БИОС
В появившемся окне видим список всех доступных носителей, с которых может происходить загрузка. В названии флешки будет фигурировать «USB», в названии диска – «CD/DVD». Нам нужно нажать на первый пункт, то есть «1st Boot Device» и в появившемся окне выбрать нужный накопитель. В приведенном примере это флешка, то есть USB-накопитель.
№8. Приоритет загрузки с носителей в БИОС
№9. Список доступных носителей для загрузки
Вставляем носитель с программой. Она запустится автоматически. Окно программы выглядит так, как показано на рисунке №10.
№10. Основное окно программы memtest86+
В случае обнаружения проблем окно memtest86+ будет выглядеть так, как показано на рисунке №11.
№11. Окно memtest86+ с проблемами
К сожалению, memtest86+ не работает на русском языке. Зато ее можно легко и быстро скачать в режиме онлайн. Да и здесь главное – найти проблемы, а если они есть, мы увидим красный цвет, как это показано на рисунке №11.
Более подробно о работе memtest86+ можно узнать из видео ниже.
Тематическое видео:
Итог проверки оперативной памяти
По итогам тестов уже можно определять, что не так с оперативной памятью. Если при проведении теста появились ошибки, то стоит проконсультироваться со специалистами (в частности, попытаться выйти на службу поддержки фирмы-производителя). Либо же выяснить всё непосредственно при личном обращении в сервисный центр.
Стоит сказать, что проверка памяти может иногда показывать разные данные. То есть при наличии ошибок, стоит попытаться перепроверить все данные ещё раз новым тестированием.
Если в результате тестирования появляется слишком больше количество ошибок, то, возможно, стоит задуматься о смене оперативной памяти, апгрейде своего ПК. Если же оказалось, что медленная работа или зависания никак не связаны с памятью, то стоит попытаться поискать источник проблемы в другом месте.
Например мы рассматривали статьи:
- Какие службы можно отключить для улучшения быстродействия ПК
- Почему долго загружается компьютер при включении на виндовс 7/10?
- Как повысить скорость обмена данными с жестким диском на windows
- Как проверить оперативную память в windows 10