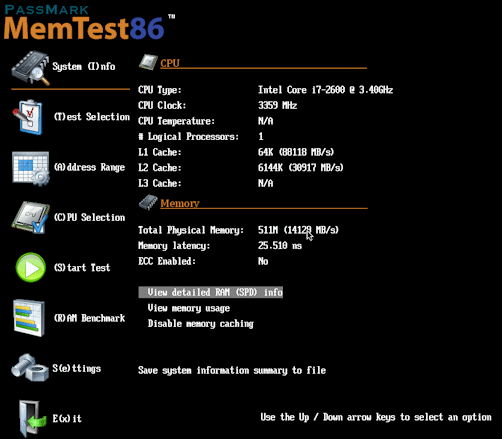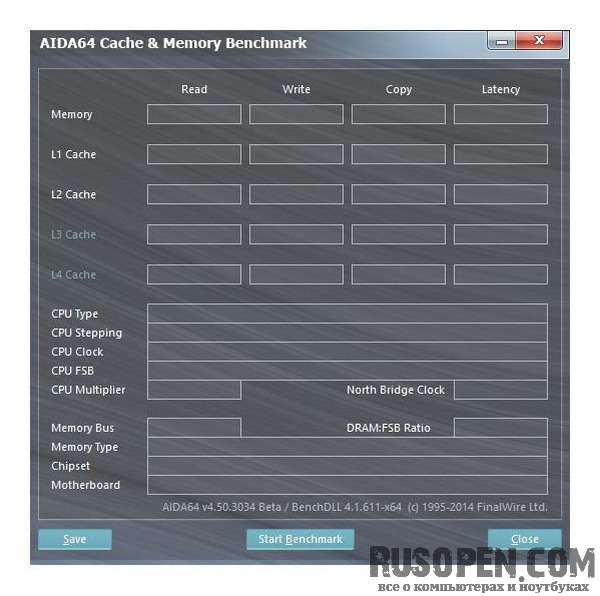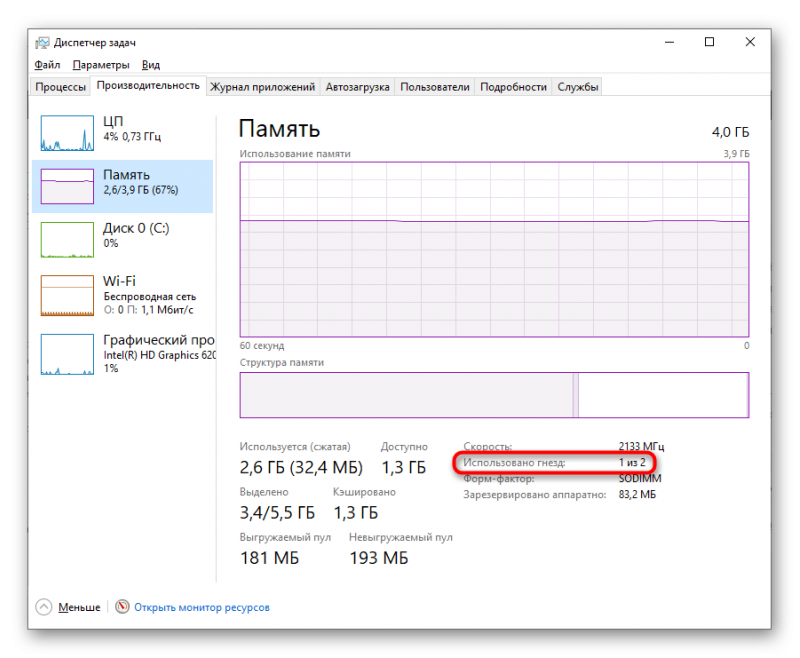Выполняем проверку оперативной памяти в windows 10
Содержание:
- RightMark Memory Analyzer
- Видео по теме
- Проверка с помощью memtest86+
- Как самостоятельно удалить группу «Вконтакте»
- Проверка через «Средство проверки памяти Windows»
- Как узнать ID паблика, группы или встречи
- Проверка оперативной памяти на ошибки в Windows 10
- Послесловие
- Как подсоединить?
- Зачем использовать средство диагностики памяти Windows
- Как проверить и протестировать ОЗУ с помощью сторонних утилит
- Как выглядят ошибки оперативной памяти?
- ТОП 10 лучших видео-плееров для Android
- Как провести настройку оперативного запоминающего устройства в Windows 10
- Каковы основные характеристики оперативной памяти и зачем их знать
- Проверка оперативной памяти в Windows 10 при помощи Средства проверки памяти Windows
- Итог проверки оперативной памяти
RightMark Memory Analyzer
Небольшая простая программа для проверки на ошибки оперативной памяти. Она подходит только для низкоуровневого тестирования, так как имеет ограниченный функционал.
Помогает повысить скорость работы ПК. Интерфейс интуитивно понятный, поэтому разобраться смогут даже не продвинутые пользователи. Все функции уместились на одну страницу.
Утилита содержит небольшой набор различных тестов и диагностик для измерения значений компонентов операционной системы.
Также проверяет ОЗУ, чипсет и процессор. Все полученные сведения отображает в журнале. С помощью этой программы можно узнать все данные о комплектующих ПК: емкость, частота, питание и т.д.
Скачать утилиту можно бесплатно на специализированных сайтах, где хранятся дистрибутивы различного софта.
Скачать RightMark Memory Analyzer для windows
Мне нравитсяНе нравится
Видео по теме
Проверка с помощью memtest86+
Memtest86+ – стороннее бесплатное средство диагностики памяти. Оно прекрасно работает и на 32-bit, и на 64-bit архитектурах Windows 10. Не стоит путать его с оригинальным, давно устаревшим memtest. В работе средства лежит принцип стресс-тестирования: проверка по силе воздействия превышает уровень нормального функционирования системы для углубленного поиска. Ниже будет приведено, как пользоваться возможностями программы.
Скачатьmemtest86+
После распаковки образа, вам потребуется пустой диск или флешка. Любой из них послужит загрузочным устройством для программы. Чтобы записать образ на устройство, достаточно кликнуть ПКМ по распакованному файлу и выбрать в контекстном меню «Записать образ». В появившимся окне указываем путь к устройству и делаем как показано на скриншоте.
Если опции записи в контекстном меню у вас нет, вручную найдите «Средство записи образок дисков Windows», нажав на «Открыть с помощью». После этого смело подтверждайте. Для прожига образа вы можете воспользоваться и сторонними программами, однако все делается и со встроенной.
Спустя некоторое время этап записи должен быть завершен. Выбрав в загрузках BIOS вашу флешку или диск, при перезагрузке компьютер перейдет в диагностику оперативной памяти программы Мемтест. Если у вас больше 1 модуля ОЗУ, самым разумным будет тестировать их по одиночке, после проверки меняя вставленные в разъемы планки и перезапуская программу.
В процессе проверки выводящийся текст будет помечен разными цветами. Нашей целью будет являться красный текст. Если выведутся сообщения красного цвета – программа обнаружила неисправность вставленного модуля, и вам стоит от него отказаться.
Если ошибок не будет, однако вы все равно наблюдаете привычные неисправности, значит программа не обнаружила, что разъем ОЗУ у вас все же испорчен.
Как самостоятельно удалить группу «Вконтакте»
Полагаться на собственные силы — хорошая черта. Захотел — создал, захотел — разрушил, если под силу конечно. Другими словами говоря, если у вас сообщество небольших размеров, его можно удалить посредством исключительно своих усилий, не прибегая к посторонней, а уж, тем более, потусторонней помощи.
1.Зайдите на свою страницу «В контакте», перейдите в группу, которую необходимо удалить.
2. Перед тем, как удалить группу В контакте, необходимо убрать из неё весь контент: фотоальбомы, документы, видеозаписи, ссылки, обсуждения и т.д.
3. На главной странице группы в правой панели (под аватаркой), зайдите в раздел «Управление сообществом».
4. Откройте вкладку «Информация».
5. Отключите отображение контента на стене сообщества. Напротив каждого элемента («Фотографии», «Видеозаписи» и т.д.) установите настройку «Выключены».
6. В графе «Тип группы» укажите «Частная».
8. В этом же разделе (Управление сообществом) перейдите на вкладку «Участники». И удалите всех участников (кнопка «Удалить из сообщества» напротив аватарки). Если у вас были помощники-администраторы, кликните подраздел «Руководители», и таким же образом освободите их от своих обязанностей — администрирования группы.
9. После того как лист участников будет очищен, ещё раз проверьте настройки, а затем удалите себя из сообщества. Для этого кликните в функциональном меню (правая панель под аватаркой) «Выйти из группы».
10. Перейдите на свою страницу «Вконтакте» и откройте «Мои группы». Если процедура удаления была выполнена правильно, сообщество в списке групп будет отсутствовать. Также попробуйте найти группу посредством внутреннего поиска социальной сети; система должна сообщить, что такого сообщества нет.
Вот и все дела! Теперь ваша некогда горячо любимая, а может и не очень любимая группа в соцсети «Вконтакте» благополучно ушла в небытие.
Удачи и приятного пребывания в Интернете! Кто знает, может после удаления этой группы, вы создадите новую — ещё лучше прежней — красочней и интереснее.
Как удалить группу в контакте, если я создатель? Вопрос довольно актуальный, многие пользователи задают его. Тщательно изучим все нюансы, чтобы предоставить развернутый ответ.
- ВК смог привлечь самую активную аудиторию – молодежь.
- Создан простой интерфейс, дружелюбный к пользователю.
- Освоить сайт было значительно легче, чем другие соцсети.
- Первые пользователи начали приглашать друзей, со временем была сформирована огромная аудитория.
- Предоставляется множество функций.
- Соцсеть постоянно развивается и становится только лучше со временем.
- Удается комфортно общаться со всеми друзьями в одном месте.
- Есть множество сообществ, в которых можно интересно проводить время.
- Удается сформировать свою фонотеку в специальном разделе и прослушивать музыку.
Создание групп – одна из полезных функций. Вы можете найти друзей по интересам в сообществе или просто делиться различной информацией. Также популярная группа способна стать источником заработка.
Как удалить свою группу в ВК, если ты создатель? Для начала разберемся, зачем это вообще необходимо:
- Вы больше не хотите заниматься ведением сообщества.
- Мало свободного времени.
- Полностью потеряли интерес к сообществу.
- Группа кажется бесперспективной.
- Могут быть и иные причины, все зависит от ситуации.
Необязательно удалять сообщество. Его можно передать администратору или просто ответственному человеку, в котором вы уверены. Популярную группу удается продать. Стоимость сообщества зависит от количества подписчиков и их активности.
Проверка через «Средство проверки памяти Windows»
Разобраться, как проверить память компьютера на Windows 10 при помощи стандартного диагностики под силу любому пользователю ПК, для этого нужно:
- При помощи клавиатурного сокращения Win+R запустить утилиту «Выполнить».
- В строку «Открыть» ввести mdsched – появится окно «Средство проверки памяти Windows».
- Выбрать время проведения тестирования: сразу или после следующего включения ПК. Независимо от выбора варианта, оперативная память по умолчанию будет проверяться на ошибки два раза подряд.
- После перезагрузки ПК включится «Средство диагностики памяти Windows», по умолчанию стоит средний («Обычный») режим проверки, его можно поменять на «Базовый» или «Широкий». Узнавать описание каждого из режимов можно из того же окна диагностики под списком.
- В том же окне расположено меню кэша: при его отключении служба будет напрямую обращаться к данным оперативной памяти, и проведение теста будет более полным.
- На этой же странице можно изменить количество проходов теста (от 0 до 15).
- Нажатие клавиши F10 закрывает страницу настройки параметров и автоматически запускает процесс проверки.
Важно! Тест проводится за пределами операционной системы, процедуру проверки оперативной памяти останавливать нельзя – это может привести к негативным последствиям и ухудшить состояние ОЗУ

Выбор параметров средства диагностики памяти Виндовс
Перемещение между параметрами настроек осуществляется при помощи табуляции, а вызов страницы с меню параметров – клавишей F1.
Результаты теста появляются на экране в процессе проверки, если никаких новых надписей не появилось, значит с ОЗУ все нормально, но если ошибок будет много, то уследить за всеми надписями будет сложно.
Чтобы не пришлось запускать «Средство проверки памяти Windows» по второму кругу для уточнения ошибок, операционная система сохраняет все данные отчета о проверке в журнале событий. Посмотреть его можно будет после окончания тестирования и перезагрузки системы.
Вот что для этого надо сделать:
- Правым кликом мыши по значку «Этот компьютер» вызывают контекстное меню, и нажимают на строку «Управление».
- В левой части открывшегося окошка выбирают последовательно: «Служебные программы» – «Просмотры событий» – «Журналы Windows» – «Система».
- Полный список событий скорее всего будет подгружаться долго – скорее всего несколько минут, в зависимости от продолжительности использования текущей операционной системы. Среди итогового перечня при помощи поиска находят строку MemoryDiagnostics-Results.
- Поскольку система проводила тестирование в два прохода, данных событий будет тоже два, при нажатии на каждое из них будет открываться окно свойств, в котором будут отображаться время события, код ошибки, ее подробная расшифровка, и служебная информация о системе.

Просмотр итогов тестирования оперативной памяти в Виндовс 10
Дополнительная информация! «Средство проверки памяти Windows» можно запустить также из командной строки при помощи команды bcdedit /displayorder {memdiag} /addlast. После ее запуска следует перезагрузить ПК и приложение запустится автоматически.
Как узнать ID паблика, группы или встречи
Проверка оперативной памяти на ошибки в Windows 10
Чтобы отказ системы не застал врасплох, полезно знать, как проверить оперативку на Виндовс 10. Основные признаки нарушений в работе оперативной памяти, при появлении которых нужно обязательно проводить тестирование ОЗУ:
- «Синий экран смерти». Даже если ошибки BSOD не свидетельствуют о проблемах с оперативной памятью, стоит протестировать ОЗУ на всякий случай.
- Различные искажения графических изображений.
- «Притормаживание» отдельных программ или общее замедление скорости работы ПК.
- Самопроизвольные перезагрузки софта, особенно «тяжелых» игр или программ для обработки графики или видео.
- ОС не загружается, компьютер издает нестандартные звуковые сигналы.
Важно следить за состоянием оперативной памяти
Обратите внимание! Проверять память просто так, без необходимости не полезно для системы. Коды ошибок BSOD, свидетельствующие о проблемах с оперативной памятью:
Коды ошибок BSOD, свидетельствующие о проблемах с оперативной памятью:
- 0x0000007F – UNEXPECTED_KERNEL_MODE_TRAP – сбой возникает, когда ядро не может обработать прерывание, созданное ЦП, самая распространенная причина ошибки – поврежденные планки оперативной памяти;
- 0x00000077 KERNEL_STACK_INPAGE_ERROR – операционная система не смогла считать информацию из файла подкачки, ошибка часто возникает из-за дефектов «оперативы»;
- 0x0000007D INSTALL_MORE_MEMORY – мало памяти для загрузки Виндовс, нужно установить дополнительные модули;
- 0x0000000A – IRQL_NOT_LESS_OR_EQUAL – ошибка появляется в случае, если драйвер использует неправильный адрес памяти;
- 0x00000012 – TRAP_CAUSE_UNKNOWN – причина сбоя системе неизвестна;
- 0x00000021 – QUOTA_UNDERFLOW – редкая ошибка (квота была возвращена процессу, но процесс не использовал все ее значение), одной из причин возникновения которой могут быть неисправность или избыток «оперативы»;
- 0x0000002E – DATA_BUS_ERROR – сообщение о повреждении компьютерного «железа», чаще всего – об отказе оперативной памяти.
Важно! Появление Blue Screen of Death является сообщением о критическом сбое в работе операционной системы или аппаратных компонентов, на эту ошибку следует незамедлительно реагировать: выяснить причину проблемы и принять меры для ее устранения. Игнорирование появления BSOD может привести к потере данных или сбоям в работе ОС
«Синий экран смерти» — главный признак нарушений в работе ОЗУ
Как диагностировать проблемы с ОЗУ
В основном тест ОЗУ в Windows 10 операционная система включает сама, если замечает проблемы с оперативной памятью или подозрения на них, но иногда, если компьютер ведет себя странно, тестирование необходимо запускать вручную. В случае обнаружения проблем с ОЗУ стандартными методами, нелишним будет проверить систему еще раз, при помощи стороннего софта.
Сообщение об ошибке memory management в «десятке»
Обратите внимание! Чтобы точно узнать, какой из модулей поврежден, следует снять все планочки с материнской платы, и возвращать их на место по одной, проводя отдельный тест для каждой
Послесловие
Этот замечательный инструмент стоит иметь ввиду, держать под рукой и пользоваться при необходимости, ибо зачастую именно он может выявить ту проблему с памятью, над проявлениями которой Вы ломаете голову уже не первый день.
Как вариант, еще можно проверить оперативную память средствами Windows, о чем мы писали в этой статье: «Проверка оперативной памяти штатными средствами Windows «, но это способ менее точен с точки зрения диагностики, хотя и более прост с точки зрения запуска.
PS: За существование оной статьи отдельное спасибо другу проекта и члену нашей команды под ником “barn4k“.
Как подсоединить?
Зачем использовать средство диагностики памяти Windows
Модули памяти на вашем компьютере напрямую влияют на общую производительность системы. Его скорость и эффективность определяются многими факторами, в том числе оперативной памятью. Все приложения, программы и службы, которые не загружаются на жесткий диск, выполняются в оперативной памяти. Следовательно, это критически важный компонент общей аппаратной инфраструктуры ПК.
Обязательно убедитесь, что он работает в правильных условиях, таких как правильная температура, уровень влажности и тактовая частота. Чрезмерное использование ОЗУ или модулей памяти, используемых в течение более длительного периода времени, в конечном итоге имеет тенденцию к износу из-за большого количества операций чтения и записи.
Вот почему нам нужно использовать средство диагностики памяти Windows для проверки ОЗУ. Лучше использовать этот инструмент как проактивный подход, чем как реактивный. Это означает, что для проверки состояния ОЗУ следует проводить периодические тесты, а не только при возникновении критической ошибки.
Наблюдение за состоянием памяти может спасти вас от ужасного BSoD, поддерживая под контролем рабочую температуру и тактовую частоту.
Как проверить и протестировать ОЗУ с помощью сторонних утилит
В интернете существует довольно много программ для проверки и тестирования ОЗУ. Скачивать и устанавливать желательно те версии, которые проверенные временем, не содержат дополнительного стороннего оборудования и вирусов:
Тесты и проверки оперативной памяти необходимо проводить в тех случаях, когда:
- происходит зависание компьютера с включенной какой-либо программой;
- при загрузке Windows появляется синий экран «Смерти»;
- во время установки Windows появляются различные ошибки и работа прекращена.
Проведём проверку и сделаем тест оперативной памяти с помощью программы MEMTEST
Данная программа практически не занимает место на вашем компьютере и при установке её, лучше выбирать «Установку на рабочий стол», чтобы после проверки можно было легко удалить из системы.
- Запускаем программу. Откроется маленькое окно с простым функционалом.
Примечание! Процесс тестирования проводится в нижней части этой утилиты и займёт определённое время, при этом процессор не будет перегружен, как и оперативная память. Что не скажется на работе в реальном времени далее с компьютером.
Как выглядят ошибки оперативной памяти?
Не все неисправности в работе ПК связаны с памятью. Чтобы отличать их, нужно ознакомиться со списком ошибок памяти:
Бывает, что Windows не может загрузиться в принципе. Если вы слышите при этом писк – это будет сигналом того, что система не находит модуль ОЗУ. Кроме того, возможно появление синего экрана ошибки – BSOD. Также поводом может быть неисправность драйверов
Чтобы определить причину, стоит обратить внимание на такие сообщения как:
PAGE_FAULT_IN_NONPAGED_AREAUNEXPECTED_KERNEL_MODE_TRAPDATA_BUS_ERRORPFN_LIST_CORRUPTKERNEL_STACK_INPAGE_ERRORUNEXPECTED_KERNEL_MODE_TRAP
Иногда, при работе с графикой, система некорректно отображает ее, получая на выходе искаженное изображение. Здесь также стоит проверить видеокарту.
ТОП 10 лучших видео-плееров для Android
Как провести настройку оперативного запоминающего устройства в Windows 10
На практике, если система не определяет весь объём оперативной памяти, то можно попытаться провести её настройку. Для этого нужно выполнить несколько шагов:
- Щёлкните правой клавишей манипулятора по кнопке «Пуск».
- В развёрнутом меню щёлкните по строке «Выполнить».
- В панели «Выполнить» введите в поле «Открыть» команду msconfig.
- В консоли «Конфигурация системы» перейдите на вкладку «Загрузка».
- Щёлкните по клавише «Дополнительные параметры».
- В консоли «Дополнительные параметры загрузки» уберите галочку у блока «Максимум памяти».
- Щёлкните по клавише «ОK».
- Перезагрузите компьютер.
- Проверьте доступный объём оперативной памяти.
- При отсутствии изменений выключите компьютер.
- Разберите системный блок и поменяйте местами модули оперативного запоминающего устройства.
- Повторите процедуру настройки ОЗУ.
- Если настройка ни к чему не привела, то протестируйте ОЗУ и замените неисправный модуль.
Видео: как настроить оперативное запоминающее устройство в Windows
Влияние характеристик оперативной памяти на производительность компьютера является одним из важнейших факторов, который определяет возможность использовать ту или иную программу для решения различных задач. Именно поэтому компании-разработчики при продвижении на рынок своих программных приложений указывают минимальный предел для ОЗУ, при котором возможно использование программного продукта
Кроме того, пользователю стоит обращать внимание на частотные характеристики микросхем запоминающего устройства по причине того, что они должны синхронизироваться с частотой работы системной шины и главного процессора. Кроме того, не стоит забывать регулярно проводить тестовые проверки и очищение оперативной памяти
Это позволит избежать в будущем проблем при работе с современным программным обеспечением, потребляющим большой объём ресурсов.
Каковы основные характеристики оперативной памяти и зачем их знать
Итак, чем больше объём оперативной памяти, тем лучше, и именно поэтому пользователи нередко устанавливают на ПК дополнительный модуль ОЗУ. Однако нельзя вот так просто взять, пойти в магазин, купить любую память и подключить её к материнской плате. Если она будет выбрана неправильно, компьютер не сможет работать или ещё хуже, это приведёт к тому, что ОЗУ попросту выйдет из строя
Поэтому так важно знать её ключевые характеристики. К таковым относятся:
- Тип оперативной памяти. В зависимости от производительности и конструктивных особенностей различают модули DDR2, DDR3 и DDR4.
- Объём памяти. Параметр характеризуется объёмом данных, которые могут разместиться в ячейках памяти.
- Частота оперативной памяти. Параметр обуславливает скорость выполняемых операций за единицу времени. От частоты зависит пропускная способность модуля ОЗУ.
- Тайминг. Это временные задержки между отправкой команды контроллера памяти и её выполнением. С увеличением частоты тайминги возрастают, из-за чего разгон оперативки может привести к снижению ее производительности.
- Вольтаж. Напряжение, необходимое для оптимальной работы планки памяти.
- Форм-фактор. Физический размер, форма планки ОЗУ, а также количество и расположение контактов на плате.
Если вы устанавливаете дополнительную память, то она должна иметь те же объём, тип и частоту, что и основная
Если же производится полная замена оперативной памяти, внимание нужно обращать на поддержку заменяемой ОЗУ материнской платой и процессором с одним лишь нюансом. Если на ПК используются процессоры Intel Core i3, Intel Core i5, Intel Core i7, соответствие частоты памяти и материнской платы необязательно, потому что у всех этих процессоров контроллер ОЗУ располагается в самом процессоре, а не в северном мосту материнской платы
То же самое касается процессоров AMD.
Проверка оперативной памяти в Windows 10 при помощи Средства проверки памяти Windows
Диагностика оперативной памяти в Windows 10 с помощью средства Windows Memory Diagnistics Tool проходит в несколько этапов:
- Запуск Средства проверки памяти Windows.
- Перезагрузка компьютера.
- Проверка памяти в Средстве диагностики памяти Windows.
- Перезагрузка компьютера.
- Получение результата проверки.
Вначале запустите Средство проверки памяти Windows. Сделать это можно несколькими способами:
- В поле «Поиск в Windows» введите выражение: «Средство проверки памяти Windows» (без кавычек), а затем запустите классическое приложение.
- Нажмите на клавиатуре на клавиши «Windows» + «R». В окне «Выполнить», в поле «Открыть» введите команду: «mdsched» (без кавычек), а затем нажмите на кнопку «ОК».
В результате, на компьютере запустится Средство проверки памяти Windows. В окне «Проверка компьютера на предмет неполадок с памятью» предлагаются два варианта действий:
- Выполнить перезагрузку и проверку (рекомендуется) — проверка оперативной памяти будет выполнена незамедлительно
- Выполнить проверку при следующем включении компьютера — проверка памяти будет выполнена при следующем запуске компьютера
Выберите вариант, рекомендованный средством операционной системы.
После перезагрузки компьютера, откроется окно «Средство диагностики памяти Windows». Средство автоматически запустит проверку памяти, которое по умолчанию выполняется в два прохода. Процесс проверки займет несколько минут.
В окне утилиты отображается общее состояние теста, показывается процент завершения теста. Здесь есть информация о текущем состоянии обнаружения неполадок. Необходимо дождаться завершения операции.
У пользователя есть возможность изменить настройки для тестирования оперативной памяти по умолчанию. Для этого, во время работы средства, нужно нажать на клавишу клавиатуры «F1».
Вам также может быть интересно:
- Как узнать какая оперативная память стоит на компьютере: 7 способов
- Оптимизация Windows 10 для ускорения работы ПК
Откроется окно «Средство диагностики Windows – Параметры», в котором необходимо выбрать нужные настройки:
- Набор тестов: Обычный (выбран по умолчанию), Базовый, Широкий. Ниже в окне приводится описание для каждого типа тестов.
- Кэш: Умолчание, Включено, Выключено.
- Число проходов (0-15): по умолчанию проверка памяти проходит в два прохода. Можно увеличить число проходов всего набора тестов с 2 до 15 повторений. При значительном увеличении числа проходов, проверка затянется на длительное время.
Для применения настроек нажмите на определенные клавиши клавиатуры:
- Для возвращения в окно утилиты Windows Memory Diagnostics Tool, не изменяя настройки по умолчанию, нажмите на клавишу «Tab».
- Для применения изменения настроек тестирования памяти, нажмите на клавишу «F10».
- Для выхода из Средства проверки памяти Windows, нажмите на клавишу «Esc».
После завершения проверки оперативной памяти, произойдет перезагрузка компьютера. Далее запустится операционная система Windows 10, в области уведомлений, в течение короткого промежутка времени, появится сообщение о результате проверки памяти.
В данном случае, отображается следующая информация: «Средство проверки памяти Windows. Ошибки памяти не обнаружены. Диагностика Windows».
Пользователь может посмотреть детальную информацию о результате проверки памяти. Для этого, введите в поле «Поиск в Windows» выражение «просмотр событий» (без кавычек), запустите классическое приложение.
В окне «Просмотр событий» войдите в «Просмотр событий (Локальный компьютер)», далее «Журналы Windows», кликните по «Система».
В области «Система» кликните по «MemoryDiagnostics-Results». Ниже отобразится информация о событии. Эту информацию можно получить из области «Действия», в правом нижнем углу окна «Просмотр событий».
Во вкладке «Общие» отображается общая информация о результате проверки.
Во вкладке «Подробности» размещены более детальные данные о проверке памяти компьютера.
События можно сохранить или скопировать для дальнейшего исследования.
Если, на компьютере выявлены неполадки в оперативной памяти, необходимо заменить неисправный модуль ОЗУ. Новая планка оперативной памяти должна поддерживаться материнской платой, соответствовать по характеристикам другим модулям памяти (если на ПК или ноутбуке установлено несколько планок памяти).
Получить подробную информацию о модулях оперативной памяти, установленной на компьютере, можно с помощью программ: CPU-Z, Speccy, SIW, AIDA64 и т. д.
Итог проверки оперативной памяти
По итогам тестов уже можно определять, что не так с оперативной памятью. Если при проведении теста появились ошибки, то стоит проконсультироваться со специалистами (в частности, попытаться выйти на службу поддержки фирмы-производителя). Либо же выяснить всё непосредственно при личном обращении в сервисный центр.
Стоит сказать, что проверка памяти может иногда показывать разные данные. То есть при наличии ошибок, стоит попытаться перепроверить все данные ещё раз новым тестированием.
Если в результате тестирования появляется слишком больше количество ошибок, то, возможно, стоит задуматься о смене оперативной памяти, апгрейде своего ПК. Если же оказалось, что медленная работа или зависания никак не связаны с памятью, то стоит попытаться поискать источник проблемы в другом месте.
Например мы рассматривали статьи:
- Какие службы можно отключить для улучшения быстродействия ПК
- Почему долго загружается компьютер при включении на виндовс 7/10?
- Как повысить скорость обмена данными с жестким диском на windows
- Как проверить оперативную память в windows 10