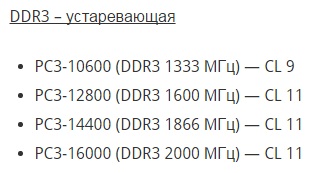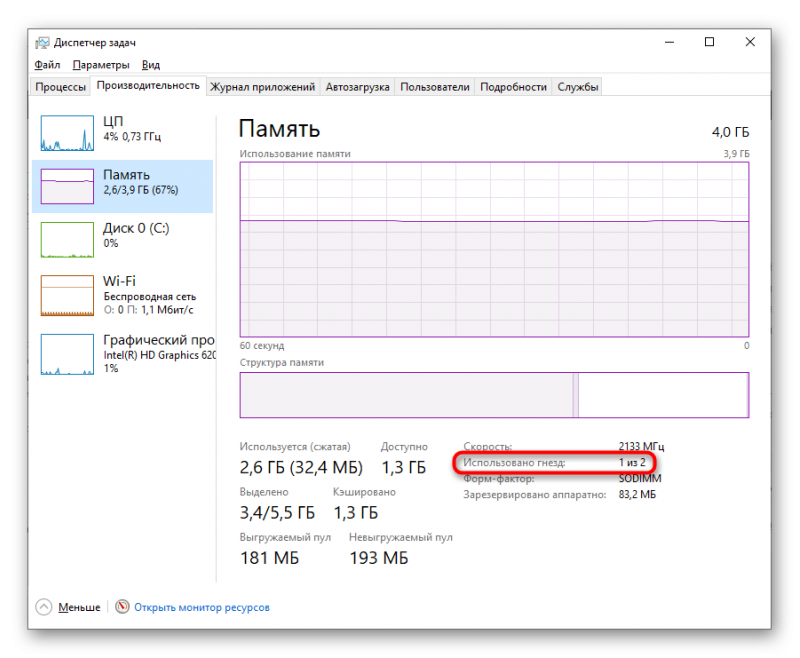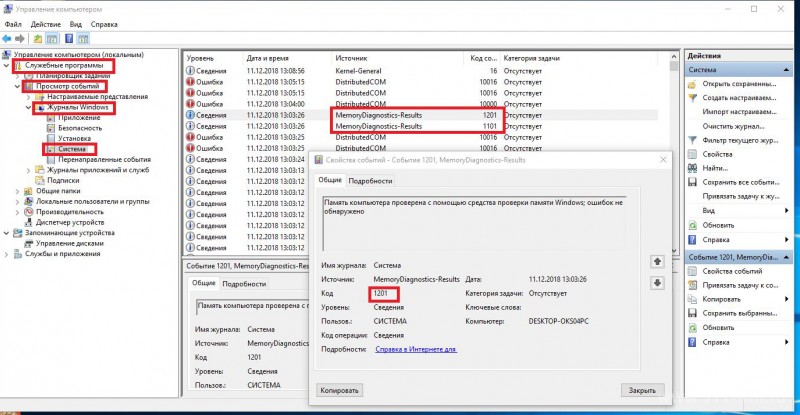Где можно посмотреть частоту оперативной памяти компьютера?
Содержание:
- Как посмотреть оперативную память на Windows 10 средствами ОС
- Смотрим надпись на памяти
- Тип оперативной памяти
- Получаем сведения об ОЗУ и проводим тестирование при помощи программы Aida64 Extreme Edition
- Сторонний софт
- Через BIOS
- Что такое BIOS Setup?
- Описания модулей ОЗУ
- Получение сведений при помощи информационных программ
- Проверка текущей версии
- Как переставлять аккорды
- Как узнать частоту оперативной памяти?
- Получаем сведения об ОЗУ и проводим тестирование при помощи программы Aida64 Extreme Edition
- Типы памяти
- Какую частоту памяти выбрать?
- Где и как посмотреть или узнать тактовую частоту оперативной памяти?
Как посмотреть оперативную память на Windows 10 средствами ОС
Как узнать ОЗУ на Windows 10 через средства операционной системы? ОЗУ непосредственно влияет на производительность ОС. Получить такую информацию можно через диспетчер задач:
- Одновременно нажать на клавиши «Ctrl + Shift + Еsc».
- Открыть пункт производительности.
- Перейти во вкладку памяти и ознакомиться с нужной информацией.
Обратите внимание! Самой подробной и точной будет проверка при широком наборе текстов и с наименьшим числом проходов. Однако она и продлится намного дольше по времени
Просмотр RAM через диспетчера задач
Как только сканирование будет закончено, устройство будет автоматически перезагружено, после чего все результаты станут отображены на рабочем столе. Результаты проверки также можно найти в журнале системы. Для этого нужно перейти в пункт «Администрирования» и найти строку просмотра событий.
Смотрим надпись на памяти
Определить данный параметр можно непосредственно по маркировке на самой планке.
Для этого сначала понадобится снять крышку системного блока и аккуратно достать одну из планок из специального слота на материнской плате. Открепите защелки, предотвращающие случайное отсоединение и выньте модуль их разъема.
Чтобы узнать всю информацию о модуле оперативной памяти, его нужно тщательно рассмотреть. На планке указывается название модуля, тип ОЗУ и пиковая скорость передачи данных.
По этим данным можно узнать частоту памяти в специальных таблицах соответствия. Приведем их для различных типов ОЗУ. В заметках указывается насколько популярны они в настоящее время.
Как видим, по нашему примеру, для модуля PC2 – 6400, частота шины равна 400 Мгц, 800 млн. операций/сек, 6400 МБ/с или 6.4 ГБ/с – пиковая скорость передачи данных.
И последний существующий на данный момент стандарт, отличающийся повышенными частотными характеристиками и пониженным напряжением питания.
Тип оперативной памяти
DDR SDRAM – уже морально устаревший тип памяти. Имеет небольшую тактовую частоту в 400 МГц.
— DDR2 – довольно удачное решение, которое использовалось достаточно долгое время. Имеет с двух сторон по 120 контактов, пониженное, в сравнении с DDR SDRAM, энергопотребление в 1,8 В, а также повышенную до 1066 МГц тактовую частоту. На данный момент практически не используется в современных системных платах.
— DDR3 – современный тип оперативной памяти. При сниженной, в сравнении с предыдущими поколениями, цене, имеет намного лучшие показатели: энергопотребление 1,5 В, тактовая частота до 2400 МГц.
— DDR4 –следующий шаг в развитии. Имеет улучшенные показатели по всем параметрам, однако выпуск данного модуля памяти еще не начался.

Объём оперативной памяти
игровой компьютермощным процессором
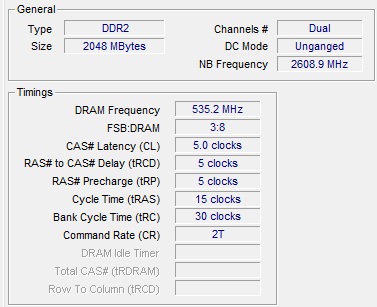
Тактовая частота
пропускную способность

Тайминги
CAS Latency — время рабочего цикла
— RAS to CAS Delay — время полного доступа
— RAS Precharge Time — Время предварительного заряда
От этих показателей зависит скорость работы ОЗУ, и чем они ниже, тем лучше. Однако с повышением тактовой частоты ОЗУ повышаются ее тайминги, а с понижением таймингов повышается стоимость оперативной памяти, поэтому следует исходить из допустимого бюджета при выборе оперативной памяти.
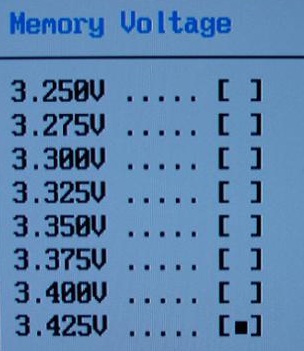
Напряжение ОЗУ

Производители ОЗУ
Corsair
Transcend
OCZ
Kingston
Эти производители всегда предоставляют только качественный продукт, а также указывают реальные характеристики своих детищ. Также следует уметь читать маркировочный код продукта, по которому можно определить все характеристики модуля памяти. К примеру, Kingston KHX 2000C9AD3T1K2/4GX, из основных параметров можно прочитать следующие:
KHX – производитель и модель
2000 – рабочая частота
9 – время рабочего цикла CAS
D3 – тип модуля DD3
4G – объем памяти 4 Gb
Кроме всего выше перечисленного необходимо знать, что если используется более одного модуля ОЗУ, то оперативная память должна быть одного производителя с одной партии и с идентичными параметрами тактовой частоты, таймингов и объема. Только в таком случае можно добиться слаженной работы модулей оперативной памяти.

Оперативная память ПК и ноутбука
техническим характеристикам

Получаем сведения об ОЗУ и проводим тестирование при помощи программы Aida64 Extreme Edition
Приобрести программу вы можете в Интернете с любого раздающего ресурса, желательно с проверенного. Бесплатную версию можно скачать с официального сайта https://www.aida64russia.com.
Программа для сбора информации о ПК Aida64 Extreme Edition
-
Запускаем утилиту. Открывается главное окно программы.
-
Чтобы найти сведения об оперативной памяти нужно перейти в раздел «Компьютер».
-
В нём выбрать «Суммарная информация».
-
После чего в правой части загрузится информация, в том числе и подробности об оперативной памяти.
-
Чтобы проверить и протестировать оперативную память в Windows 10, нужно перейти в панели сверху в настройки «Сервиса». В нем выберите строчку «Тест кеша и памяти».
-
В появившемся новом окне нажимаем на «Start Benchmark». Начнётся процесс тестирования и сбора сведений об установленной ОЗУ.
Сторонний софт
Ни Windows7, ни так и не снискавшая популярности «Восьмерка», ни даже Windows 10 не выдают информации о частоте, на которой работают модули памяти – в ОС просто не предусмотрены инструменты для чтения чипа SPD.
Однако существует софт от сторонних разработчиков, который умеет это делать. Как посмотреть, на какой именно частоте работает оперативка в ОС Виндовс:
- Платная программа, которая считается лучшей в своем роде (но мы-то с вами знаем, что можно найти и «лекарство от жадности», не так ли?). Считывает множество параметров ПК, недоступных другими средствами. Интересующий нас параметр находится в разделе SPD и называется «Скорость памяти». И да, старые версии АИДЫ называются Everest.
- HWiNFO32/64. Абсолютно бесплатная утилита, лишь немногим уступающая вышеназванной программе. Необходимый параметр находится в разделе Memory и называется Memory Speed. Софтина имеет англоязычный интерфейс, и русификатора пока не намечается.
- CPU‑Z. Еще одна бесплатная удобная утилита. Чтобы узнать требуемый параметр, перейдите в раздел Memory и найдите пункт DRAM Frequency.
Как узнать частоту оперативки, если не сработали вышеприведенные способы? Вообще-то, больше совсем никак не узнать: если информация не отображается в БИОС или ее не считывают вышеперечисленные утилиты, то, скорее всего, поврежден чип SPD. И если такая планка памяти продолжает работать – это скорее чудо, чем нормальное явление.
До следующих встреч, дорогие друзья!
С уважением автор блога Андрей Андреев
Через BIOS
Также определенные производители разработали собственную систему маркировки – например, Corsair. Сведения о системе обозначений можно найти на официальном сайте компании.
Однако номинальное значение, указанное на детали, не всегда соответствует реальным характеристикам работающей в компьютере ОЗУ: система оптимизирует ее работу исходя из ряда прочих параметров. Частота прописывается (а также регулируется) в БИОС. Способ подойдет, если не загружается Виндовс.
Чтобы зайти в BIOS, нужно нажать во время перезагрузки определенную клавишу (обычно это Del или F2, хотя возможны исключения). Меню зависит от производителя и версии самого БИОСа.Чаще всего частота памяти обозначена Memory Frequency, Memory Clock, DRAM Frequency или DRAM Clock. Если параметр указывается как соотношение частоты системной шины к частоте памяти, он называется Ratio.
И если попутно вы решите установить частоту повыше, учитывайте, что энергопотребление компьютера и температура самого модуля увеличатся. Возможны также нестабильная работа или поломка детали.
Вышеприведенный способ одинаков как в ноутбуке, так и в десктопном ПК.
Что такое BIOS Setup?
BIOS Setup — это настройки, которые позволяют зайти в БИОС систему и настроить опции. Пользователи, которые решают какую-либо проблему с компьютером, имеют дело именно с BIOS Setup. В переводе с английского setup означает «настройки». Управление этим разделом происходит с помощью определенных опций и задач.
Иногда случается так, что компьютер выходит из строя. Многие проблемы пользователь может решить самостоятельно. Известно, что мастера требуют весомую сумму денег за визит, то есть примитивные знания системы БИОС настроек позволяют человеку сэкономить и время, и деньги. Более того, некоторые секреты позволят улучшить производительность компьютера. Большинство ошибок, которые возникают в компьютере, находятся в БИОС.
Изначально эта система должна была управлять клавиатурой и мышью, однако со временем в ней добавилось функций. Эти показатели постоянно растут.
BIOS хранит в себе перезаписываемые микросхемы. Сегодня известно два типа:
- EEPROM микросхемы. Удалить содержимое можно при помощи электрического сигнала. Для этого вовсе не обязательно вынимать ее из компьютера.
- EPROM микросхемы. Удалить данные можно при помощи ультрафиолетового излучения. Для этого применяется специальный прибор. Однако такая техника на сегодняшний день считается устаревшей.
Большинство настроек BIOS схожи даже для разных прошивок нескольких производителей
Современные компьютеры содержат не только улучшенную функциями систему БИОС, но и расширенные возможности материнской платы в целом. То есть звуковую карту, видеокарту и так далее. В таких компьютерах в настройках можно запретить или разрешить использование плат. Зашел в BIOS — разрешил все необходимое.
Описания модулей ОЗУ
- FPM. Этот модуль использовался на компьютерах с процессором 485 в 1995 году. Имеет динамическую память.
- EDO. Модуль EDO – вариант улучшенной сборки FPM. Появился в 1995 году для компьютеров с процессором Pentium .
- RAMBUS (RIMM). Этот вид памяти появился в 1999 году. Модуль получает данные небольшими порциями, но на высокой тактовой частоте. Компания Intel столкнулась с огромными проблемами при внедрении модуля. Он не стал успешным на рынке.
- SDRAM. Память с произвольным доступом. Модуль появился в 1998 году и использовался до 2001 года. Общая продолжительность цикла была уменьшена, за счет этого производительность работы памяти была выше, чем у предшественников.
- DDR. Модуль появился в 2001 году. Отличается от SDRAM тем, что модуль передает данные два раза за один такт вместо удваивания частоты такта. В данный момент его еще можно найти на рынке.
- DDR2. Второй улучшенный вариант DDR, появился в 2003 году. Модуль DDR2 почти в два раза быстрее, чем DDR. Но быстродействие при работе с памятью было замедлено.
- DDR3. Потребление энергии уменьшилось на 40%, а скорость увеличилась в два раза.
- DDR4. Шина может достигать скорости 2 Гбит/с. DDR3 поддерживает меньший расход энергии по сравнению с DDR3. Это влияет на рост производительности до 50%.
| Модуль памяти | Частота, МГц |
| FPM | 22 |
| EDO | 33 |
| RAMBUS (RIMM) | 600 |
| SRAM | 166-200 |
| DDR | 200-400 |
| DDR2 | 533-1200 |
| DDR3 | 800-2400 |
| DDR4 | 1600-3200 |
Получение сведений при помощи информационных программ
Данный способ, помимо того, что во многих случаях гораздо проще непосредственного осмотра модуля памяти, имеет еще и то преимущество, что позволяет определять фактическую частоту ОЗУ, а не только ту, на которую рассчитан тот или иной модуль.
Существует огромное множество программ, предоставляющих сведения практически о любых деталях аппаратного обеспечения компьютера. Поэтому мы разберем, как можно узнать нужную нам информацию на примере лишь одной программы, относящейся, тем не менее, к числу наиболее распространенных и удобных – CPU-Z. Эта программа совершенно бесплатна, и ее без проблем можно скачать.
Информацию об оперативной памяти можно посмотреть на двух вкладках программы – SPD и Memory. На первой вкладке отображается информация, полученная из чипа SPD, в том числе, и те режимы, в которых может работать модуль памяти, а на второй – фактические параметры. Нужный нам параметр можно увидеть в строке Dram Frequency. Следует иметь в виду, что указанное в этой строке значение показывает частоту работу шины памяти, а эффективная частота ОЗУ обычно в два раза больше указанной величины.
Проверка текущей версии
Найти информацию об установленном DirectX можно с помощью стандартных средств операционной системы. Этот способ работает на всех Windows 10 32/64-bit. Чтобы выполнить проверку, необходимо следовать представленной инструкции:
- Запустите окно «Выполнить» с помощью нажатия на клавиши Win+R и в строке впишите команду «dxdiag».
- Перед вами появится «Средство диагностики DirectX», в котором собрана вся информация об операционной системе, технических характеристиках компьютера и т. д. Во вкладке «Система» находится строка «Версия DirectX», в которой содержится интересующая нас информация.
- Также во вкладке «Монитор» можно посмотреть информацию о поддержке Direct3D, включенных ускорителях, подключенных видеокартах и т. д.
Теперь разберемся, как установить актуальную версию библиотек.
Как переставлять аккорды
Чтобы быстро осваивать переходы:
- досконально изучите аппликатуры (где какая струна, лад – без шпаргалок);
- не убирайте полностью пальцы с грифа перед последующей аппликатурой;
- как только сняли первый аккорд, формируйте в пальцах следующий аккорд уже «в воздухе», т.е. направляйте пальцы на лады следующего аккорда;
- извлекайте звуки только когда полностью все необходимые по аппликатуре струны прижаты;
- если у аккордов в аппликатуре есть общие звуки – то есть если одна и та же струна на том же ладу и тем же пальцем прижимается в двух аккордах – тогда при переходе этот палец не снимается со струны, остаётся неподвижным. Таким образом, можно сэкономить на движениях в процессе перестановки пальцев и сделать быстрый переход.
Итак, мы с вами рассмотрели все нюансы – как ставить пальцы, положение правой руки. Следуйте всем этим рекомендациям, требованиям, и у вас обязательно получиться осилить любой аккорд, любую песню. Успехов!
Как узнать частоту оперативной памяти?
Категория ~ Технические советы – Игорь (Администратор)
В рамках данной статьи, я расскажу вам как узнать частоту оперативной памяти, как минимум, двумя доступными методами.
От того, какая оперативная память установлена в компьютере, зависит производительность компьютера. И это знают практически все пользователи. При чем дело не только в объеме, но и в тактовой частоте самих плат. Слишком медленная скорость может существенно отразиться на том, как быстро компьютер будет загружаться, запускать программы или выполнять какие-то задачи.
Кроме того, если установить две плашки оперативной памяти с разной скоростью, то поддерживаться они будут с меньшей частотой, что может сделать бессмысленным использование более качественной быстрой платы. Однако, как узнать эту самую частоту знают далеко не все пользователи. Поэтому далее я приведу два простых и посильных каждому метода.
Примечание: Так же стоит знать, что такую информацию предоставляют практически все программы для сбора характеристик компьютера. Однако, они могут быть слишком сложными для обычных пользователей, поэтому я не стал их описывать статье.
Узнаем тактовую частоту оперативной памяти из наклейки на плате
Стоит знать, что нередко производители указывают специальную маркировку на наклейке платы оперативной памяти. И из этой маркировки можно узнать тактовую частоту платы.
Вам необходимо посмотреть плату и найти там фразу вида «DDRx — xxxx«, где
DDRx — это поколение оперативной памяти. Сегодня существует, DDR, DDR2, DDR3, DDR4 и DDR5 (первые две уже практически не найти). Каждая из этих технологий поддерживает определенный диапазон частот. В данном случае с картинкой это «DDR3».
xxxx — это, собственно, и есть тактовая частота оперативной памяти. В данном случае, это 1333 МГц.
Иногда, комбинация с DDR не присутствует в наклейке. В таком случае, вы можете просто записать наименование платы и посмотреть ее характеристику в интернете.
Стоит признать, что данный метод может подойти не для всех (хоть он и не требует установки программ), так как не всегда есть возможность покрутить плату в руках. Поэтому перехожу к альтернативному более простому варианту.
Как узнать частоту оперативной памяти с помощью CPU-Z
Прежде всего, вам потребуется установить программу CPU-Z. Кстати, очень функциональная и полезная программа, которая позволяет быстро узнать основные характеристики компьютера. Так что рекомендую ее не удалять, она может вам еще пригодиться и при решении других проблем.
Запустите программу, а затем откройте вкладку «Memory». Там в области с названием «Timings» есть поле «DRAM Frequency», в которой будет отображать реальная (физическая) частота оперативной памяти. Она отличается от той, что заявляется в характеристиках. Последняя представляет собой эффективную частоту, которая может быть больше в 2 и более раз.
Суть заключается в том, что за один такт времени, может совершаться больше операций. Поэтому, чтобы не вводить дополнительные коды маркировки реальную частоту просто умножают на этот коэффициент. Например, для DDR3 этот коэффициент составляет 2. Таким образом, при реальной частоте в 667 МГц, эффективная частота составляет 1333 МГц.
А если рассматривать пример с картинки, то реальная частота оперативной памяти составляет «798,2 МГц», то есть примерно 800 МГц, что соответствует плате DDR3-1600.
Примечание: Важный момент, производители обычно указывают именно эффективную частоту.
Ниже представлена таблица частот для поколения оперативных плат DDR3:
| 400 МГц | 800 МГц | DDR3-800 | 6400 МБ/с | PC3-6400 |
| 533 МГц | 1066 МГц | DDR3-1066 | 8533 МБ/с | PC3-8500 |
| 667 МГц | 1333 МГц | DDR3-1333 | 10667 МБ/с | PC3-10600 |
| 800 МГц | 1600 МГц | DDR3-1600 | 12800 МБ/с | PC3-12800 |
| 933 МГц | 1866 МГц | DDR3-1866 | 14933 МБ/с | PC3-14900 |
| 1066 МГц | 2133 МГц | DDR3-2133 | 17066 МБ/с | PC3-17000 |
Если же у вас используется другое поколение плат DDR, то вам нужно смотреть соответствующую таблицу (номер DDR указывается в этой же вкладке в области «General» в поле «Type»).
Теперь, вы знаете как узнать тактовую частоту оперативной памяти двумя разными методами.
Получаем сведения об ОЗУ и проводим тестирование при помощи программы Aida64 Extreme Edition
Приобрести программу вы можете в Интернете с любого раздающего ресурса, желательно с проверенного. Бесплатную версию можно скачать с официального сайта https://www.aida64russia.com.
Программа для сбора информации о ПК Aida64 Extreme Edition
- Запускаем утилиту. Открывается главное окно программы.
Главное окно программы
- Чтобы найти сведения об оперативной памяти нужно перейти в раздел «Компьютер».
Переходим в раздел «Компьютер»
- В нём выбрать «Суммарная информация».
Выбираем «Суммарная информация»
- После чего в правой части загрузится информация, в том числе и подробности об оперативной памяти.
Информация об оперативной памяти
- Чтобы проверить и протестировать оперативную память в Windows 10, нужно перейти в панели сверху в настройки «Сервиса». В нем выберите строчку «Тест кеша и памяти».
Переходим на панели сверху в настройки «Сервиса» и выбираем строчку «Тест кеша и памяти»
- В появившемся новом окне нажимаем на «Start Benchmark». Начнётся процесс тестирования и сбора сведений об установленной ОЗУ.
Для тестирования нажимаем «Start Benchmark»
Типы памяти
SO-DIMM
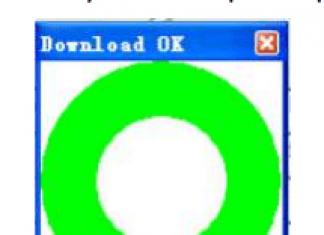
Память форм-фактора SO-DIMM предназначена для использования в ноутбуках, компактных ITX-системах, моноблоках — словом там, где важен минимальный физический размер модулей памяти. Отличается от форм-фактора DIMM уменьшенной примерно в 2 раза длиной модуля, и меньшим количеством контактов на плате (204 и 360 контактов у SO-DIMM DDR3 и DDR4 против 240 и 288 на платах тех же типов DIMM-памяти). По остальным характеристикам — частоте, таймингам, объёму, модули SO-DIMM могут быть любыми, и ничем принципиальным от DIMM не отличаются.
DIMM
DDR
DDR2
DDR3
DDR4
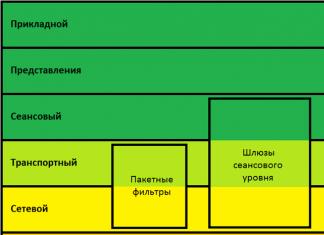
Память типа DDR появилась в 2001 году, и имела 184 контакта. Напряжение питания составляло от 2.2 до 2.4 В. Частота работы – 400МГц . До сих пор встречается в продаже, правда, выбор невелик. На сегодняшний день формат устарел, — подойдёт, только если вы не хотите обновлять систему полностью, а в старой материнской плате разъёмы только под DDR.
Стандарт DDR2 вышел уже в 2003-ем, получил 240 контактов, которые увеличили число потоков, прилично ускорив шину передачи данных процессору. Частота работы DDR2 могла составлять до 800 МГц (в отдельных случаях – до 1066 МГц), а напряжение питания от 1.8 до 2.1 В – чуть меньше, чем у DDR. Следовательно, понизились энергопотребление и тепловыделение памяти. Отличия DDR2 от DDR:
· 240 контактов против 120 · Новый слот, несовместимый с DDR · Меньшее энергопотребление · Улучшенная конструкция, лучшее охлаждение · Выше максимальная рабочая частота
Также, как и DDR, устаревший тип памяти — сейчас подойдёт разве что под старые материнские платы, в остальных случаях покупать нет смысла, так как новые DDR3 и DDR4 быстрее.
В 2007 году ОЗУ обновились типом DDR3 , который до сих пор массово распространён. Остались всё те же 240 контактов, но слот подключения для DDR3 стал другим – совместимости с DDR2 нет. Частота работы модулей в среднем от 1333 до 1866 МГц . Встречаются также модули с частотой вплоть до 2800 МГц . DDR3 отличается от DDR2:
· Слоты DDR2 и DDR3 несовместимы.
· Тактовая частота работы DDR3 выше в 2 раза – 1600 МГц против 800 МГц у DDR2.
· Отличается сниженным напряжением питания – порядка 1.5В, и меньшим энергопотреблением (в версии
DDR3L это значение в среднем ещё ниже, около 1.35 В).
· Задержки (тайминги) DDR3 больше, чем у DDR2, но рабочая частота выше. В целом скорость работы DDR3 на 20-30% выше.
DDR3 — на сегодня хороший выбор. Во многих материнских платах в продаже разъёмы под память именно DDR3, и в связи с массовой популярностью этого типа, вряд ли он скоро исчезнет. Также он немного дешевле DDR4.
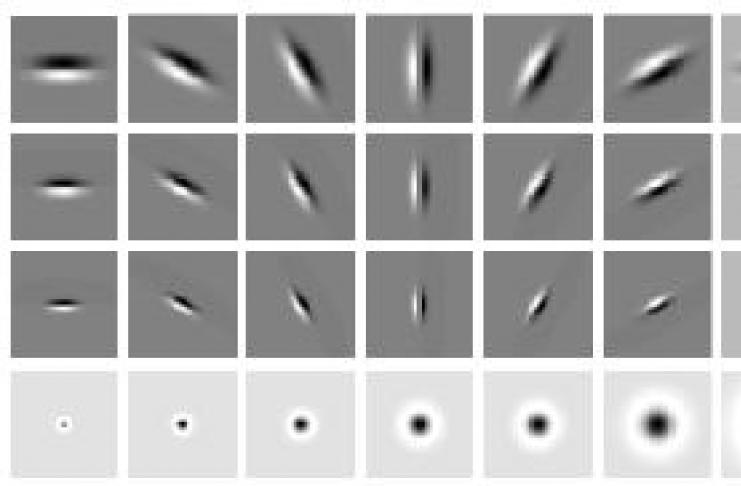
DDR4 – новый тип ОЗУ, разработанный только в 2012 году. Является эволюционным развитием предыдущих типов. Пропускная способность памяти снова повысилась, теперь достигая 25,6 Гб/с. Частота работы также поднялась – в среднем от 2133 МГц до 3600 МГц . Если же сравнивать новый тип с DDR3, который продержался на рынке целых 8 лет и получил массовое распространение, то прирост производительности незначителен, к тому же далеко не все материнские платы и процессоры поддерживают новый тип. Отличия DDR4:
· Несовместимость с предыдущими типами · Пониженно напряжение питания – от 1.2 до 1.05 В, энергопотребление тоже снизилось · Рабочая частота памяти до 3200 МГц (может достигать 4166 МГц в некоторых планках), при этом, конечно, выросшие пропорционально тайминги · Может незначительно превосходить по скорости работы DDR3
Если у вас уже стоят планки DDR3, то торопиться менять их на DDR4 нет никакого смысла. Когда этот формат распространится массово, и все материнские платы уже будут поддерживать DDR4, переход на новый тип произойдёт сам собой с обновлением всей системы. Таким образом, можно подытожить, что DDR4 – скорее маркетинг, чем реально новый тип ОЗУ.
Какую частоту памяти выбрать?
На сегодняшний день не стоит выбирать память с частотой ниже 1600 МГц. Вариант 1333 МГц допустим в случае DDR3, если это не завалявшиеся у продавца древние модули, которые явно будут медленнее новых.
Оптимальный вариант на сегодня — это память с интервалом частот от 1600 до 2400 МГц . Частота выше почти не имеет преимущества, но стоит гораздо дороже, и как правило является разогнанными модулями с поднятыми таймингами. Для примера, разница между модулями в 1600 и 2133 Мгц в ряде рабочих программ будет не более 5-8 %, в играх разница может быть ещё меньше. Частоты в 2133-2400 Мгц стоит брать, если вы занимаетесь кодированием видео/аудио, рендерингом.
Разница же между частотами в 2400 и 3600 Мгц обойдётся вам довольно дорого, при этом не прибавив ощутимо скорости.
Где и как посмотреть или узнать тактовую частоту оперативной памяти?
Здравствуйте, дорогие читатели! А знаете ли вы, что видеоигры – не всегда дикое убивание времени за компом, но иногда еще и киберспорт, в котором, как и в привычном спорте с накачанными атлетами, решают доли секунды. При этом многое зависит не только от самого геймера, но и от его железа, которое может подвести в самый неподходящий момент.
Одно дело – рядовой матч в какой‐нибудь игре, где самое страшное – проигрыш, и совсем уже другое – турнир, пускай и мелкого пошиба, когда на кону не только всяческие награды и бонусы, но и слава с репутацией.
Итак, сегодня я расскажу, где посмотреть частоту оперативной памяти и что делать дальше с этой информацией. Подробнее об оперативной памяти и всех ее характеристиках читайте здесь.
Шильдик на детали
Всего существует три способа узнать тактовую частоту ОЗУ. Первый из них подходит, если вы не имеете желания или даже возможности включить компьютер. Достаточно снять боковую крышку системника и извлечь интересующий модуль из блока. Нужный параметр указывается на плате.
Однако на ноутбуке это сделать сложнее из‐за особенностей конструкции: приходится откручивать нижнюю крышку, снимать клавиатуру, чтобы получить доступ к фиксаторам и демонтировать еще некоторые компоненты. Тут уж можно наворотить дел – вплоть до того, что случайно разбить экран, поэтому следует быть предельно аккуратным.
Некоторые производители приводят второй тип обозначения, соответствующий пиковой скорости чтения данных. В этом случае узнать частоту вы можете из этой таблицы:
Через BIOS
Также определенные производители разработали собственную систему маркировки – например, Corsair. Сведения о системе обозначений можно найти на официальном сайте компании.
Однако номинальное значение, указанное на детали, не всегда соответствует реальным характеристикам работающей в компьютере ОЗУ: система оптимизирует ее работу исходя из ряда прочих параметров. Частота прописывается (а также регулируется) в БИОС. Способ подойдет, если не загружается Виндовс.
Чтобы зайти в BIOS, нужно нажать во время перезагрузки определенную клавишу (обычно это Del или F2, хотя возможны исключения). Меню зависит от производителя и версии самого БИОСа.Чаще всего частота памяти обозначена Memory Frequency, Memory Clock, DRAM Frequency или DRAM Clock. Если параметр указывается как соотношение частоты системной шины к частоте памяти, он называется Ratio.
И если попутно вы решите установить частоту повыше, учитывайте, что энергопотребление компьютера и температура самого модуля увеличатся. Возможны также нестабильная работа или поломка детали.
Вышеприведенный способ одинаков как в ноутбуке, так и в десктопном ПК.
Отдельно стоит отметить, что часто производители портативных компьютеров назначают для вызова BIOS нестандартные клавиши. Какие именно, можно узнать из сопутствующей документации или на официальном сайте.
Сторонний софт
Ни Windows7, ни так и не снискавшая популярности «Восьмерка», ни даже Windows 10 не выдают информации о частоте, на которой работают модули памяти – в ОС просто не предусмотрены инструменты для чтения чипа SPD.
Однако существует софт от сторонних разработчиков, который умеет это делать. Как посмотреть, на какой именно частоте работает оперативка в ОС Виндовс:
- Платная программа, которая считается лучшей в своем роде (но мы‐то с вами знаем, что можно найти и «лекарство от жадности», не так ли?). Считывает множество параметров ПК, недоступных другими средствами. Интересующий нас параметр находится в разделе SPD и называется «Скорость памяти». И да, старые версии АИДЫ называются Everest.
- HWiNFO32/64. Абсолютно бесплатная утилита, лишь немногим уступающая вышеназванной программе. Необходимый параметр находится в разделе Memory и называется Memory Speed. Софтина имеет англоязычный интерфейс, и русификатора пока не намечается.
- CPU‐Z. Еще одна бесплатная удобная утилита. Чтобы узнать требуемый параметр, перейдите в раздел Memory и найдите пункт DRAM Frequency.
Как узнать частоту оперативки, если не сработали вышеприведенные способы? Вообще‐то, больше совсем никак не узнать: если информация не отображается в БИОС или ее не считывают вышеперечисленные утилиты, то, скорее всего, поврежден чип SPD. И если такая планка памяти продолжает работать – это скорее чудо, чем нормальное явление.
Как в этом случае поступить? Покупать новую планку памяти, а лучше сразу две. О правильном подборе оперативной памяти для вашего ПК вы можете почитать в этой статье.