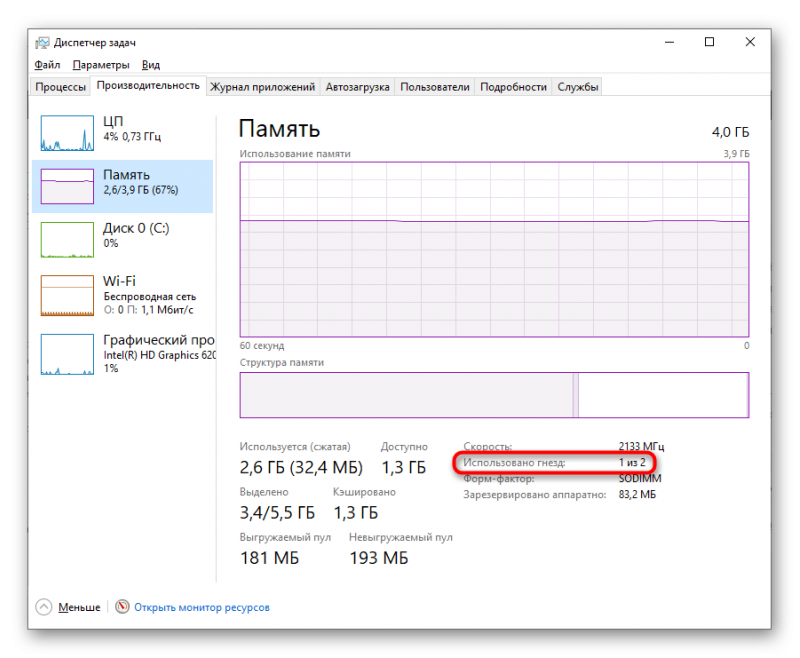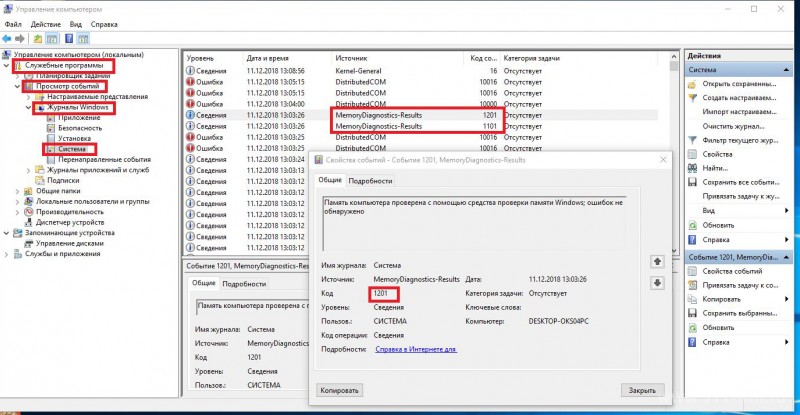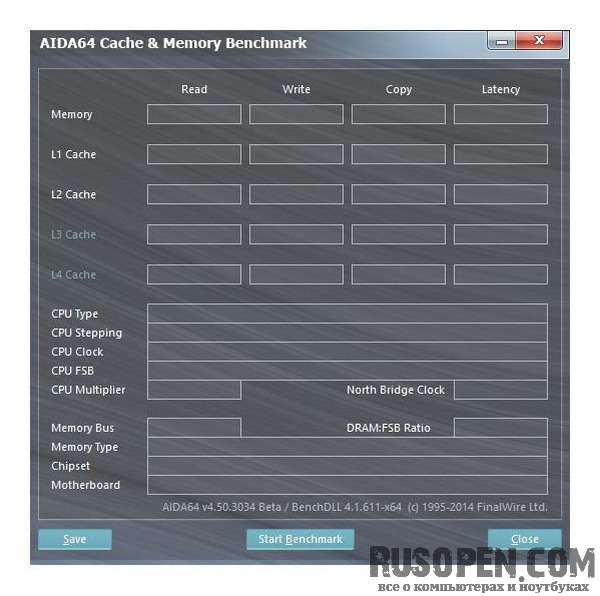Можно ли совмещать разные планки оперативной памяти в одном компьютере
Содержание:
- Совместимость DDR3 и DDR3L
- Чем отличается DDR3 от DDR4?
- 5 способов, как высвободить ОЗУ в Windows 10
- CorelDRAW на Русском скачать для Windows
- Критерии выбора
- В чем отличие DDR3 и DDR3L
- Как различить и совместимость
- Объемы и каналы
- Что собой представляют DDR2 и DDR3?
- Особенности DDR3L
- Сравнение
- В чём разница и какую выбрать?
- CPA – что это такое?
- Полки из гипсокартона своими руками: 70+ идей для эргономики пространства
- Разные производители
- Видеопамять стандарта DDR3
- Шаги
- Конструкция DDR
- Немного теоретических основ
- Объемы оперативной памяти
- Выводы
Совместимость DDR3 и DDR3L
Если вы выбираете хорошую оперативную память для своего ПК или ноутбука, можете смело останавливаться на DDR3L. Дело в том, что модуль с напряжением 1.35V подходит для всех персональных компьютеров и лэптопов, которые поддерживают стандарт ОЗУ DDR3. Никаких проблем с совместимостью не возникнет.
Важно: Для тех, кто хочет купить память DDR3 вместо DDR3L, есть ограничения. На современных компьютерах (дата выпуска с 2016-го года и более новые) модуль DDR3 с напряжением 1.5V может не работать, так как слот на плате рассчитан только под 1.35V
Большинство современных компьютеров имеют два слота для оперативной памяти. Это означает, что вы можете добавить еще один модуль к уже имеющемуся стандартному ОЗУ. Здесь тоже следует помнить, что DDR3L обратно совместима с DDR3, но не наоборот.
Чем отличается DDR3 от DDR4?
Вы, скорее всего, знаете, что оперативная память развивается не так быстро, как процессоры. Новое поколение процессоров выходит практически каждый год, а вот оперативная память DDR3 прочно оккупировала рынок уже с далекого 2007 года. Точнее в 2007 она появилась, а в 2010 вытеснила DDR2. Теперь давайте поговорим про основные отличия памяти DDR4 от предыдущего поколения.
Технически, конечно же, новое поколение оперативной памяти более совершенно (спасибо кэп =D ). Во-первых, снижено энергопотребление (и теплоотдача соответственно). Планка памяти DDR3 имела напряжение 1,5-2 Вольта, а у DDR4 напряжение снижено до 1,05-1,2 Вольта. Хотя это больше ощутимо для серверов, чем для домашних зверьков. Во-вторых, увеличен частотный диапазон. DDR3 работал на частотах от 800Мгц до 2933Мгц, а DDR4 начинает диапазон на частоте 2133Мгц и заканчивает пока на 4400Мгц, но, видимо, это еще не предел. Судите сами, насколько значительнее будет разница в производительности такой памяти.
5 способов, как высвободить ОЗУ в Windows 10
Если вы все еще испытываете проблемы с чрезмерным использованием оперативной памяти, то, возможно, у вас слишком много лишних программ и приложений, о которых вы даже не знаете. Попробуйте пять способов ниже, чтобы высвободить оперативную память на компьютере с Windows 10.
1. Проверьте память и очистите процессы
Чтобы проверить память вашего компьютера, выполните следующие действия:
1. Нажмите на клавиатуре одновременно клавиши Ctrl+Alt+Del и выберите Диспетчер задач.
2. Выберите закладку «Процессы».
3. Нажмите на названии столбца «Память», чтобы отсортировать процессы по объему используемой памяти.
Теперь вы можете видеть, какие из ваших программ требуют больше всего памяти на вашем компьютере. Если вы обнаружите какой-то подозрительный процесс, который «пожирает» много вашей памяти, вы можете остановить его, а также удалить соответствующие программы, которые вам не нужны или не используются. Но! Если вы не чувствуете себя уверенным в данном вопросе, то лучше обратиться к специалистам.
2. Отключить из автозагрузки те программы, которые вам не нужны
Чтобы отключить автозагрузку программ, выполните следующие действия:
1. Выберите закладку «Автозагрузка» в Диспетчере задач.
2. Нажмите «Влияние на запуск», чтобы отсортировать программы по степени использования.
3. Нажмите правой кнопкой мыши, чтобы отключить любые ненужные вам программы.
Автозагружаемые программы – это те программы, которые активируются при загрузке вашего компьютера. Когда эти программы запускаются, каждая из них в фоновом режиме без вашего согласия потребляет определенный объем оперативной памяти. И хотя этот объем может быть не очень большой, но суммарно с другими программами и со временем это значение может возрасти. Убедитесь, что автозапуск всех ненужных программ отключен или такие программы вовсе удалены.
3. Остановите работу фоновых приложений
Чтобы остановить фоновые приложения:
1. Перейдите к настройкам компьютера.
2. Нажмите на раздел «Конфиденциальность».
3. Прокрутите вниз панель слева до «Фоновые приложения»
4. Отключите все приложения, которые вы не используете.
Часто приложения автоматически настроены для работы в фоновом режиме на вашем устройстве. Это позволяет им автоматически отображать уведомления и обновлять свое программное обеспечение. Отключив фоновой режим работы у приложений, которые вы не используете, вы можете сэкономить оперативную память.
4. Очищайте файл подкачки при завершении работы
Очистка файлов подкачки на вашем жестком диске очистит все, что сохранила на жесткий диск ваша оперативная память, и поможет сохранить высокую производительность вашего компьютера. Вы можете настроить работу компьютера так, чтобы файлы подкачки удалялись автоматически при выключении компьютера, подобно ситуации с оперативной памяти. Это можно сделать в Редакторе Реестре:
1. Наберите «Редактор реестра» в строке поиска в стартовом меню
2. Нажмите кнопку «Да», чтобы разрешить Редактору Реестра внести изменения на вашем устройстве.
3. Слева прокрутите и выберите «HKEY_LOCAL_MACHINE»
4. Прокрутите ниже и выберите «SYSTEM»
5. Затем выберите «CurrentControlSet»
6. Найдите и выберите «Control»
7. Прокрутите и выберите «Session Manager»
8. Найдите и выберите «Memory Management»
9. Выберите «ClearPageFileAtShutdown»
10. Введите число «1» в качестве значения и нажмите OK.
5. Уберите визуальные эффекты
Чтобы получить доступ к визуальным эффектам на вашем компьютере, выполните следующие действия:
1. Откройте Проводник.
2. В панели слева нажмите правой кнопкой мыши на «Этот компьютер», чтобы выбрать свойства.
3. Нажмите слева «Дополнительные параметры системы»
4. Выберите закладку «Дополнительно».
5. Перейдите к настройкам в разделе «Быстродействие»
6. Измените на «Обеспечить наилучшее быстродействие»
Данный параметр отключит все анимированные функции на вашем компьютере. Это позволит вам выделить больше оперативной памяти, но значительно ограничит эстетику вашего компьютера. Но на той же вкладке вы всегда можете настроить, какие визуальные эффекты ваш компьютер будет выполнять в соответствии с вашими предпочтениями.
CorelDRAW на Русском скачать для Windows
Критерии выбора
Скорость действия памяти определяется частотой и таймингами. С ее увеличением повышается производительность мощных профессиональных или игровых ПК.
Конструктивно устройство представлено 2-мя отдельными модулями, поставляемыми в отдельных пластиковых пакетах, защищающих от пробоя статического электричества. DDR3 имеет функции транзисторов с двойным затвором Dual-gate, что снижает токи утечки. Минимальный размер запоминающего устройства DDR3 — 1 Гб, максимальный — 16 ГБ.
Чем отличаются типы оперативной памяти DDR3 и DDR3L?
Указанный номер кода указывает количество тактовых циклов, которые требуются с момента отправки на преобразование команды. Что такое память. В принципе, память компьютера состоит из не менее двух компонентов, жесткого диска и основной памяти. Пока диски представляют собой постоянные носители, память ведет себя наоборот, она неустойчива. Основная память может хранить данные только при наличии рабочего напряжения. Если рабочее напряжение исчезает, оно «забывает» всю сохраненную на нем информацию, оно пустое.

Частота памяти. Она определяет скорость ее действия
Но перед приобретением модуля важно предусмотреть поддержание процессором (1333 и 2133 МГц) материнской платой заданных параметров: от 2000 МГц до 3000 МГц. Узнать частоту памяти того или иного процессора можно на сайте производителя
Преимущество ОЗУ не связано ни с его конструкторской структурой, ни с его способностью, оно заключается в его рабочей скорости. Поэтому память — очень быстрая память. Эта скорость также необходима, поскольку память должна обрабатывать обращения всех компонентов компьютера.
Как вычислить теоретическую скорость нашей основной памяти? Для теоретической рабочей скорости вашей памяти. Это изменилось с развитием технологий. Это соединение называется шиной или при работе с модулем памяти шина данных имеет ширину 64 бит, доступно 64 линии данных.
Тайминги. Типовая латентность для модуля DDR3 1333 МГц – CL 9, для высокочастотной памяти DDR3 – CL 11. Обычно низкие тайминги стоят дороже, что говорит об высоком уровне техпараметров. Чем меньше задержки между чтением/записью/копированием данных, тем лучше.

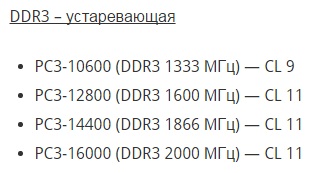
Шина данных представляет собой второй компонент в нашей формуле для расчета теоретической скорости основной памяти. Системы с двумя каналами имеют архитектурно структурированную структуру, в дополнение к первой шине данных, вторую идентичную шину данных, которая может работать параллельно. Хотя модуль памяти в двухканальной системе может быть подключен через шину данных, два модуля памяти могут быть подключены через две параллельные шины данных. В нашей формуле это выглядит так.
Пропускная способность памяти удваивается. Системы с четырьмя каналами способны сделать еще один шаг вперед, потому что у нас есть четыре параллельных шины данных. Наше шоссе похоже на вышеупомянутую модель 1-полосной на 4-полосной расширенной, так что четыре машины могут двигаться бок о бок. Автобус может одновременно перевозить в четыре раза больше автомобилей.
Важно знать! Для стабильной работы ноутбука рекомендуется установка одинаковых модулей оперативной памяти
В чем отличие DDR3 и DDR3L
Как различить и совместимость
Чтобы верно определить, к какому стандарту относится модуль, нужно знать чем отличается DDR3 от DDR3l. Разберемся в чем разница между DDR3 и DDR3l с точки зрения маркировки.
На модулях DDR3, как правило, присутствует маркировка PC3, тогда как на низковольтной памяти ставится PC3L. Кроме того, в некоторых случаях указывается и напряжение питания, 1,5v для ддр3 и 1,35v для ддр3л соответственно.
Из-за одинакового форм-фактора и расположения ключа, можно вставить модуль DDR3 в разъем на материнской плате, рассчитанной на DDR3L, или наоборот. К чему может привести подобная невнимательность?
Если модуль памяти рассчитан на напряжение в 1,5 вольта, а получает только 1,35 вольта, то, весьма вероятно, он будет вести себя нестабильно, становясь причиной регулярных зависаний и внезапных перезагрузок системы. Впрочем, вполне возможна ситуация, когда планка ОЗУ будет нормально работать. Особенно если немного повысить тайминги и снизить частоту, тогда шанс на бесперебойную работу увеличится, пусть и ценой некоторого снижения быстродействия. Но стоит ли рисковать?
Казалось бы, достаточно поднять напряжение, ведь многие материнские платы позволяют это. Да, тогда получится ситуация вполне типичная для разгона, когда для нормальной работы приходится повышать напряжение.
Стоит отметить, что процессоры intel, начиная с поколения Skylake, рассчитаны только на работу с низковольтной DDR3l памятью. По утверждению представителей компании, в долгосрочной перспективе работа процессоров 6 и более поздних поколений архитектуры Core с памятью рассчитанной на напряжение 1,5 вольт, может навредить CPU.
Получается, что заставить работать модуль DDR3 с системной платой и процессором, рассчитанными на DDR3l, во многих случаях можно. Но, в результате всех предпринятых усилий легко получить нестабильно работающий компьютер. Память DDR3 сложно считать универсальным решением для любой конфигурации, чем она также отличается от DDR3l.
Лучшим способом приобрести нужную память, это открыть свой ноутбук, достать модуль памяти и списать его характеристики или взять его в магазин. Так же можно воспользоваться ПО для просмотра аппаратной начинки компа (типа CPU-Z) и зайти во вкладку SPD.
Второй вариант — использование модуля, рассчитанного на низкое напряжение, в старой материнской плате, поддерживающей DDR3. Исходя из требований JESD79‐3‐1A.01, документа, в котором регламентирован стандарт DDR3L, любой модуль должен быть обратно совместим со обычным DDR3.
Объемы и каналы
Я хочу установить оперативку во все 4 слота, имеет ли значение объем каждого модуля? Какая комбинация будет работать быстрее – 4 планки по 2 Гб, 2 планки по 4 Гб или 1 планка на 8 Гб?
Единственное требование к объему оперативной памяти – чтобы он не превышал максимально допустимый, иначе компьютер не включится либо часть памяти останется неиспользуемой. Утверждения, что вся оперативка должна быть одинаковой емкости – миф. Много ее не бывает, поэтому ставьте сколько хотите.
Все современные десктопы и многие ноутбуки поддерживают многоканальный режим ОЗУ. При таком способе организации доступ к памяти идет не по одному, а по нескольким параллельным линиям, что заметно увеличивает производительность машины.
Материнские платы с четырьмя слотами ОЗУ (самый распространенный тип) работают в двухканальном режиме, то есть на 1 канал у них отведено 2 разъема.
Из трех представленных комбинаций самой быстрой будет вторая – 2 планки по 4 Гб, если распределить их по одной на канал. Почему две, а не четыре? Потому что фактическая скорость обмена данными между контроллером и каждым модулем ОЗУ неодинакова, и чем больше планок, тем больше времени затрачивается на их синхронизацию.
Чтоб модули оперативки работали в многоканальном режиме, они должны быть:
- Одинаковой частоты.
- Примерно одной емкости (небольшие различия иногда допустимы).
- Одного типа (например, только DDR3 или DDR3L).
А их общее количество должно быть четным.
Кстати, слоты ОЗУ одного канала часто делают одноцветными. Но не всегда. Чтобы узнать, где они находятся на вашей материнке, лучше загляните в ее инструкцию.
Что собой представляют DDR2 и DDR3?
Появление DDR2, вызвало огромный фурор не только у представителей крупных ИТ-компаний, но также и у пользователей, которые просто не захотели отказываться от стандартной разновидности DDR. Если сравнивать вторую версию оперативной памяти со стандартной, то следовало бы отметить то, что DDR 2, способно передавать данные по обоим срезам. Кроме этого, их разница сводится к тому, что DDR 2, имеет возможность похвастаться наличием намного более быстрой шиной. Кстати говоря, процедура передачи данных на них, может совершаться одновременно, причем сразу-же из четырех мест. Ввиду вышесказанного, мы и можем уверенно говорить о том, что скорость передачи данных DDR 2, будет в несколько раз превосходить ту, которая имеет место быть в случае с предыдущим поколением.
Кроме этого, такую оперативную память характеризуют относительно небольшим энергопотреблением и достаточно быстрым охлаждением. DDR 2 казался максимально эффективным, вплоть к тому времени, пока не стало известно об существование DDR3.
В случае с такой оперативной памятью, имеет место быть снижение напряжения питания ячеек. Создателям DDR 3, каким-то невероятным образом удалось снизить энергопотребление на целых 15 процентов. Помимо стандартных разновидностей DDR 3, на современном рынке предусмотрены и слегка модифицированные их версии. Их помечают буквой «L», которая означает, что эта модель оперативной памяти, имеет возможность похвастаться наличием еще большего показателя энергосбережения. Пропускная способность у DDR 3, значительно превышает те показатели, которые предусмотрены в случае с какими либо-предыдущими моделями оперативной памяти. Впрочем, уже сейчас DDR 3 — не может больше называться максимально эффективной разновидностью оперативной памяти, поскольку относительно недавно, о себе заявила DDR 4, которая согласно официальному заявлению компании-производителя, должна превзойти все предыдущие поколения.
Особенности DDR3L
DDR3L – это усовершенствованный модуль DDR3. Такие ОЗУ имеют аналогичную архитектуру.
Усовершенствованный модуль третьего поколения
Память DDR3L поддерживает систему пассивного охлаждения, поэтому такой модуль защищен от перегрева. Эта технология позволяет разогнать память и повысить быстродействие ОС. Буква L в названии означает «Low», что означает пониженное потребление энергии, если сравнивать с DDR3 (на 12%-15%, в зависимости от чипсета) и DDR2 (на 40%). Усовершенствованное ОЗУ не так сильно нагревается, благодаря чему уменьшаются тайминги.
В 2012 году на рынке появился модуль DDR3L-RS, который используется в смартфонах и планшетных ПК.
Сравнение
Нетрудно догадаться, что DDR2 и DDR3 не могут быть совместимыми и взаимозаменяемыми. Кроме того, два поколения оперативной памяти существенно отличаются в плане скорости работы и показателей частоты – максимальная частота DDR2 составляет 800 МГц, а максимальная частота DDR3 – 1600 МГц. Ни в коем случае не стоит пытаться поставить память DDR2 и DDR3 на одну материнскую плату, поскольку они категорически несовместимы. Сегодня в продаже есть гибридные материнские платы с разъемами под оба вида ОЗУ, однако использовать их можно только отдельно друг от друга
Ну, и не стоит забывать, DDR3 куда более экономно расходует электроэнергию и быстрее охлаждается, что важно при интенсивной нагрузке на компьютер
В чём разница и какую выбрать?
Итак, разница между 1333 и 1600 – в тактовой частоте и интенсивности нагрева. Ну и, соответственно, в производительности.
Однако выбор не так прост, как кажется. Дело в том, что с релизом DDR3 контроллер оперативной памяти начал устанавливаться непосредственно в процессор. И максимальная совместимая ТЧ определяется именно этим чипом.
Так, например, процессоры Intel Core семейства Ivy Bridge показывают резкое падение производительности при переходе на 1333. Это проявляется и в вычислительных операциях с данными (архивация/разархивация), и в играх. А вот «чипы» AMD Phenom в принципе не могут работать с 1600 без разблокировки множителя.
Таким образом, выбирать оперативную память следует исходя из совместимости с планируемым (или уже имеющимся) процессором. Для семейства Intel Core лучше сразу взять высокоскоростную – риск «прогадать» минимален. А для AMD Phenom покупка 1600 может оказаться и вовсе лишней тратой средств.
Сравним типы «оперативки».
|
Характеристика |
|
|
|
Тактовая частота |
667 МГц |
800 МГц |
|
Фактическая скорость |
1333 МТ/с |
1600 МТ/с |
|
Напряжение работы |
1,5 В |
1,35 В |
|
Производительность |
Выше средней |
Высокая |
|
Нагрев |
Слабый |
Средний, при неправильной схемотехнике – сильный |
|
Совместимость |
Практически все «чипы» AMD на сокете AM3 |
Практически все «чипы» Intel на сокете LGA-1155 или LGA-2011 |
Также стоит учесть, что скорость всех плашек памяти определяется по скорости наименьшей. То есть, если установлено, например, три штуки 1600 и одна 1333 – то максимальная скорость будет как раз 1333.
CPA – что это такое?
Полки из гипсокартона своими руками: 70+ идей для эргономики пространства
Разные производители
Обязательно ли покупать оперативку одного производителя?
Желательно приобретать оперативную память не просто одного бренда, а фабричные наборы из нескольких модулей. Эти устройства прошли совместное тестирование и гарантированно способны работать «в общей упряжке».
Случается, что ОЗУ одной марки и модели, купленные по отдельности, никак не могут «найти общий язык». Бывает и наоборот, когда различные по происхождению девайсы демонстрируют отличную командную работу. Как повезет, но первый вариант – скорее исключение. Чаще всего плашки разных производителей с близкими характеристиками оказываются совместимыми.
Видеопамять стандарта DDR3
Видеопамять стандарта DDR3 (также называемая GDDR3, Graphics DDR3) – устаревший по состоянию на настоящий момент вариант. Графические ускорители, оснащаемые ею, выпускались с 2004 года по 2015-2016 годы. Затем она потеряла единственное своё преимущество в сравнении со следующим поколением– цену. GDDR5-видеокарты стали дешевле.
В целом видеопамять DDR3 характеризуется следующим образом:
-
Максимальная тактовая частота – 2,5 ГГц;
-
Энергопотребление – 2 В;
-
2 передаваемых бита за такт.
Таким образом, памятью DDR3 оснащаются только малопроизодительные видеокарты. Конечно, в 2010 году они были верхом мощи и совершенства, но за окном немного не эта дата. На компьютере, оснащённом DDR3-видеокартой, в современные игры «побегать» не удастся.
Единственный плюс DDR3 – это сравнительно низкая цена. Купить конфигурацию с 4 ГБ видеопамяти в 2019 году за 6 тысяч рублей – более чем реально. За устройство с таким же объёмом и подобным графическим ускорителем, но на DDR5, придётся заплатить в лучшем случае вдвое больше.
Итак, подведём итоги.
Недостатки
-
Сравнительно низкая производительность;
-
Высокое энергопотребление.
Видеокарты с видеопамятью DDR3 – это бюджетное решение, которое предназначено для офисных и домашних компьютеров. Они являют собой «затычки», использующиеся исключительно для вывода видеосигнала. Играть на компьютерах с такими видеокартами можно будет разве что в старые «тайтлы» — проекты, вышедшие ориентировочно до 2011-2012 года.
Кроме того, памятью стандарта DDR3 оснащаются и так называемые профессиональные видеокарты. Эти графические ускорители используются в первую очередь для создания 3D-моделей, расчёта искусственного интеллекта и проведения многопоточных математических вычислений. И они также дешевле GDDR5-моделей, так что DDR3-конфигурации можно использовать в бюджетных организациях и домашних серверах, на которых «крутится» искусственный интеллект или что-то в этом духе.
Шаги
Изменение свойств диспетчера печати
Откройте свойства диспетчера печати.
Вы не сможете решить все проблемы диспетчера печати, просто изменив его свойства, но это самый легкий и безопасный метод, работающий в Windows любой версии.
- Нажмите Windows + R
, чтобы открыть окно «Выполнить». Введите services.msc
и нажмите ↵
Enter
. Дважды щелкните по «Диспетчеру печати». - Или нажмите Пуск
→ Панель управления
→ Администрирование
→ Службы
→ Диспетчер печати
.
Перезапустите диспетчер печати.
Кнопки Остановить
и Запустить
расположены на вкладке «Общие» в окне «Свойства диспетчера печати». Некоторые неполадки будут устранены посредством перезапуска диспетчера печати. Оставьте это окно открытым, так как необходимо внести и другие изменения.
Наладьте автоматический запуск диспетчера печати.
В выпадающем меню «Тип запуска» выберите «Автоматически», чтобы диспетчер печати запускался при загрузке системы. Нажмите Применить
(в правом нижнем углу), чтобы сохранить внесенные изменения.
Измените параметры восстановления.
Перейдите на вкладку «Восстановление», чтобы задать действия диспетчера печати при возникновении сбоев. Некоторые изменения повысят шанс того, что диспетчер печати самостоятельно устранит возникшие неполадки, и сведут к минимуму вероятность краха диспетчера печати. Измените настройки так:
- Первый сбой: Перезапуск службы
- Второй сбой: Перезапуск службы
- Последующие сбои: Не выполнять никаких действий
- Сброс счетчика ошибок через: 1
дн. - Перезапуск службы через: 1
мин. - Нажмите Применить
.
Запретите взаимодействие с рабочим столом.
Перейдите на вкладку «Вход в систему» и уберите флажок у «Разрешить взаимодействие с рабочим столом». Если эта опция включена, то могут возникнуть проблемы с диспетчером печати. Нажмите Применить
.
Перезагрузите компьютер.
Теперь можно попробовать распечатать документ. Для этого закройте окно «Свойства диспетчера печати» и/или перезагрузите компьютер, чтобы изменения вступили в силу. Если ошибка не устранена, перейдите к следующему шагу.
Проверьте зависимости.
Вернитесь в окно «Свойства диспетчера печати» (описано выше), если вы его уже закрыли. Перейдите на вкладку «Зависимости» и посмотрите на верхний раздел с названием «Данная служба зависит от следующих системных компонентов». Проверьте статус каждой службы, расположенной в этом разделе.
Восстановление параметров по умолчанию
Очистите очередь печати.
Очистка очереди зачастую приводит к устранению неполадок. Также это необходимо сделать, чтобы перейти к следующим шагам.
Откройте окно «Службы» (нажмите Windows + R, введите services.msc, нажмите Enter).
Выберите «Диспетчер печати» и нажмите «Остановить».
Откройте папку C:\Windows\system32\spool\PRINTERS. Вам, возможно, понадобится отобразить скрытые файлы и папки и/или ввести пароль администратора.
Удалите все содержимое папки «Printers»
Не удаляйте саму папку! Обратите внимание, что это приведет к удалению всех текущих заданий печати, поэтому убедитесь, что никто не использует принтер по локальной сети.
Вернитесь в окно «Службы», выберите «Диспетчер печати» и нажмите «Запустить».
Обновите драйвер принтера .
Драйвер принтера может быть поврежден, поэтому возникают проблемы с очередью печати. В первую очередь обновите драйвер принтера
Если обновление драйвера не привело к решению проблемы, перейдите к следующему шагу.
Удалите принтер.
Программное обеспечение принтера может быть повреждено. Поэтому удалите принтер, а затем установите его.
Отключите принтер или отключитесь от беспроводного принтера.
В строке поиска введите «Устройства и принтеры» и откройте это окно.
Щелкните правой кнопкой мыши по значку сбойного принтера. В меню выберите «Удалить».
Удалите драйвер принтера.
Оставьте окно «Устройства и принтеры» открытым и внесите следующие изменения:
Щелкните левой кнопкой мыши по значку любого принтера, а затем нажмите Свойства сервера печати
(в верхней строке меню).
В окне «Свойства сервера печати» перейдите на вкладку «Драйверы».
Выберите драйвер удаленного принтера, а затем нажмите Удалить
.
Если вы выберете «Удалить драйвер и его пакет», будет удален и установочный пакет драйвера. Сделайте это, только если знаете, где найти новый установочный пакет.
Переустановите принтер.
Подключите принтер и следуйте инструкциям на экране, чтобы переустановить его. Если вы удалили пакет драйверов, скачайте новый. Его можно найти на сайте производителя принтера.
Если принтер не удаляется или автоматически переустанавливается, удалите его при помощи утилиты «Управление печатью».
Это можно сделать в Windows 7 Pro/Ultimate/Enterprise и в Windows 8 Pro/Enterprise.
Нажмите Пуск
→ Администрирование
→ Управление печатью
и войдите в качестве администратора. Или нажмите Пуск
→ Панель управления
→ Система и безопасность
→ Администрирование
→ Управление печатью
.
В левой панели нажмите на стрелку рядом с Серверы печати
, чтобы открыть список.
Нажмите на стрелку рядом с вашим компьютером (помечен как «локальный»).
Периодически возникающие «баги» не перестают удивлять пользователей Windows – этой самой массовой на планете операционной системы. На этот раз проблема касается локальной подсистемы печати, которая не выполняется в Windows 7.
Серия жалоб пользователей ОС в службу поддержки компании привела к тому, что последней пришлось давать вразумительные комментарии, с рекомендациями по исправлению ошибки.
В чем суть возникшей проблемы? При попытке инсталлировать принтер при помощи стандартной процедуры, Windows выдает сообщение о том, что соответствующая служба локальной печати не может быть запущена. Ну а раз она не выполняется, то и установка принтера невозможна. Заглянув в окно со списком служб, можно убедиться в том, что «диспетчер печати» имеет статус «запускается». Ручной перезапуск данной службы не приносит никаких результатов – пользователь получает все то же сообщение об ошибке.
Те, кто разобрался с данной проблемой, предлагают два способа ее решения:
- Переназначение статуса задачи «диспетчер печати»
- Создание вручную нового порта и назначение его принтеру.
Конструкция DDR
Оперативная памяти типа DDR собрана по стандартам DIMM, который собственно является ее предшественником. Информация может передаваться и по фронту и по спаду благодаря тому, что платформа оснащена микросхемами и транзисторами собранными в TSOP BGA. Информация может передаваться в двойном размере за один такт, все благодаря внедрению новой архитектуры компьютеров 2n Prefetch.
Среди компьютерных технологий, постоянно появляется что-то новое. Теперь микросхемы для модулей типа DDR3 изготавливаются исключительно в корпусах вида BGA. Благодаря этому удалось улучшить транзисторы и появились модели, обладающие двойным затвором.
Немного теоретических основ
Несмотря на то, что выражение «тактовая частота» чаще всего применяется по отношению к процессору, это – основной параметр, который определяет скорость работы всего компьютера и отдельных его комплектующих. Правда, относительно других функциональных элементов, не только собственно «камня».
Компьютер – это машина для обработки информации. Он постоянно перегоняет огромное количество данных, хранит их в разных местах и выполняет с ними всякие операции. И передаются данные по шинам.
Шины можно представить как просто провода, проложенные от одного узла компьютера к другому. Например, от оперативной памяти к процессору. Или от жёсткого диска к чипсету, а оттуда – к видеокарте. Сами данные кодируются в виде цифрового сигнала, или импульсов тока. Есть ток на шине – «единичка». Нет тока – «нолик». И всё это потом обрабатывается и превращается в знакомые вещи. Например, в эти буквы.
Тем не менее, у такой системы есть одна проблема – комплектующим следует «договориться», какой промежуток времени считать за сигнал. Ну есть ток – и есть. Это одна «единичка»? Две? Восемь? Решением становится опрос шины с определённой частотой.
Скажем, устанавливается частота опроса 200 раз в секунду. Если всё это время на шине был ток – значит, поступило 200 «единичек». И вот эта периодичность опроса и есть тактовая частота (ТЧ).
Чем выше тактовая частота – тем больше данных может быть передано по шине в секунду. Однако перед началом обмена информацией комплектующие, опять же, «договариваются» о ТЧ. Процессор информирует чипсет, что может принимать данные 3200 раз в секунду (3,2 ГГц). Оперативная память – что 1600 раз в секунду (1,6 ГГц). И дальше уже чипсет определяет, с какой скоростью кому что передавать.
Так что общая скорость работы компьютера определяется не ТЧ процессора (как гласят многие заблуждения), а ТЧ самой медленной из шин. Можно воткнуть какой-нибудь Intel Core i9-9900KS, 64 ГБ самой быстрой «оперативки» семейства DDR4 и NVIDIA GeForce RTX 2080 Ti Founders Edition, а сверху поставить жёсткий диск с интерфейсом IDE – и несчастный компьютер будет лагать и зависать как в 90-е.
А теперь можно переходить непосредственно к оперативной памяти.
Объемы оперативной памяти
На данный момент одна планка оперативной памяти может содержать в себе от 2 до 32 гигабайт оперативной памяти. Для работы в офисных программах и серфинга в интернете подойдет и DDR3L на 4Gb, так как она будет достаточно быстро взаимодействовать с жестким диском и потреблять малое количество энергии. Если же система будет тормозить и долго отвечать на запросы, то это верный признак того, что пора увеличивать объем оперативной памяти или менять ее формат.
Что касается игровых систем, то тут стоит подбирать оперативную память, исходя из игровых предпочтений и возможностей материнской платы. Например, в материнской плате четыре разъема под оперативную память, но максимально доступный объем не должен превышать 64 гигабайта. В этом случае можно установить две планки по 32 гигабайта или четыре планки по 16 гигабайт.
Некоторые производители делают и продают парные планки. Дело в том, что многие современные материнские платы поддерживают двухканальные потоки.
Теперь можно с уверенностью сказать, что это — DDR3L и для чего она используется. Приставка L в конце означает низкий уровень энергопотребления. Чем больше оперативная память потребляет энергии, тем больше тепла она выделяет, а повышенное тепловыделение снижает общую производительность системы. Чтобы это предотвратить, достаточно позаботиться об охлаждении оперативной памяти и корпуса в целом.
Выводы
В случае с DDR3 памятью и материнской платой поддерживающей низковольтную память, теоретически, можно заставить работать любую память в любой материнской плате, если немного поэкспериментировать с напряжением, частотами и таймингами. Но, лучше использовать именно ту память которая рекомендована для материнской платы и процессора. Так можно сэкономить немало времени и нервов и заниматься за компьютером тем, чем планировалось. А сборку и тестирование нестандартных конфигураций лучше оставить энтузиастам-оверклокерам.Модули DDR3l можно использовать в системных платах рассчитанных на любые типы DDR3.